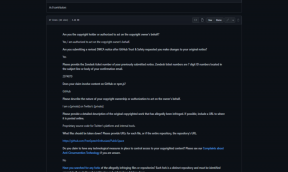मैक पर टाइप करते समय वायरलेस कीबोर्ड लैगिंग को ठीक करने के शीर्ष 9 तरीके
अनेक वस्तुओं का संग्रह / / April 04, 2023
जब आपका वायरलेस कीबोर्ड मैक पर धीमा होने लगता है, तो आप औसत से कम टाइपिंग अनुभव के लिए तैयार होते हैं। कई कारक आपके Mac पर वायरलेस कीबोर्ड फ़ंक्शन को प्रभावित कर सकते हैं। मैक पर धीमे और धीमे कीबोर्ड को ठीक करने के सर्वोत्तम तरीके यहां दिए गए हैं।

वायरलेस कीबोर्ड के माध्यम से टाइप करने में थोड़ी सी भी देरी आपको कार्यप्रवाह से विचलित कर सकती है। यदि आप मैकबुक का उपयोग कर रहे हैं, तो आप हमेशा डिफ़ॉल्ट कीबोर्ड का उपयोग करके वापस जा सकते हैं। लेकिन मैक डेस्कटॉप उपयोगकर्ताओं के बारे में क्या? आप भी कर सकते हैं एक नया कीबोर्ड प्राप्त करें, लेकिन यह सभी के लिए तार्किक समाधान नहीं है। इसके बजाय, आप मैक पर वायरलेस कीबोर्ड लैगिंग को ठीक करने के लिए नीचे दी गई ट्रिक्स का उपयोग कर सकते हैं।
1. कीबोर्ड दोबारा कनेक्ट करें
एक गड़बड़ ब्लूटूथ कनेक्शन के कारण मैक पर वायरलेस कीबोर्ड धीमा हो सकता है। आपको कनेक्टेड ब्लूटूथ कीबोर्ड को हटा देना चाहिए और इसे फिर से कनेक्ट करना चाहिए। यहां आपको क्या करना है।
स्टेप 1: मैक मेनू बार पर ऊपरी-दाएँ कोने में ब्लूटूथ आइकन पर क्लिक करें।
चरण दो: ब्लूटूथ सेटिंग्स खोलें।

चरण 3: कीबोर्ड के पास 'i' बटन पर क्लिक करें।

चरण 4: 'इस डिवाइस को भूल जाएं' चुनें।

चरण 5: अपने वायरलेस कीबोर्ड को फिर से पेयरिंग मोड में सेट करें और इसे अपने मैक से कनेक्ट करें।
यदि वायरलेस कीबोर्ड अभी भी Mac पर धीमा चल रहा है, तो नीचे दी गई तरकीबें आज़माएं।
2. कीबोर्ड बैटरी की जाँच करें
हालाँकि अधिकांश वायरलेस कीबोर्ड में एक सप्ताह का बैटरी जीवन होता है, लेकिन आपको एक त्रुटिहीन टाइपिंग अनुभव के लिए इसे नियमित रूप से चार्ज करने की आवश्यकता होगी। यदि कीबोर्ड की बैटरी कम चल रही है, तो उसे 100% चार्ज करें।
आपको Mac पर चार्जिंग कनेक्टर के पास एक लाल संकेतक देखना चाहिए। यदि यह लाल रंग में चमकता है, तो अपने कीबोर्ड को चार्ज से कनेक्ट करें और इसे अपने Mac के साथ प्रयोग करने का प्रयास करें।
3. Mac से अन्य कनेक्टेड डिवाइस निकालें
यदि आपके पास ब्लूटूथ के माध्यम से मैक से कई डिवाइस जुड़े हुए हैं, तो यह आपके वायरलेस कीबोर्ड में हस्तक्षेप कर सकता है। आपको Mac से हेडफ़ोन, माइक्रोफ़ोन और ईयरफ़ोन जैसे डिवाइस डिस्कनेक्ट करने होंगे। ट्रिक ने हमारे लिए एक जादू की तरह काम किया और कीबोर्ड लैगिंग की समस्या को जल्दी से हल कर दिया।
4. कीबोर्ड रीसेट करें
अधिकांश वायरलेस कीबोर्ड आपको सामान्य गड़बड़ियों का निवारण करने के लिए डिवाइस को रीसेट करने देते हैं। कीबोर्ड को रीसेट करने के चरण एक निर्माता से दूसरे में भिन्न होते हैं। हम कीक्रोन को एक उदाहरण के रूप में लेंगे, क्योंकि यह मैक उपयोगकर्ताओं के बीच लोकप्रिय कीबोर्ड निर्माताओं में से एक है।
स्टेप 1: चार सेकंड के लिए अपने कीबोर्ड पर fn + J + Z शॉर्टकट दबाएं।

चरण दो: अपने मैक पर ब्लूटूथ मोड सक्षम करें और अपने कीबोर्ड को जोड़ने के लिए fn + 1 शॉर्टकट दबाएं।
5. फोर्स रिस्टार्ट ऐप
क्या आप केवल Word या GoodNotes जैसे किसी विशिष्ट ऐप में कीबोर्ड लैगिंग की समस्या देखते हैं? आपको मैक पर ऐप को फिर से शुरू करने और पुनः प्रयास करने की आवश्यकता होगी।
स्टेप 1: स्पॉटलाइट सर्च मेन्यू खोलने के लिए कमांड + स्पेस शॉर्टकट दबाएं।
चरण दो: प्रकार गतिविधि मॉनिटर और रिटर्न कुंजी दबाएं।

चरण 3: एक परेशान करने वाले ऐप का चयन करें और शीर्ष पर 'x' चिह्न पर क्लिक करें।

मैक पर ऐप खोलें, और आपको उच्च कीबोर्ड लेटेंसी दिखाई नहीं देगी। आप सामान्य समस्याओं को ठीक करने के लिए ऐप को मैक ऐप स्टोर से नवीनतम संस्करण में भी अपडेट कर सकते हैं।
6. कीबोर्ड सेटिंग्स जांचें
आपको कीबोर्ड सेटिंग्स को ट्वीक करें टाइपिंग विलंबता को कम करने के लिए मैक ब्लूटूथ मेनू से। नीचे दिए गए चरणों का पालन करें।
स्टेप 1: ऊपरी-बाएँ कोने में छोटे Apple मेनू पर क्लिक करें।
चरण दो: संदर्भ मेनू से सिस्टम सेटिंग्स का चयन करें।

चरण 3: बाएं साइडबार से ब्लूटूथ का चयन करें।
चरण 4: अपने कीबोर्ड के पास स्थित जानकारी बटन पर क्लिक करें।

चरण 5: कीबोर्ड सेटिंग्स खोलें।

चरण 6: 'की रिपीट रेट' (इसे फास्ट के बगल में ले जाएं) और 'डिले टिल रिपीट' (इसे शॉर्ट के बगल में ले जाएं) के तहत स्लाइडर का उपयोग करें।

मेनू को बंद करें और बिना किसी अंतराल के टाइप करना शुरू करें।
7. मैक के ब्लूटूथ मॉड्यूल को रीसेट करें
यदि समस्या बनी रहती है, तो अपने Mac के ब्लूटूथ मॉड्यूल को रीसेट करें। यहां आपको क्या करना है। आप मैक मेनू बार से ब्लूटूथ मॉड्यूल को रीसेट कर सकते हैं। लेकिन Apple ने macOS Monterey से इस विकल्प को हटा दिया है। आप ब्लूटूथ मॉड्यूल को रीसेट करने के लिए भी टर्मिनल का उपयोग कर सकते हैं।
स्टेप 1: स्पॉटलाइट सर्च और टाइप खोलने के लिए कमांड + स्पेस शॉर्टकट दबाएं टर्मिनल. टर्मिनल ऐप लॉन्च करने के लिए रिटर्न की को हिट करें।

चरण दो: टर्मिनल ऐप विंडो में, निम्न आदेश टाइप करें।
सुडो पीकिल ब्लूटूथ
चरण 3: वापसी मारो और अपना खाता पासवर्ड दर्ज करें।

चरण 4: टर्मिनल बंद करें। ऊपरी-बाएँ कोने में Apple आइकन पर क्लिक करें और पुनरारंभ करें चुनें।
8. वायर्ड कनेक्शन का प्रयोग करें
क्या आप अभी भी Mac पर टाइप करते समय लैग नोटिस करते हैं? अब समय आ गया है कि वायरलेस कनेक्शन को हटा दिया जाए और गड़बड़-मुक्त टाइपिंग अनुभव का आनंद लेने के लिए आपूर्ति की गई केबल का उपयोग किया जाए।
9. मैकओएस अपडेट करें
आपके Mac पर एक बग्गी macOS सॉफ़्टवेयर वायरलेस कीबोर्ड प्रदर्शन के साथ समस्याएँ पैदा कर सकता है। आपको macOS को नवीनतम संस्करण में अपडेट करना चाहिए।
स्टेप 1: स्पॉटलाइट सर्च खोलने के लिए कमांड + स्पेस शॉर्टकट दबाएं, सिस्टम सेटिंग्स टाइप करें और रिटर्न कुंजी दबाएं।
चरण दो: बाएं साइडबार से सामान्य का चयन करें और सॉफ़्टवेयर अपडेट मेनू खोलें।

चरण 3: मैक पर नवीनतम macOS बिल्ड अपडेट को डाउनलोड और इंस्टॉल करें।
मैक पर स्विफ्ट टाइपिंग अनुभव का आनंद लें
मैक पर ब्लूटूथ कीबोर्ड लैगिंग आपके वर्कफ़्लो को बाधित कर सकता है। ऊपर दिए गए ट्रिक्स को कुछ ही समय में समस्या का निवारण करना चाहिए। आइए जानते हैं मैक पर वायरलेस कीबोर्ड लैगिंग को ठीक करने के लिए आपके लिए काम करने वाली ट्रिक।
अंतिम बार 27 मार्च, 2023 को अपडेट किया गया
उपरोक्त लेख में सहबद्ध लिंक हो सकते हैं जो गाइडिंग टेक का समर्थन करने में सहायता करते हैं। हालाँकि, यह हमारी संपादकीय अखंडता को प्रभावित नहीं करता है। सामग्री निष्पक्ष और प्रामाणिक बनी हुई है।
क्या तुम्हें पता था
ब्लूटूथ 5.0, नवीनतम ब्लूटूथ मानक, पिछड़ा-संगत है।
द्वारा लिखित
पार्थ शाह
पार्थ ने पहले EOTO.tech में टेक न्यूज कवर करने के लिए काम किया था। वह वर्तमान में ऐप की तुलना, ट्यूटोरियल, सॉफ्टवेयर टिप्स और ट्रिक्स और आईओएस, एंड्रॉइड, मैकओएस और विंडोज प्लेटफॉर्म में गोता लगाने के बारे में गाइडिंग टेक लेखन में स्वतंत्र है।