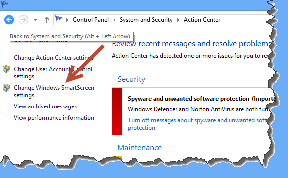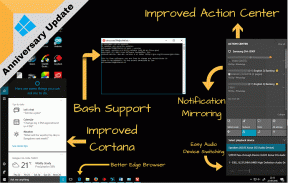मैक पर अधिसूचना ध्वनि नहीं बनाने वाले स्लैक को ठीक करने के 10 सर्वश्रेष्ठ तरीके
अनेक वस्तुओं का संग्रह / / April 04, 2023
अधिसूचना लगता है सफेद शूरवीर हैं। कल्पना कीजिए - यह घर से काम करने की एक सामान्य सुबह है। जब आप घर के काम कर रहे होते हैं, तो आप सुबह 9 बजे सुस्त हो जाते हैं। तुम्हें पता है, बस अपने बॉस को दिखाने के लिए कि आप तैयार हैं और काम कर रहे हैं! तुम अपने सारे काम पूरे कर लो। फिर, आपके डरावने होने के लिए, आप अपने बॉस से बहुत सारे संदेश देखते हैं, केवल यह महसूस करने के लिए कि स्लैक आपके मैक पर सूचनाओं की आवाज़ नहीं कर रहा है।
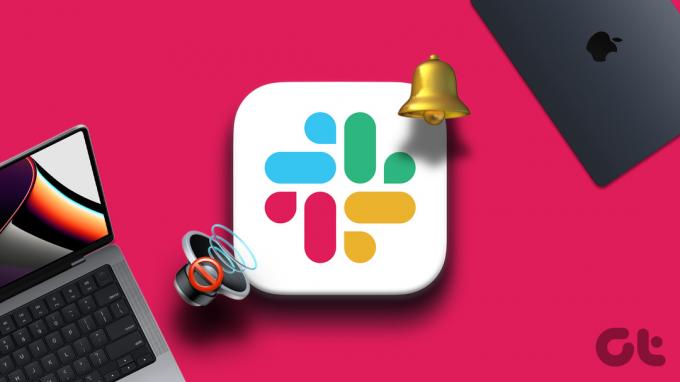
आदर्श रूप से, आपको सचेत करने के लिए सुस्त सूचनाएं एक अलग झंकार के साथ होती हैं। हालाँकि, कई उपयोगकर्ताओं को इस समस्या का सामना करना पड़ा है जहाँ मैक पर अधिसूचना बैनर के साथ कोई आवाज़ नहीं है। यह मुख्य रूप से देखा गया है Apple सिलिकॉन के साथ Macs. यदि यह आपकी तरह लगता है और आप अपने बॉस को नाखुश करने से डरते हैं, तो यहां बताया गया है कि मैक पर अपने स्लैक को अधिसूचना ध्वनि नहीं बनाने का तरीका कैसे ठीक किया जाए।
1. आवाज बढ़ा दो
इससे पहले कि आप घबराना शुरू करें, सबसे बुनियादी समाधान के साथ शुरुआत करें। जांचें कि क्या आपका स्पीकर वॉल्यूम चालू है। आप चिंता न करें, समय-समय पर वॉल्यूम बढ़ाना भूल जाना केवल मानव ही है!

इसलिए, जांचें कि क्या आपका वॉल्यूम बार आपके मैक पर काम नहीं करने वाली स्लैक नोटिफिकेशन ध्वनियों को हल करने के लिए उच्च तरफ सेट है। कौन जानता है, शायद यह छोटा सा सुधार आपकी नौकरी बचा सकता है!
2. ऑडियो चलाकर अपने स्पीकर का परीक्षण करें
क्या आपके स्पीकर का वॉल्यूम हाई है? फिर भी, आप अपने स्लैक नोटिफिकेशन की रिंग नहीं सुन रहे हैं? हो सकता है कि आपके स्पीकर में कोई समस्या हो। इसका परीक्षण करने का एक सरल तरीका किसी अन्य ऑडियो फ़ाइल को चलाना है। वहां जाओ यूट्यूब अपने Mac पर और अपनी पसंद का कोई भी वीडियो चलाएँ। क्या आप ऑडियो सुन सकते हैं? यदि नहीं, तो शायद यह आपके वक्ता हैं जो आपकी नौकरी खाने के लिए तैयार हैं।

यदि आप हेडफ़ोन का उपयोग कर रहे हैं, तो आप उन्हें चालू रखते हुए परीक्षण दोहरा सकते हैं। यह आपको इस चिंता से छुटकारा दिला सकता है कि आपका स्लैक अधिसूचना ध्वनियां क्यों नहीं बना रहा है।
टिप्पणी: कई बार, आपका Mac किसी ब्लूटूथ डिवाइस से कनेक्ट हो सकता है। जांचें कि क्या आप अपने स्पीकर को दोष देने से पहले ऐसे उपकरणों को डिस्कनेक्ट करना भूल गए हैं।
3. आउटपुट सोर्स डिवाइस की जाँच करें
यह पिछले चरण में उल्लिखित अंतिम बिंदु की निरंतरता है। कभी-कभी, आपके पास अपने Mac से जुड़े कई डिवाइस हो सकते हैं जैसे मॉनिटर, एक बाहरी माइक्रोफ़ोन और शायद कुछ हेडफ़ोन भी।
ऐसी परिस्थितियों में, यह संभव है कि आपका मैक स्वचालित रूप से आउटपुट डिवाइस को किसी भी कनेक्टेड विकल्प में बदलने का विकल्प चुनता है। इसलिए, यह जांचना महत्वपूर्ण है कि स्लैक से अधिसूचना ध्वनि प्राप्त करने के लिए चयनित ध्वनि आउटपुट डिवाइस क्या है।
यहां अपने मैक पर ध्वनि के लिए आउटपुट डिवाइस को जांचने और बदलने का तरीका बताया गया है।
स्टेप 1: शीर्ष पर स्थित मेनू बार में स्पीकर आइकन पर क्लिक करें।

चरण दो: अपनी पसंद का आउटपुट डिवाइस चुनें।

4. फोर्स क्विट स्लैक और ऐप को रीस्टार्ट करें
जब आप सुनिश्चित हों कि आपके स्पीकर आपके Mac पर स्लैक सूचना ध्वनियों को बाधित नहीं कर रहे हैं, तो यह परीक्षण करने का समय है कि यह स्लैक समस्या है या नहीं। टेक ट्रबलशूटिंग शुरू करने का सबसे आसान तरीका रीस्टार्ट करना है। आपको बस इतना करना है जबरन छोड़ना बाद में इसे पुन: लॉन्च करते समय स्लैक ऐप।
अपने स्लैक एप्लिकेशन को बाध्य करने के लिए नीचे दिए गए चरणों का पालन करें।
स्टेप 1: अपनी स्क्रीन के ऊपरी-बाएँ कोने में Apple लोगो पर क्लिक करें।

चरण दो: फ़ोर्स क्विट स्लैक चुनें। यह आपके द्वारा खोले गए सभी ऐप्स की सूची के साथ एक विंडो खोलेगा।

चरण 3: स्लैक चुनें। इसके बाद फोर्स क्विट पर क्लिक करें।

चरण 4: अब, स्लैक को फिर से लॉन्च करें।
5. स्लैक में अधिसूचना सेटिंग्स की जाँच करें
स्लैक आपको अपनी पसंद का नोटिफिकेशन टोन सेट करने की सुविधा देता है। लेकिन, इसमें अधिसूचना टोन को कोई नहीं के रूप में सेट करने का विकल्प भी है। यदि आपने पूर्व में या गलती से सूचना टोन को कोई नहीं पर सेट किया है, तो आपको सूचनाएँ प्राप्त होने पर कोई ध्वनि सुनाई नहीं देगी। यहां बताया गया है कि नोटिफिकेशन टोन कैसे बदलें।
स्टेप 1: अपने मैक पर स्लैक खोलें।
चरण दो: ऊपरी-दाएँ कोने में अपनी फ़ोटो पर क्लिक करें। अब आपको अतिरिक्त विकल्प देखने चाहिए।

चरण 3: वरीयताएँ बटन का चयन करें।

चरण 4: अधिसूचना अनुभाग पर नेविगेट करें। आप इसे बाएँ फलक में पा सकते हैं।

चरण 5: अधिसूचना ध्वनि सेटिंग्स के लिए नीचे स्क्रॉल करें। ड्रॉप-डाउन मेनू पर क्लिक करें।

चरण 6: सुनिश्चित करें कि आप कोई नहीं के अलावा कोई विकल्प चुनते हैं।

अब आपको स्लैक नोटिफिकेशन के लिए ध्वनि सुनना शुरू कर देना चाहिए।
6. अपनी अधिसूचना अनुसूची की जाँच करें
स्लैक पर आपको मिलने वाली एक अच्छी सुविधा सूचनाओं के लिए एक कस्टम शेड्यूल सेट करने की क्षमता है। अगर आपको इस शेड्यूल के बाहर सूचनाएं मिलती हैं, तो आपको कोई आवाज़ सुनाई नहीं देगी। इसलिए, अपनी अधिसूचना शेड्यूल सेटिंग्स की जांच करें, और यदि यह गलत है, तो इसे ठीक करने का तरीका यहां बताया गया है।
स्टेप 1: अपने मैक पर स्लैक खोलें।
चरण दो: ऊपरी-दाएँ कोने में अपनी फ़ोटो पर क्लिक करें। अब आपको अतिरिक्त विकल्प देखने चाहिए।

चरण 3: वरीयताएँ बटन का चयन करें।

चरण 4: अधिसूचना अनुभाग पर नेविगेट करें। आप इसे बाएँ फलक में पा सकते हैं।

चरण 5: नोटिफिकेशन शेड्यूल सेक्शन के तहत, नोटिफिकेशन को अनुमति देने के लिए अपना वांछित समय निर्धारित करें। आप आदर्श रूप से यहां अपने काम के घंटे निर्धारित कर सकते हैं।

यह आपके मैक पर स्लैक अधिसूचना ध्वनियों को सक्षम करेगा।
7. सुनिश्चित करें कि स्लैक के लिए अधिसूचना की अनुमति दी गई है
यदि ऐप के माध्यम से सूचनाएँ सक्षम करने के बाद भी स्लैक सूचना ध्वनियाँ काम नहीं कर रही हैं, तो इस बात की संभावना है कि स्लैक को आपके Mac पर सूचना ध्वनियाँ भेजने की अनुमति नहीं है। यहां बताया गया है कि आप इसे कैसे बदल सकते हैं।
स्टेप 1: स्क्रीन के ऊपरी-बाएँ कोने में Apple लोगो पर क्लिक करें। सिस्टम सेटिंग्स का चयन करें।

चरण दो: अधिसूचना अनुभाग के प्रमुख। अब, नीचे स्क्रॉल करें और स्लैक पर क्लिक करें।

चरण 3: 'अधिसूचना के लिए ध्वनि चलाएं' के आगे टॉगल सक्षम करें।

8. फ़ोकस मोड अक्षम करें
सेब पेश किया फोकस मोड दिन के निश्चित समय के दौरान अनावश्यक सूचनाओं को ब्लॉक करने के लिए। यदि आप काम कर रहे हैं, तो आप फ़ोकस मोड का उपयोग करके व्यक्तिगत सूचनाओं को अक्षम कर सकते हैं और इसके विपरीत। यदि आप फ़ोकस मोड्स को बंद करना भूल जाते हैं, तो हो सकता है कि आपको स्लैक से सूचना ध्वनियाँ प्राप्त न हों।
स्टेप 1: शीर्ष पर मेनू बार में कंट्रोल सेंटर आइकन पर क्लिक करें।

चरण दो: चालू होने पर इसे अक्षम करने के लिए फ़ोकस मोड आइकन चुनें।

9. ऐप स्टोर से स्लैक अपडेट करें
ऐप के कुछ संस्करण सीधे ऐप स्टोर से डाउनलोड किए जाने पर भी खराब हो सकते हैं। यदि बग या समस्या व्यापक है, तो डेवलपर इसे ठीक करने के लिए एक अपडेट जारी करेगा। इसलिए, यदि आप स्लैक के पुराने संस्करण का उपयोग कर रहे हैं, तो इन चरणों का पालन करके इसे नवीनतम संस्करण में अपडेट करें।
स्टेप 1: अपने मैक पर ऐप स्टोर खोलें।
चरण दो: अपडेट सेक्शन पर क्लिक करें। आप इसे बाएँ फलक में पा सकते हैं।

चरण 3: यदि स्लैक के लिए कोई अपडेट उपलब्ध है, तो यह आपकी स्क्रीन पर दिखाई देगा। अपडेट बटन पर क्लिक करें और ऐप के नए वर्जन के इंस्टॉल होने का इंतजार करें।

10. स्लैक को अनइंस्टॉल और रीइंस्टॉल करें
यदि कोई अपडेट उपलब्ध नहीं है तो आप किसी ऐप को अपडेट नहीं कर सकते। इस मामले में, आपका सबसे अच्छा दांव अपने मैक से स्लैक को अनइंस्टॉल करना और ऐप स्टोर से एक नई कॉपी को फिर से इंस्टॉल करना है।
सबसे पहले, अपने मैक से स्लैक को अनइंस्टॉल करें। आप इसे फॉलो करके कर सकते हैं मैक पर ऐप्स को अनइंस्टॉल करने का उचित तरीका. एक बार हो जाने के बाद, नीचे दिए गए चरणों का पालन करें।
स्टेप 1: अपने मैक पर ऐप स्टोर खोलें।
चरण दो: बाएँ फलक में खोज बार पर क्लिक करें और खोजें ढीला. पहला विकल्प चुनें।
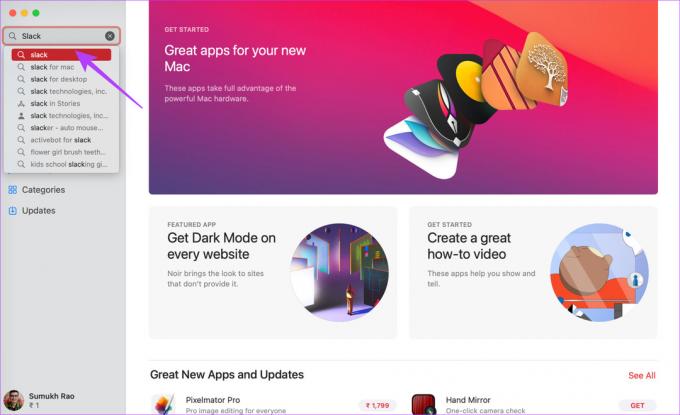
चरण 3: इंस्टॉल बटन दबाएं और इंस्टॉल हो जाने के बाद ऐप खोलें।

अपने बॉस से कुछ सुस्ती दूर करें
आप निश्चित रूप से काम से महत्वपूर्ण सूचनाओं को याद नहीं करना चाहेंगे क्योंकि स्लैक मैक पर अधिसूचना ध्वनि नहीं बना रहा है। समस्या को ठीक करने के लिए इस मार्गदर्शिका का उपयोग करें ताकि आपके सहकर्मी उनके संदेशों को नज़रअंदाज़ करने के लिए आपसे नाराज न हों।
अंतिम बार 16 जनवरी, 2023 को अपडेट किया गया
उपरोक्त लेख में सहबद्ध लिंक हो सकते हैं जो गाइडिंग टेक का समर्थन करने में सहायता करते हैं। हालाँकि, यह हमारी संपादकीय अखंडता को प्रभावित नहीं करता है। सामग्री निष्पक्ष और प्रामाणिक बनी हुई है।