Google स्लाइड पर पृष्ठभूमि और लेआउट कैसे बदलें I
अनेक वस्तुओं का संग्रह / / April 04, 2023
अपनी शानदार सुविधाओं के साथ, Google स्लाइड प्रस्तुतियों को बनाने और प्रबंधित करने के लिए तेज़ी से अग्रणी विकल्प बनता जा रहा है। इस मुफ्त टूल का उपयोग करके, उपयोगकर्ता अपनी प्रस्तुतियों को अपनी आवश्यकताओं के अनुसार अनुकूलित और बदल सकते हैं। इस लेख में, हम आपको Google स्लाइड में पृष्ठभूमि और लेआउट को जोड़ने, अनुकूलित करने और बदलने का तरीका दिखाने जा रहे हैं।
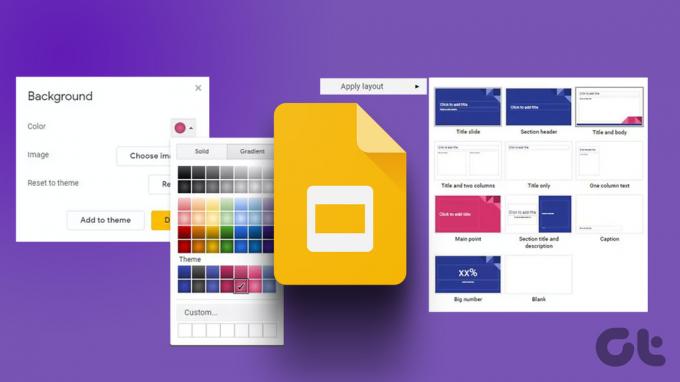
जबकि Google स्लाइड उपयोगकर्ताओं को साझा प्रस्तुतियों पर सहयोग करने की अनुमति देता है, समयरेखा बनाएँ, चार्ट और आरेख जोड़ें, और भी बहुत कुछ, हम पृष्ठभूमि और लेआउट को बदलने पर ध्यान केंद्रित करने जा रहे हैं। अब, चलिए इसमें ठीक हो जाते हैं!
टिप्पणी: सुनिश्चित करें कि आप अपने में लॉग इन हैं गूगल खाता.
Google स्लाइड में लेआउट कैसे जोड़ें या बदलें
यदि आप अपनी मौजूदा प्रस्तुति के लेआउट को बदलना चाहते हैं या एक नया जोड़ना चाहते हैं, तो Google स्लाइड आपकी वर्तमान में लागू थीम के साथ संगत कुछ उपयुक्त लेआउट विकल्पों का सुझाव देगा। यहां Google स्लाइड में लेआउट बदलने या जोड़ने का तरीका बताया गया है।
स्टेप 1: उस Google स्लाइड पर क्लिक करें जिसे आप संपादित करना चाहते हैं या नया प्रोजेक्ट शुरू करने के लिए ब्लैंक पर क्लिक करें।

चरण दो: मेनू विकल्पों में से, स्लाइड पर क्लिक करें।

चरण 3: अब, अप्लाई लेआउट पर क्लिक करें।

वैकल्पिक रूप से, यदि खोज मेनू बार उपलब्ध है, तो अतिरिक्त लेआउट विकल्प प्राप्त करने के लिए लेआउट पर क्लिक करें।

अब, उपयोगकर्ता को सभी प्रीसेट लेआउट विकल्पों की एक सूची दिखाई देगी। आरंभ करने के लिए बस वांछित लेआउट विकल्प पर क्लिक करें।
Google स्लाइड में पृष्ठभूमि का रंग और छवि कैसे जोड़ें या बदलें
Google स्लाइड आपको एक पृष्ठभूमि जोड़ने और एक प्रस्तुति में पृष्ठभूमि का रंग और छवि बदलने की अनुमति देता है। इसके बारे में यहां बताया गया है।
टिप्पणी: यह सभी स्लाइड्स पर समान पृष्ठभूमि रंग और छवि जोड़ देगा।
स्टेप 1: नया प्रोजेक्ट शुरू करने के लिए ब्लैंक पर क्लिक करें या उस Google स्लाइड पर क्लिक करें जिसे आप संपादित करना चाहते हैं।

चरण दो: मेनू से, स्लाइड पर क्लिक करें।
टिप्पणी: यदि आप पृष्ठभूमि बदल रहे हैं, तो बस मेनू से पृष्ठभूमि पर क्लिक करें और सीधे चरण 4 पर जाएं।

चरण 3: अब, चेंज बैकग्राउंड पर क्लिक करें।

चरण 4: यहां कलर ड्रॉपडाउन पर क्लिक करें।

चरण 5: रंग पैलेट खोलने के लिए उस रंग का चयन करें जिसे आप जोड़ना चाहते हैं या + आइकन पर क्लिक करें। आप ग्रेडिएंट टैब का चयन करके भी ग्रेडिएंट जोड़ सकते हैं।

चरण 6: वैकल्पिक: थीम में जोड़ें पर क्लिक करें यदि आप चाहते हैं कि इस प्रस्तुति में सभी नई स्लाइड्स समान पृष्ठभूमि रंग प्रदर्शित करें।
चरण 7: अब, अपनी प्रस्तुति में वांछित पृष्ठभूमि रंग सेट करने के लिए संपन्न पर क्लिक करें।

इतना ही!
Google स्लाइड्स में बैकग्राउंड इमेज कैसे जोड़ें या बदलें
आप अपनी Google स्लाइड प्रस्तुति में एक छवि को पृष्ठभूमि के रूप में भी जोड़ सकते हैं। यह कैसे करना है।
टिप्पणी: Google स्लाइड 50MB से कम की .gif, .jpg, या .png छवियों का समर्थन करता है। इसलिए, सुनिश्चित करें कि आप समर्थित छवि का उपयोग करते हैं।
स्टेप 1: Google स्लाइड में प्रस्तुति खोलें। मेनू से, स्लाइड पर क्लिक करें।
टिप्पणी: यदि आप मौजूदा पृष्ठभूमि बदल रहे हैं, तो मेनू से पृष्ठभूमि पर क्लिक करें और सीधे चरण 3 पर जाएं।

चरण दो: अब, चेंज बैकग्राउंड पर क्लिक करें।

चरण 3: बैकग्राउंड विंडो में सेलेक्ट इमेज पर क्लिक करें।

चरण 4: यहां, उस छवि को चुनें, अपलोड करें या कैप्चर करें जिसे आप अपनी स्लाइड पृष्ठभूमि के रूप में चाहते हैं।

चरण 5: वैकल्पिक: थीम में जोड़ें पर क्लिक करें यदि आप चाहते हैं कि इस प्रस्तुति की सभी नई स्लाइड्स समान पृष्ठभूमि छवि प्रदर्शित करें।
चरण 6: अब, Done पर क्लिक करें।

आपकी पृष्ठभूमि अब प्रस्तुति में सफलतापूर्वक जुड़ जाएगी।
बख्शीश: यहाँ है Google स्लाइड में थीम कैसे बदलें.
Google स्लाइड की पृष्ठभूमि और लेआउट बदलने पर अक्सर पूछे जाने वाले प्रश्न
हां, आप Google ड्राइव से नई पृष्ठभूमि छवियां आयात कर सकते हैं।
नहीं, Google स्लाइड में फ़िलहाल कस्टम स्लाइड सहेजने की सुविधा नहीं है। हालाँकि, उपयोगकर्ता अपनी पिछली प्रस्तुति से कस्टम स्लाइड को कॉपी और पेस्ट कर सकते हैं और कस्टम प्रारूप को इसके बजाय संपूर्ण प्रस्तुति पर लागू कर सकते हैं।
आप केवल मेनू विकल्पों में से लेआउट का चयन कर सकते हैं और फिर अधिक लेआउट विकल्प देखने के लिए नीचे एक्सप्लोर आइकन पर क्लिक कर सकते हैं।
नहीं, वर्तमान में पृष्ठभूमि छवि को पारदर्शी बनाने की सुविधा Google स्लाइड में उपलब्ध नहीं है। हालाँकि, उपयोगकर्ता तृतीय-पक्ष टूल का उपयोग करके पृष्ठभूमि छवि को संपादित कर सकते हैं और फिर इसे Google स्लाइड पृष्ठभूमि के रूप में सेट कर सकते हैं।
अपनी कस्टम प्रस्तुति बनाएँ
जैसे-जैसे उपयोगकर्ताओं की जरूरतें विकसित होती हैं, सॉफ्टवेयर भी अधिक से अधिक उन्नत होता जाता है। जबकि इस लेख में हमने Google स्लाइड में पृष्ठभूमि और लेआउट को बदलने के बारे में अधिक जानकारी दी है, प्रस्तुतिकरण बनाने के लिए अन्य अनुकूलन विकल्प भी उपलब्ध हैं। Google स्लाइड मुफ्त में उपलब्ध होने के साथ, अतिरिक्त सुविधाएँ निश्चित रूप से उपयोगकर्ता के अनुभव को बेहतर बनाने में मदद करती हैं।
अंतिम बार 19 दिसंबर, 2022 को अपडेट किया गया
उपरोक्त लेख में सहबद्ध लिंक हो सकते हैं जो गाइडिंग टेक का समर्थन करने में सहायता करते हैं। हालाँकि, यह हमारी संपादकीय अखंडता को प्रभावित नहीं करता है। सामग्री निष्पक्ष और प्रामाणिक बनी हुई है।



