Google क्रोम में मेमोरी उपयोग कम करने और बैटरी बचाने के शीर्ष 5 तरीके
अनेक वस्तुओं का संग्रह / / April 04, 2023
जबकि Google क्रोम कई प्लेटफार्मों पर वेब ब्राउज़रों में से एक है, यह इसके लिए बदनाम है अत्यधिक स्मृति और बैटरी उपयोग। नवीनतम v108 के साथ, Google ने स्मृति उपयोग को कम करने और बैटरी को बचाने के लिए आवश्यक बदलाव जोड़े हैं। आइए उन्हें कार्रवाई में जांचें।
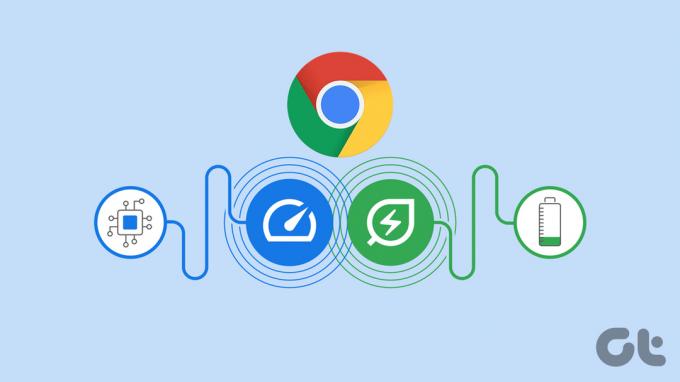
Google Chrome की उच्च मेमोरी और बैटरी की खपत आपको औसत से कम वेब ब्राउज़िंग अनुभव देती है। कभी-कभी, यह आपके डेस्कटॉप पर स्थापित अन्य ऐप्स को भी बंद कर देता है।
1. Google क्रोम अपडेट करें
Google Chrome की नवीनतम विशेषताएँ केवल संस्करण 108 में उपलब्ध हैं। यदि आपका कंप्यूटर Google क्रोम संस्करण चलाता है, तो आप उन्हें नहीं ढूंढ पाएंगे। आरंभ करने से पहले, Google Chrome को नवीनतम संस्करण में अपडेट करें।
स्टेप 1: अपने कंप्यूटर पर Google क्रोम लॉन्च करें।
चरण दो: सेटिंग्स खोलने के लिए शीर्ष पर कबाब (तीन ऊर्ध्वाधर बिंदु) मेनू का चयन करें।

चरण 3: बाएं साइडबार से 'अबाउट क्रोम' चुनें।

चरण 4: नवीनतम क्रोम अपडेट इंस्टॉल करें और ब्राउज़र को पुनरारंभ करें।

Google Chrome को नियमित रूप से अपडेट करना भी एक अच्छा अभ्यास है क्योंकि डेवलपर नियमित रूप से बग फिक्स और नई सुविधाओं के साथ नए बिल्ड को आगे बढ़ाते हैं।
2. Google क्रोम मेमोरी सेवर सक्षम करें
पृष्ठभूमि में खुले दर्जनों टैब के साथ वेब ब्राउज़ करना कौन पसंद नहीं करेगा? जबकि खुले टैब के बीच जल्दी से स्विच करना सुविधाजनक है, कुछ टैब मेमोरी उपयोग और बैटरी खपत को प्रभावित कर सकते हैं। नया Google क्रोम अपडेट निष्क्रिय टैब से स्मृति को मुक्त करने के लिए 'मेमोरी सेवर' नामक एक फ़ंक्शन प्रदान करता है। इसलिए अन्य खुले हुए टैब और ऐप्स को अधिक मेमोरी बैंडविड्थ का उपयोग मिलता है।
जब आप उन पर वापस जाते हैं तो आपके निष्क्रिय टैब स्वचालित रूप से फिर से सक्रिय हो जाते हैं। यह टैब को पूरी तरह से बंद करने से काफी अलग है। निष्क्रिय टैब अभी भी शीर्ष पर दिखाई दे रहे हैं। ब्राउज़र डिफ़ॉल्ट रूप से फ़ंक्शन को अक्षम करता है। इसे सक्षम करने के लिए नीचे दिए गए चरणों का पालन करें।
स्टेप 1: अपने डेस्कटॉप पर Google क्रोम लॉन्च करें।
चरण दो: ऊपरी-दाएँ कोने में कबाब मेनू (तीन लंबवत बिंदु) चुनें।
चरण 3: सेटिंग्स का चयन करें।

चरण 4: बाएं साइडबार से प्रदर्शन का चयन करें।
चरण 5: मेमोरी सेवर टॉगल को सक्षम करें।

Google क्रोम में 'मेमोरी सेवर' 'के समान हैस्लीपिंग टैब्समाइक्रोसॉफ्ट एज में सुविधा। लेकिन, आप Google क्रोम में मेमोरी सेवर को सक्षम करने के लिए समय निर्धारित नहीं कर सकते हैं। माइक्रोसॉफ्ट आपको निष्क्रिय टैब को सोने के लिए रखने के लिए एक विशिष्ट समय का चयन करने की अनुमति देता है।
चयनित वेबसाइटों के लिए अपवाद बनाएं
Google क्रोम का 'मेमोरी सेवर' फ़ंक्शन आपके सबसे महत्वपूर्ण खुले टैब के लिए परेशान हो सकता है। शुक्र है, ब्राउज़र आपको ऐसी वेबसाइटों के लिए अपवाद बनाने की अनुमति देता है। ऐसे।
स्टेप 1: Google Chrome सेटिंग में प्रदर्शन खोलें (ऊपर दिए गए चरणों का संदर्भ लें)।
चरण दो: 'जोड़ें' चुनें।

चरण 3: एक वेबसाइट पता जोड़ें।
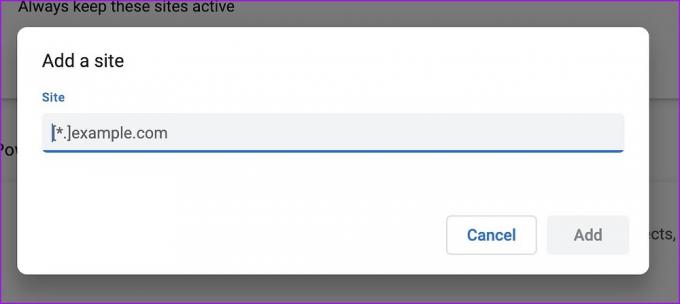
सभी महत्वपूर्ण वेबसाइटों के लिए यही दोहराएं, और Google Chrome उन्हें निष्क्रिय नहीं करेगा.
3. Google क्रोम में एनर्जी सेवर सक्षम करें
जब आप ऊर्जा बचत को सक्षम करते हैं, तो Google Chrome लैपटॉप पर बैटरी जीवन बचाने के लिए पृष्ठभूमि गतिविधि और विज़ुअल प्रभावों, जैसे आसान स्क्रॉलिंग और वीडियो फ़्रेम दर को सीमित कर देता है. यहां बताया गया है कि आप इसे कैसे सक्षम और उपयोग कर सकते हैं।
स्टेप 1: Google क्रोम सेटिंग्स पर जाएं (ऊपर दिए गए चरणों की जांच करें)।
चरण दो: प्रदर्शन टैब खोलें और एनर्जी सेवर टॉगल को सक्षम करें। आपके पास दो विकल्प हैं:

- केवल तभी चालू करें जब मेरी बैटरी 20% या उससे कम हो
- मेरा कंप्यूटर अनप्लग होने पर चालू करें
यदि आप कोई गेम खेल रहे हैं या नवीनतम नेटफ्लिक्स श्रृंखला ब्राउज़ कर रहे हैं, तो आप समग्र प्रदर्शन में बदलाव देख सकते हैं।
4. रिसोर्स हंग्री टैब्स को ढूँढें और बंद करें
प्रत्येक सक्रिय टैब द्वारा उपयोग किए जाने वाले संसाधनों की मात्रा की जांच करने के लिए Google Chrome में एक अंतर्निहित कार्य प्रबंधक है। आप कार्य प्रबंधक का उपयोग कर सकते हैं और क्रोम में ऐसे संसाधन-भूखे टैब को बंद कर सकते हैं।
स्टेप 1: Google Chrome खोलें और ऊपरी-दाएँ कोने में कबाब (तीन लंबवत बिंदु) मेनू चुनें।
चरण दो: अधिक उपकरण का विस्तार करें और कार्य प्रबंधक का चयन करें।

चरण 3: आप देख सकते हैं कि प्रत्येक टैब कितनी मेमोरी और CPU संसाधनों का उपयोग करता है। यदि आप असामान्य रूप से उच्च उपयोग देखते हैं, तो टैब का चयन करें और 'एंड प्रोसेस' पर क्लिक करें।

5. अप्रासंगिक क्रोम एक्सटेंशन अक्षम या अनइंस्टॉल करें
चूंकि Google Chrome के पास एक समृद्ध एक्सटेंशन इकोसिस्टम है, इसलिए आप अपने ब्राउज़र पर दर्जनों एक्सटेंशन इंस्टॉल करके ओवरबोर्ड जा सकते हैं। लेकिन केवल कुछ एक्सटेंशन ही सक्रिय रूप से बनाए रखे जाते हैं और नवीनतम क्रोम बिल्ड के साथ असंगति विकसित कर सकते हैं। आपको अनावश्यक क्रोम एक्सटेंशन को अक्षम या अनइंस्टॉल करने की आवश्यकता है। ऐसे।
स्टेप 1: क्रोम कबाब मेन्यू में 'मोर टूल्स' खोलें (ऊपर दिए गए स्टेप्स देखें)। एक्सटेंशन चुनें।

चरण दो: अज्ञात एक्सटेंशन अक्षम करें या निकालें।
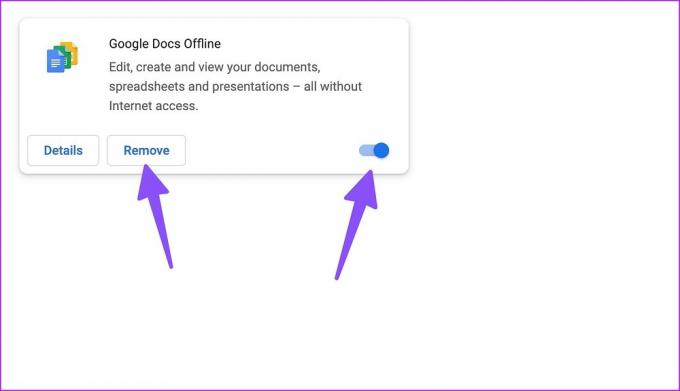
अधिकतम दक्षता के साथ Google क्रोम का प्रयोग करें
मान लीजिए कि आप अभी भी Google क्रोम में उच्च स्मृति और बैटरी उपयोग का सामना कर रहे हैं। उस स्थिति में, अन्य सक्षम के पक्ष में Google के वेब ब्राउज़र को छोड़ने का समय आ गया है माइक्रोसॉफ्ट एज जैसे विकल्प, ओपेरा, या बहादुर। क्या आपने Chrome की नई प्रदर्शन-केंद्रित सुविधाओं में सुधार देखा है? नीचे दी गई टिप्पणियों में अपने निष्कर्ष साझा करें।
अंतिम बार 20 दिसंबर, 2022 को अपडेट किया गया
उपरोक्त लेख में सहबद्ध लिंक हो सकते हैं जो गाइडिंग टेक का समर्थन करने में सहायता करते हैं। हालाँकि, यह हमारी संपादकीय अखंडता को प्रभावित नहीं करता है। सामग्री निष्पक्ष और प्रामाणिक बनी हुई है।
द्वारा लिखित
पार्थ शाह
पार्थ ने पहले EOTO.tech में टेक न्यूज कवर करने के लिए काम किया था। वह वर्तमान में ऐप की तुलना, ट्यूटोरियल, सॉफ्टवेयर टिप्स और ट्रिक्स और आईओएस, एंड्रॉइड, मैकओएस और विंडोज प्लेटफॉर्म में गोता लगाने के बारे में गाइडिंग टेक लेखन में स्वतंत्र है।



