विंडोज 11 पर त्वरित पहुंच को ठीक करने के शीर्ष 5 तरीके काम नहीं कर रहे हैं
अनेक वस्तुओं का संग्रह / / April 04, 2023
त्वरित पहुँच फ़ाइल एक्सप्लोरर में एक उपयोगी खंड है जो आपको अपनी हाल की फ़ाइलों और अक्सर उपयोग किए जाने वाले फ़ोल्डरों को आसानी से एक्सेस करने की अनुमति देता है। आप फ़ोल्डरों को मैन्युअल रूप से पिन और अनपिन कर सकते हैं ताकि यह बदल सकें कि कौन से फ़ोल्डर दिखाई दें त्वरित ऐक्सेस. यह सुविधाजनक है। क्या होगा अगर क्विक एक्सेस आपकी किसी भी फाइल और फोल्डर को प्रदर्शित करने में विफल रहता है या विंडोज 11 पर नहीं खुलता है?

त्वरित पहुँच आपके लिए बार-बार देखी जाने वाली फ़ाइलों और फ़ोल्डरों तक पहुँच को आसान बनाता है। आप इसका उपयोग करके कीमती क्लिक और सेकंड बचा सकते हैं। हालाँकि, यदि आप त्वरित पहुँच के साथ किसी समस्या का सामना कर रहे हैं, तो यहाँ कुछ समस्या निवारण युक्तियाँ दी गई हैं जो इसे ठीक करने में मदद करेंगी।
1. फ़ाइल एक्सप्लोरर विकल्प जांचें
यदि त्वरित पहुँच आपकी हाल ही में खोली गई फ़ाइलों और अक्सर उपयोग किए जाने वाले फ़ोल्डरों को नहीं दिखा रही है, तो यह सुनिश्चित करने के लिए कि सुविधा सक्षम है, फ़ाइल एक्सप्लोरर के विकल्पों की जाँच करें। यह कैसे करना है।
स्टेप 1: टास्कबार पर सर्च आइकन पर क्लिक करें या सर्च मेन्यू खोलने के लिए विंडोज की + एस दबाएं। प्रकार
फ़ाइल एक्सप्लोरर विकल्प बॉक्स में और दिखाई देने वाले पहले परिणाम का चयन करें।
चरण दो: सामान्य टैब के अंतर्गत, 'हाल ही में उपयोग की गई फ़ाइलें दिखाएँ' और 'अक्सर उपयोग किए जाने वाले फ़ोल्डर दिखाएँ' पढ़ने वाले बॉक्स चेक करें।

चरण 3: अप्लाई पर क्लिक करें और उसके बाद ओके पर क्लिक करें।

कुछ फाइलें खोलें और जांचें कि क्या वे क्विक एक्सेस के हालिया सेक्शन के तहत दिखाई देती हैं।
2. स्टार्ट, जंप लिस्ट और फाइल एक्सप्लोरर में हालिया आइटम को सक्षम करें
यदि आपने 'स्टार्ट, जंप लिस्ट, और फाइल एक्सप्लोरर में हाल ही में खोले गए आइटम दिखाएँ' विकल्प को अक्षम कर दिया है, तो क्विक एक्सेस आपकी हाल की फ़ाइलों को नहीं दिखा सकता है। सेटिंग्स ऐप. यहां बताया गया है कि इसे कैसे सक्षम किया जाए।
स्टेप 1: सेटिंग ऐप लॉन्च करने के लिए स्टार्ट मेन्यू खोलें और गियर के आकार के आइकन पर क्लिक करें। वैकल्पिक रूप से, आप इसे प्राप्त करने के लिए Windows कुंजी + I शॉर्टकट का उपयोग कर सकते हैं।

चरण दो: वैयक्तिकरण टैब पर नेविगेट करने के लिए बाएँ फलक का उपयोग करें। इसके बाद स्टार्ट पर क्लिक करें।
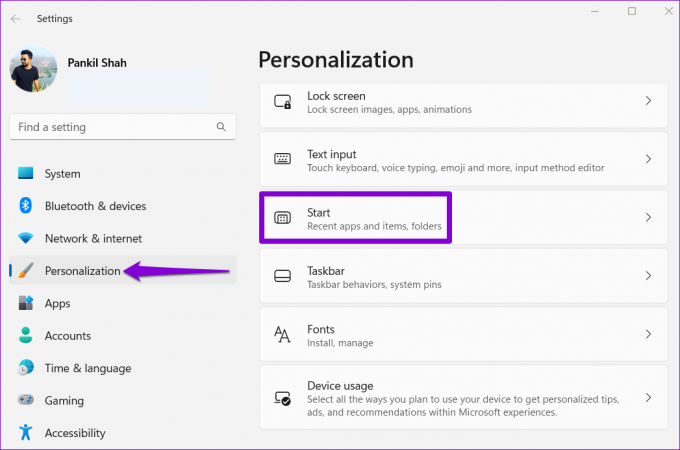
चरण 3: 'स्टार्ट, जंप लिस्ट और फाइल एक्सप्लोरर में हाल ही में खोले गए आइटम दिखाएं' के बगल में स्थित स्विच पर टॉगल करें।

इसके बाद, आपकी हाल की सभी फाइलें क्विक एक्सेस में दिखाई देनी चाहिए।
3. त्वरित पहुँच कैश डेटा साफ़ करें
अगर क्विक एक्सेस लोड होने में हमेशा के लिए लग जाता है या बिल्कुल भी खुलने में विफल रहता है, तो समस्या मौजूदा क्विक एक्सेस कैश डेटा के साथ हो सकती है। उस स्थिति में, उस डेटा से छुटकारा पाने से चीज़ें फिर से गतिमान हो सकती हैं। यह कैसे करना है।
स्टेप 1: प्रारंभ आइकन पर राइट-क्लिक करें और सूची से फ़ाइल एक्सप्लोरर चुनें।

चरण दो: शीर्ष पर पता बार में निम्न पथ चिपकाएँ और Enter दबाएँ:
%AppData%\Microsoft\Windows\Recent\AutomaticDestinations
चरण 3: सभी फाइलों का चयन करने के लिए Ctrl + A दबाएं और उन्हें हटाने के लिए शीर्ष पर ट्रैश आइकन पर क्लिक करें।

चरण 4: अगला, निम्न फ़ोल्डर पर नेविगेट करें:
%AppData%\Microsoft\Windows\Recent\CustomDestinations
चरण 5: फ़ोल्डर के भीतर सभी फ़ाइलें हटाएं।

4. फ़ोल्डर विकल्प पुनर्स्थापित करें
यदि क्विक एक्सेस कैश डेटा को साफ़ करने से मदद नहीं मिलती है, तो आप नीचे दिए गए चरणों का पालन करके विंडोज़ में फ़ोल्डर विकल्प रीसेट कर सकते हैं:
स्टेप 1: फ़ाइल एक्सप्लोरर लॉन्च करने के लिए विंडोज की + ई दबाएं। शीर्ष पर तीन-डॉट मेनू आइकन पर क्लिक करें और विकल्प चुनें।

चरण दो: फ़ोल्डर विकल्प विंडो में, डिफ़ॉल्ट पुनर्स्थापित करें बटन पर क्लिक करें। फिर, ओके पर क्लिक करें।

5. रजिस्ट्री संपादक का उपयोग करके Windows त्वरित पहुँच को रीसेट करें
रजिस्ट्री संपादक में विंडोज़ और उसके अनुप्रयोगों के लिए महत्वपूर्ण सेटिंग्स हैं। इसलिए, आपको सावधानी से आगे बढ़ना चाहिए और सावधानी से कदमों का पालन करना चाहिए। आप भी सुनिश्चित करें सभी रजिस्ट्री फ़ाइलों का बैकअप लें या पुनर्स्थापन स्थल बनाएं इस विधि का उपयोग करने से पहले।
उसके बाद, रजिस्ट्री संपादक के साथ त्वरित पहुँच को रीसेट करने के लिए निम्न चरणों का उपयोग करें।
स्टेप 1: रन डायलॉग खोलने के लिए विंडोज की + आर दबाएं। प्रकार regedit और एंटर दबाएं।
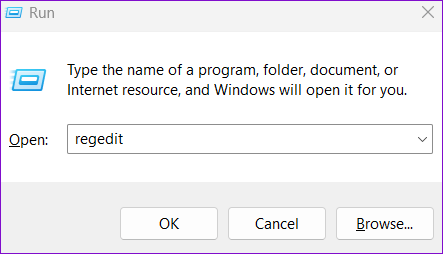
चरण दो: उपयोगकर्ता खाता नियंत्रण (UAC) संकेत दिखाई देने पर हाँ का चयन करें।
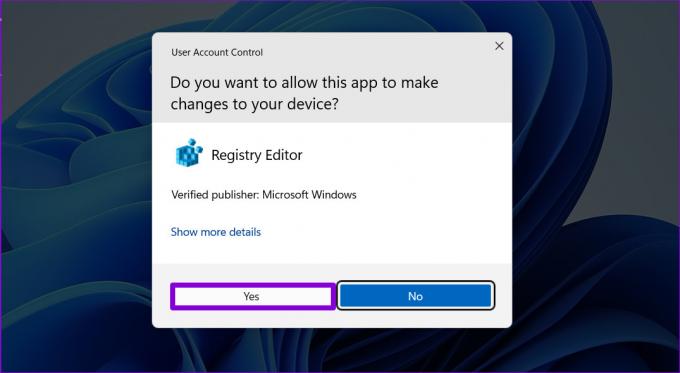
चरण 3: शीर्ष पर पता बार में निम्न पथ पेस्ट करें और रिबन कुंजी पर नेविगेट करने के लिए एंटर दबाएं।
HKEY_CURRENT_USER\Software\Microsoft\Windows\CurrentVersion\Explorer\Ribbon

चरण 4: दाएँ फलक से QatItems प्रविष्टि का पता लगाएँ। उस पर राइट-क्लिक करें और संदर्भ मेनू से हटाएं चुनें।
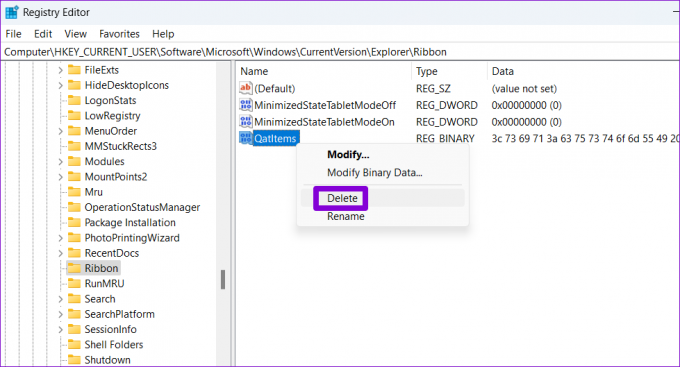
चरण 5: पुष्टि करने के लिए हाँ का चयन करें।
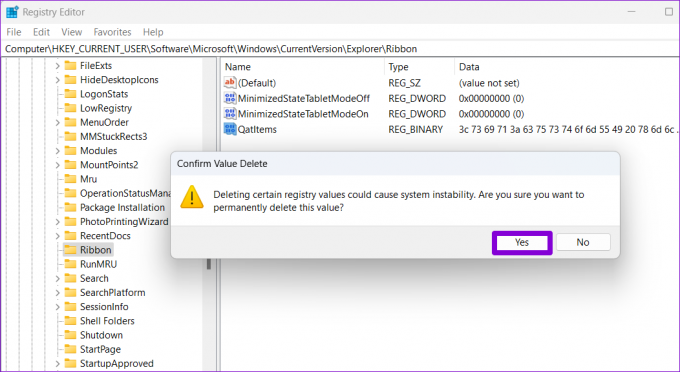
अपने पीसी को पुनरारंभ करें और जांचें कि त्वरित पहुंच काम करती है या नहीं।
जितनी जल्दी, उतना अच्छा
यदि आप फ़ाइल एक्सप्लोरर में फ़ाइलों और फ़ोल्डरों की तलाश में बहुत समय व्यतीत करते हैं तो त्वरित पहुँच उपयोगी हो सकती है। हालाँकि, जब विंडोज 11 में क्विक एक्सेस काम करना बंद कर देता है, तो यह आपके वर्कफ़्लो को बाधित कर सकता है और आपको निराश कर सकता है। उस ने कहा, ऊपर सूचीबद्ध समाधानों के माध्यम से जाने के बाद समस्या को ठीक करने में थोड़ा समय लगना चाहिए। हमेशा की तरह, हमें बताएं कि नीचे दी गई टिप्पणियों में किसने आपके लिए चाल चली।
अंतिम बार 01 नवंबर, 2022 को अपडेट किया गया
उपरोक्त लेख में सहबद्ध लिंक हो सकते हैं जो गाइडिंग टेक का समर्थन करने में सहायता करते हैं। हालाँकि, यह हमारी संपादकीय अखंडता को प्रभावित नहीं करता है। सामग्री निष्पक्ष और प्रामाणिक बनी हुई है।
द्वारा लिखित
पंकिल शाह
पंकिल पेशे से एक सिविल इंजीनियर हैं जिन्होंने EOTO.tech में एक लेखक के रूप में अपनी यात्रा शुरू की थी। वह हाल ही में Android, iOS, Windows और वेब के लिए कैसे-करें, व्याख्याकर्ता, खरीदारी गाइड, टिप्स और ट्रिक्स को कवर करने के लिए एक स्वतंत्र लेखक के रूप में गाइडिंग टेक में शामिल हुए।



