वेब और मोबाइल के लिए Google ड्राइव पर साझा की गई फ़ाइलों को कैसे सहेजें
अनेक वस्तुओं का संग्रह / / April 04, 2023
फ़ाइलें, मीडिया और दस्तावेज़ भेजने के लिए Google ड्राइव उपयोगकर्ताओं के बीच पसंदीदा विकल्प बना हुआ है। ज्यादातर इसकी क्रॉस-प्लेटफ़ॉर्म उपलब्धता, उदार 15GB मुक्त स्थान, और के कारण निर्बाध साझाकरण अनुभव। जब कोई व्यक्ति Google ड्राइव पर फ़ाइलें भेजता है, तो आप उन फ़ाइलों को 'मुझसे साझा' मेनू से एक्सेस कर सकते हैं। यहां बताया गया है कि आप ऐसी साझा फ़ाइलों को अपने Google ड्राइव खाते में कैसे सहेज सकते हैं।
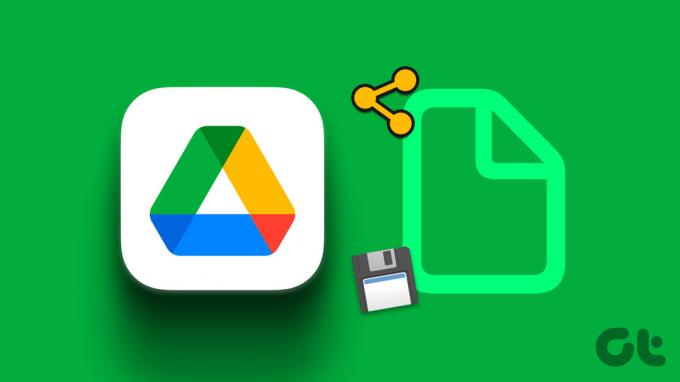
Google साझा की गई फ़ाइलों को आपके ड्राइव खाते में संग्रहीत नहीं करता है। आपकी व्यक्तिगत फ़ाइलों को प्राप्त फ़ाइलों से अलग करना एक जानबूझकर व्यवहार है। आप साझा की गई फ़ाइलों को कभी भी अपने Google ड्राइव खाते में ले जा सकते हैं या उन्हें ऑफ़लाइन उपयोग के लिए डाउनलोड कर सकते हैं। आइए इसे कार्रवाई में देखें।
वेब के लिए Google डिस्क में मेरे साथ साझा का उपयोग करें
यदि आप साझा की गई फ़ाइल में परिवर्तन करना चाहते हैं, तो हम अनुशंसा करते हैं कि पहले उसे अपने ड्राइव खाते में सहेज लें या उसकी प्रतिलिपि बना लें। यदि आपके पास संपादन की अनुमति है और साझा की गई फ़ाइलों में सीधे परिवर्तन करते हैं, तो संपादन सभी सहयोगियों के लिए प्रतिबिंबित होंगे और भ्रम पैदा कर सकते हैं।
हम यहां तीनों प्लेटफॉर्म को कवर करते हैं। हम पहले वेब के लिए Google ड्राइव से शुरुआत करेंगे और मोबाइल ऐप्स पर जाएंगे। आएँ शुरू करें।
स्टेप 1: अपने कंप्यूटर के वेब ब्राउज़र में Google डिस्क पर जाएं.
Google ड्राइव खोलें
चरण दो: अपने Google खाते के विवरण के साथ साइन इन करें।
चरण 3: साइडबार से 'मेरे साथ साझा' टैब पर क्लिक करें।
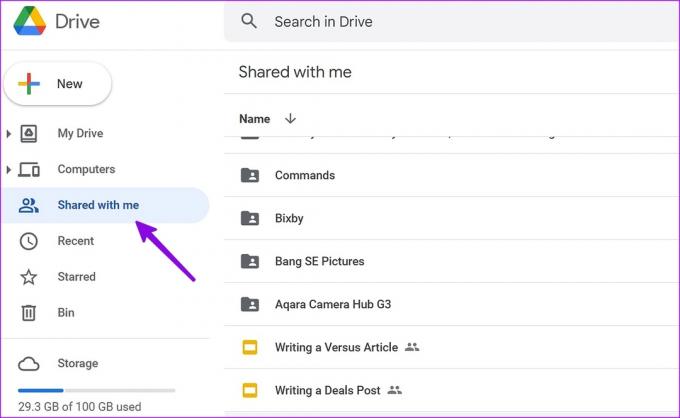
चरण 4: वह फ़ाइल चुनें जिसे आप अपने Google ड्राइव खाते में सहेजना चाहते हैं। आप Ctrl (Windows) या Command (Mac) कुंजी दबा सकते हैं और कई फाइलों का चयन कर सकते हैं।
चरण 5: उस पर राइट-क्लिक करें और कॉपी बनाएं चुनें।

चरण 6: क्लाउड स्टोरेज सेवा आपके ड्राइव होम पर फाइलों की कॉपी बनाएगी।
Google डिस्क फ़ोल्डर की प्रतिलिपि नहीं बना सकता. आप केवल अलग-अलग फाइलों की प्रतियां बना सकते हैं। डिस्क आपके खाते में उनका नाम बदलकर '[फ़ाइल नाम] की प्रति' रख देगी। जब आप मेरे साथ साझा किए गए से बड़े वीडियो को मेरे ड्राइव मेनू में सहेजते हैं या कॉपी करते हैं, तो इसमें अधिक समय लग सकता है और कई बार कॉपी करने की प्रक्रिया भी विफल हो जाती है।
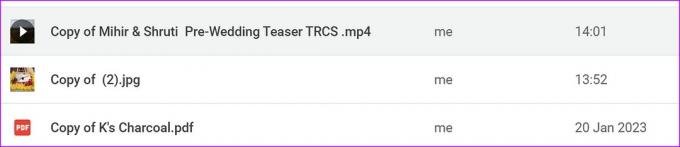
ध्यान दें कि कॉपी की गई फ़ाइलें आपके Google ड्राइव खाते में जगह ले लेंगी। आपको इसकी आवश्यकता होगी पर्याप्त Google ड्राइव स्थान सुनिश्चित करें साझा फ़ाइलों की प्रतिलिपि बनाने से पहले। एक बार जब आप उपरोक्त चरणों को पूरा कर लेते हैं, तो आप इन प्रतियों के स्वामी होंगे। अब आप फ़ाइल में परिवर्तन कर सकते हैं (मूल साझा फ़ाइल को प्रभावित किए बिना) और उन्हें दूसरों के साथ साझा कर सकते हैं।
ऐसी फ़ाइलों को सहेजने से पहले हम फ़ाइल आकार की जाँच करने की अनुशंसा करते हैं।
स्टेप 1: अपने डेस्कटॉप पर एक वेब ब्राउज़र में Google ड्राइव खोलें और अपने ड्राइव खाते में साझा की गई फ़ाइलों पर राइट-क्लिक करें।
चरण दो: विवरण देखें पर क्लिक करें।
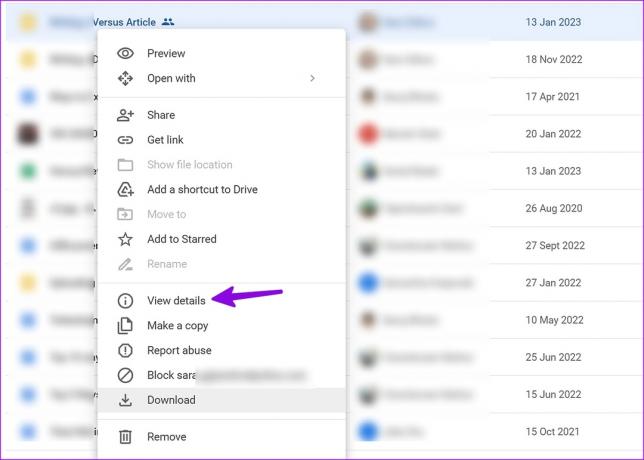
चरण 3: आप फ़ाइल का आकार, स्वामी, बनाई गई, खोली गई और फ़ाइल के लिए संशोधित तिथि देख सकते हैं।
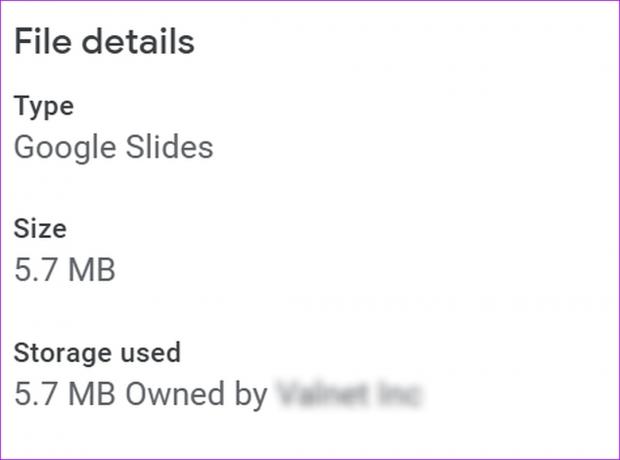
Google ड्राइव से साझा फ़ाइलें डाउनलोड करें
यदि आप किसी अन्य प्रोग्राम में साझा की गई फ़ाइलों को संपादित करना चाहते हैं, तो आपको उन्हें अपने पीसी या मैक पर डाउनलोड करना होगा। साझा की गई Google ड्राइव फ़ाइलों को OneDrive या Box जैसे किसी अन्य प्लेटफ़ॉर्म पर अपलोड करना भी एक उपयोगी ट्रिक है।
स्टेप 1: एक ब्राउज़र ब्राउज़र में Google ड्राइव खोलें और Google ड्राइव में 'मेरे साथ साझा' अनुभाग पर जाएँ।
चरण दो: फ़ाइलों पर राइट-क्लिक करें और डाउनलोड करें चुनें.

Google ड्राइव आपके पीसी पर ज़िप की गई फ़ाइलें बनाएगा और डाउनलोड करेगा।
Google ड्राइव में किसी विशिष्ट फ़ोल्डर में साझा की गई फ़ाइलों के लिए शॉर्टकट बनाएं
ऊपर दी गई ट्रिक आपके Google ड्राइव होम पर साझा की गई फ़ाइलों को सहेजती है। यदि आप उन्हें किसी विशिष्ट फ़ोल्डर या कंप्यूटर (आपके ड्राइव खाते से जुड़े) में सहेजना चाहते हैं, तो नीचे दिए गए चरणों की जाँच करें।
स्टेप 1: वेब ब्राउजर में गूगल ड्राइव खोलें। Google डिस्क में मेरे साथ साझा किए गए अनुभाग पर जाएं (ऊपर दिए गए चरणों का संदर्भ लें)।
Google ड्राइव खोलें
चरण दो: एकाधिक फ़ाइलों का चयन करें जिन्हें आप सहेजना चाहते हैं।
चरण 3: Shift + Z कीज दबाएं।
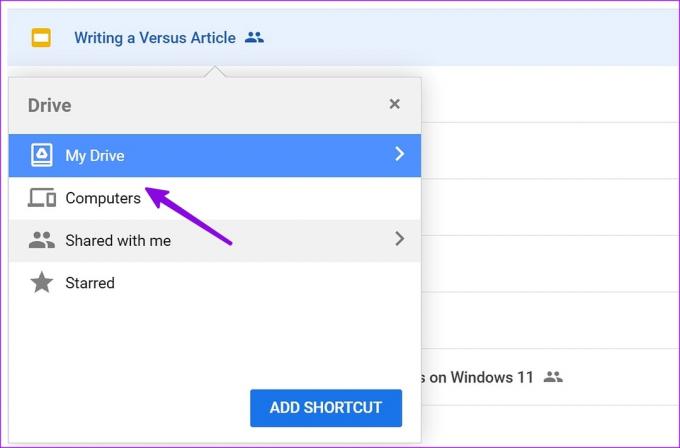
चरण 4: माई ड्राइव या कंप्यूटर का चयन करें और ड्राइव फाइलों के लिए एक शॉर्टकट बनाएगा।
Android के लिए Google ड्राइव
Android के लिए Google ड्राइव पर साझा की गई फ़ाइलों को सहेजने के चरण यहां दिए गए हैं।
स्टेप 1: अपने Android फ़ोन पर Google ड्राइव लॉन्च करें।
चरण दो: सबसे नीचे 'साझा' टैब चुनें।
चरण 3: साझा फ़ाइल के बगल में कबाब मेनू (तीन लंबवत बिंदु) टैप करें।

चरण 4: इसे अपने ड्राइव खाते में सहेजने के लिए 'प्रतिलिपि बनाएं' चुनें। आप इसे अपने फोन स्टोरेज पर सेव करने के लिए 'डाउनलोड' भी चुन सकते हैं।

आईफोन के लिए गूगल ड्राइव
यदि आप अपने iPhone पर Google ड्राइव का उपयोग करते हैं, तो आप अपने फ़ोन पर साझा की गई फ़ाइलें डाउनलोड नहीं कर सकते। आप केवल अपने खाते में एक प्रतिलिपि बना सकते हैं।
स्टेप 1: अपने iPhone पर Google ड्राइव ऐप खोलें।
चरण दो: सबसे नीचे 'साझा' टैब पर टैप करें।

चरण 3: फ़ाइल के पास स्थित अधिक मेनू पर टैप करें और 'प्रतिलिपि बनाएँ' चुनें।
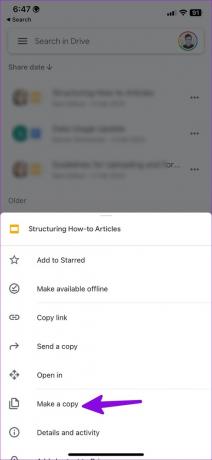
आप डिफ़ॉल्ट iOS शेयर शीट का उपयोग करके फ़ाइल की एक कॉपी भी भेज सकते हैं। उसी मेनू से 'एक कॉपी भेजें' चुनें और एक प्रासंगिक ऐप चुनें।


अपनी प्राप्त Google ड्राइव फ़ाइलों को एक प्रो की तरह प्रबंधित करें
आपको प्रत्येक प्राप्त फ़ाइल को अपने Google ड्राइव खाते में सहेजने की आवश्यकता नहीं है। यह कुछ ही समय में आपके डिस्क स्थान को भर सकता है। आप प्रासंगिक फ़ाइलें चुन सकते हैं और उन्हें अपने ड्राइव होम में सहेज सकते हैं या उन्हें ऑफ़लाइन उपयोग के लिए डाउनलोड कर सकते हैं।
अंतिम बार 06 फरवरी, 2023 को अपडेट किया गया
उपरोक्त लेख में सहबद्ध लिंक हो सकते हैं जो गाइडिंग टेक का समर्थन करने में सहायता करते हैं। हालाँकि, यह हमारी संपादकीय अखंडता को प्रभावित नहीं करता है। सामग्री निष्पक्ष और प्रामाणिक बनी हुई है।
द्वारा लिखित
पार्थ शाह
पार्थ ने पहले EOTO.tech में टेक न्यूज कवर करने के लिए काम किया था। वह वर्तमान में ऐप की तुलना, ट्यूटोरियल, सॉफ्टवेयर टिप्स और ट्रिक्स और आईओएस, एंड्रॉइड, मैकओएस और विंडोज प्लेटफॉर्म में गोता लगाने के बारे में गाइडिंग टेक लेखन में स्वतंत्र है।



