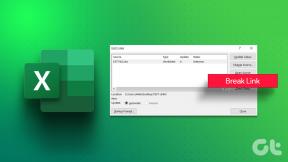क्रोम और सफारी में नहीं खुलने वाले ट्विटर लिंक को ठीक करने के 12 आसान तरीके
अनेक वस्तुओं का संग्रह / / April 04, 2023
वीडियो, जीआईएफ और मेम्स साझा करने के अलावा, ट्विटर आपको अपने ट्वीट्स के लिंक संलग्न करने की भी अनुमति देता है जो स्वचालित रूप से छोटे हो जाते हैं। हालाँकि, यह एक परेशानी बन सकता है जब ये लिंक आपके डेस्कटॉप ब्राउज़र पर खुलने से मना कर देते हैं। यदि आप इस समस्या का सामना कर रहे हैं, तो हमारे पास क्रोम और सफारी में नहीं खुलने वाले ट्विटर लिंक को ठीक करने के 12 तरीके हैं।
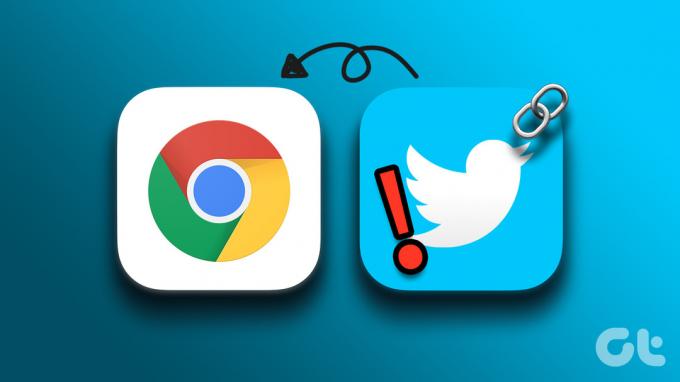
हालाँकि, समस्या व्यापक नहीं है और ज्यादातर क्रोम और सफारी उपयोगकर्ताओं को प्रभावित करती है। अच्छी खबर यह है कि ज्यादातर मामलों में यह सिर्फ एक अस्थायी गड़बड़ है। और इस प्रकार, बुनियादी समस्या निवारण विधियों और वर्कअराउंड के साथ ठीक किया जा सकता है। तो चलो शुरू हो जाओ।
बख्शीश: यदि आप ऐप का उपयोग कर रहे हैं, तो कैसे करें, इस बारे में हमारी मार्गदर्शिका देखें ट्विटर ऐप पर काम नहीं कर रहे लिंक को ठीक करें.
1. ब्राउज़र को पुनरारंभ करें
किसी भी ब्राउज़र त्रुटि को ठीक करने के लिए जो ट्विटर लिंक को ठीक से काम करने से रोक सकती है, ब्राउज़र से बाहर निकलें या बलपूर्वक बाहर निकलें। हालांकि सबसे बुनियादी सुधार, यह सबसे आसान और सबसे कुशल समस्या निवारण विधियों में से एक है।
यह ब्राउज़र कैश को रीफ्रेश करता है और पेज को स्क्रैच से लोड करता है। यह कैसे करना है।
विंडोज़ पर
स्टेप 1: क्रोम खोलें और मेनू आइकन पर क्लिक करें।
चरण दो: यहां एग्जिट पर क्लिक करें।
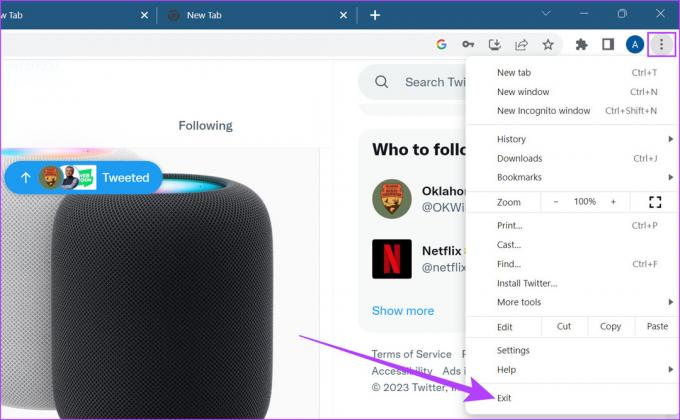
अब आपका ब्राउज़र बंद हो जाएगा।
मैक पर
स्टेप 1: ऐप्पल आइकन पर क्लिक करें।
चरण दो: इसके बाद फोर्स क्विट पर क्लिक करें।
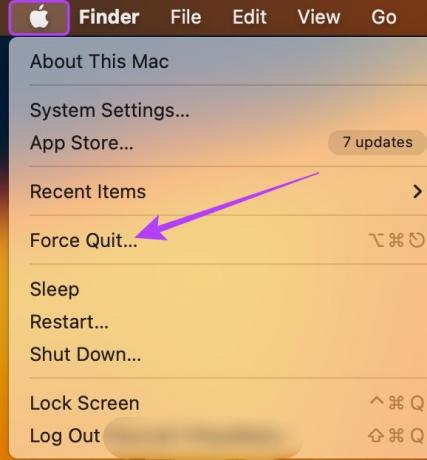
चरण 3: यहां, सफारी (या Google क्रोम) का चयन करें और फोर्स क्विट पर क्लिक करें।

यह सफारी या क्रोम को छोड़ने के लिए मजबूर करेगा। अब, अपना डिफ़ॉल्ट वेब ब्राउज़र फिर से खोलें और ट्विटर लिंक को खोलने का प्रयास करें। अगर यह काम नहीं करता है, चिंता न करें। अगले भाग पर जाएँ।
2. वेब पेज को पुनः लोड करें
अगर आपका ट्विटर लिंक ठीक से नहीं खुल रहा है, तो पृष्ठ को पुनः लोड करने का प्रयास करें। यह आपके ब्राउज़र को पृष्ठ की एक ताज़ा प्रति डाउनलोड करने देगा। इस प्रकार, किसी भी आंतरायिक त्रुटियों को ठीक करना। ऐसा करने के लिए, बस अपने ब्राउज़र पर रीलोड आइकन पर क्लिक करें।
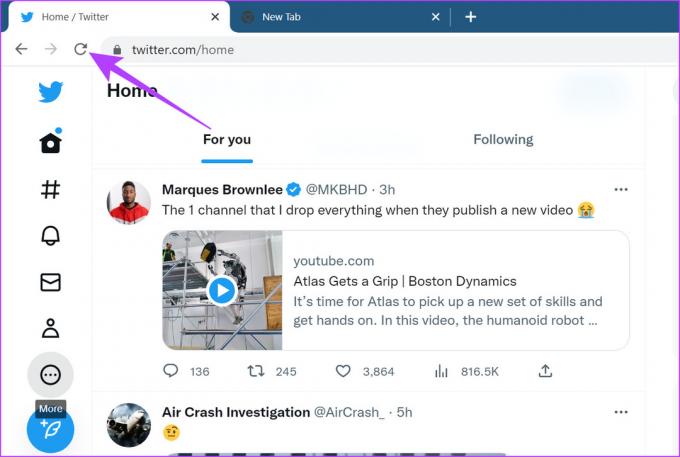
एक बार जब पृष्ठ पुनः लोड होना समाप्त हो जाए, तो Twitter लिंक को फिर से खोलने का प्रयास करें।
3. ब्राउज़र को गुप्त मोड में खोलें
गुप्त मोड आपको अपने ब्राउज़र को बिना किसी एक्सटेंशन, कुकी या कैश डेटा के लोड करने की अनुमति देता है। इस प्रकार, एक्सटेंशन द्वारा अनजाने में होने वाले गोपनीयता प्रतिबंधों को बायपास करने का यह सबसे आसान तरीका है।
क्रोम में गुप्त मोड खोलें
को गुप्त में क्रोम खोलें, क्रोम खोलें, मेनू आइकन पर क्लिक करें और नई गुप्त विंडो चुनें।
वैकल्पिक रूप से, आप गुप्त मोड में क्रोम लॉन्च करने के लिए Ctrl + Shift + N (Windows पर) या कमांड + Shift + N (Mac पर) भी दबा सकते हैं।
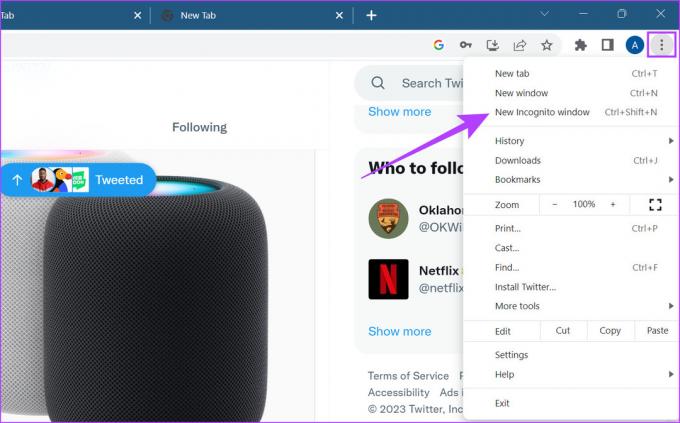
सफारी में निजी विंडो खोलें
यदि आप Mac पर Safari का उपयोग कर रहे हैं, तो Safari खोलें, मेनू बार से फ़ाइल पर क्लिक करें और New Private Window चुनें। सफारी को गुप्त मोड में लॉन्च करने के लिए आप कमांड + शिफ्ट + एन शॉर्टकट का भी उपयोग कर सकते हैं।
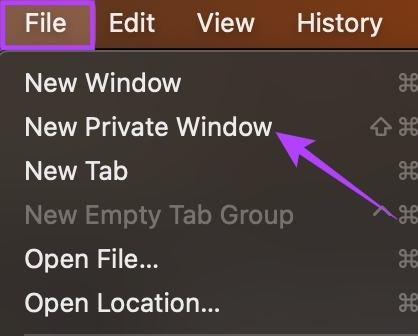
अब, निजी विंडो में ट्विटर लिंक खोलें। यदि यह अभी भी काम नहीं करता है, तो नीचे दिए गए चरणों का पालन करें।
4. ब्राउज़र अपडेट के लिए जाँच करें
अपने ब्राउज़र को नियमित रूप से अपडेट करने से बग ठीक हो सकते हैं और नई सुविधाओं और सुरक्षा अपडेट तक पहुंच प्रदान की जा सकती है। इसके अलावा, यदि कई उपयोगकर्ता क्रोम या सफारी में ट्विटर लिंक खोलने में असमर्थ हैं, तो डेवलपर्स निश्चित रूप से इसे ठीक करने के लिए एक नया अपडेट जारी करेंगे।
इसलिए, हमेशा नवीनतम अपडेट पर बने रहने की सलाह दी जाती है। यहां बताया गया है कि आप कैसे कर सकते हैं क्रोम अपडेट करें और सफारी ब्राउज़र।
विंडोज और मैक पर क्रोम अपडेट करें
स्टेप 1: क्रोम खोलें और मेनू आइकन पर क्लिक करें।
चरण दो: यहां हेल्प पर क्लिक करें।
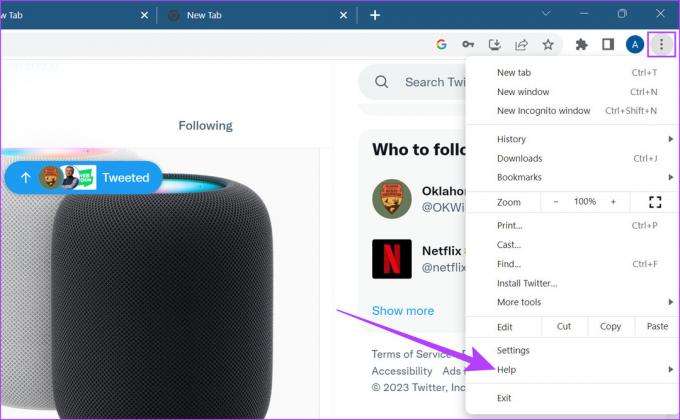
चरण 3: फिर, 'Google क्रोम के बारे में' पर क्लिक करें।
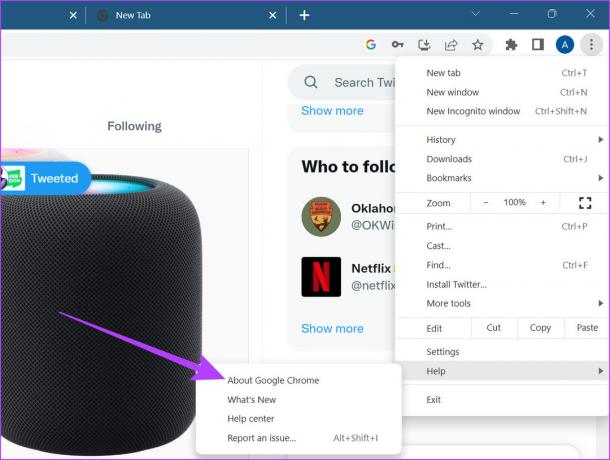
यदि कोई अद्यतन उपलब्ध है, तो उसे स्थापित करें और ब्राउज़र के पुनः आरंभ होने की प्रतीक्षा करें।
मैक पर सफारी अपडेट करें
टिप्पणी: macOS को अपडेट करने से Safari अपने आप अपडेट हो जाएगा। मैक पर अपडेट की जांच करने के लिए, नीचे दिए गए चरणों का पालन करें।
स्टेप 1: स्पॉटलाइट सर्च खोलने के लिए कमांड + स्पेसबार दबाएं।
चरण दो: सर्च बार में टाइप करें सॉफ़्टवेयर अद्यतनों के लिए जाँच करें और एंटर दबाएं।

यदि उपलब्ध हो तो अद्यतन डाउनलोड करें। एक बार जब यह इंस्टॉल हो जाए, तो सफारी को फिर से खोलें। अब, ट्विटर पर जाएं और लिंक को फिर से खोलने का प्रयास करें।
यह भी पढ़ें: मैक पर किसी भी ऐप को कैसे अपडेट करें.
5. वाई-फाई सिग्नल की ताकत की जांच करें
एक सक्रिय वाई-फाई कनेक्शन सुनिश्चित करता है कि आपके पास एक सहज ब्राउज़िंग अनुभव हो। इसलिए, यदि आपको ट्विटर लिंक नहीं खुलने में परेशानी हो रही है, तो जांचें कि क्या आपका सिस्टम अच्छी सिग्नल शक्ति वाले सक्रिय वाई-फाई कनेक्शन से जुड़ा है। यहां जांच करने का तरीका बताया गया है।
विंडोज़ पर
विंडोज पर अपने डिवाइस की सिग्नल की ताकत की जांच करने के लिए, सुनिश्चित करें कि आपका डिवाइस उच्च संख्या में सिग्नल बार वाले नेटवर्क से जुड़ा है।
स्टेप 1: विंडोज टास्कबार में, क्विक सेटिंग्स खोलने के लिए वाई-फाई आइकन पर क्लिक करें।
चरण दो: यहां वाई-फाई आइकन पर क्लिक करें।

चरण 3: इस सूची से, अपने इच्छित नेटवर्क से कनेक्ट करें।
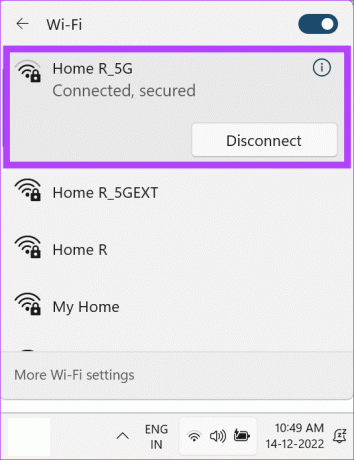
कैसे करें के बारे में अधिक जानने के लिए आप हमारे गाइड का भी उल्लेख कर सकते हैं विंडोज में अपने वाई-फाई सिग्नल की ताकत देखें.
मैक पर
अपने वाई-फाई के डीबीएम या डेसिबल स्तरों की जाँच करना मैक पर वाई-फाई सिग्नल की शक्ति की जाँच करने का एक अच्छा तरीका है। यदि स्तर कहीं भी -50 dBm से नीचे हैं, तो इसके बजाय किसी अन्य नजदीकी नेटवर्क से जुड़ना बेहतर है।
स्टेप 1: विकल्प कुंजी दबाएं और एक साथ वाई-फाई आइकन पर क्लिक करें।
चरण दो: यहां, जांचें कि RSSI -30 dBm से -50 dBm रेंज के बीच है या नहीं।
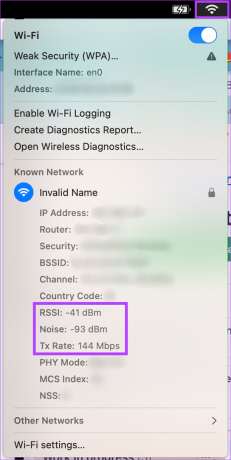
यदि वाई-फाई कनेक्टिविटी एकदम सही है, तो अगले चरण पर जाएँ। यदि नहीं, तो चीजों को व्यवस्थित करने के लिए अपने इंटरनेट सेवा प्रदाता से संपर्क करें।
6. मीटर्ड कनेक्शन सेटिंग बंद करें
मीटर्ड कनेक्शन सेटिंग आपके सिस्टम द्वारा एक निश्चित अवधि के भीतर उपयोग किए जाने वाले डेटा की मात्रा को प्रतिबंधित करती है। यदि आप सीमित डेटा वाले कनेक्शन पर हैं तो यह मदद करता है। हालाँकि, यदि आपने डेटा सीमा समाप्त कर ली है तो यह ब्राउज़र को सामग्री लोड करने से भी रोक सकता है।
ऐसी स्थिति में, मीटर्ड कनेक्शन सेटिंग आपको ट्विटर लिंक खोलने से रोक सकती है। विंडोज़ पर इसे अक्षम करने का तरीका यहां दिया गया है।
टिप्पणी: मैक पर मीटर्ड कनेक्शन सेटिंग उपलब्ध नहीं है।
स्टेप 1: सेटिंग्स ऐप खोलें और नेटवर्क और इंटरनेट पर क्लिक करें।
चरण दो: इसके बाद वाई-फाई पर क्लिक करें।
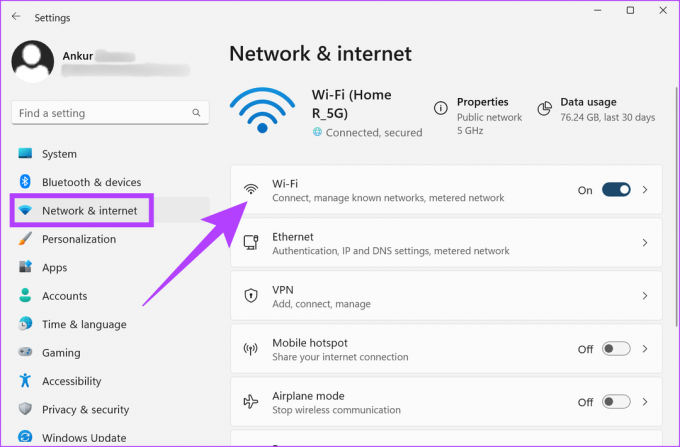
चरण 3: यहां, अपने वाई-फाई गुणों पर जाएं।
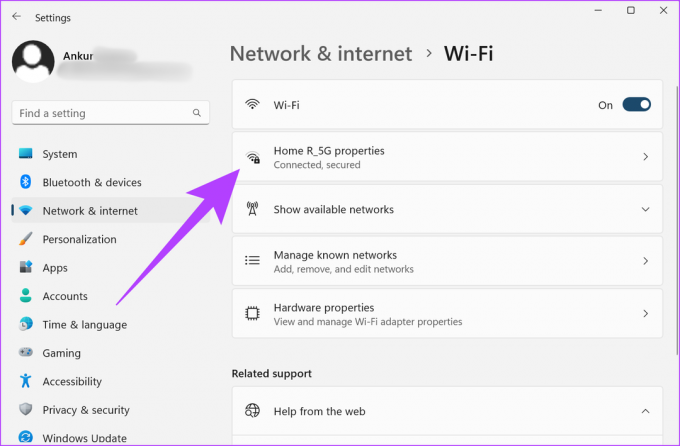
चरण 4: नीचे स्क्रॉल करें और मीटर्ड कनेक्शन के लिए टॉगल को बंद कर दें।
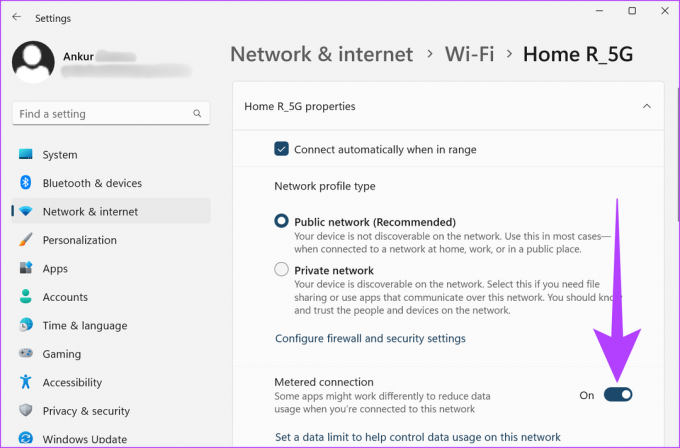
एक बार हो जाने के बाद, अपना ब्राउज़र खोलें और लिंक को दोबारा खोलने का प्रयास करें। अगर यह ठीक खुलता है, तो आप अपराधी को जानते हैं। दूसरी तरफ, यदि समस्या बनी रहती है, तो अगले कुछ सुधारों का पालन करें।
7. वीपीएन और प्रॉक्सी सेवाओं को अक्षम करें
वीपीएन और प्रॉक्सी सेवाओं का उपयोग अक्सर ब्राउज़िंग जानकारी को छिपाने और अन्यथा प्रतिबंधित सामग्री तक पहुंचने के लिए किया जाता है। हालाँकि, वे कुछ सामग्री के लिए अस्थिर इंटरनेट गति और भू-प्रतिबंध का कारण बन सकते हैं। यह ट्विटर लिंक को काम करने से भी रोक सकता है।
इसे ठीक करने के लिए, ऐप खोलकर और फिर डिस्कनेक्ट बटन पर क्लिक करके अपनी वीपीएन सेवा को बंद कर दें।
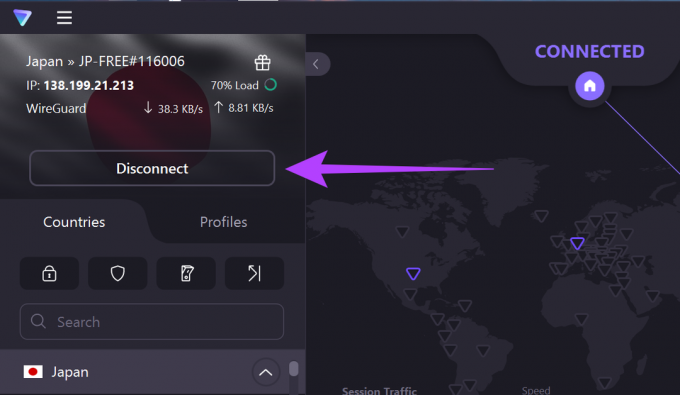
दूसरी ओर, प्रॉक्सी सेवाओं को निष्क्रिय करने के लिए, इन चरणों का पालन करें।
स्टेप 1: क्रोम खोलें और तीन डॉट आइकन पर क्लिक करें।
चरण दो: यहां सेटिंग्स पर क्लिक करें।

चरण 3: सिस्टम पर जाएं और 'अपने कंप्यूटर की प्रॉक्सी सेटिंग्स खोलें' पर क्लिक करें।
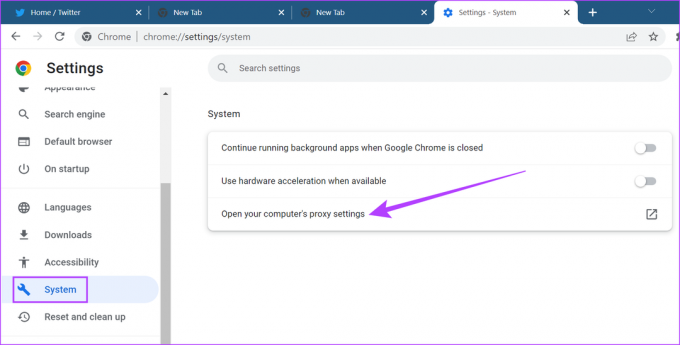
आपके सिस्टम की प्रॉक्सी सेटिंग खुलने के बाद, उन्हें अक्षम कर दें। फिर, Twitter लिंक को फिर से खोलने का प्रयास करें।
8. ब्राउज़र एक्सटेंशन निकालें
क्रोम और सफारी बहुत सारे एक्सटेंशन के साथ आते हैं जो आपके ब्राउज़र को अतिरिक्त सुविधाएं प्रदान करते हैं। हालाँकि, कभी-कभी ये एक्सटेंशन आपके ब्राउज़र की कार्यक्षमता में हस्तक्षेप कर सकते हैं, जिसके कारण ट्विटर लिंक काम नहीं कर रहे हैं।
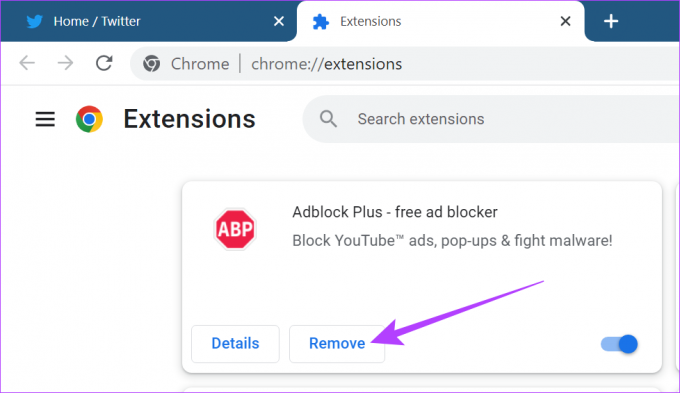
इसे ठीक करने के लिए, आप केवल ब्राउज़र एक्सटेंशन निकाल सकते हैं और लिंक को फिर से खोलने का प्रयास कर सकते हैं। अधिक जानने के लिए आप इन लेखों को भी देख सकते हैं Google Chrome से एक्सटेंशन कैसे करें और सफारी.
9. कुकीज़ और कैश साफ़ करें
जबकि ब्राउज़र कैश और कुकीज़ पृष्ठों को तेजी से लोड करने में मदद करने के लिए हैं, वे ब्राउज़र को छिटपुट रूप से धीमा करने के लिए जाने जाते हैं। इसके अलावा, अगर इस कैश से छेड़छाड़ की जाती है, तो यह ट्विटर लिंक को काम करने से भी रोक सकता है।
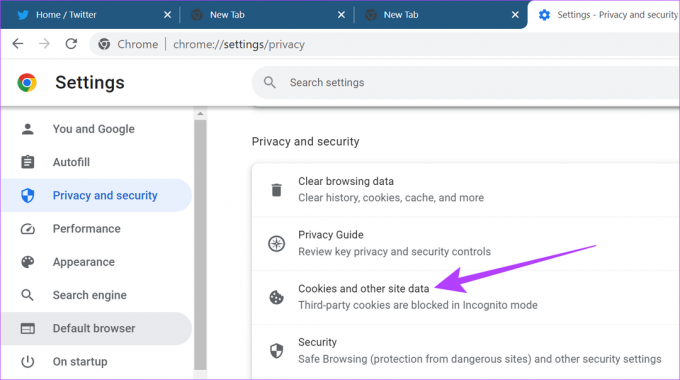
अपने ब्राउज़र को सुचारू रूप से चलाने में मदद करने के लिए, समय-समय पर क्रोम कुकीज़ और कैश को साफ़ करने की अनुशंसा की जाती है। आप हमारे विस्तृत गाइड का भी उल्लेख कर सकते हैं क्रोम पर कुकीज़ और कैश साफ़ करना और सफारी.
10. लॉग आउट करें और ट्विटर पर लॉग इन करें
खातों से लॉग आउट करना और वापस लॉग इन करना आपके ब्राउज़र पर खाता जानकारी को ताज़ा करने में सहायता करता है। यह ट्विटर लिंक से संबंधित समस्या को ठीक करने में भी मदद कर सकता है। यह कैसे करना है।
स्टेप 1: ट्विटर खोलें और अकाउंट आइकन पर क्लिक करें।
चरण दो: इसके बाद लॉग आउट ऑप्शन पर क्लिक करें।

चरण 3: पुष्टि करने के लिए फिर से लॉग आउट पर क्लिक करें।

चरण 4: अब, ब्राउज़र को पुनरारंभ करें, ट्विटर खोलें, और अपने खाते में वापस लॉग इन करें।
अब, लिंक को फिर से खोलने का प्रयास करें। यह शायद आपके लिए समस्या का समाधान करना चाहिए।
यदि आप अभी भी ट्विटर से लिंक नहीं खोल पा रहे हैं, तो अपना ब्राउज़र बदलने से चाल चल सकती है। फ़ायरफ़ॉक्स जैसे किसी भिन्न वेब ब्राउज़र के एड्रेस बार पर लिंक को कॉपी और पेस्ट करें और जांचें कि क्या यह काम करता है।
आप इसके बारे में अधिक जानने के लिए हमारी सूची भी देख सकते हैं सर्वश्रेष्ठ क्रोमियम-आधारित ब्राउज़र अभी उपलब्ध है।
यदि समस्या बनी रहती है, तो अंतिम उपाय ट्विटर सपोर्ट टीम से संपर्क करना है। यह कैसे करना है।
स्टेप 1: ट्विटर खोलें और तीन डॉट आइकन पर क्लिक करें।
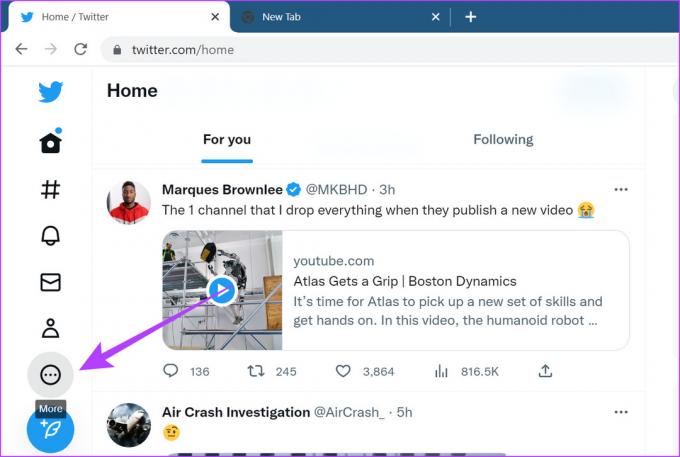
चरण दो: इसके बाद सेटिंग एंड सपोर्ट में जाकर हेल्प सेंटर पर क्लिक करें।
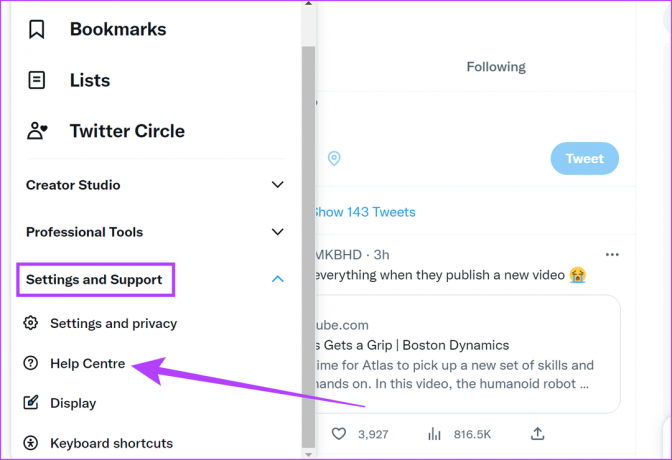
अब ट्विटर हेल्प सेंटर के लिए एक अलग टैब खुलेगा। यहां आप प्रदान किए गए सहायता विषयों के माध्यम से खोज सकते हैं और आगे की सहायता के लिए ट्विटर समर्थन से संपर्क कर सकते हैं।
क्रोम और सफारी पर ट्विटर का उपयोग करने के लिए अक्सर पूछे जाने वाले प्रश्न
हां, क्रोम और एंड्रॉइड दोनों पर एक ही ट्विटर अकाउंट का इस्तेमाल किया जा सकता है।
Google Chrome पर इसका उपयोग करते समय आपके Twitter खाते से संबंधित सेटिंग्स समान रहेंगी। हालाँकि, Google Chrome पर Twitter का उपयोग करते समय Twitter ऐप से संबंधित कोई भी सेटिंग स्थानांतरित नहीं की जाएगी।
जैसा चाहो वैसा ट्वीट करो
और इसलिए, हम आशा करते हैं कि उपरोक्त विधियों ने क्रोम और सफारी में नहीं खुलने वाले ट्विटर लिंक के मुद्दे को ठीक करने में आपकी मदद की है। उस रास्ते से, सीखें कि कैसे करें अपनी ट्विटर प्रोफ़ाइल और ट्वीट लिंक साझा करें.