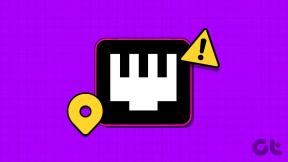फायर टीवी स्टिक पेरेंटल कंट्रोल कैसे सेट अप और उपयोग करें
अनेक वस्तुओं का संग्रह / / April 04, 2023
अधिकांश सेवाओं में अब फायर टीवी स्टिक जैसे स्ट्रीमिंग उपकरणों पर उनका ऐप है। इसका मतलब यह भी है कि टीवी देखने के अलावा, आपके बच्चे अब इंटरनेट पर सर्फ कर सकते हैं और पारंपरिक टेलीविजन पर उपलब्ध सामग्री को देखने के लिए नेटफ्लिक्स और अन्य ऐप्स तक पहुंच सकते हैं। इसलिए, अपने स्मार्ट टीवी को किड्स-प्रूफ बनाने के लिए, आप फायर टीवी स्टिक पेरेंटल कंट्रोल्स को सेट और उपयोग कर सकते हैं।
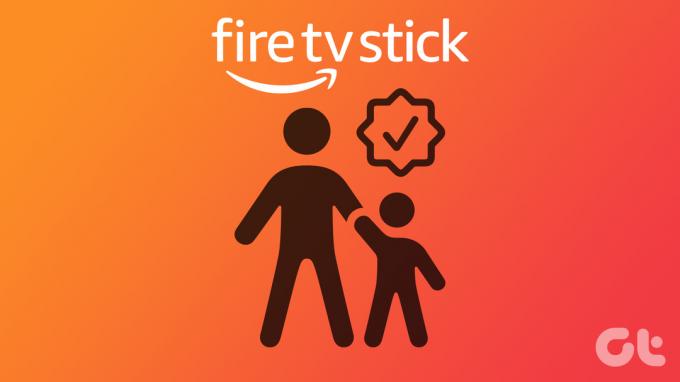
अमेज़ॅन फायर टीवी स्टिक की अभिभावकीय नियंत्रण सेटिंग्स आपको अपने फायर टीवी स्ट्रीमिंग डिवाइस पर ऐप और सेवाओं को अपने बच्चे द्वारा गलती से एक्सेस करने की चिंता किए बिना स्वतंत्र रूप से इंस्टॉल करने देती हैं। और जब माता-पिता की सेटिंग तृतीय-पक्ष ऐप्स पर लागू नहीं होती हैं, तो वे उन्हें खोले और इंस्टॉल किए जाने से प्रतिबंधित कर सकते हैं।
तो, आइए देखें कि आप अपने अमेज़न फायर टीवी स्टिक के लिए माता-पिता के नियंत्रण को कैसे चालू कर सकते हैं।
फायर टीवी स्टिक पर पैरेंटल कंट्रोल पिन कैसे सेट करें
अमेज़ॅन फायर स्टिक पर माता-पिता का नियंत्रण स्थापित करने से हमेशा पिन मांगकर सामग्री को निश्चित आयु रेटिंग के साथ प्रतिबंधित करने में मदद मिलती है। इसलिए, यदि आपका बच्चा कुछ सामग्री तक पहुंचना चाहता है, तो उसे आपके द्वारा सेट किए गए पिन की आवश्यकता होगी। इस तरह, आप अपने बच्चे को किसी भी अवांछित सामग्री तक पहुँचने से रोक सकते हैं।
इसे सेट अप करने के लिए इन चरणों का पालन करें।
स्टेप 1: फायर टीवी स्टिक चालू करें और सेटिंग में जाएं।
चरण दो: यहां, प्राथमिकताएं चुनें।

चरण 3: माता-पिता के नियंत्रण का चयन करें।

चरण 4: फिर, अभिभावकीय नियंत्रणों को फिर से चुनें।

चरण 5: अब, अपना नया पैतृक नियंत्रण पिन दो बार दर्ज करें।
टिप्पणी: एक नया पिन बनाने के बजाय, यदि आपके पास पहले से ही एक सेट अप है तो आपको अपना अमेज़ॅन खाता माता-पिता का नियंत्रण पिन दर्ज करना होगा।
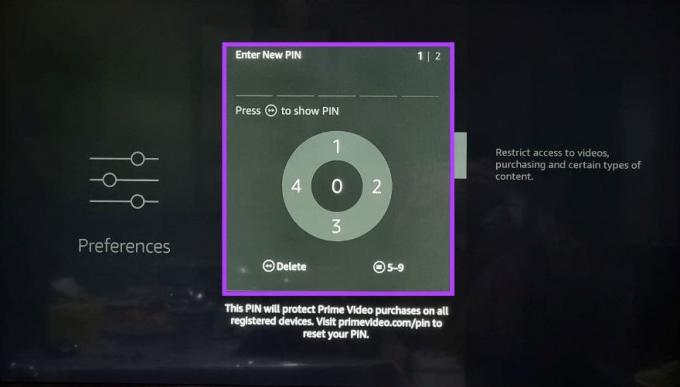
चरण 6: यहां, आपको एक संदेश दिखाई देगा जिसमें लिखा होगा कि Parental Controls Enabled है। ठीक चुनें।
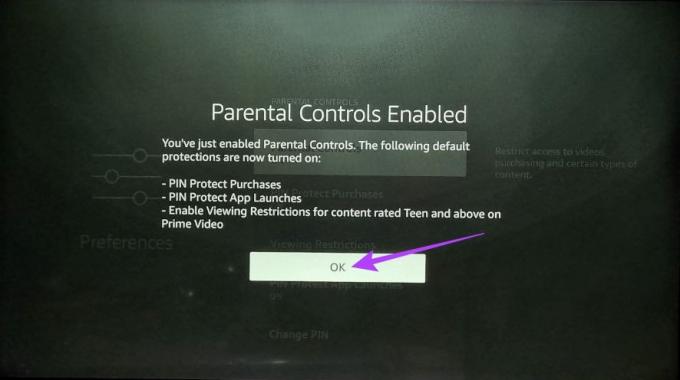
अब, अमेज़ॅन फायर टीवी स्टिक आपको किसी भी सेटिंग या ऐप तक पहुंचने से पहले हमेशा माता-पिता के नियंत्रण पिन के लिए पूछेगा।
फायर टीवी स्टिक पर व्यूइंग प्रतिबंध कैसे जोड़ें
फायर टीवी स्टिक पैरेंटल कंट्रोल पैनल आपको अपनी सामग्री पर देखने के प्रतिबंध भी सेट करने देता है। इसे चालू करने से यह सुनिश्चित होगा कि अमेज़ॅन प्राइम वीडियो ऐप सामग्री तक पहुंच जो देखने की प्रतिबंध रेटिंग से परे है, उसे हमेशा माता-पिता के नियंत्रण पिन की आवश्यकता होगी। यह कैसे करना है।
स्टेप 1: फायर टीवी स्टिक में सेटिंग खोलें।
चरण दो: वरीयताएँ चुनें।

चरण 3: अपना पैतृक नियंत्रण पिन दर्ज करें।

चरण 4: यहां पेरेंटल कंट्रोल्स को सेलेक्ट करें।

चरण 5: फिर, देखने के प्रतिबंध का चयन करें।
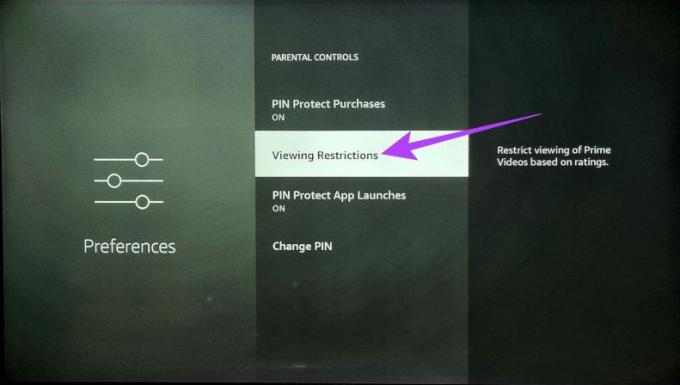
चरण 6: यहां, उन श्रेणियों को लॉक करें जिन्हें आप नहीं चाहते कि आपके बच्चे माता-पिता के नियंत्रण पिन के बिना एक्सेस करें।
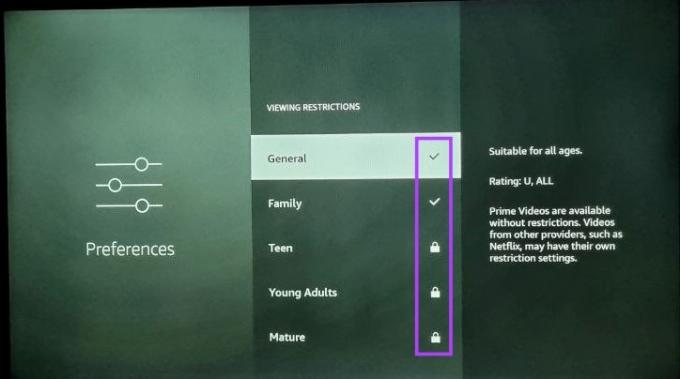
फायर टीवी स्टिक पेरेंटल कंट्रोल पिन कैसे बदलें
फायर टीवी स्ट्रीमिंग डिवाइस का पैतृक नियंत्रण पिन स्थायी नहीं है और इसे आसानी से बदला जा सकता है। यदि आपके बच्चे को वर्तमान अभिभावक नियंत्रण पिन के बारे में पता चलता है तो यह विशेष रूप से सहायक होता है। इसे करने के लिए इन चरणों का पालन करें।
स्टेप 1: सेटिंग्स खोलें और प्राथमिकताएं चुनें।

चरण दो: अपना पैतृक नियंत्रण पिन दर्ज करें।

चरण 3: माता-पिता के नियंत्रण का चयन करें।

चरण 4: नीचे स्क्रॉल करें और पिन बदलें चुनें।
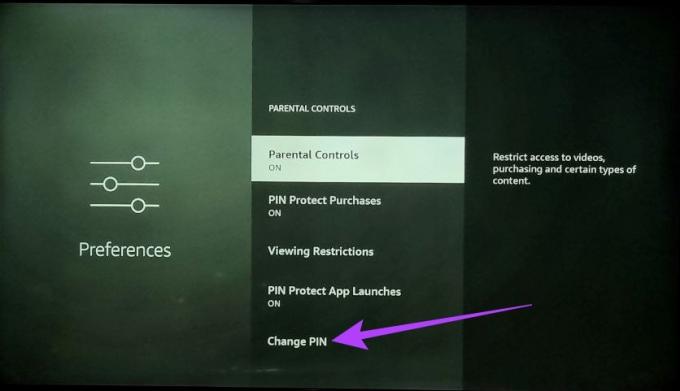
चरण 5: यहां, अपना पिछला पिन दर्ज करें।
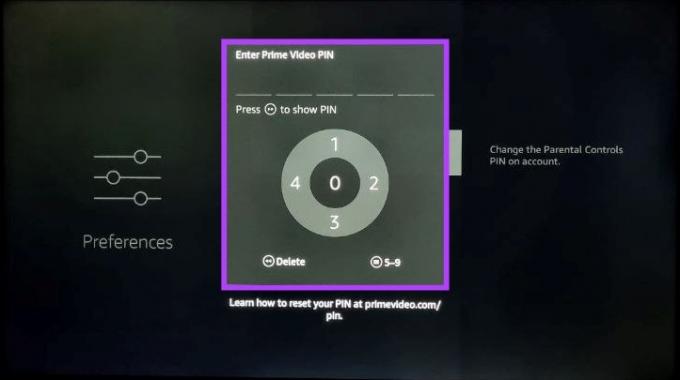
चरण 6: फिर, इसे बदलने के लिए अपना नया पिन दो बार दर्ज करें।
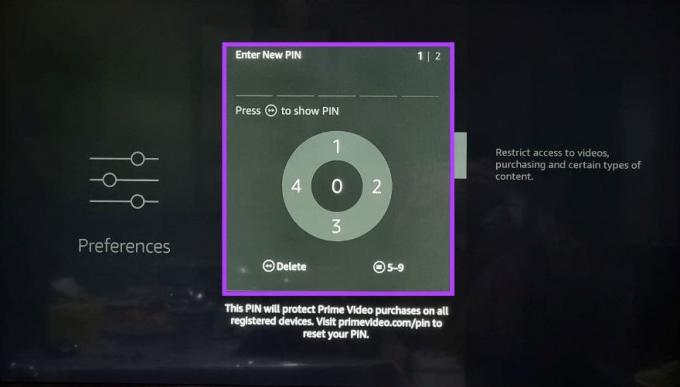
एक बार यह हो जाने के बाद, आपका फायर टीवी पैरेंटल कंट्रोल पिन बदल जाएगा। इसके अतिरिक्त, यदि आप अपने पिछले पिन के बारे में सुनिश्चित नहीं हैं, तो आप पर भी जा सकते हैं प्राइम वीडियो पैरेंटल कंट्रोल सेटिंग्स और वहां से सीधे पिन बदलें।
फायर टीवी स्टिक पर अमेज़न किड्स कैसे स्थापित करें
पहले अमेज़ॅन फ्रीटाइम ऐप के रूप में जाना जाता था, अमेज़ॅन किड्स ऐप आपको उस तरह की सामग्री पर नियंत्रण देता है जिसे आपका बच्चा देखता है। इस ऐप का उपयोग करते समय, आपके पास किसी भी इन-ऐप खरीदारी को अक्षम करने, स्क्रीन समय की निगरानी करने और ऐसी सामग्री को प्रतिबंधित करने का विकल्प भी होता है, जिसे आप अपने बच्चों के लिए अनुपयुक्त समझ सकते हैं।
इसके अतिरिक्त, यह मदद करता है कि एक बार ऐप खोले जाने के बाद, इससे बाहर निकलने के लिए अभिभावकीय नियंत्रण पिन की आवश्यकता होगी। यह सुनिश्चित करेगा कि आपका बच्चा आपकी अनुमति के बिना इस ऐप को नहीं छोड़ सकता। ऐप इंस्टॉल करने के लिए इन चरणों का पालन करें।
स्टेप 1: फायर टीवी स्टिक चालू करें, ऐप्स पर जाएं और 'गेट मोर ऐप्स' चुनें।
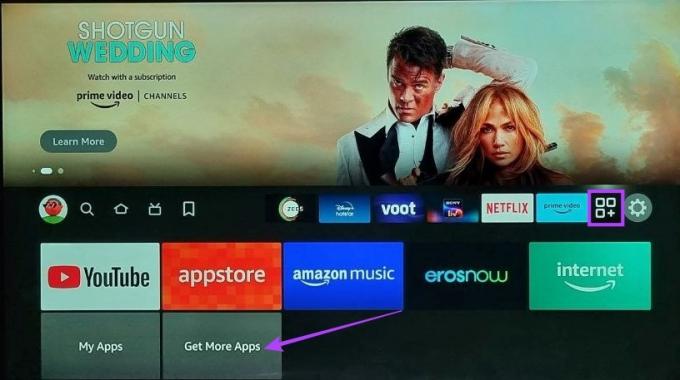
चरण दो: यहां सर्च को सेलेक्ट करें।

चरण 3: प्रकार अमेज़न किड्स और खोज परिणामों से Amazon Kids ऐप चुनें।

चरण 4: 'अमेज़ॅन किड्स फॉर फायर टीवी' ऐप चुनें।
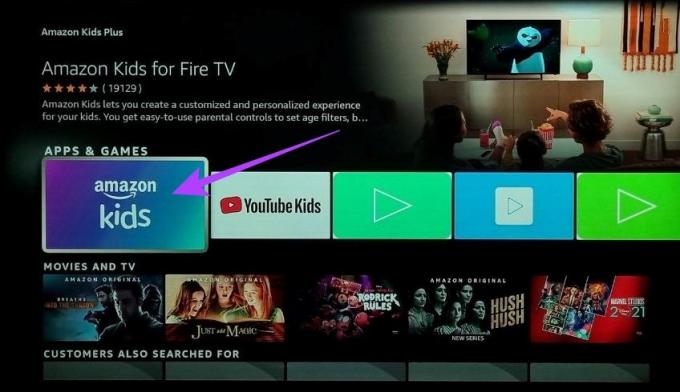
अब, Amazon Kids ऐप इंस्टॉल करने के लिए ऑन-स्क्रीन निर्देशों का पालन करें। फिर, ऐप खोलें और यदि आवश्यक हो तो व्यूइंग कंट्रोल सेट करें। यदि आप हैं तो आप हमारे अन्य लेखों को भी देख सकते हैं स्थापित करने में असमर्थ या ऐप को अपने फायर टीवी स्टिक पर लोड करें.
Amazon Music में स्पष्ट फ़िल्टर कैसे चालू करें I
संपूर्ण अभिभावकीय नियंत्रण सेटिंग को चालू करने के अलावा, आप फायर टीवी अमेज़ॅन म्यूजिक ऐप से स्पष्ट गीतों को भी ब्लॉक कर सकते हैं। इस तरह, कोई भी गीत जिसमें स्पष्ट शब्द हैं, स्वचालित रूप से फ़िल्टर हो जाएंगे।
यह मददगार हो सकता है अगर आप घर के आसपास संगीत चलाने के लिए Amazon Music Fire TV Stick ऐप का उपयोग करते हैं। इसे चालू करने के लिए इन चरणों का पालन करें।
स्टेप 1: फायर टीवी स्टिक पर अमेज़न म्यूजिक ऐप खोलें।

चरण दो: प्रोफाइल आइकन पर जाएं और 'ब्लॉक एक्सप्लिसिट सॉन्ग्स' चुनें

चरण 3: यहां ब्लॉक को सेलेक्ट करें।
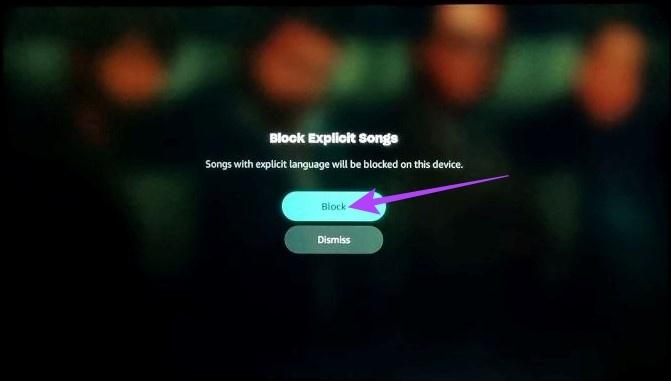
यह सामग्री में स्पष्ट कुछ भी ब्लॉक करना सुनिश्चित करेगा।
फायर टीवी स्टिक पर ऐप्स को कैसे ब्लॉक करें
चूंकि फायर टीवी स्टिक पर किसी ऐप को ब्लॉक करने का कोई सीधा तरीका नहीं है, इसलिए आपको अपने फायर टीवी स्टिक पर ऐसी स्थापनाओं को प्रतिबंधित करने के लिए अपने पीसी का उपयोग करने की आवश्यकता है। इस तरह, हर बार जब कोई उस विशेष ऐप को इंस्टॉल करने का प्रयास करता है, तो उसे पहले पिन दर्ज करने के लिए कहा जाएगा।
चूंकि इस पद्धति के लिए आपको एक पीसी के साथ-साथ फायरस्टीक का उपयोग करने की आवश्यकता होती है, इसलिए बेहतर समझ के लिए हमने इसके लिए चरणों को दो भागों में विभाजित किया है। साथ चलो।
1. आपके पीसी पर
स्टेप 1: कोई भी वेब ब्राउज़र खोलें, अमेज़ॅन वेबसाइट पर जाएं, और उसी अमेज़ॅन खाते में साइन इन करें जिसका उपयोग आपके फायर टीवी स्टिक को सेट करने के लिए किया गया था।
अमेज़न वेब ऐप खोलें
चरण दो: अपने खाते में जाएँ।

चरण दो: नीचे स्क्रॉल करें और 'ऐप्स और अधिक' पर क्लिक करें।

चरण 3: अब, उस ऐप पर जाएं जिसे आप ब्लॉक करना चाहते हैं और एक्शन पर क्लिक करें।
चरण 4: मेनू विकल्पों में से, 'इस ऐप को हटाएं' पर क्लिक करें।
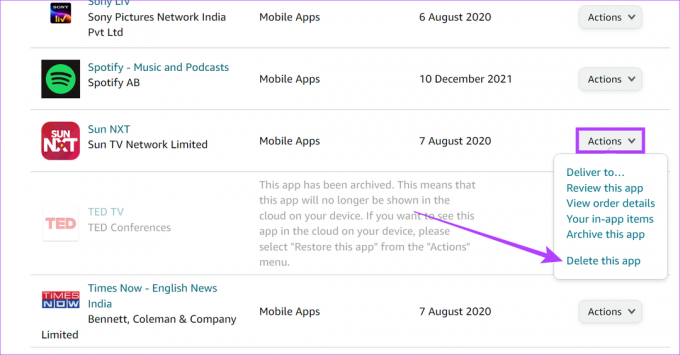
चरण 5: डिलीट पर क्लिक करें।
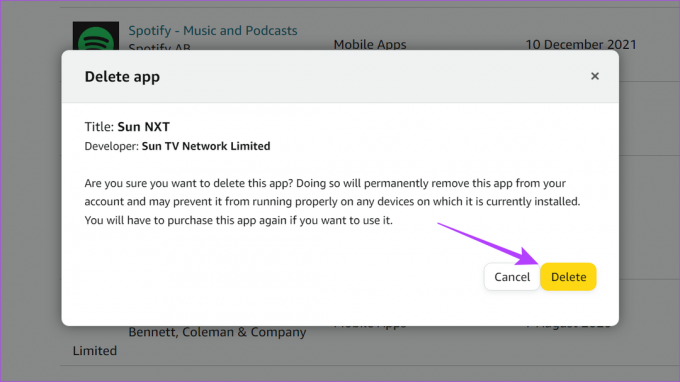
2. आपके फायर टीवी स्टिक पर
स्टेप 1: सेटिंग्स में जाएं और एप्लिकेशन चुनें।
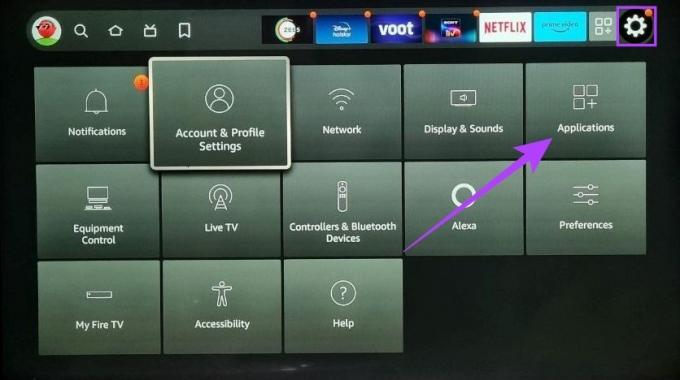
चरण दो: नीचे स्क्रॉल करें और 'इंस्टॉल किए गए एप्लिकेशन प्रबंधित करें' चुनें।
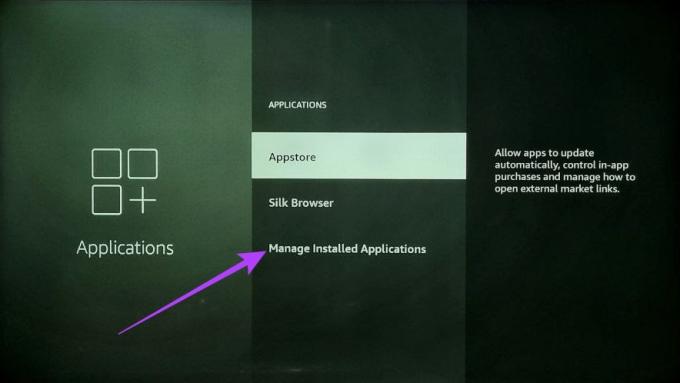
चरण 3: अब, उस ऐप पर क्लिक करें जिसे आप ब्लॉक करना चाहते हैं और अपने रिमोट या फायर टीवी रिमोट ऐप का उपयोग करके अनइंस्टॉल करें चुनें।
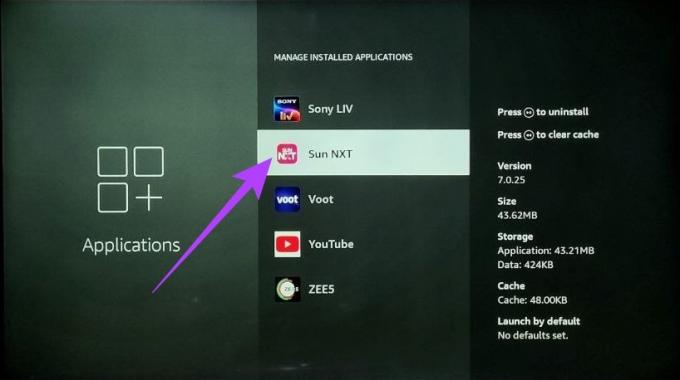
चरण 4: पुष्टि करें चुनें।

चरण 5: अब, मुख्य सेटिंग मेनू पर वापस जाएं और 'खाता और प्रोफ़ाइल सेटिंग' चुनें।

चरण 6: यहां, 'सिंक अमेज़ॅन सामग्री' का चयन करें।
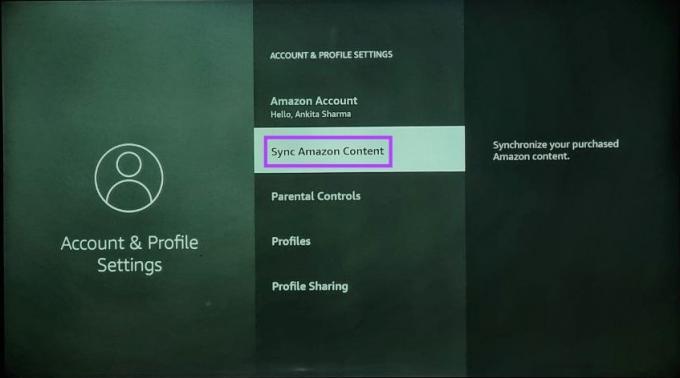
सिंक समाप्त होने के बाद, ऐप को दोबारा डाउनलोड करने का प्रयास करें। ऐप इंस्टॉल करने से पहले आपके फायर टीवी स्ट्रीमिंग डिवाइस को अब पैरेंटल कंट्रोल पिन की आवश्यकता होगी।
फायर टीवी स्टिक पर माता-पिता के नियंत्रण को कैसे निष्क्रिय करें
यदि आपको अब माता-पिता के नियंत्रण की आवश्यकता नहीं है, तो आप अपने अमेज़न फायर टीवी स्टिक से माता-पिता के नियंत्रण पिन को हटा सकते हैं। इसे करने के लिए इन चरणों का पालन करें।
स्टेप 1: अपने फायर टीवी स्टिक में सेटिंग खोलें और प्राथमिकताएं चुनें।

चरण दो: अभिभावक नियंत्रण पिन दर्ज करें।

चरण 3: फिर, माता-पिता के नियंत्रण का चयन करें।

चरण 4: विकल्पों में से पेरेंटल कंट्रोल ऑन चुनें।
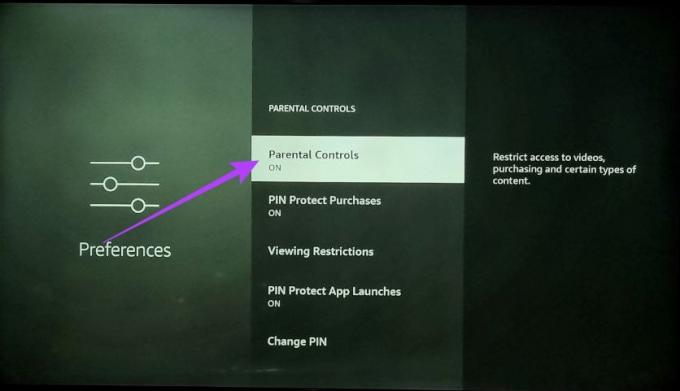
चरण 5: अपना पैतृक नियंत्रण पिन दर्ज करें और अपने चयन की पुष्टि करें।
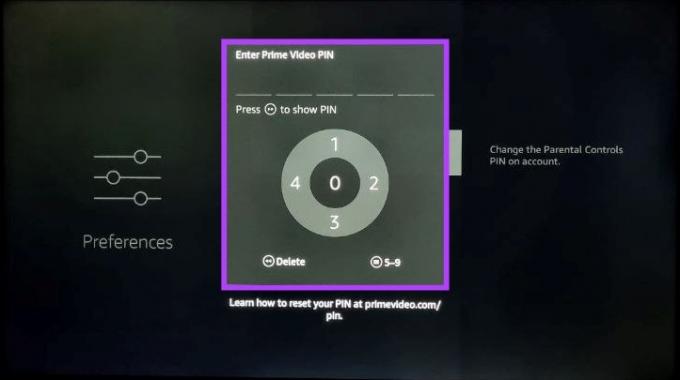
आपके फायर टीवी स्टिक पर अभिभावकीय नियंत्रण पिन अब अक्षम हो जाएगा। सक्षम करने के लिए चरणों का पालन करें और नियंत्रणों को चालू करें।
फायर टीवी स्टिक पर माता-पिता के नियंत्रण का उपयोग करने के लिए अक्सर पूछे जाने वाले प्रश्न
जबकि फायर टीवी स्टिक पर इंस्टॉल किए गए सभी ऐप्स को खोलने के लिए माता-पिता के नियंत्रण पिन की आवश्यकता होगी, सामग्री प्रतिबंध ज्यादातर अमेज़ॅन ऐप जैसे अमेज़न प्राइम वीडियो तक सीमित होंगे।
नहीं, आप केवल फायर टीवी स्टिक मेनू विकल्पों से माता-पिता के नियंत्रण को चालू कर सकते हैं।
अपने बच्चों की रक्षा करें
हम आशा करते हैं कि इस लेख के साथ आप अपने फायर टीवी स्टिक पर माता-पिता के नियंत्रण को चालू और स्थापित करने में सक्षम थे। इस तरह, आपका बच्चा अब अमेज़ॅन फायर टीवी स्टिक के माध्यम से स्वतंत्र रूप से ब्राउज़ कर सकता है, बिना आपको इस बात की चिंता किए कि वह किसी भी ऐसी सामग्री का सामना कर रहा है जो उम्र-उपयुक्त नहीं है।
और अगर आप चीजों को बदलना चाहते हैं, तो आप हमारे माध्यम से भी देख सकते हैं सर्वश्रेष्ठ फायर टीवी स्टिक विकल्पों की सूची.