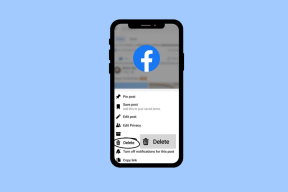NVIDIA कंट्रोल पैनल के लिए 7 टॉप फिक्स विंडोज 11 पर नहीं खुल रहे हैं
अनेक वस्तुओं का संग्रह / / April 04, 2023
क्या आपके सिस्टम में NVIDIA ग्राफ़िक्स ड्राइवर है? यदि हाँ, तो आप कम से कम एक बार NVIDIA कंट्रोल पैनल पर आ सकते हैं। यह आपकी गेमिंग वरीयताओं के अनुसार सिस्टम सेटिंग्स को अनुकूलित करने के लिए एक आधिकारिक NVIDIA ऐप है।

कभी-कभी, यह आपके कंप्यूटर पर लॉन्च होने में विफल हो सकता है। ऐसी स्थितियाँ मुख्य रूप से तब उत्पन्न होती हैं जब कोई परस्पर विरोधी ऐप पृष्ठभूमि में चलता है या सिस्टम फ़ाइलें दूषित होती हैं। सौभाग्य से, यह एक सामान्य समस्या है और इसे आसानी से हल किया जा सकता है। तो, आइए विंडोज 11 पर न खुलने वाले NVIDIA कंट्रोल पैनल को ठीक करने के उपाय देखें।
1. कंप्यूटर को पुनरारंभ
अपने कंप्यूटर में कोई भी बड़ा बदलाव करने से पहले, सुनिश्चित करें कि आप अपने कंप्यूटर को कम से कम एक बार पुनरारंभ करें। यह NVIDIA कंट्रोल पैनल को आपके कंप्यूटर पर लॉन्च होने से रोकने वाली किसी भी गड़बड़ी को खत्म कर देगा।
अपने कंप्यूटर को पुनरारंभ करने के लिए, प्रारंभ बटन पर क्लिक करें, पावर आइकन पर क्लिक करें और संदर्भ मेनू से पुनरारंभ करें चुनें।
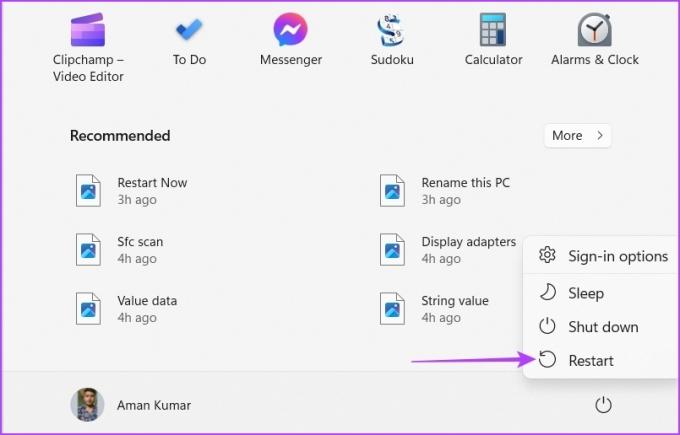
2. पृष्ठभूमि से परस्पर विरोधी एप्लिकेशन बंद करें
पृष्ठभूमि में चल रहे MSI आफ्टरबर्न जैसे परस्पर विरोधी तृतीय-पक्ष एप्लिकेशन NVIDIA कंट्रोल पैनल के साथ हस्तक्षेप कर सकते हैं और इसे खुलने से रोक सकते हैं। इसे ठीक करने के लिए, आपको ऐसे सभी एप्लिकेशन को बैकग्राउंड से बंद करना होगा। यह कैसे करना है:
स्टेप 1: टास्क मैनेजर खोलने के लिए कंट्रोल + शिफ्ट + एस्केप की दबाएं।
चरण दो: MSI आफ्टरबर्न जैसे सभी परस्पर विरोधी अनुप्रयोगों पर राइट-क्लिक करें और एंड टास्क चुनें।
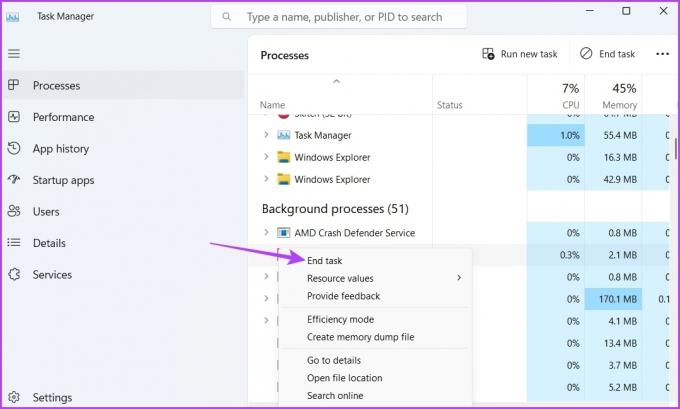
3. महत्वपूर्ण NVIDIA सेवाओं को पुनरारंभ करें
जब भी आप पहली बार NVIDIA कंट्रोल पैनल खोलते हैं, तो यह आपके कंप्यूटर पर महत्वपूर्ण सेवाएं इंस्टॉल करता है। ऐप को खोलने और चलाने के लिए ये सेवाएं आवश्यक हैं। लेकिन अगर इनमें से कोई भी सेवा अक्षम हो जाती है या शुरू करने में विफल हो जाती है, तो आपको समस्या का सामना करना पड़ सकता है।
इस मामले में, समाधान सभी NVIDIA सेवाओं को मैन्युअल रूप से जांचना और पुनरारंभ करना है। यह कैसे करना है:
स्टेप 1: रन डायलॉग बॉक्स खोलने के लिए विंडोज + आर कीज दबाएं। प्रकार services.msc सर्च बार में और ओके पर क्लिक करें।
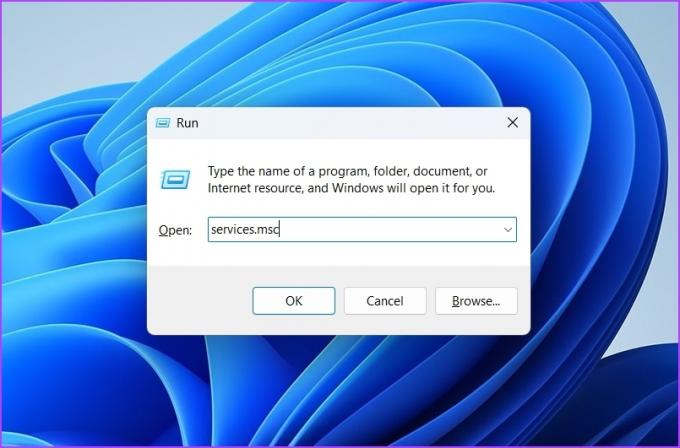
चरण दो: सेवा विंडो में, 'NVIDIA डिस्प्ले कंटेनर LS' सेवा का पता लगाएं और राइट-क्लिक करें।
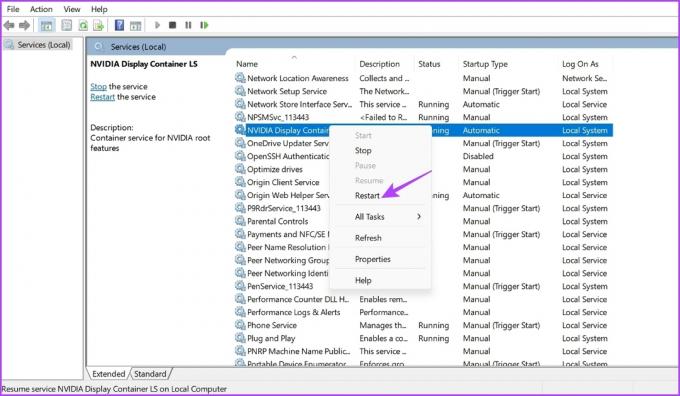
चरण 3: संदर्भ मेनू से पुनरारंभ करें चुनें।
इसी तरह, अन्य सेवाओं जैसे NVIDIA लोकलसिस्टम कंटेनर, NVIDIA NetworkService कंटेनर और NVIDIA टेलीमेट्री कंटेनर को फिर से शुरू करें।
4. NVIDIA ग्राफ़िक्स ड्राइवर्स को अपडेट करें
विंडोज अपडेट के समान, आपको नियमित रूप से करना चाहिए ग्राफिक्स ड्राइवर को अपडेट करें आपके कंप्यूटर पर स्थापित। एक अद्यतन ग्राफ़िक्स ड्राइवर सुनिश्चित करता है कि आपका सिस्टम किसी भी प्रकार के ग्राफ़िक्स-संबंधी समस्याओं से मुक्त है।
आप नीचे दिए गए निर्देशों का पालन करके नवीनतम NVIDIA ग्राफ़िक्स ड्राइवर अपडेट डाउनलोड कर सकते हैं:
स्टेप 1: NVIDIA ड्राइवर डाउनलोड पेज की ओर बढ़ें।
NVIDIA चालक डाउनलोड
चरण दो: अपने कंप्यूटर पर एनवीडिया जीपीयू के सभी विवरण दर्ज करें और खोज बटन पर क्लिक करें।

चरण 3: डाउनलोड बटन पर क्लिक करें।

डाउनलोड फ़ाइल खोलें और अपने कंप्यूटर पर नवीनतम NVIDIA ग्राफ़िक्स ड्राइवर स्थापित करने के लिए ऑन-स्क्रीन निर्देशों का पालन करें।
5. फास्ट बूट अक्षम करें
फास्ट बूट आपके कंप्यूटर पर विंडोज़ के बूट समय को कम करने में मदद करता है। लेकिन नकारात्मक पक्ष पर, यह एन्क्रिप्टेड डिस्क छवियों के साथ समस्याएँ पैदा कर सकता है, आपको विंडोज़ अपडेट स्थापित करने से रोक सकता है, और यहां तक कि ऐप्स में हस्तक्षेप कर सकता है और उन्हें आपके कंप्यूटर पर लॉन्च होने से रोक सकता है।
इस स्थिति में करने के लिए सबसे अच्छी बात है फास्ट बूट अक्षम करें आपके कंप्युटर पर। यह कैसे करना है:
स्टेप 1: टास्कबार पर सर्च आइकन पर क्लिक करें, टाइप करें कंट्रोल पैनल सर्च बार में, और एंटर दबाएं।

चरण दो: पावर विकल्प पर नेविगेट करें।

चरण 3: बाएं साइडबार से 'चुनें कि पावर बटन क्या करता है' चुनें।

चरण 4: 'वर्तमान में अनुपलब्ध सेटिंग्स बदलें' पर क्लिक करें।

चरण 5: 'तेजी से स्टार्टअप चालू करें' बॉक्स को अनचेक करें और परिवर्तन सहेजें बटन पर क्लिक करें।
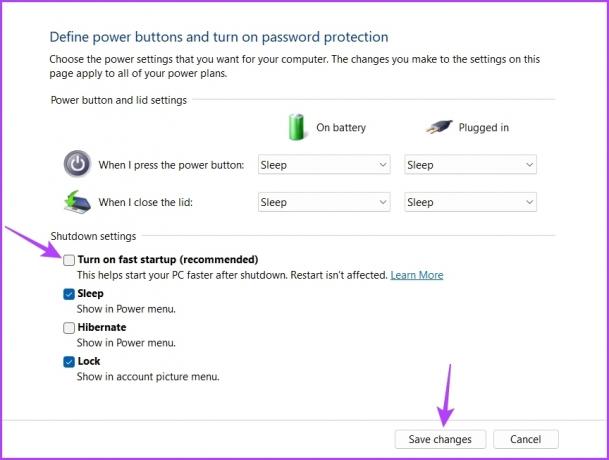
6. Windows सुरक्षा को अस्थायी रूप से अक्षम करें
Windows सुरक्षा Windows 11 पर डिफ़ॉल्ट सुरक्षा अनुप्रयोग है। लेकिन कभी-कभी, यह अत्यधिक सुरक्षात्मक हो सकता है और NVIDIA कंट्रोल पैनल जैसे विश्वसनीय ऐप्स को लॉन्च होने से भी रोक सकता है।
इसकी पुष्टि करने के लिए, अपने कंप्यूटर पर Windows सुरक्षा अक्षम करें। यह कैसे करना है:
स्टेप 1: टास्कबार पर स्टार्ट आइकन पर क्लिक करें, टाइप करें विंडोज सुरक्षा, और एंटर दबाएं।

चरण दो: बाएं साइडबार से 'वायरस और खतरे से सुरक्षा' चुनें।

चरण 3: 'वायरस और खतरे से सुरक्षा सेटिंग' के अंतर्गत सेटिंग प्रबंधित करें पर क्लिक करें।

चरण 4: रीयल-टाइम सुरक्षा के तहत टॉगल को अक्षम करें।

अगला, जांचें कि क्या NVIDIA कंट्रोल पैनल खुलता है। यदि नहीं, तो रीयल-टाइम सुरक्षा टॉगल को सक्षम करके Windows सुरक्षा को पुन: सक्षम करें।
7. NVIDIA नियंत्रण कक्ष को पुनर्स्थापित करें
यदि समस्या अभी भी बनी रहती है, तो आपको NVIDIA कंट्रोल पैनल को फिर से इंस्टॉल करना होगा। शायद NVIDIA कंट्रोल पैनल फाइलों में भ्रष्टाचार है जो इसे आपके कंप्यूटर पर लॉन्च होने से रोक रहा है।
करने का एकमात्र तरीका है उस भ्रष्टाचार को हटाओ ऐप को फिर से इंस्टॉल करना है। ऐसा करने के लिए, नीचे दिए गए चरणों का पालन करें:
स्टेप 1: टास्कबार पर स्टार्ट बटन पर क्लिक करें, टाइप करें एनवीडिया कंट्रोल पैनल, और दाएँ फलक से स्थापना रद्द करें चुनें।

चरण दो: अपने चयन की पुष्टि करने के लिए फिर से स्थापना रद्द करें चुनें।
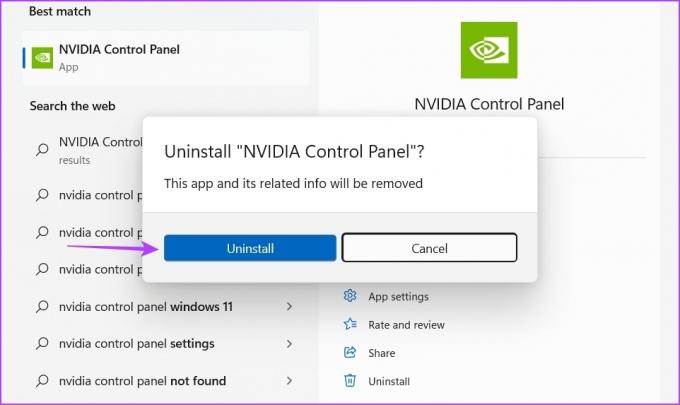
अगला, अपने कंप्यूटर पर NVIDIA कंट्रोल पैनल डाउनलोड और इंस्टॉल करें।
NVIDIA कंट्रोल पैनल डाउनलोड करें
NVIDIA कंट्रोल पैनल के साथ अपने कंप्यूटर को ऑप्टिमाइज़ करें
NVIDIA कंट्रोल पैनल आपके डिस्प्ले के रिज़ॉल्यूशन, रिफ्रेश रेट, चेंज रिज़ॉल्यूशन, वीडियो सेटिंग्स आदि में बदलाव करने के लिए एक उपयोगी एप्लिकेशन है। यदि ऐप आपके कंप्यूटर पर लॉन्च होने में विफल रहता है, तो आप ऊपर बताए गए सुधारों का पालन करके इस समस्या का त्वरित निवारण कर सकते हैं।
अंतिम बार 06 मार्च, 2023 को अपडेट किया गया
उपरोक्त लेख में सहबद्ध लिंक हो सकते हैं जो गाइडिंग टेक का समर्थन करने में सहायता करते हैं। हालाँकि, यह हमारी संपादकीय अखंडता को प्रभावित नहीं करता है। सामग्री निष्पक्ष और प्रामाणिक बनी हुई है।
द्वारा लिखित
अमन कुमार
अमन एक विंडोज विशेषज्ञ हैं और उन्हें गाइडिंग टेक और मेकयूसेऑफ पर विंडोज इकोसिस्टम के बारे में लिखना अच्छा लगता है। उसके पास एक सूचना प्रौद्योगिकी में स्नातक और अब विंडोज, आईओएस और में विशेषज्ञता के साथ एक पूर्णकालिक स्वतंत्र लेखक हैं ब्राउज़र।