विंडोज 11 में क्लासिक फाइल एक्सप्लोरर रिबन को कैसे रिस्टोर करें
अनेक वस्तुओं का संग्रह / / April 04, 2023
आधुनिक डिज़ाइन से पुराने क्लासिक फ़ाइल एक्सप्लोरर रिबन पर लौटने के कई कारण हैं। आप नए डिजाइन में पेश किए गए विकल्पों के स्तर को पसंद नहीं कर सकते हैं, या आप क्लासिक रिबन के अभ्यस्त हैं। जो भी कारण हो सकते हैं, इस लेख में, हम आपको मार्गदर्शन करेंगे कि विंडोज 11 में क्लासिक फ़ाइल एक्सप्लोरर रिबन को कैसे पुनर्स्थापित किया जाए।
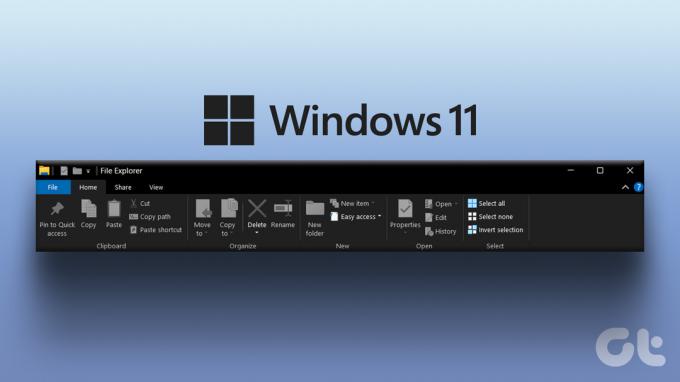
शुरू करने से पहले, यह नोटिस करना महत्वपूर्ण है कि आपके द्वारा चलाए जा रहे विंडोज 11 के संस्करण के आधार पर कुछ तरीके काम नहीं कर सकते हैं। इसे ध्यान में रखते हुए, आइए विंडोज 11 पर क्लासिक और नए डिज़ाइन रिबन के बीच के अंतर को समझकर लेख शुरू करें।
क्लासिक रिबन मेनू और नए डिजाइन के बीच अंतर
पुराने क्लासिक रिबन मेनू और नए आधुनिक रिबन डिज़ाइन के बीच एक अच्छा अंतर है। विंडोज 11 पर नया रिबन साफ, दिखने में आकर्षक और सादगी और स्पष्टता पर अधिक केंद्रित है। इसके विपरीत, क्लासिक रिबन उपयोगकर्ताओं को तार्किक समूहों में व्यवस्थित करके आदेशों को अधिक आसानी से खोजने और उपयोग करने देता है।

इसके अलावा, नया आधुनिक रिबन विभिन्न स्क्रीन आकारों के लिए अधिक प्रतिक्रियाशील और अनुकूलनीय है और उपयोगकर्ता के वर्तमान संदर्भ के आधार पर केवल सबसे प्रासंगिक आदेश प्रदर्शित करता है। हालाँकि कई अतिरिक्त कार्यात्मकताएँ हैं और विंडोज 11 ऑफ़र पर नए रिबन की सुविधाएँ हैं, फिर भी कुछ उपयोगकर्ता क्लासिक रिबन को पसंद करेंगे। तो, चलिए शुरू करते हैं तरीकों से।
1. नियंत्रण कक्ष का उपयोग करके क्लासिक फ़ाइल एक्सप्लोरर रिबन को अस्थायी रूप से पुनर्स्थापित करें
यह विधि, जैसा कि उल्लेख किया गया है, फ़ाइल एक्सप्लोरर पर पुराने क्लासिक रिबन को प्राप्त करने का एक अस्थायी तरीका है। फिर भी, यह प्रभावी है, यह देखते हुए कि यह एकमात्र तरीका है जो काम करता है यदि आप नवीनतम विंडोज 11 संस्करण पर हैं। क्लासिक रिबन को वापस लाने का कोई और तरीका नहीं है।
स्टेप 1: अपने कीबोर्ड पर विंडोज की दबाएं, टाइप करें कंट्रोल पैनल और एंटर दबाएं।

चरण दो: अब, कंट्रोल पैनल में अप एरो पर क्लिक करें।

चरण 3: एक बार और ऊपर तीर पर क्लिक करें। यह आपको कंट्रोल पैनल के मुख्य पृष्ठ पर ले जाएगा।

चरण 4: आप क्लासिक पुराने रिबन के साथ फाइल एक्सप्लोरर के तहत डेस्कटॉप पर उतरेंगे।

आप फोल्डर और अन्य दस्तावेजों में इधर-उधर जा सकते हैं। हालाँकि, जब आप विंडो को बंद और फिर से खोलेंगे तो पुराना रिबन चला जाएगा। यदि आप एक अस्थायी समाधान नहीं बल्कि एक स्थायी समाधान चाहते हैं, तो सीधे अगली विधि पर जाएँ।
2. रजिस्ट्री संपादक का उपयोग करके क्लासिक फ़ाइल एक्सप्लोरर को पुनर्स्थापित करें
इससे पहले कि हम इस विधि को शुरू करें, यह समझना महत्वपूर्ण है कि यदि आप Windows 11 संस्करण 22H22 या उच्चतर पर हैं तो यह विधि अब काम नहीं करती है। हालाँकि, यदि विशिष्ट उपयोगकर्ता सेट में नहीं आते हैं, तो विंडोज 11 में क्लासिक फ़ाइल एक्सप्लोरर को पुनर्स्थापित करना जटिल लग सकता है क्योंकि इसमें रजिस्ट्री संपादक शामिल है, लेकिन यह काफी सरल है। नीचे दिए गए निर्देशों का पालन करें।
टिप्पणी: हम आपको दृढ़ता से सलाह देते हैं विंडोज रजिस्ट्री का बैकअप लें नीचे दिए गए चरणों के साथ आगे बढ़ने से पहले।
स्टेप 1: अपने कीबोर्ड पर विंडोज की दबाएं, टाइप करें रजिस्ट्री संपादक, और 'व्यवस्थापक के रूप में चलाएँ' पर क्लिक करें।
टिप्पणी: रन डायलॉग बॉक्स खोलने के लिए आप 'विंडोज की + आर' भी दबा सकते हैं, regedit.exe टाइप करें, और रजिस्ट्री एडिटर खोलने के लिए ओके पर क्लिक करें।
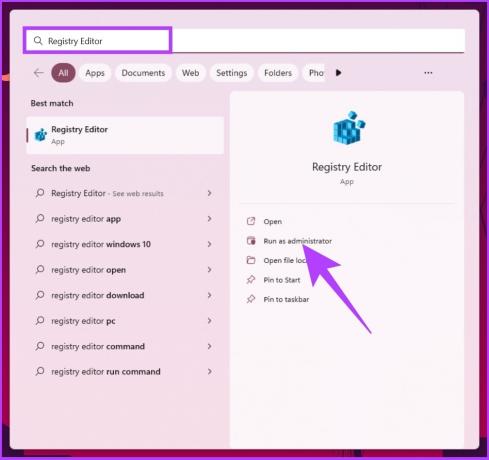
संकेत में, हाँ चुनें।
चरण दो: शीर्ष पता बार में, नीचे दिया गया पता दर्ज करें।
Computer\HKEY_LOCAL_MACHINE\SOFTWARE\Microsoft\Windows\CurrentVersion\Shell एक्सटेंशन
टिप्पणी: आप मैन्युअल रूप से भी स्थान पर नेविगेट कर सकते हैं।

चरण 3: शेल एक्सटेंशन फ़ोल्डर के अंतर्गत, दाएँ फलक पर राइट-क्लिक करें, नया चुनें और कुंजी चुनें।

चरण 4: कुंजी को अवरोधित नाम दें.

चरण 5: ब्लॉक किए गए फ़ोल्डर पर जाएं, राइट-क्लिक करें, नया चुनें और स्ट्रिंग वैल्यू चुनें।

चरण 6: अब, नीचे टाइप करें:
{e2bf9676-5f8f-435c-97eb-11607a5bedf7}

चरण 6: अंत में, अपने विंडोज 11 पीसी को पुनरारंभ करें।

वहां आप जाते हैं, आपने विंडोज 11 में पुराने फाइल एक्सप्लोरर रिबन को सफलतापूर्वक वापस लाया है। यदि आप आधुनिक रिबन पर वापस जाना चाहते हैं, तो {e2bf9676-5f8f-435c-97eb-11607a5bedf7} स्ट्रिंग पर क्लिक करें, उस पर राइट-क्लिक करें, और हटाएं क्लिक करें। प्रॉम्प्ट में 'मान की पुष्टि करें हटाएं', हां पर क्लिक करें।

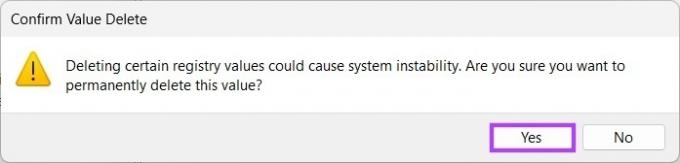
यदि चरणों का पालन करना बहुत लंबा है, तो आप कमांड प्रॉम्प्ट का उपयोग करके उसी विधि को निष्पादित कर सकते हैं। पढ़ते रहते हैं।
3. कमांड प्रॉम्प्ट का उपयोग करके क्लासिक फ़ाइल एक्सप्लोरर को कैसे सक्षम करें
विंडोज 11 पर पुराने फाइल एक्सप्लोरर रिबन को रिस्टोर करना आसान है। हालाँकि, उपरोक्त विधि के समान, यह विधि अब काम नहीं करती है यदि आप Windows 11 संस्करण 22H22 या उच्चतर पर हैं। उस रास्ते से हटकर, आइए चरणों के साथ शुरू करें।
स्टेप 1: अपने कीबोर्ड पर विंडोज की दबाएं, टाइप करें सही कमाण्ड, और 'व्यवस्थापक के रूप में चलाएँ' पर क्लिक करें।

चरण दो: नीचे कमांड टाइप करें और एंटर दबाएं।
सक्षम करने के लिए, निम्न आदेश टाइप करें:
reg हटाएं "HKCU\Software\Classes\CLSID\{d93ed569-3b3e-4bff-8355-3c44f6a52bb5}" /f

अक्षम करने के लिए, निम्न आदेश टाइप करें:
reg ऐड "HKCU\Software\Classes\CLSID\{d93ed569-3b3e-4bff-8355-3c44f6a52bb5}\InprocServer32" /f /ve
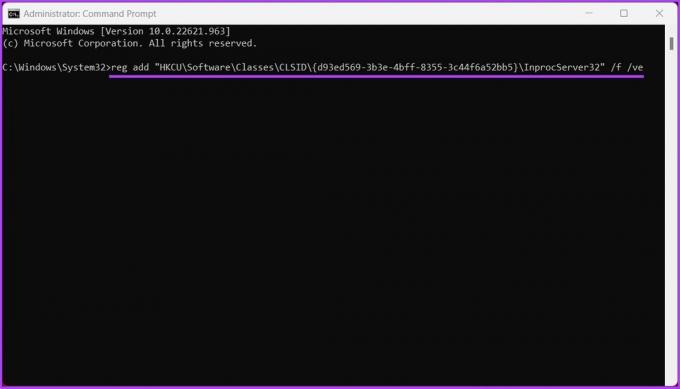
चरण 3: कमांड विंडो बंद करें और अपना कंप्यूटर रीस्टार्ट करें।

आपके विंडोज 11 पर क्लासिक पुराने फाइल एक्सप्लोरर रिबन के साथ आपका स्वागत किया जाएगा। यदि आपके कोई प्रश्न हैं, तो नीचे दिए गए अक्सर पूछे जाने वाले प्रश्न अनुभाग देखें।
क्लासिक फ़ाइल एक्सप्लोरर रिबन को पुनर्स्थापित करने पर अक्सर पूछे जाने वाले प्रश्न
रिबन Microsoft Windows में फ़ाइल एक्सप्लोरर एप्लिकेशन के भीतर एक ग्राफिकल यूजर इंटरफेस तत्व है। यह ऐप के पिछले संस्करणों में मेनू बार और टूलबार का स्थान ले लेता है। यह टैब की एक श्रृंखला में व्यवस्थित होता है, प्रत्येक में संबंधित बटन और मेनू का एक सेट होता है। इससे उपयोगकर्ताओं के लिए अपनी आवश्यक सुविधाओं और विकल्पों को खोजना और एक्सेस करना आसान हो जाता है।
आप फ़ाइल एक्सप्लोरर रिबन पर कई अलग-अलग टैब पा सकते हैं। प्रत्येक टैब में उससे संबंधित बटन और मेनू होते हैं। जैसे कि; होम: इस टैब में फाइलों और फ़ोल्डरों के प्रबंधन के लिए बटन और विकल्प होते हैं। साझा करें: इस टैब में अन्य उपयोगकर्ताओं के साथ फ़ाइलें और फ़ोल्डर साझा करने के विकल्प हैं। देखें: यह टैब फ़ाइल एक्सप्लोरर विंडो में फ़ाइलों और फ़ोल्डरों को प्रदर्शित करने के तरीके को समायोजित करने के लिए विकल्प रखता है, और इसी तरह। इसके अतिरिक्त, फ़ाइल एक्सप्लोरर रिबन में आपके द्वारा किए जा रहे विशिष्ट संदर्भ या कार्य के आधार पर अन्य टैब भी शामिल हो सकते हैं।
क्लासिक पर वापस जाएं
उपरोक्त तरीके कुछ तरीके हैं जिनसे आप विंडोज 11 में क्लासिक फाइल एक्सप्लोरर रिबन को पुनर्स्थापित कर सकते हैं। अब जब आप जानते हैं, तो आप भी चाह सकते हैं विंडोज 11 में 'शो मोड विकल्प' संदर्भ मेनू को अक्षम करें. उस ने कहा, क्लासिक पर वापस जाने की तुलना में बदलते डिजाइन के अनुकूल होना बेहतर है।



