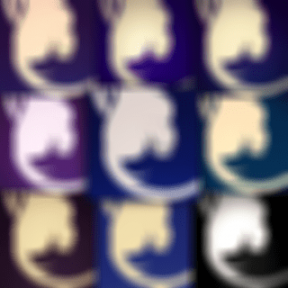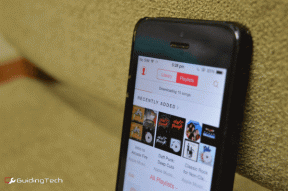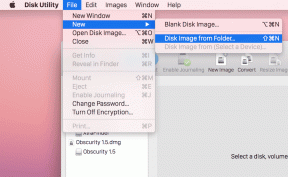विंडोज 10 और विंडोज 11 पर काम नहीं कर रहे कीबोर्ड बैकलाइट को ठीक करने के 6 बेहतरीन तरीके
अनेक वस्तुओं का संग्रह / / April 04, 2023
एक बैकलिट कीबोर्ड कम रोशनी वाले वातावरण में एक आरामदायक टाइपिंग अनुभव प्रदान करता है। ऐसे समय हो सकते हैं जब आपके विंडोज कंप्यूटर पर कीबोर्ड बैकलाइट काम नहीं करेगा। अगर देर तक काम करना पड़े तो निराशा हो सकती है।

इस समस्या का समाधान कीबोर्ड बैकलाइट को टॉगल करने जितना आसान या जटिल हो सकता है सिस्टम रिस्टोर करना. जब तक यह एक हार्डवेयर समस्या नहीं है, जो दुर्लभ है, नीचे दी गई समस्या निवारण युक्तियाँ आपको विंडोज़ पर काम नहीं कर रहे कीबोर्ड बैकलाइट को हल करने में मदद करनी चाहिए। तो, आइए उन्हें देखें।
1. हॉटकी का उपयोग करके कीबोर्ड बैकलाइट को टॉगल करें
आप अपने विंडोज 11 पीसी पर कीबोर्ड बैकलाइट को जल्दी से सक्षम या अक्षम करने के लिए एक कुंजी संयोजन का उपयोग कर सकते हैं। हालाँकि, सटीक कुंजी संयोजन आपके कंप्यूटर मॉडल और निर्माता के आधार पर भिन्न होता है। यदि स्पेस की पर बैकलाइट आइकन है, तो आप बैकलाइटिंग को सक्षम करने के लिए Fn + स्पेसबार दबा सकते हैं। कुछ कंप्यूटरों पर, कीबोर्ड लाइट को सक्षम करने के लिए आपको Fn + F5 या Fn + F6 दबाने की आवश्यकता होती है।

यदि आपके पास बैकलाइटिंग के लिए समर्पित स्विच के साथ एक बाहरी कीबोर्ड है, तो इसे कुछ बार टॉगल करने का प्रयास करें और देखें कि क्या यह काम करता है।
2. कीबोर्ड की चमक बढ़ाएँ
कीबोर्ड बैकलाइट पहले से ही चालू हो सकता है, लेकिन चमक का स्तर कम है। कीबोर्ड की चमक बढ़ाने के लिए, उसके ऊपर रोशनी वाले आइकन वाली कुंजी ढूंढें। यह कुंजी आपको अपने कीबोर्ड की शीर्ष पंक्ति और अन्य फ़ंक्शन कुंजियों पर मिलेगी। Fn कुंजी के साथ उस कुंजी को विभिन्न चमक स्तर विकल्पों के माध्यम से चक्रित करने के लिए दबाएं और देखें कि क्या यह मदद करता है।

3. कीबोर्ड ऐप में सेटिंग्स की जाँच करें
कुछ कीबोर्ड को कीबोर्ड बैकलाइटिंग को सक्षम, अक्षम और अनुकूलित करने के लिए मालिकाना सॉफ़्टवेयर की आवश्यकता होती है। उदाहरण के लिए, लेनोवो कंप्यूटर कीबोर्ड रोशनी को सक्षम या अक्षम करने के लिए लेनोवो वैंटेज ऐप के साथ आते हैं। अगर आपके पास रेज़र लैपटॉप या कीबोर्ड है, तो आप इसका इस्तेमाल कर सकते हैं आपके कीबोर्ड के लिए प्रकाश प्रभाव को अनुकूलित करने के लिए Synapse ऐप.
यदि आपके कंप्यूटर पर एक समर्पित कीबोर्ड ऐप उपलब्ध है, तो कीबोर्ड बैकलाइटिंग को सक्षम करने के लिए आपको ऐप की सेटिंग से गुजरना होगा। जब आप उस पर हों तो आप कीबोर्ड बैकलाइट टाइमआउट देख सकते हैं।

4. कीबोर्ड ट्रबलशूटर चलाएँ
यदि कीबोर्ड लाइट अभी भी काम नहीं कर रही है, तो आप विंडोज के अंदर एक अंतर्निहित समस्या निवारक की मदद ले सकते हैं। किसी भी समस्या को पहचानने और हल करने के लिए आप Windows पर कीबोर्ड समस्या निवारक चला सकते हैं सामान्य कीबोर्ड से संबंधित मुद्दे. यह कैसे करना है।
स्टेप 1: सेटिंग ऐप लॉन्च करने के लिए स्टार्ट मेन्यू खोलें और गियर आइकन पर क्लिक करें।

चरण दो: सिस्टम टैब पर नेविगेट करें। फिर, समस्या निवारण का चयन करने के लिए नीचे स्क्रॉल करें।

चरण 3: अन्य समस्या निवारक पर जाएँ।

चरण 4: कीबोर्ड के बगल में रन बटन पर क्लिक करें और समस्या निवारक को चलाने के लिए ऑन-स्क्रीन निर्देशों का पालन करें।

समस्या निवारक चलाने के बाद, यह देखने के लिए कि क्या यह काम करता है, कीबोर्ड लाइट चालू करने का प्रयास करें।
5. कीबोर्ड ड्राइवर्स को अपडेट करें
आपके कंप्यूटर पर ड्राइवर विंडोज़ को आपके हार्डवेयर के साथ संवाद करने में मदद करते हैं। इस बात की संभावना है कि आपके कीबोर्ड की बैकलाइट काम नहीं कर रही है क्योंकि कीबोर्ड ड्राइवर पुराना या क्षतिग्रस्त है। उस मामले में, कीबोर्ड ड्राइवर को अपडेट करना समस्या का समाधान करना चाहिए।
स्टेप 1: टास्कबार से सर्च आइकन पर क्लिक करें, टाइप करें डिवाइस मैनेजर और दिखाई देने वाले पहले परिणाम का चयन करें।

चरण दो: कीबोर्ड का विस्तार करें, अपने कीबोर्ड पर राइट-क्लिक करें, और सूची से अपडेट ड्राइवर चुनें।

वहां से, ड्राइवरों को अपडेट करने के लिए ऑन-स्क्रीन संकेतों का पालन करें।
6. जांचें कि कीबोर्ड बैकलाइट सेफ मोड में काम करता है या नहीं
अंतिम उपाय के रूप में, आप कर सकते हैं विंडोज को सेफ मोड में बूट करें और फिर कीबोर्ड बैकलाइट को सक्षम करने का प्रयास करें। विचार यह निर्धारित करने के लिए है कि क्या कोई समस्याग्रस्त तृतीय-पक्ष ऐप या सेवा समस्या का कारण है।
विंडोज को सेफ मोड में बूट करने के लिए:
स्टेप 1: रन डायलॉग खोलने के लिए विंडोज की + आर दबाएं। प्रकार msconfig बॉक्स में और एंटर दबाएं।

चरण दो: बूट टैब के तहत, सुरक्षित बूट विकल्प पर टिक करें। इसके बाद अप्लाई पर क्लिक करें और उसके बाद ओके पर क्लिक करें।

चरण 3: अपना सारा काम सेव करें और फिर विंडोज को सेफ मोड में बूट करने के लिए रिस्टार्ट चुनें।
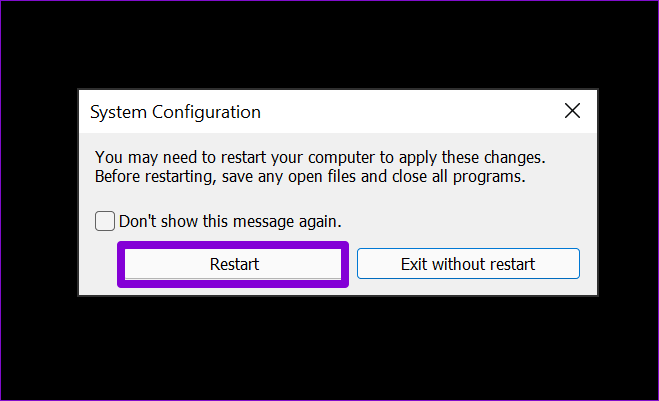
यदि कीबोर्ड लाइट सेफ मोड में ठीक काम करता है, तो संभवत: यह पृष्ठभूमि में चल रहे कुछ ऐप या सेवा के कारण परेशानी हो रही है। यह देखने के लिए कि क्या यह मदद करता है, अपने हाल ही में इंस्टॉल किए गए कुछ ऐप्स और प्रोग्राम को हटाने का प्रयास करें। वैकल्पिक रूप से, आप किसी भी परिवर्तन को पूर्ववत करने के लिए एक सिस्टम रिस्टोर कर सकते हैं जिसके कारण कीबोर्ड बैकलाइट काम करना बंद कर सकता है।
अपने कीबोर्ड को रोशन करें
जब आपके विंडोज 10 या विंडोज 11 कंप्यूटर पर कीबोर्ड बैकलाइट काम करना बंद कर दे तो आपकी आंखों पर जोर देने की जरूरत नहीं है। ऊपर बताए गए सुधारों को लागू करके, आप अपने विंडोज कीबोर्ड को एक बार फिर से रोशन करने में सक्षम होंगे। हमें बताएं कि नीचे दी गई टिप्पणियों में कौन सा आपके लिए काम करता है।
अंतिम बार 28 नवंबर, 2022 को अपडेट किया गया
उपरोक्त लेख में सहबद्ध लिंक हो सकते हैं जो गाइडिंग टेक का समर्थन करने में सहायता करते हैं। हालाँकि, यह हमारी संपादकीय अखंडता को प्रभावित नहीं करता है। सामग्री निष्पक्ष और प्रामाणिक बनी हुई है।
द्वारा लिखित
पंकिल शाह
पंकिल पेशे से एक सिविल इंजीनियर हैं जिन्होंने EOTO.tech में एक लेखक के रूप में अपनी यात्रा शुरू की थी। वह हाल ही में Android, iOS, Windows और वेब के लिए कैसे-करें, व्याख्याकर्ता, खरीदारी गाइड, टिप्स और ट्रिक्स को कवर करने के लिए एक स्वतंत्र लेखक के रूप में गाइडिंग टेक में शामिल हुए।