Apple iPad से PC में फ़ाइलें स्थानांतरित करने के 4 सर्वोत्तम तरीके
अनेक वस्तुओं का संग्रह / / April 04, 2023
जबकि iPad से Mac में डेटा ट्रांसफर आसान होता है एयरड्रॉप, जब आप iPad से Windows PC में फ़ाइलें स्थानांतरित करना चाहते हैं तो यह सच नहीं है। आप एक केबल का विकल्प नहीं चुन सकते हैं और iPad से PC में डेटा ले जा सकते हैं। काम पूरा करने के लिए आपको आईट्यून्स, क्लाउड स्टोरेज या एफ़टीपी सर्वर का उपयोग करना होगा। यहाँ iPad से PC में फ़ाइलें स्थानांतरित करने के शीर्ष तरीके दिए गए हैं।

चाहे आप कुछ छवियों या बड़ी वीडियो फ़ाइलों को iPad से PC में ले जाना चाहते हों, पूरी प्रक्रिया अनावश्यक रूप से बोझिल रहती है। हम Apple की आधिकारिक पद्धति से शुरुआत करेंगे और काम को पूरा करने के लिए अन्य तरकीबों की ओर बढ़ेंगे।
1. आईट्यून्स का प्रयोग करें
हालाँकि Apple ने मैक पर आईट्यून्स को रिटायर कर दिया है, लेकिन यह विंडोज़ पर आपके iPhone या iPad को प्रबंधित करने के लिए गो-टू सॉफ़्टवेयर बना हुआ है। ITunes का उपयोग करके iPad से PC में फ़ाइलें स्थानांतरित करने के लिए नीचे दिए गए चरणों का पालन करें।
स्टेप 1: विंडोज पर माइक्रोसॉफ्ट स्टोर से आईट्यून्स को डाउनलोड और इंस्टॉल करें।
विंडोज पर आईट्यून्स डाउनलोड करें
चरण दो: आईट्यून खोलें और अपने आईपैड को पीसी से कनेक्ट करने के लिए डेटा केबल लें।
चरण 3: Windows डिवाइस को आपके iPad को पहचानने देने की अनुमति दें।
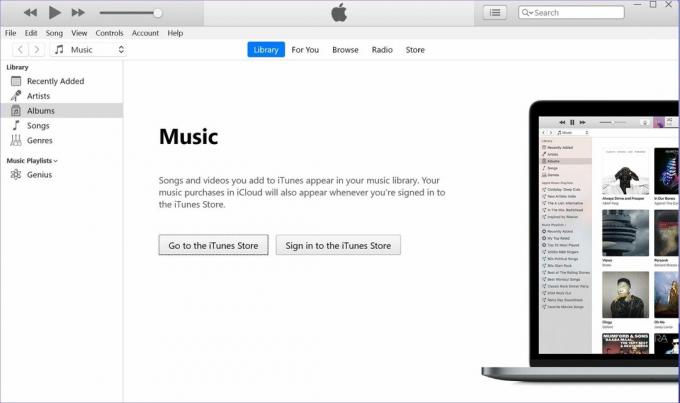
चरण 4: डिवाइस आइकन iTunes के ऊपरी बाएँ कोने में दिखाई देगा। सॉफ़्टवेयर आपसे कंप्यूटर को iPad डेटा एक्सेस करने की अनुमति देने के लिए कहेगा। हिट जारी रखें।

चरण 5: फ़ाइल एक्सप्लोरर खोलने के लिए विंडोज + ई कुंजी शॉर्टकट दबाएं, बाएं कॉलम में 'इस पीसी' पर क्लिक करें और आपका ऐप्पल आईपैड सूची में दिखाई देगा।
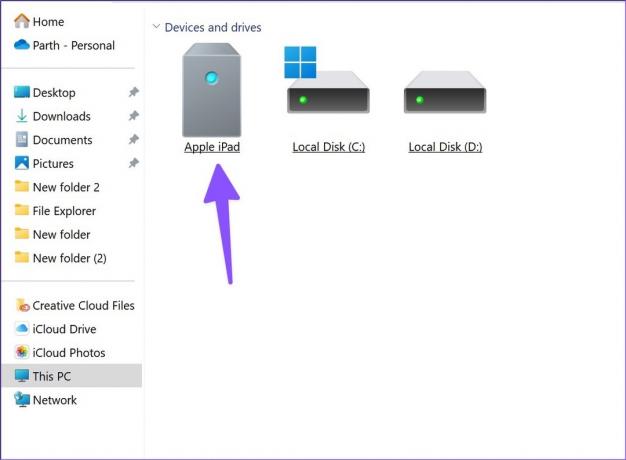
चरण 6: डिवाइस संग्रहण की जांच करने के लिए अपने iPad का चयन करें। प्रासंगिक फ़ोल्डर खोलें और अपनी फ़ाइलों को पीसी पर ले जाएँ।

विंडोज पर आईट्यून्स का उपयोग करना औसत से कम अनुभव है। सॉफ्टवेयर पुराना लग रहा है, और आपको डेटा केबल कनेक्शन के साथ समस्याओं का सामना करना पड़ सकता है। आईट्यून्स के बिना आईपैड से पीसी में फाइल ट्रांसफर करने के शीर्ष तरीके खोजने के लिए पढ़ें।
2. आईक्लाउड का उपयोग करना
आईक्लाउड आईपैड पर डिफॉल्ट क्लाउड स्टोरेज सॉल्यूशन है। आप अपने फोटो, वीडियो और प्रासंगिक फाइलों को आईक्लाउड पर अपलोड कर सकते हैं और आईक्लाउड नेटिव ऐप या विंडोज पर आईक्लाउड वेब का उपयोग करके इसे एक्सेस कर सकते हैं।
सबसे पहले, आपको iPad पर iCloud अपलोड को सक्षम करना होगा। नीचे दिए गए चरणों का पालन करें।
स्टेप 1: IPad पर सेटिंग ऐप खोलें।
चरण दो: अपना खाता चुनें और निम्न मेनू से iCloud खोलें। तस्वीरें चुनें।

चरण 3: अगला, 'इस iPad को सिंक करें' टॉगल को सक्षम करें।

यदि आपके पास PDF और अन्य दस्तावेज़ हैं, तो आप अपने iPad पर फ़ाइलें ऐप का उपयोग कर सकते हैं और उन्हें iCloud Drive के प्रासंगिक फ़ोल्डर में ले जा सकते हैं। आइए आपकी अपलोड की गई फ़ाइलों को पीसी पर एक्सेस करें और स्थानांतरित करें।
स्टेप 1: अपने विंडोज कंप्यूटर के ब्राउजर में आईक्लाउड वेबसाइट खोलें।
आईक्लाउड पर जाएं
चरण दो: अपने Apple खाते के विवरण के साथ साइन इन करें और प्रमाणीकरण प्रक्रिया को पूरा करें।

चरण 3: तस्वीरें खोलें और मीडिया फ़ाइलों का चयन करें। शीर्ष पर डाउनलोड बटन दबाएं और उन्हें अपने पीसी पर सहेजें।

चरण 4: आप मुखपृष्ठ से भी आईक्लाउड ड्राइव का चयन कर सकते हैं और पीडीएफ़ और दस्तावेज़ डाउनलोड कर सकते हैं।
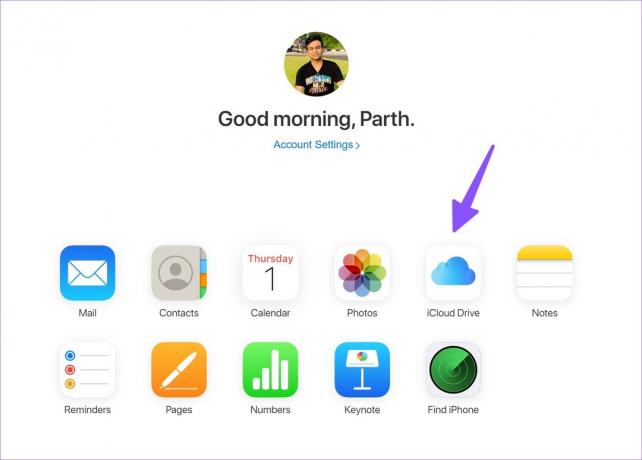
यदि आप हर बार आईक्लाउड वेब पर नहीं जाना चाहते हैं, तो विंडोज पर आईक्लाउड सेट करें और फाइल एक्सप्लोरर मेनू से अपने आईक्लाउड फोटो और फोल्डर को एक्सेस करें। हमारे समर्पित गाइड को पढ़ें विंडोज पर फाइल एक्सप्लोरर में आईक्लाउड जोड़ना. एक मूल iCloud ऐप के साथ, आप यह भी कर सकते हैं अपने पीसी पर आईक्लाउड पासवर्ड एक्सेस करें.
3. वनड्राइव का उपयोग करना
संवेदनशील डेटा को ऑनलाइन स्टोर करने के लिए हर कोई आईक्लाउड को पसंद नहीं करता है। माइक्रोसॉफ्ट का वनड्राइव आईक्लाउड का एक अच्छा विकल्प है और विंडोज पर डिफ़ॉल्ट रूप से आता है। इसके अलावा, यदि आप मौजूदा Microsoft 365 ग्राहक हैं, तो आपको 1TB OneDrive संग्रहण मिलता है।
स्टेप 1: IPad पर OneDrive स्थापित करें।
आईपैड के लिए वनड्राइव डाउनलोड करें
चरण दो: अपने Microsoft खाता विवरण के साथ साइन इन करें।
चरण 3: अपने iPad पर फ़ोटो या फ़ाइलें चुनें और OneDrive पर अपलोड करने के लिए iPadOS शेयर मेनू का उपयोग करें।

चरण 4: फ़ाइलों को OneDrive पर सफलतापूर्वक अपलोड करें।
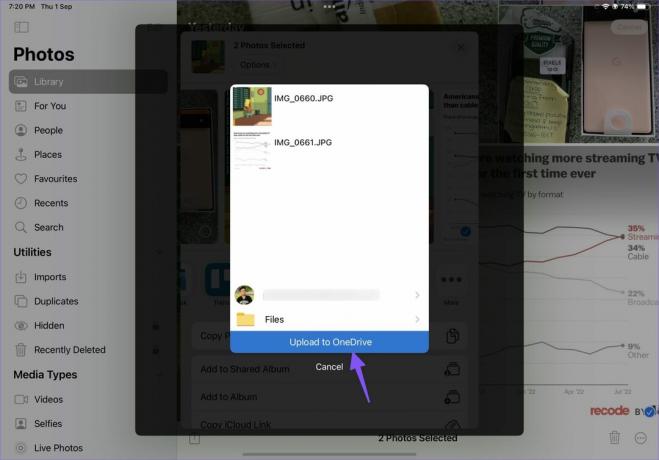
चरण 5: अपने विंडोज कंप्यूटर पर, फाइल एक्सप्लोरर खोलने के लिए विंडोज + ई कीज दबाएं। आपके द्वारा iPad पर अपलोड की गई फ़ाइलों की जाँच करने के लिए बाएँ स्तंभ से OneDrive का चयन करें।

4. एक एफ़टीपी सर्वर स्थापित करें
FTP (फाइल ट्रांसफर प्रोटोकॉल) iPad से PC में फाइल ट्रांसफर करने का एक और प्रभावी तरीका है। हम पीसी पर FTP कनेक्शन स्थापित करने के लिए FE फाइल एक्सप्लोरर ऐप का उपयोग करेंगे।
स्टेप 1: ऐप स्टोर से FE फ़ाइल एक्सप्लोरर ऐप डाउनलोड करें।
आईपैड पर एफई फाइल एक्सप्लोरर डाउनलोड करें
चरण दो: ऐप खोलें और इसे फ़ोटो और डिवाइस सामग्री तक पहुँचने के लिए आवश्यक अनुमति दें।
चरण 3: उन फ़ोटो का चयन करें जिन्हें आप स्थानांतरित करना चाहते हैं और उन्हें 'मेरी फ़ाइलें' टैब में किसी भी फ़ोल्डर में ले जाएँ।

चरण 4: सेटिंग गियर पर टैप करें।

चरण 5: 'अंतर्निहित सर्वर' चुनें।

चरण 6: FTP सर्वर URL को नोट करें।

चरण 7: विंडोज पर फाइल एक्सप्लोरर खोलें (विंडोज + ई कुंजियों का उपयोग करें) और एड्रेस बार में एफ़टीपी सर्वर का नाम टाइप करें।

चरण 8: आप फाइल मैनेजर में 'माई फाइल्स' फोल्डर देखेंगे।

चरण 9: उन फ़ाइलों का चयन करें जिन्हें आप पीसी में ले जाना चाहते हैं।
चरण 10: उन पर राइट-क्लिक करें और संदर्भ मेनू से 'कॉपी टू फोल्डर' चुनें।

IPad फ़ाइलों को स्थानांतरित करने के लिए अपने पीसी पर एक प्रासंगिक फ़ोल्डर का चयन करें।
चलते-फिरते आईपैड फाइल्स को पीसी में ले जाएं
यदि आप डेटा केबल कनेक्शन के साथ ठीक हैं, तो iPad से PC में फ़ाइलों को स्थानांतरित करने के लिए iTunes सबसे अच्छा विकल्प है। क्लाउड स्टोरेज एक अच्छा विकल्प है, लेकिन यह इंटरनेट डेटा के बड़े हिस्से की खपत कर सकता है। एफई फ़ाइल प्रबंधक के माध्यम से एफ़टीपी सर्वर भी बिना किसी समस्या के काम पूरा करता है। आपको कौन सा तरीका सबसे सुविधाजनक लगा? नीचे दी गई टिप्पणियों में अपना चयन साझा करें।
अंतिम बार 03 सितंबर, 2022 को अपडेट किया गया
उपरोक्त लेख में सहबद्ध लिंक हो सकते हैं जो गाइडिंग टेक का समर्थन करने में सहायता करते हैं। हालाँकि, यह हमारी संपादकीय अखंडता को प्रभावित नहीं करता है। सामग्री निष्पक्ष और प्रामाणिक बनी हुई है।
द्वारा लिखित
पार्थ शाह
पार्थ ने पहले EOTO.tech में टेक न्यूज कवर करने के लिए काम किया था। वह वर्तमान में ऐप की तुलना, ट्यूटोरियल, सॉफ्टवेयर टिप्स और ट्रिक्स के बारे में गाइडिंग टेक राइटिंग में फ्रीलान्सिंग कर रहा है और आईओएस, एंड्रॉइड, मैकओएस और विंडोज प्लेटफॉर्म में गहराई से गोता लगा रहा है।



