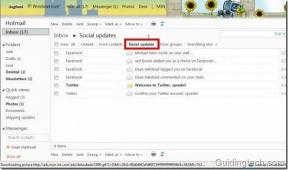Google स्लाइड में थीम और थीम के रंग कैसे बदलें
अनेक वस्तुओं का संग्रह / / April 04, 2023
प्रस्तुतियाँ बनाने के लिए बने अन्य उपकरणों की तुलना में, Google स्लाइड में निश्चित रूप से बढ़त है। मुक्त होने के अलावा, इसमें कई विशेषताएं और कार्य शामिल हैं जो लंबे समय में मददगार साबित हो सकते हैं। ऐसी ही एक विशेषता कस्टम थीम बनाना है। इस लेख में, हम Google स्लाइड में थीम के रंगों को कस्टमाइज़ करने और बदलने के तरीके के बारे में विस्तार से बताएंगे।

Google स्लाइड में थीम में पृष्ठभूमि, रंग, फ़ॉन्ट और यहां तक कि लेआउट जैसी प्रीसेट सुविधाएं शामिल होती हैं, जिन्हें उपयोगकर्ताओं की आवश्यकताओं के आधार पर आसानी से अनुकूलित किया जा सकता है। इसलिए Google स्लाइड में थीम के रंगों को बदलने या संपादित करने के तरीके के बारे में अधिक जानने के लिए पढ़ें।
टिप्पणी: शुरू करने से पहले, सुनिश्चित करें कि आप अपने में लॉग इन हैं गूगल खाता.
डेस्कटॉप के लिए Google स्लाइड पर थीम कैसे बदलें I
स्टेप 1: Google स्लाइड खोलें और संपादन शुरू करने के लिए प्रोजेक्ट पर क्लिक करें या नया प्रोजेक्ट शुरू करने के लिए ब्लैंक पर क्लिक करें।

चरण दो: अब, शीर्ष मेनू से स्लाइड पर क्लिक करें।

चरण 3: मेनू विकल्पों में से, थीम बदलें पर क्लिक करें।

चरण 4: उपलब्ध किसी भी प्रीसेट थीम का चयन करें।
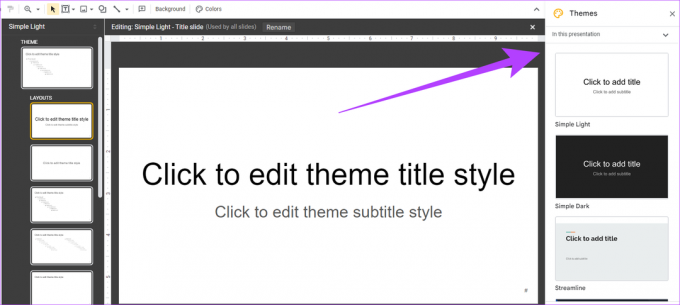
वैकल्पिक रूप से, यदि थीम मेनू उपलब्ध है, तो आप प्रीसेट थीम प्राप्त करने के लिए थीम पर भी क्लिक कर सकते हैं।

आपकी थीम अब आपकी प्रस्तुति में जुड़ गई है। यदि आप किसी मौजूदा प्रस्तुतिकरण का संपादन कर रहे हैं, तो थीम तदनुसार बदल जाएगी।
आप मोबाइल पर Google स्लाइड में थीम कैसे बदलते हैं
स्टेप 1: वांछित प्रस्तुति पर टैप करें।
चरण दो: अब, किसी भी स्लाइड पर टैप करें और एडिट स्लाइड चुनें।
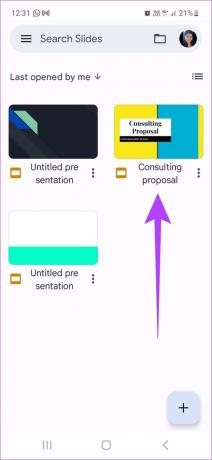
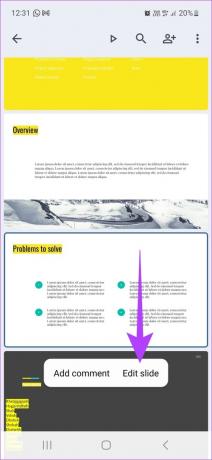
चरण 3: ऊपरी दाएं कोने में मेनू बटन पर टैप करें और थीम बदलें चुनें
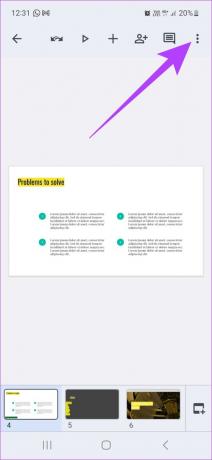
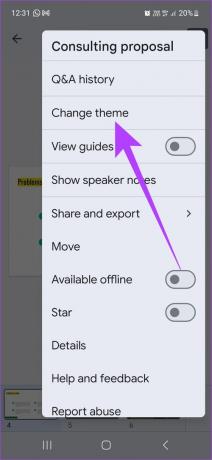
एक बार जब आप टेम्प्लेट से थीम चुन लेते हैं, तो यह स्वचालित रूप से आपकी प्रस्तुति पर लागू हो जाएगी।
बख्शीश: चेक आउट Google स्लाइड प्रस्तुति में ऑडियो कैसे जोड़ें.
Google स्लाइड में थीम का रंग कैसे बदलें
जबकि Google स्लाइड प्रीसेट थीम के साथ आता है, थीम के रंगों को भी संपादित करना संभव है। ऐसे:
स्टेप 1: संपादन शुरू करने के लिए Google स्लाइड पर क्लिक करें। वैकल्पिक रूप से, नया प्रोजेक्ट शुरू करने के लिए ब्लैंक पर क्लिक करें।

चरण दो: मेनू में स्लाइड पर क्लिक करें।

चरण 3: अब, एडिट थीम पर क्लिक करें।

चरण 4: मेनू से, कलर्स पर क्लिक करें। फिर, 'थीम कलर चुनें' ड्रॉप-डाउन पर क्लिक करें और Google स्लाइड कलर पैलेट से कोई पसंदीदा रंग चुनें।
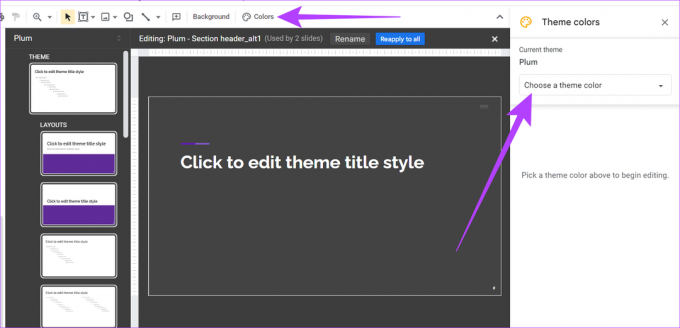
चरण 5: कलर सेलेक्ट करने के बाद मेन्यू ऑप्शन्स में से 'Reapply to all' पर क्लिक करें।

संपादित थीम रंग अब प्रस्तुति पर लागू होगा।
Google स्लाइड में नई थीम कैसे इम्पोर्ट करें
थीम संपादित करने और थीम टेम्प्लेट का उपयोग करने के अलावा, आप Google स्लाइड में थीम आयात भी कर सकते हैं। यह कैसे करना है।
स्टेप 1: उस Google स्लाइड पर क्लिक करें जिसे आप संपादित करना चाहते हैं या नई प्रस्तुति प्रारंभ करने के लिए रिक्त पर क्लिक करें।

चरण दो: स्लाइड पर क्लिक करें।

चरण 3: इसके बाद चेंज थीम पर क्लिक करें।

चरण 4: निचले दाएं कोने में, इम्पोर्ट थीम पर क्लिक करें।

चरण 5: अपने ड्राइव से मौजूदा थीम चुनें या अपने डेस्कटॉप से थीम अपलोड करें। इसके बाद सेलेक्ट पर क्लिक करें।

चरण 6: यहां एक बार फिर सेलेक्टेड थीम पर क्लिक करें और फिर इम्पोर्ट थीम पर क्लिक करें।
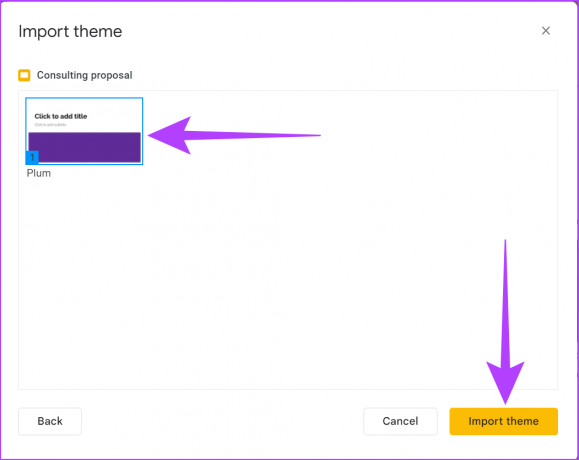
यदि थीम मेनू उपलब्ध है, तो प्रीसेट थीम प्राप्त करने के लिए थीम पर क्लिक करें और फिर उपरोक्त चरणों का पालन करें।

आपकी नई थीम अब आयात की जाएगी और आपकी प्रस्तुति में जोड़ी जाएगी। अपनी प्रस्तुतियों को और बेहतर बनाने के लिए, आप अपनी स्लाइड्स में एनिमेशन भी जोड़ सकते हैं। कैसे करें पर हमारे गाइड देखें एनिमेशन जोड़ें Google स्लाइड और अन्य संबंधित युक्तियाँ और चालें.
Google स्लाइड थीम बदलने पर अक्सर पूछे जाने वाले प्रश्न
नहीं, संपादन मेनू से यह संभव नहीं है। हालाँकि, एक समाधान है। उपयोगकर्ताओं को नई थीम के साथ एक नई प्रस्तुति में अलग से एक स्लाइड बनानी होगी और फिर इसे वर्तमान प्रस्तुति में मैन्युअल रूप से कॉपी-पेस्ट करना होगा।
जबकि Google स्लाइड में वर्तमान में कस्टम थीम को सहेजने का विकल्प नहीं है, उपयोगकर्ता स्लाइड को सहेज सकते हैं कस्टम थीम से अलग से और इसे नए में लागू करते समय उपरोक्त चरणों का उपयोग करके आयात करें प्रस्तुति।
हां, आप स्लाइड्स को अलग से एक्सपोर्ट कर सकते हैं। Google स्लाइड में फ़ाइल मेनू पर क्लिक करें और डाउनलोड का चयन करें। अब, चयनित स्लाइड को .jpeg, .png, या .svg स्वरूपों में निर्यात करें।
अपनी प्रस्तुतियों को अपने तरीके से बनाएं
जबकि Google स्लाइड एक निःशुल्क टूल है, फिर भी उपयोगकर्ताओं को स्वयं बनाने की आवश्यकता होती है इसकी विशेषताओं और कार्यों से परिचित सर्वोत्तम परिणाम प्राप्त करने के लिए। हमें उम्मीद है कि इस लेख से आपको Google स्लाइड में थीम के रंग बदलने का तरीका सीखने में मदद मिली होगी। तो, आगे बढ़ें और कस्टम और अनूठी प्रस्तुतियाँ बनाएँ।
अंतिम बार 16 दिसंबर, 2022 को अपडेट किया गया
उपरोक्त लेख में सहबद्ध लिंक हो सकते हैं जो गाइडिंग टेक का समर्थन करने में सहायता करते हैं। हालाँकि, यह हमारी संपादकीय अखंडता को प्रभावित नहीं करता है। सामग्री निष्पक्ष और प्रामाणिक बनी हुई है।