Windows 10 पर खोज परिणामों का डिफ़ॉल्ट फ़ोल्डर दृश्य बदलें
अनेक वस्तुओं का संग्रह / / November 28, 2021
यदि आपने हाल ही में किसी फ़ाइल को खोजने के लिए विंडोज 10 फाइल एक्सप्लोरर सर्च बॉक्स का उपयोग किया है, तो आपने देखा होगा कि परिणाम हमेशा प्रदर्शित होते हैं सामग्री दृश्य, और यदि आप दृश्य को विवरण में बदलते हैं, तो जैसे ही आप विंडो बंद करते हैं और फिर से खोजते हैं, सामग्री फिर से प्रदर्शित होगी सामग्री दृश्य। यह एक बहुत ही परेशान करने वाला मुद्दा है जो विंडोज 10 के आने के बाद से ही यूजर्स को बग लगता है। एक और समस्या यह है कि सामग्री दृश्य में फ़ाइल नाम कॉलम बहुत छोटा है और इसे विस्तारित करने का कोई तरीका नहीं है। तो उपयोगकर्ता को दृश्य को विवरण में बदलना होगा जिसके परिणामस्वरूप कभी-कभी खोज फिर से चल रही है।
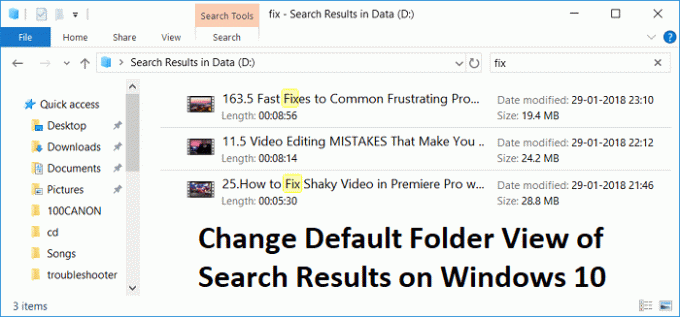
इस समाधान के साथ समस्या यह है कि हर बार जब वे फ़ाइल एक्सप्लोरर खोज का उपयोग करते हैं, तो खोज परिणामों के डिफ़ॉल्ट फ़ोल्डर दृश्य को स्थायी रूप से उपयोगकर्ता की पसंद में बदल देते हैं। तो बिना समय बर्बाद किए, आइए नीचे सूचीबद्ध गाइड की मदद से विंडोज 10 पर खोज परिणामों के डिफ़ॉल्ट फ़ोल्डर दृश्य को कैसे बदलें देखें।
अंतर्वस्तु
- Windows 10 पर खोज परिणामों का डिफ़ॉल्ट फ़ोल्डर दृश्य बदलें
- संगीत, चित्र, दस्तावेज़ और वीडियो खोज फ़ोल्डर के लिए विवरण दृश्य सेट करें
Windows 10 पर खोज परिणामों का डिफ़ॉल्ट फ़ोल्डर दृश्य बदलें
यह सुनिश्चित कर लें पुनर्स्थापन स्थल बनाएं, बस अगर कुछ गलत हो जाता है।
1. नोटपैड फ़ाइल खोलें, फिर निम्न कोड को कॉपी और पेस्ट करें जैसा वह है:
Windows रजिस्ट्री संपादक संस्करण 5.00 [-HKEY_CURRENT_USER\SOFTWARE\Classes\Local Settings\Software\Microsoft\Windows\Shell\BagMRU] [-HKEY_CURRENT_USER\SOFTWARE\Classes\Local Settings\Software\Microsoft\Windows\Shell\Bags] [HKEY_CURRENT_USER\SOFTWARE\Classes\Local सेटिंग्स\Software\Microsoft\Windows\Shell\Bags\AllFolders\Shell\{7fde1a1e-8b31-49a5-93b8-6be14cfa4943}] "लॉजिकल व्यूमोड" = शब्द: 00000001। "मोड" = शब्द: 00000004
2. से फ़ाइल क्लिक करें नोटपैड मेनू फिर चुनें के रूप रक्षित करें।

3. प्रकार के रूप में सहेजें से ड्रॉप-डाउन चयन सभी फाइलें।
4. फ़ाइल को इस रूप में नाम दें Searchfix.reg (.reg एक्सटेंशन बहुत महत्वपूर्ण है)।
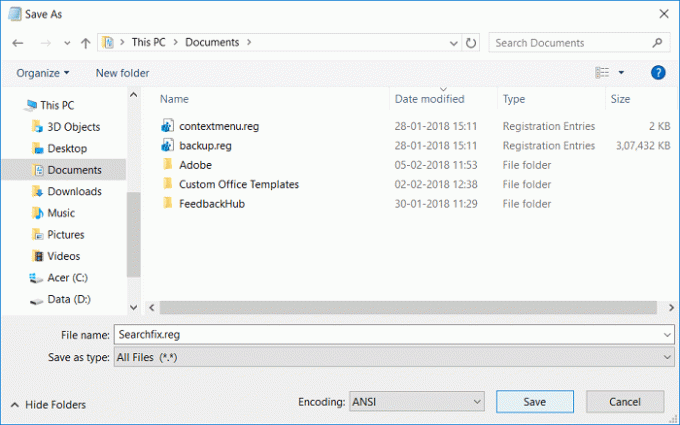
5. उस स्थान पर नेविगेट करें जहां आप फ़ाइल को अधिमानतः डेस्कटॉप पर सहेजना चाहते हैं और फिर क्लिक करें सहेजें।
6. अब इस रजिस्ट्री फाइल पर राइट क्लिक करें और चुनें व्यवस्थापक के रूप में चलाओ।
7. परिवर्तनों को सहेजने के लिए अपने पीसी को रीबूट करें।
संगीत, चित्र, दस्तावेज़ और वीडियो खोज फ़ोल्डर के लिए विवरण दृश्य सेट करें
1. नोटपैड फ़ाइल खोलें, फिर निम्न कोड को कॉपी और पेस्ट करें जैसा वह है:
Windows रजिस्ट्री संपादक संस्करण 5.00 [-HKEY_CURRENT_USER\SOFTWARE\Classes\Local Settings\Software\Microsoft\Windows\Shell\BagMRU] [-HKEY_CURRENT_USER\SOFTWARE\Classes\Local Settings\Software\Microsoft\Windows\Shell\Bags]; सामान्य खोज परिणाम। [HKEY_CURRENT_USER\SOFTWARE\Classes\Local Settings\Software\Microsoft\Windows\Shell\Bags\AllFolders\Shell\ {7fde1a1e-8b31-49a5-93b8-6be14cfa4943}] "लॉजिकल व्यूमोड" = शब्द: 00000001। "मोड" = शब्द: 00000004; चित्र खोज परिणाम। [HKEY_CURRENT_USER\SOFTWARE\Classes\Local Settings\Software\Microsoft\Windows\Shell\Bags\AllFolders\Shell\ {4dcafe13-e6a7-4c28-be02-ca8c2126280d}] "लॉजिकल व्यूमोड" = शब्द: 00000001। "मोड" = शब्द: 00000004; संगीत खोज परिणाम। [HKEY_CURRENT_USER\SOFTWARE\Classes\Local Settings\Software\Microsoft\Windows\Shell\Bags\AllFolders\Shell\ {71689ac1-cc88-45d0-8a22-2943c3e7dfb3}] "लॉजिकल व्यूमोड" = शब्द: 00000001। "मोड" = शब्द: 00000004; दस्तावेज़ खोज परिणाम। [HKEY_CURRENT_USER\SOFTWARE\Classes\Local Settings\Software\Microsoft\Windows\Shell\Bags\AllFolders\Shell\ {36011842-dccc-40fe-aa3d-6177ea401788}] "लॉजिकल व्यूमोड" = शब्द: 00000001। "मोड" = शब्द: 00000004; वीडियो खोज परिणाम। [HKEY_CURRENT_USER\SOFTWARE\Classes\Local Settings\Software\Microsoft\Windows\Shell\Bags\AllFolders\Shell\ {ea25fbd7-3bf7-409e-b97f-3352240903f4}] "लॉजिकल व्यूमोड" = शब्द: 00000001। "मोड" = शब्द: 00000004
2. क्लिक फ़ाइल नोटपैड मेनू से फिर चुनें के रूप रक्षित करें।

3. प्रकार के रूप में सहेजें से ड्रॉप-डाउन चुनें सभी फाइलें।
4. फ़ाइल को इस रूप में नाम दें Search.reg (.reg एक्सटेंशन बहुत महत्वपूर्ण है)।
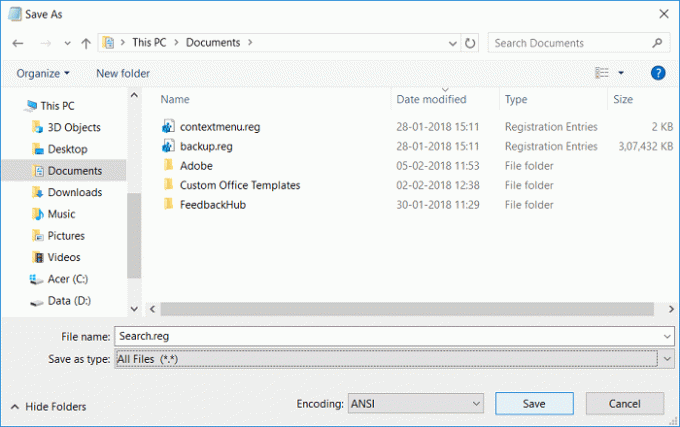
5. उस स्थान पर नेविगेट करें जहां आप फ़ाइल को अधिमानतः डेस्कटॉप पर सहेजना चाहते हैं और फिर क्लिक करें सहेजें।
6. अब इस रजिस्ट्री फाइल पर राइट क्लिक करें और चुनें व्यवस्थापक के रूप में चलाओ।
7. परिवर्तनों को सहेजने के लिए अपने पीसी को रीबूट करें।
अनुशंसित:
- विंडोज 10 में फाइल एक्सटेंशन कैसे दिखाएं
- कंप्यूटर को कैसे ठीक करें अपने आप बंद हो जाता है
- फिक्स एक्शन सेंटर विंडोज 10 में काम नहीं कर रहा है
- विंडोज 10 को कैसे ठीक करें अपने आप चालू हो जाता है
यही आपने सफलतापूर्वक सीखा है विंडोज 10 पर खोज परिणामों के डिफ़ॉल्ट फ़ोल्डर दृश्य को कैसे बदलें लेकिन अगर आपके मन में अभी भी इस पोस्ट के बारे में कोई सवाल है तो बेझिझक उन्हें कमेंट सेक्शन में पूछ सकते हैं।



