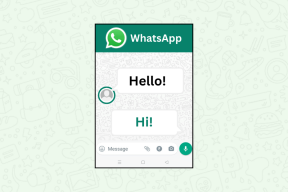अमेज़ॅन प्राइम वीडियो को ब्राउज़र पर एचडी में नहीं चलने को ठीक करने के 10 तरीके
अनेक वस्तुओं का संग्रह / / April 04, 2023
जब आप प्राइम वीडियो पर एक प्रतीक्षित शीर्षक देखने के लिए बैठते हैं तो निराशा होती है, लेकिन यह सर्वश्रेष्ठ रिज़ॉल्यूशन में खेलने से मना कर देता है। हमने इसका सामना किया है प्राइम वीडियो पर समस्या स्वयं, और सौभाग्य से, इस समस्या को ठीक करने के आसान तरीके हैं। यह मार्गदर्शिका आपकी मदद करेगी कि जब अमेज़न प्राइम वीडियो आपके वेब ब्राउज़र पर एचडी में नहीं चलता है तो क्या करें।

हमने देखा है कि प्राइम वीडियो को कभी-कभी एचडी में वीडियो चलाने में परेशानी होती है, भले ही आपका हार्डवेयर और डिस्प्ले इसे सपोर्ट करता हो। वेबसाइट और आपके वेब ब्राउजर में कुछ टॉगल में बदलाव और कुछ सेटिंग्स को ठीक करने से आपको निश्चित रूप से समस्या का समाधान करने में मदद मिलेगी।
आइए समस्या को ठीक करने के साथ आरंभ करें। हम वीडियो प्लेबैक सेटिंग्स पर एक नज़र डालकर शुरुआत कर सकते हैं।
टिप्पणी: नीचे दिए गए सुधारों का पालन करने से पहले यह सुनिश्चित करने के लिए सुनिश्चित करें कि आप अपने डिवाइस को पुनरारंभ करें और यह देखने के लिए वीपीएन को बंद कर दें कि क्या वे समस्या को ठीक करने में मदद करते हैं।
1. प्लेबैक सेटिंग्स की जाँच करें
यदि प्राइम वीडियो एचडी में नहीं चलता है, तो आपको पहले यह जांचना होगा कि क्या आपने सेटिंग्स के भीतर उच्च-रिज़ॉल्यूशन प्लेबैक सक्षम किया है। यहां बताया गया है कि आप इसे कैसे कर सकते हैं।
स्टेप 1: प्लेयर विंडो पर सेटिंग आइकन पर क्लिक करें।

चरण दो: अब आपको ड्रॉप-डाउन मेनू में वीडियो गुणवत्ता विकल्पों की एक सूची मिलेगी। यह सुनिश्चित करने के लिए सर्वश्रेष्ठ का चयन करें कि प्राइम वीडियो सर्वश्रेष्ठ रिज़ॉल्यूशन में वीडियो चलाए।

अगर प्राइम वीडियो सेटिंग्स में सक्षम करने के बाद भी एचडी में नहीं चलता है, तो आपको शायद अपना इंटरनेट कनेक्शन जांचना होगा।
2. नेटवर्क कनेक्शन की जाँच करें
प्राइम वीडियो को हाई डेफिनिशन या बेहतरीन रेजोल्यूशन में चलाने के लिए इष्टतम इंटरनेट स्पीड की जरूरत होती है। इसलिए सुनिश्चित करें कि आप अपने इंटरनेट की गति की जांच करें, और यदि यह पर्याप्त नहीं है, तो आप अपने सेवा प्रदाता से संपर्क कर सकते हैं और अपनी योजना बदल सकते हैं।
आप या तो उपयोग कर सकते हैं fast.com या speedtest.net जल्दी से अपने इंटरनेट की गति की जाँच करने के लिए।

3. अमेज़न प्राइम सर्वर की जाँच करें
यदि अच्छे इंटरनेट कनेक्शन के बावजूद प्राइम वीडियो एचडी में नहीं चलता है, तो आप यह जांचने की कोशिश कर सकते हैं कि क्या है अमेज़न प्राइम के सर्वर डाउनटाइम का सामना कर रहे हैं. अगर ऐसा है तो प्राइम वीडियो के भी प्रभावित होने की संभावना है।
इस स्थिति में आप कुछ नहीं कर सकते हैं लेकिन अमेज़ॅन को इसे ठीक करने की प्रतीक्षा करें, जो निश्चित रूप से नियत समय में होगा।
4. प्राइम वीडियो से साइन आउट करें और वापस साइन इन करें
एक और तरीका है जिससे आप इस समस्या को ठीक करने का प्रयास कर सकते हैं अमेज़न प्राइम वीडियो से साइन आउट और फिर से साइन इन करें। यह अनिवार्य रूप से प्राइम वीडियो को रीफ्रेश करने का एक साधन है, और यहां बताया गया है कि आप इसे कैसे कर सकते हैं:
स्टेप 1: किसी भी ब्राउज़र पर अमेज़न प्राइम वीडियो खोलें और अपने यूज़रनेम पर टैप करें।
चरण दो: साइन आउट पर क्लिक करें।

चरण 3: अब, 'साइन इन टू जॉइन प्राइम' पर क्लिक करें।

चरण 4: अपनी साख दर्ज करें और साइन इन पर क्लिक करें।

अब आप अमेज़न प्राइम वीडियो में साइन इन हो जाएंगे, और यदि यह अभी भी एचडी में नहीं चलता है, तो आप समस्या को ठीक करने के दूसरे साधन के रूप में वेब ब्राउज़र कैश को साफ़ करने का प्रयास कर सकते हैं।
5. ब्राउज़र कैश साफ़ करें
ए कैश अस्थायी डेटा का एक रूप है जिसे लोकल स्टोरेज में स्टोर किया जाता है। यह एप्लिकेशन के तत्वों को इंटरनेट से डाउनलोड करने के बजाय जल्दी से पुनः लोड करता है। हालाँकि, बहुत अधिक कैश का अर्थ है बहुत सारा डेटा और जंक संचय जो किसी एप्लिकेशन के साथ कुछ समस्याएँ पैदा करने के लिए जाना जाता है।
इसलिए, आप अपने वेब ब्राउज़र में कैश को साफ़ करने का प्रयास कर सकते हैं और प्राइम वीडियो पर बनी समस्या को ठीक कर सकते हैं। सभी वेब ब्राउज़रों के लिए कमोबेश चरण समान रहते हैं।
स्टेप 1: टूलबार में तीन डॉट्स आइकन पर क्लिक करें।
चरण दो: सेटिंग्स पर क्लिक करें।

चरण 3: 'गोपनीयता और सुरक्षा' पर क्लिक करें।
चरण 4: अब, 'ब्राउज़िंग डेटा साफ़ करें' चुनें।

चरण 5: टाइम रेंज बटन पर क्लिक करें और टाइम रेंज को ऑल टाइम के रूप में चुनें। यह आपके द्वारा क्रोम का उपयोग शुरू करने के समय से संग्रहीत डेटा और कैश को साफ़ करने में आपकी सहायता करेगा।

चरण 6: अब आपको एक सूची दिखाई देगी कि क्या साफ़ किया जा रहा है। वह चुनें जिसे आप हटाना चाहते हैं और डेटा साफ़ करें पर क्लिक करें।

अगली बार जब आप इसे लॉन्च करेंगे तो आपके पास जंक-मुक्त वेब ब्राउज़र होगा, और इस बात की अच्छी संभावना है कि प्राइम वीडियो एचडी में फिर से चल सकता है। यदि ऐसा नहीं होता है, तो आप अगले फिक्स पर अपना हाथ आजमा सकते हैं।
6. हार्डवेयर गतिवृद्धि चालू करे
हार्डवेयर एक्सेलेरेशन एक ऐसी प्रक्रिया है जिसमें सॉफ्टवेयर को चलाने और कार्य को 'त्वरित' करने के लिए आपके सिस्टम पर हार्डवेयर संसाधनों का उपयोग किया जाता है। हम इसे चालू करने की सलाह देते हैं क्योंकि इससे बेहतर प्रदर्शन मिलता है। इसलिए, ऐसी संभावना है कि प्राइम वीडियो, जो आपके ब्राउज़र पर एक टैब के रूप में चलता है, हार्डवेयर त्वरण से लाभान्वित होगा और वीडियो को सर्वश्रेष्ठ रिज़ॉल्यूशन में चलाएगा।
यहां बताया गया है कि आप अपने ब्राउज़र पर हार्डवेयर त्वरण कैसे चालू कर सकते हैं।
क्रोम पर हार्डवेयर त्वरण सक्षम करें
स्टेप 1: टूलबार में तीन डॉट्स आइकन पर टैप करें और सेटिंग्स का चयन करें।

चरण दो: साइडबार में सिस्टम पर क्लिक करें।
चरण 3: 'उपलब्ध होने पर हार्डवेयर त्वरण का उपयोग करें' के लिए टॉगल चालू करें।

यदि आप फ़ायरफ़ॉक्स का उपयोग करते हैं, तो यहां बताया गया है कि आप इस पर हार्डवेयर त्वरण कैसे सक्षम कर सकते हैं।
फ़ायरफ़ॉक्स पर हार्डवेयर त्वरण सक्षम करें
स्टेप 1: फ़ायरफ़ॉक्स टूलबार पर हैमबर्गर मेनू आइकन पर क्लिक करें।
चरण दो: सेटिंग्स पर क्लिक करें।

चरण 3: सेटिंग्स पेज में, प्रदर्शन के लिए नीचे स्क्रॉल करें।
चरण 4: यहां, 'अनुशंसित प्रदर्शन सेटिंग्स का उपयोग करें' के लिए बॉक्स को अनचेक करें और 'उपलब्ध होने पर हार्डवेयर त्वरण का उपयोग करें' के लिए बॉक्स को चेक करें।

यदि उपरोक्त विधियों में से कोई भी काम नहीं करता है, तो आप दूसरे ब्राउज़र पर प्राइम वीडियो का उपयोग करने का प्रयास कर सकते हैं।
7. भिन्न ब्राउज़र का उपयोग करें
जब अमेज़ॅन प्राइम वीडियो ने माइक्रोसॉफ्ट एज पर सर्वश्रेष्ठ रिज़ॉल्यूशन में खेलने से इनकार कर दिया, तो हमने सब कुछ करने की कोशिश की लेकिन फ़ायरफ़ॉक्स पर स्विच करके हम इस समस्या को ठीक करने में सक्षम थे।
इसलिए, ऐसे मामलों में जहां आप किसी निश्चित समस्या या किसी सेटिंग को सटीक रूप से इंगित नहीं कर सकते हैं जो समस्या पैदा कर रही है, आप अपने पीसी पर एक अलग वेब ब्राउज़र का उपयोग कर सकते हैं। यदि किसी भिन्न ब्राउज़र पर भी प्राइम वीडियो एचडी में नहीं चलता है, तो आप देख सकते हैं कि आपके डिस्प्ले एडेप्टर ड्राइवर में कोई अपडेट है या नहीं।
8. डिस्प्ले ड्राइवर्स को अपडेट करें
डिस्प्ले एडेप्टर और जीपीयू उन सभी रंगीन और हाई-डेफिनिशन विज़ुअल्स को रेंडर करने के लिए जिम्मेदार हैं जिन्हें आप अपने डिस्प्ले पर देख सकते हैं। यह स्पष्ट रूप से सॉफ़्टवेयर या ड्राइवरों द्वारा संभव बनाया गया है जो इन एडेप्टर के साथ उपयोग किए जाते हैं। इसलिए, यदि यह सॉफ्टवेयर या ड्राइवर पुराना है, इसे अपडेट करें ताकि यह Amazon Prime जैसे एप्लिकेशन पर एचडी वीडियो चलाने में सक्षम हो।
स्टेप 1: स्टार्ट मेन्यू से डिवाइस मैनेजर खोलें।

चरण दो: डिस्प्ले एडेप्टर पर क्लिक करें।

चरण 3: डिस्प्ले ड्राइवर पर राइट-क्लिक करें और अपडेट ड्राइवर पर टैप करें।

चरण 4: 'स्वचालित रूप से ड्राइवरों के लिए खोजें' पर क्लिक करें। यदि नए संस्करण हैं, तो आप ड्राइवरों को अपडेट करने के लिए ऑन-स्क्रीन निर्देशों का पालन कर सकते हैं।

यदि उपरोक्त विधियों में से कोई भी काम नहीं करता है, तो आप अपने वेब ब्राउज़र को अपडेट करने का प्रयास कर सकते हैं।
9. वेब ब्राउजर को अपडेट करें
यदि आपके वेब ब्राउजर में व्यापक बग है जो अमेज़ॅन प्राइम जैसे एप्लिकेशन को एचडी में खेलने से प्रतिबंधित कर रहा है, तो डेवलपर्स निश्चित रूप से ध्यान देंगे और समस्या को ठीक करेंगे। वे जल्द ही समस्या के समाधान के साथ एक अपडेट जारी करेंगे। इसलिए, आपको जांच करने की आवश्यकता है और क्रोम के नवीनतम संस्करण में अपडेट करें या आपके द्वारा उपयोग किए जाने वाले अन्य ब्राउज़र, और यहां बताया गया है कि आप इसे कैसे कर सकते हैं।
स्टेप 1: क्रोम टूलबार पर तीन डॉट्स आइकन पर क्लिक करें और हेल्प पर क्लिक करें।

चरण दो: 'Google क्रोम के बारे में' पर क्लिक करें।

चरण 3: अब आप क्रोम के संस्करण के बारे में जानकारी देखेंगे, और यदि कोई अपडेट उपलब्ध है, तो आपको ऐसा करने का विकल्प प्रदान किया जाएगा।

अगर इन सभी तरीकों को आजमाने के बावजूद Amazon Prime वीडियो HD में नहीं चलता है, तो Amazon सपोर्ट से संपर्क करने की कोशिश करें।
अमेज़न के पास सक्रिय ग्राहक सहायता है जो आपको समस्या का निवारण करने और इसे जल्दी ठीक करने में मदद करेगी। और अगर हमारे द्वारा सुझाए गए सभी तरीकों को आजमाने के बावजूद प्राइम वीडियो केवल एचडी में चलाने से इनकार करता है, तो इस मुद्दे को ग्राहक सहायता पर छोड़ना सबसे अच्छा है।
अमेज़न प्राइम वीडियो सपोर्ट से संपर्क करें
और यही वह सब कुछ है जिसकी हम सिफारिश कर सकते हैं जब अमेज़न प्राइम वीडियो एचडी में नहीं चलता है। हालाँकि, यदि आपके पास अभी भी अधिक प्रश्न हैं, तो नीचे हमारे अक्सर पूछे जाने वाले प्रश्न अनुभाग देखें।
अमेज़न प्राइम वीडियो रिज़ॉल्यूशन पर अक्सर पूछे जाने वाले प्रश्न
अमेज़न प्राइम वीडियो 4K UHD (2160p) रिज़ॉल्यूशन तक के टाइटल को सपोर्ट करता है।
अमेज़ॅन प्राइम वीडियो पर अधिकांश, लेकिन सभी शीर्षक पूर्ण एचडी रिज़ॉल्यूशन में उपलब्ध नहीं हैं।
हां, वीडियो रेजोल्यूशन जितना अधिक होगा, प्राइम वीडियो पर डेटा की खपत भी उतनी ही अधिक होगी।
एसडी स्टैंडर्ड डेफिनिशन को संदर्भित करता है और इसका मतलब है कि वीडियो प्राइम वीडियो पर 480p के रिज़ॉल्यूशन में चल रहा है। जबकि एचडी हाई डेफिनिशन को संदर्भित करता है और इसका मतलब है कि वीडियो 720p या 1080p में चल रहा है।
प्राइम वीडियो पर एचडी रिज़ॉल्यूशन का आनंद लें
हमें उम्मीद है कि इन तरीकों से आपको प्राइम वीडियो के एचडी में न चलने की समस्या को ठीक करने में मदद मिली होगी। जब भी हम ब्राउजर पर प्राइम वीडियो का उपयोग करते हैं तो यह एक ऐसी समस्या है जिसका हम अक्सर सामना करते हैं। इसलिए, हम चाहते हैं कि अमेज़न इसे और अधिक ध्यान दे और समय के साथ अपडेट के साथ अमेज़न प्राइम वीडियो की गुणवत्ता को ठीक करना सुनिश्चित करे।
अंतिम बार 29 नवंबर, 2022 को अपडेट किया गया
उपरोक्त लेख में सहबद्ध लिंक हो सकते हैं जो गाइडिंग टेक का समर्थन करने में सहायता करते हैं। हालाँकि, यह हमारी संपादकीय अखंडता को प्रभावित नहीं करता है। सामग्री निष्पक्ष और प्रामाणिक बनी हुई है।