मैक और विंडोज पर वनड्राइव पर अपलोड न होने वाली फाइलों के लिए 6 सर्वश्रेष्ठ फिक्स
अनेक वस्तुओं का संग्रह / / April 04, 2023
Microsoft OneDrive आपको किसी भी डिवाइस से दस्तावेज़, फ़ोटो और वीडियो जैसी फ़ाइलें संग्रहीत और एक्सेस करने देता है. आप भी कर सकते हैं फ़ाइलों और फ़ोल्डर का उपयोग प्रबंधित करें OneDrive पर अपने संपर्कों के साथ। कभी-कभी, आपको OneDrive पर फ़ाइल अपलोड करने में समस्याओं का सामना करना पड़ सकता है।

ऐसी परिस्थितियाँ हो सकती हैं जब आप अपनी फ़ाइलों को अपने OneDrive पर अपलोड करने में विफल रहते हैं। यदि आप इसका सामना करते हैं, तो हम मैक और विंडोज पर वनड्राइव में अपलोड न होने वाली फाइलों के लिए सबसे अच्छा सुधार साझा करेंगे।
1. अपना इंटरनेट संपर्क जांचे
कुछ बुनियादी समाधानों के साथ शुरू करते हुए, आपको यह सुनिश्चित करना चाहिए कि आपको अपने मैक या विंडोज पीसी पर अच्छी इंटरनेट स्पीड मिले। यह महत्वपूर्ण है, खासकर यदि आप अपने OneDrive पर बड़ी फ़ाइलें अपलोड करना चाहते हैं। तुम कर सकते हो अपने कंप्यूटर पर गति परीक्षण चलाएँ और अगर आपके पास डुअल-बैंड वाई-फाई राउटर है तो 5GHz फ्रीक्वेंसी बैंड पर स्विच करें।
2. अपनी वनड्राइव संग्रहण सीमा की जाँच करें
अगला मूल समाधान यह जाँच रहा है कि आपके OneDrive पर कितना संग्रहण शेष है। डिफ़ॉल्ट रूप से, Microsoft अपने सभी उपयोगकर्ताओं को 5GB का OneDrive संग्रहण प्रदान करता है। आप OneDrive संग्रहण को अपग्रेड कर सकते हैं या Microsoft 365 सदस्यता प्राप्त कर सकते हैं जो 1TB तक क्लाउड संग्रहण प्रदान करता है। अपने वर्तमान में उपलब्ध संग्रहण की जांच करने का तरीका यहां बताया गया है। मैक और विंडोज के लिए चरण समान हैं।
स्टेप 1: वेब ब्राउज़र में वनड्राइव साइट खोलें और अपने Microsoft खाते से साइन इन करें।
वनड्राइव साइट
चरण दो: अपने OneDrive खाते के मुखपृष्ठ पर, नीचे-बाएँ कोने में संग्रहण विवरण दिखाते हुए प्रगति बार देखें।

आप अपने OneDrive खाते पर उपलब्ध संग्रहण देखेंगे। अधिक संग्रहण विवरण देखने के लिए, इन चरणों का पालन करें:
स्टेप 1: अपने OneDrive खाते के मुखपृष्ठ पर, ऊपरी-दाएँ कोने में सेटिंग आइकन पर क्लिक करें।

चरण दो: विकल्प पर क्लिक करें।
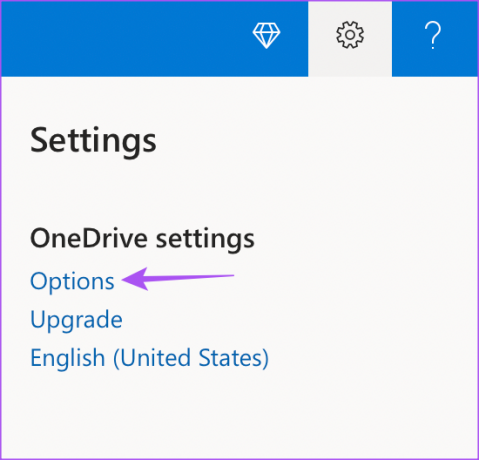
चरण 3: बाएं मेनू से संग्रहण प्रबंधित करें चुनें।

भंडारण सारांश के तहत दाईं ओर, आप अपने वनड्राइव पर सबसे बड़ी फ़ाइलों की जांच करने के लिए 'व्हाट्स टेकिंग स्पेस?' लिंक पर क्लिक कर सकते हैं।

3. फ़ाइल नाम में प्रतिबंधित वर्णों की जाँच करें
Microsoft के अनुसार, आप जिस फ़ाइल नाम को OneDrive पर अपलोड करना चाहते हैं, वह स्पेस के साथ शुरू या समाप्त नहीं होना चाहिए, साथ समाप्त होना चाहिए एक अवधि, या प्रश्न चिह्न (?), दोहरे उद्धरण (“), कोलन (:) और, तारांकन जैसे प्रतिबंधित वर्ण शामिल करें (*). यदि ऐसे कोई प्रतिबंधित वर्ण हैं, तो हम फ़ाइल का नाम बदलने और फिर उसे OneDrive पर अपलोड करने का प्रयास करने का सुझाव देते हैं। हम 442 वर्णों से अधिक होने पर फ़ाइल नाम को छोटा करने का भी सुझाव देते हैं।
4. OneDrive में फिर से लॉग इन करें
यदि आप अभी भी OneDrive पर फ़ाइलें अपलोड करने में असमर्थ हैं, तो आप अपने Microsoft खाते में फिर से लॉग इन कर सकते हैं और जाँच सकते हैं कि क्या यह समस्या हल करता है। यह कैसे करना है।
स्टेप 1: अपने वनड्राइव होमपेज पर, ऊपरी-दाएँ कोने में प्रोफ़ाइल आइकन पर क्लिक करें।

चरण दो: साइन आउट पर क्लिक करें।
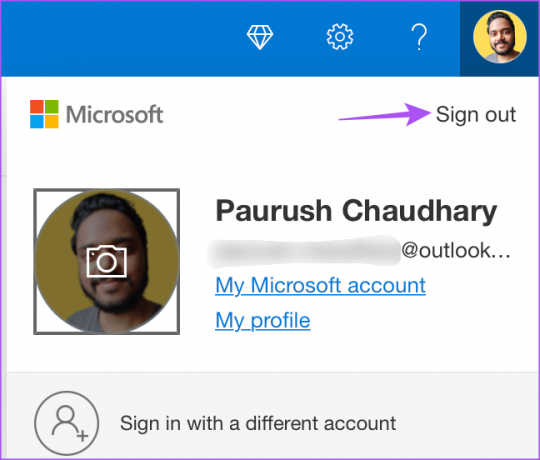
चरण 3: इसके बाद, फिर से लॉग इन करने के लिए अपने खाते के क्रेडेंशियल दर्ज करें और अपनी फ़ाइलें अपलोड करने का प्रयास करें।
5. अपनी फ़ाइल का आकार जांचें
मान लें कि आप अपने बाहरी हार्ड ड्राइव का डेटा अपने OneDrive पर अपलोड करके उसका संग्रहण खाली करना चाहते हैं। लेकिन आपको त्रुटि दिखाई दे रही है 'आपका फ़ाइल आकार बहुत बड़ा है।' जैसा कि Microsoft द्वारा सुझाया गया है, आप OneDrive पर ऐसी फ़ाइलें अपलोड कर सकते हैं जिनका आकार 250GB तक हो। यदि आपका ब्राउज़र अपडेट नहीं है, तो आप व्यक्तिगत रूप से केवल 300MB तक की फ़ाइलें अपलोड करने में सक्षम होंगे।
यहां बताया गया है कि आप OneDrive पर फ़ाइल अपलोड करने की सीमा बढ़ाने के लिए अपने ब्राउज़र को कैसे जांच और अपडेट कर सकते हैं।
Google क्रोम अपडेट करें
Google Chrome को अपडेट करने के चरण Mac और Windows उपयोगकर्ताओं के लिए समान रहते हैं।
स्टेप 1: अपने मैक या विंडोज पीसी पर क्रोम ब्राउज़र खोलें।

चरण दो: ऊपरी-दाएँ कोने में तीन बिंदुओं पर क्लिक करें।

चरण 3: विकल्पों की सूची से मदद का चयन करें।

चरण 4: अबाउट गूगल क्रोम पर क्लिक करें।
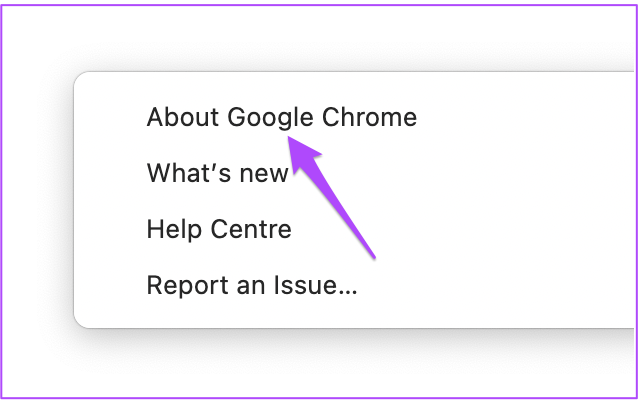
पेज लोड होने के बाद क्रोम अपने आप अपडेट की जांच करेगा।
चरण 5: यदि आप कोई अपडेट देखते हैं, तो इसे इंस्टॉल करने के लिए Relaunch पर क्लिक करें।

चरण 6: अपना वनड्राइव खाता खोलें और जांचें कि क्या समस्या हल हो गई है।
फ़ायरफ़ॉक्स अपडेट करें
मैक और विंडोज उपयोगकर्ताओं के लिए फ़ायरफ़ॉक्स को अपडेट करने के चरण समान हैं।
स्टेप 1: अपने मैक या विंडोज पीसी पर फ़ायरफ़ॉक्स खोलें।

चरण दो: ऊपरी-दाएं कोने में हैमबर्गर आइकन पर क्लिक करें।

चरण 3: सेटिंग्स पर क्लिक करें।

चरण 4: सेटिंग टैब में, नीचे स्क्रॉल करें और 'फ़ायरफ़ॉक्स अपडेट' टैब देखें।

चरण 5: चेक फॉर अपडेट्स पर क्लिक करें।

चरण 6: यदि कोई अपडेट उपलब्ध है, तो 'रीस्टार्ट टू अपडेट फायरफॉक्स' पर क्लिक करें।

चरण 7: एक बार फ़ायरफ़ॉक्स अपडेट हो जाने के बाद, अपना वनड्राइव खाता खोलें और जांचें कि क्या समस्या हल हो गई है।
सफारी को अपडेट करें
Mac पर Safari को अपडेट करने के लिए, आपको macOS का नवीनतम संस्करण इंस्टॉल करना होगा।
स्टेप 1: स्पॉटलाइट सर्च खोलने के लिए कमांड + स्पेसबार दबाएं, टाइप करें प्रणाली व्यवस्था, और रिटर्न दबाएं।

चरण दो: बाएं मेनू से सामान्य पर क्लिक करें।

चरण 3: राइट साइड से सॉफ्टवेयर अपडेट पर क्लिक करें।

चरण 4: यदि कोई अपडेट उपलब्ध है, तो उसे डाउनलोड और इंस्टॉल करें।
चरण 5: अपडेट इंस्टॉल हो जाने के बाद, सफारी में अपना वनड्राइव खाता खोलें और जांचें कि क्या समस्या हल हो गई है।

6. अगर कुछ भी काम नहीं करता है तो वनड्राइव डेस्कटॉप ऐप इंस्टॉल करें
यदि ब्राउज़र को अपडेट करने से आपके वनड्राइव पर बड़ी फ़ाइलों को अपलोड करने में मदद नहीं मिली, तो आप मैक और विंडोज उपयोगकर्ताओं के लिए उपलब्ध वनड्राइव डेस्कटॉप ऐप इंस्टॉल करने का प्रयास कर सकते हैं। ऐप डाउनलोड करने के बाद, अपने खाते में साइन इन करें और अपनी फ़ाइलें अपलोड करें।
विंडोज के लिए वनड्राइव डाउनलोड करें
मैक के लिए वनड्राइव डाउनलोड करें
वनड्राइव फ़ाइल अपलोड फिर से शुरू करें
इन समाधानों से आपको OneDrive पर अपनी फ़ाइलें अपलोड करने में मदद मिलनी चाहिए। यदि आप अपने OneDrive में कई फ़ोटो और वीडियो संग्रहीत करते हैं, तो आप इसके बारे में जानने के लिए हमारी पोस्ट पढ़ सकते हैं वनड्राइव की सर्वश्रेष्ठ फोटो संपादन सुविधाएँ.
अंतिम बार 23 नवंबर, 2022 को अपडेट किया गया
उपरोक्त लेख में सहबद्ध लिंक हो सकते हैं जो गाइडिंग टेक का समर्थन करने में सहायता करते हैं। हालाँकि, यह हमारी संपादकीय अखंडता को प्रभावित नहीं करता है। सामग्री निष्पक्ष और प्रामाणिक बनी हुई है।
द्वारा लिखित
पौरुष चौधरी
तकनीक की दुनिया को सबसे सरल तरीके से उजागर करना और स्मार्टफोन, लैपटॉप, टीवी और कंटेंट स्ट्रीमिंग प्लेटफॉर्म से संबंधित रोजमर्रा की समस्याओं को हल करना।



