Google शीट्स में दो कॉलम कैसे मिलाएं
अनेक वस्तुओं का संग्रह / / April 04, 2023
अक्सर ऐसी स्थितियां होती हैं जब आपको डेटा को संयोजित करने की आवश्यकता होती है। आपको डेटा को दो कॉलम से एक में संयोजित करने की आवश्यकता के कई कारण हो सकते हैं। यह एक सूत्र के लिए एक आवश्यकता हो सकती है, आप केवल दो स्तंभों में संयोजन डेटा चाहते हैं। इसे करना सीखना कुछ चरणों का पालन करने जितना आसान है। इन फॉर्मूला टिप्स और ट्रिक्स को जानना महत्वपूर्ण है ताकि आप आवश्यकता पड़ने पर अपना समय बर्बाद न करें। इस लेख को पढ़ना जारी रखें क्योंकि यह सीखने की शुरुआत करने के लिए आपके लिए एक आदर्श मार्गदर्शक होगा Google पत्रक में दो स्तंभों को संयोजित करने के तरीके के बारे में और Google में कक्षों को संयोजित करने के तरीकों के बारे में भी चादरें।
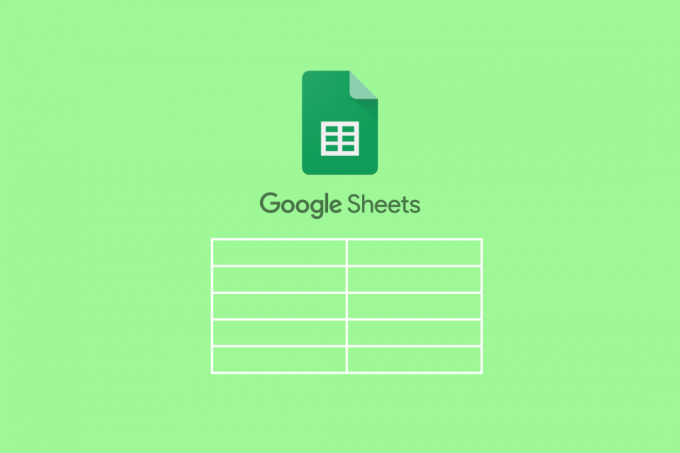
विषयसूची
- Google शीट्स में दो कॉलम कैसे मिलाएं
- Google पत्रक में दो कॉलम को जोड़ने के सूत्र क्या हैं?
- Google पत्रक में दो कॉलम कैसे संयोजित करें?
Google शीट्स में दो कॉलम कैसे मिलाएं
बेहतर समझ के लिए उपयोगी दृष्टांतों के साथ Google पत्रक में दो स्तंभों को कैसे संयोजित किया जाए, यह समझाने के चरणों को खोजने के लिए आगे पढ़ते रहें।
Google पत्रक में दो कॉलम को जोड़ने के सूत्र क्या हैं?
नीचे सूचीबद्ध सूत्र हैं जिनका उपयोग Google पत्रक में दो स्तंभों को लंबवत और साथ ही क्षैतिज रूप से संयोजित करने के लिए किया जा सकता है।
एक। क्षैतिज स्तंभों को संयोजित करने के सूत्र
- = ऐरे फॉर्मूला (A2: A11&"-"&B2:B11)
- = ऐरेफ़ॉर्मूला(कॉनकैट(A2:A11,B2:B11))
बी। वर्टिकल कॉलम को मिलाने के सूत्र
- =फ़िल्टर({A2:A11;B2:B11},LEN({A2:A11;B2:B11}))
- ={A2:11;B2:B11}
- =अनोखा({A2:11;B2:B11})
लेख में आगे, आप सीखेंगे कि इन सूत्रों का उपयोग करके Google पत्रक में दो स्तंभों को कैसे जोड़ा जाए और कुछ तरीके भी जो आपको Google पत्रक में कक्षों को संयोजित करना सिखाएंगे।
यह भी पढ़ें: एक्सेल में रो और कॉलम के बीच अंतर
Google पत्रक में दो कॉलम कैसे संयोजित करें?
आइए दो स्तंभों को लंबवत रूप से संयोजित करने के तरीकों से शुरू करें गूगल शीट्स:
विधि 1: ऐरे फॉर्मूला का प्रयोग करें
इस पद्धति का उपयोग तब किया जा सकता है जब आपके पास दो स्तंभों में डेटा हो, जिन्हें बीच में एक स्थान, अल्पविराम (,), या एक हाइफ़न (-) के साथ जोड़ा जाना चाहिए। उदाहरण के लिए, नीचे दिए गए डेटा नमूने पर एक नज़र डालें।

यहां, हमारे पास संबंधित विभागों के विभागों और कर्मचारियों की एक सूची है। हम बीच में एक हाइफ़न (-) का उपयोग करके दोनों डेटा कॉलम को संयोजित करने के लिए ARRAY सूत्र का उपयोग करेंगे। प्रक्रिया के साथ आरंभ करने के लिए नीचे दिए गए चरणों का उल्लेख किया गया है:
1. शुरू करें सूत्र लागू करें टाइप करके (=) ऐरे के बराबर में सेल सी 2 जैसा कि हम लक्ष्य मान चाहते हैं।

2. का चयन करें विभाग स्तंभ और जोड़ें एम्परसेंड (&) और विभाजक (-) अगले कॉलम का चयन करने के लिए।

3. एक जोड़ें एम्परसेंड (&) और चुनें कर्मचारी स्तंभ.
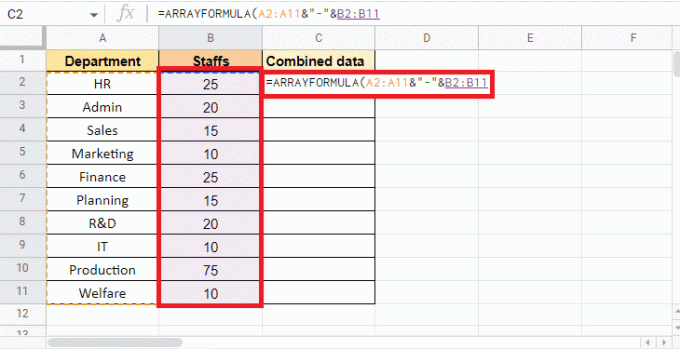
4. बंद कर दो कोष्ठक पूरा करने के लिए ऐरे फॉर्मूला.

5. दबाओ कुंजी दर्ज करें परिणाम प्राप्त करने के लिए।
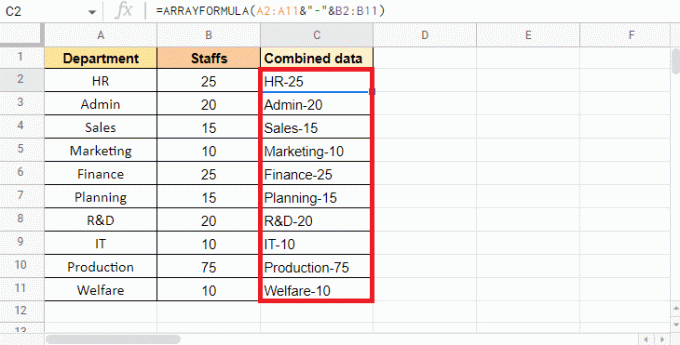
टिप्पणी: यहाँ हमने एक प्रयोग किया है हाइफ़न (-) एक विभाजक के रूप में आप कर सकते हैं कॉमा (,), स्पेस ( ), या वर्टिकल बार (|) का उपयोग करें इसलिए।
दो स्तंभों को एक में संयोजित करने के लिए आप ARRAY FORMULA का उपयोग इस प्रकार कर सकते हैं। इस लेख में आगे, आप यह भी पढ़ेंगे कि कैसे करें एकाधिक को मिलाएं कोशिकाओं को एक कॉलम में
यह भी पढ़ें: Google पत्रक में एक सेल में एकाधिक पंक्तियां कैसे जोड़ें I
विधि 2: CONCAT फ़ंक्शन के साथ ARRAY FORMULA का उपयोग करें
CONCAT फ़ंक्शंस के साथ ARRAY FORMULA उन अन्य तरीकों में से एक है, जिनका उपयोग आप दो स्तंभों को संयोजित करने के लिए कर सकते हैं। इस पद्धति की एकमात्र सीमा यह है कि आप स्तंभों को विभाजक के साथ संयोजित नहीं कर सकते। हालाँकि, यह विधि तब उपयोगी होगी जब कोशिकाओं के संयोजन के लिए विभाजक की आवश्यकता न हो। इस मामले में, हम नीचे दिए गए डेटा का उपयोग करेंगे जिसमें विभाग कोड और आईडी नंबर शामिल हैं।
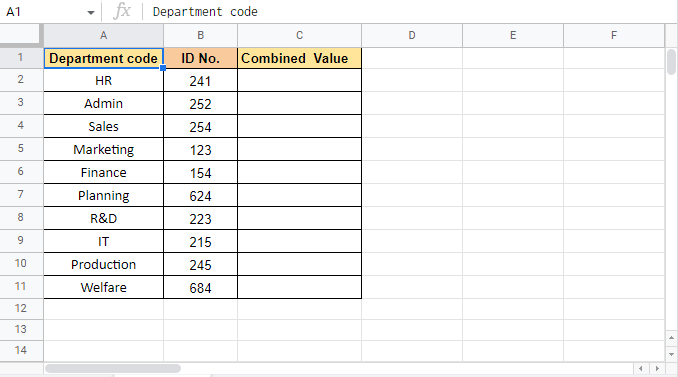
आइए इस विधि के चरणों के साथ आगे बढ़ते हैं:
1. लागू करके प्रारंभ करें ऐरे फॉर्मूला टाइप करके (=) ऐरे के बराबर में सेल सी 2 जहां हम लक्ष्य मान चाहते हैं।
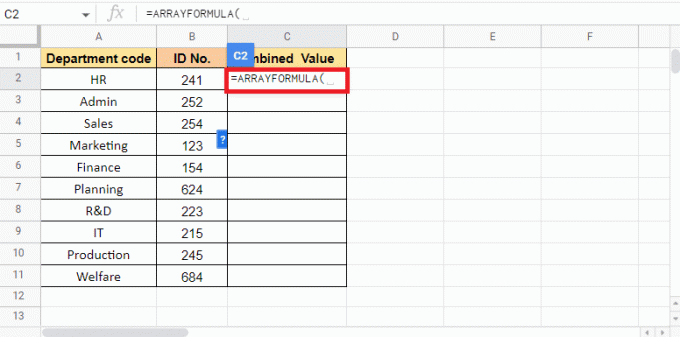
2. अब, टाइप करें concat CONCAT फ़ंक्शन के साथ आरंभ करने के लिए।
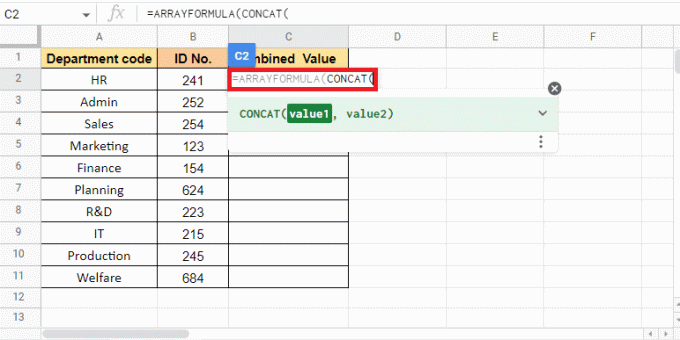
3. प्रवेश करना मान 1, का चयन करें विभाग कोड कॉलम और जोड़ें अल्पविराम (,) अगले मूल्य पर जाने के लिए।
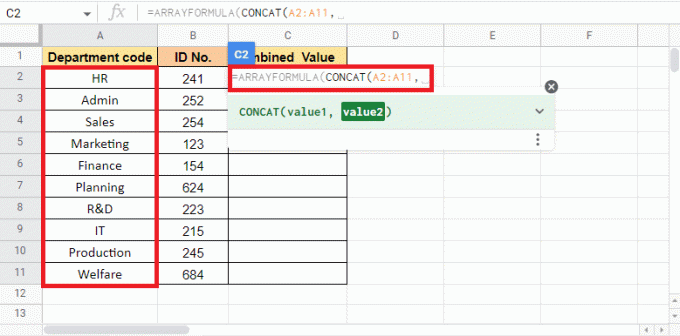
4. मान2 के लिए, चयन करें आईडी नंबर कॉलम और बंद करें कोष्ठक सूत्र को पूरा करने के लिए।
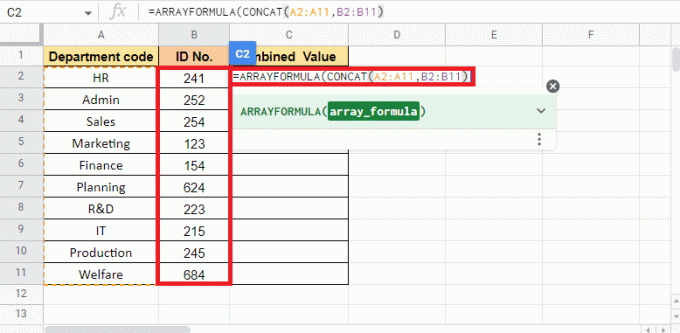
5. प्रेस प्रवेश करनाचाबी लक्ष्य मान प्राप्त करने के लिए।
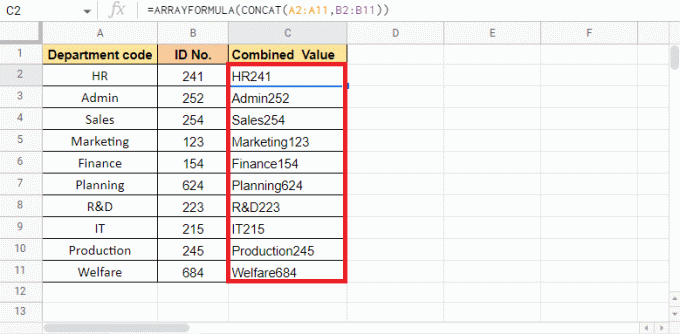
इस तरह CONCAT फ़ंक्शन के साथ ARRAY FORMULA का उपयोग करके Google पत्रक में दो स्तंभों को संयोजित किया जाता है। Google पत्रक में सेल मर्ज करने की अगली विधि पर चलते हैं।
विधि 3: LEN फ़ंक्शन के साथ फ़िल्टर का उपयोग करें
LEN फ़ंक्शन के साथ फ़िल्टर का उपयोग उन स्थितियों में किया जाता है जब आपको एक स्तंभ को दूसरे स्तंभ के साथ लंबवत रूप से संयोजित करने की आवश्यकता होती है। इस पद्धति का उपयोग करने का एक फायदा यह है कि यह सीमा के भीतर रिक्त कक्षों को हटा देता है। ऐसा ही एक उदाहरण हम यहां देखेंगे। नीचे दिए गए डेटा में शिफ्ट 1 और शिफ्ट 2 के कर्मचारियों के नाम शामिल हैं। LEN फ़ंक्शन के साथ फ़िल्टर का उपयोग करके, हम देखेंगे कि एकाधिक सेल को एक कॉलम में कैसे संयोजित किया जाए।
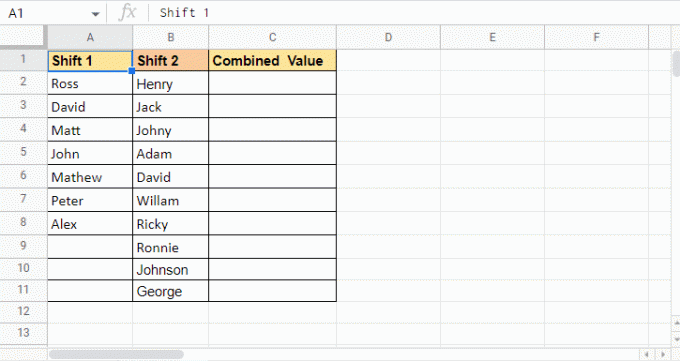
LEN फ़ंक्शन के साथ फ़िल्टर का उपयोग करने के चरणों की सूची नीचे दी गई है:
1. = दर्ज करके प्रारंभ करेंफिल्टर समारोह में सेल C2 जहां लक्ष्य मूल्य की जरूरत है।
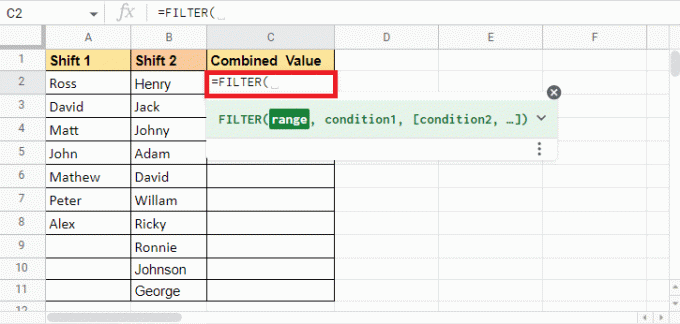
2. खुला मध्यम कोष्ठक और चुनें 1 कॉलम शिफ्ट करें और जोड़ें अर्द्धविराम (;).

3. अगले कॉलम का चयन करें जो है शिफ्ट 2 कॉलम और बंद करें धनु धनुकोष्ठक.

4. एक जोड़ना अल्पविराम (,) और के साथ शुरू करें लेन समारोह LEN टाइप करके।
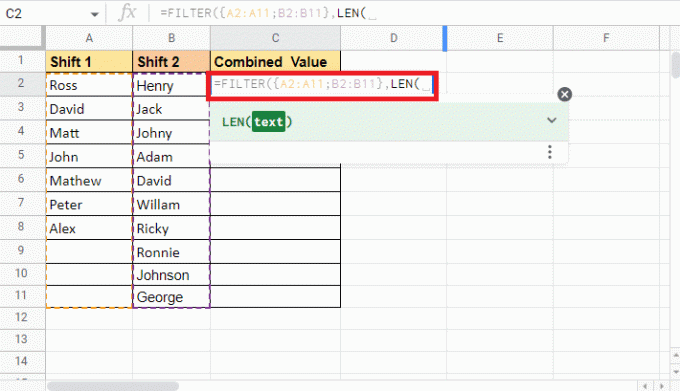
5. एक खोलो धनु धनुकोष्ठक और चुनें शिफ्ट 1 कॉलम दोबारा।
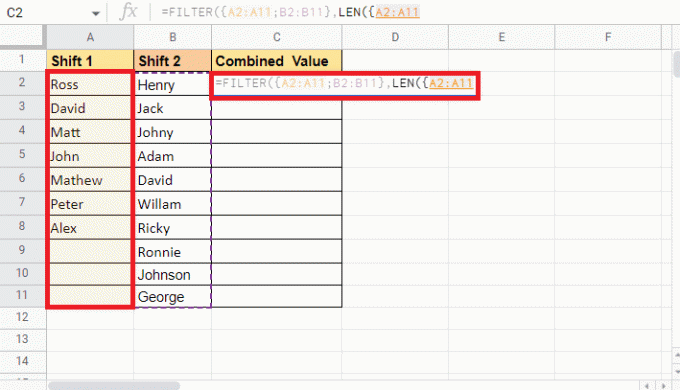
6. एक जोड़ना अर्द्धविराम (;) और चुनें शिफ्ट 2 कॉलम दोबारा।

7. बंद कर दो धनु धनुकोष्ठक और यह LEN सूत्र का कोष्ठक इसे पूरा करने के लिए।
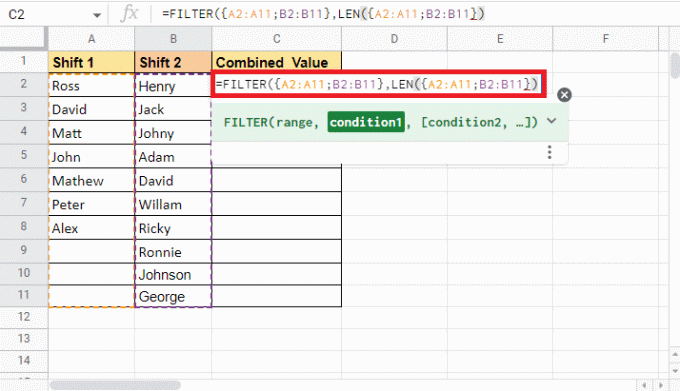
8. ब्रैकेट बंद करें फ़िल्टर फ़ंक्शन के लिए।
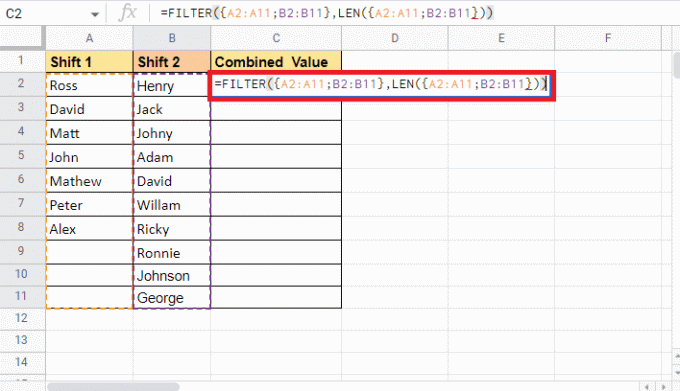
9. प्रेस कुंजी दर्ज करें जगह में लक्षित मूल्यों को देखने के लिए।
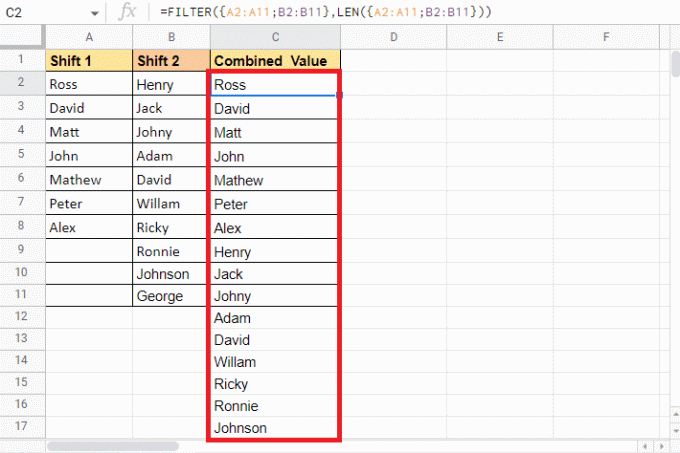
इस तरह से आप Google पत्रक में सेल को लंबवत रूप से संयोजित करने के लिए LEN फ़ंक्शन के साथ फ़िल्टर फ़ंक्शन का उपयोग कर सकते हैं। अब हम अगली विधि पर एक नजर डालते हैं कि कैसे एक से अधिक सेल को एक कॉलम में संयोजित किया जाए।
यह भी पढ़ें: Excel में Rows और Columns को कैसे Freeze करें
विधि 4: कर्ली ब्रैकेट और सेमी-कोलन का उपयोग करें
कर्ली ब्रैकेट्स और सेमी-कोलन का उपयोग करना कॉलमों को एक में वर्टिकली मर्ज करने या कॉम्बिंग करने के सबसे आसान तरीकों में से एक है। यह विधि तब उपयोगी होती है जब आप स्रोत डेटा में कोई परिवर्तन नहीं करना चाहते हैं। कर्ली ब्रैकेट्स और सेमी-कोलन का उपयोग करने से उपयोगकर्ता डेटा को जैसा है वैसा ही स्टैक करने में सक्षम होता है। इस विधि को समझाने के लिए हम जिस डेटा का उपयोग कर रहे हैं वह वही है जो हमने उपर्युक्त विधि के लिए उपयोग किया था। यह देखने के लिए कि सूत्र कैसे सामने आता है, हमने अभी कुछ नई डुप्लिकेट प्रविष्टियाँ की हैं। यह नमूना डेटा है जिसे आप कुछ डुप्लिकेट प्रविष्टियाँ देख सकते हैं।
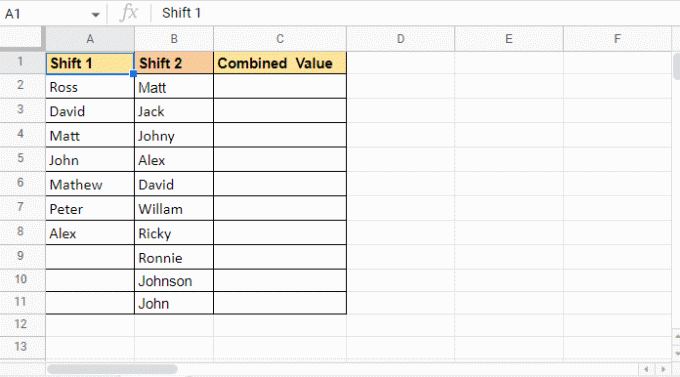
Google पत्रक में सेल को मर्ज करने के लिए इस विधि का उपयोग कैसे किया जा सकता है, यह देखने के लिए नीचे दिए गए चरणों का पालन करें:
1. ए से शुरू करें बराबर (=) और फिर खोलें मध्यम कोष्ठक में सेल सी 2 जहाँ आप लक्ष्य मान चाहते हैं।

2. पहला कॉलम चुनें जो है 1 कॉलम शिफ्ट करें डेटा में।
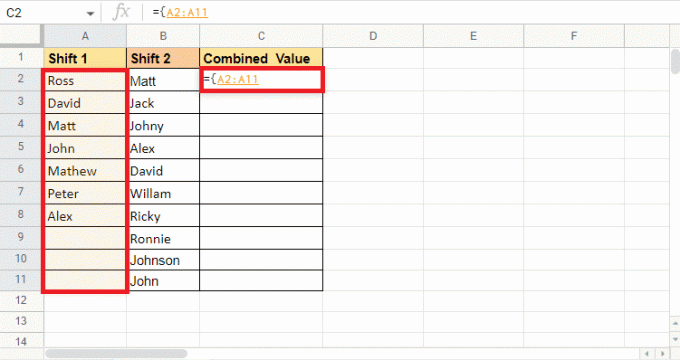
3. एक जोड़ना अर्द्धविराम (;) और दूसरा कॉलम चुनें जो है शिफ्ट 2.
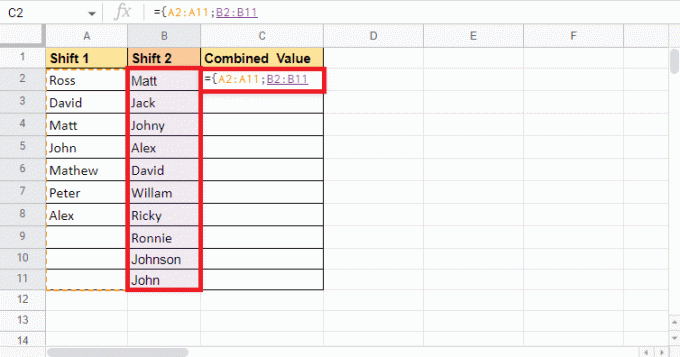
4. बंद कर दो धनु धनुकोष्ठक.
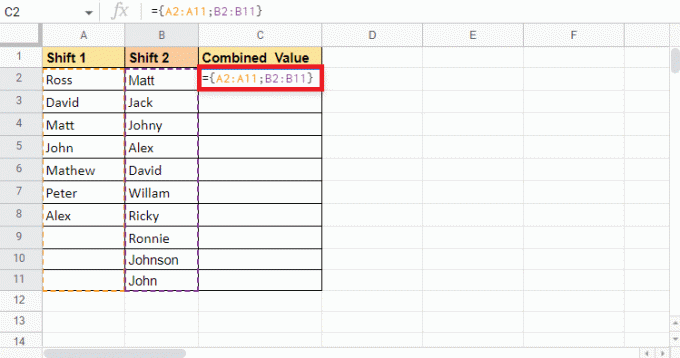
5. प्रेस कुंजी दर्ज करें लक्ष्य मान प्राप्त करने के लिए।
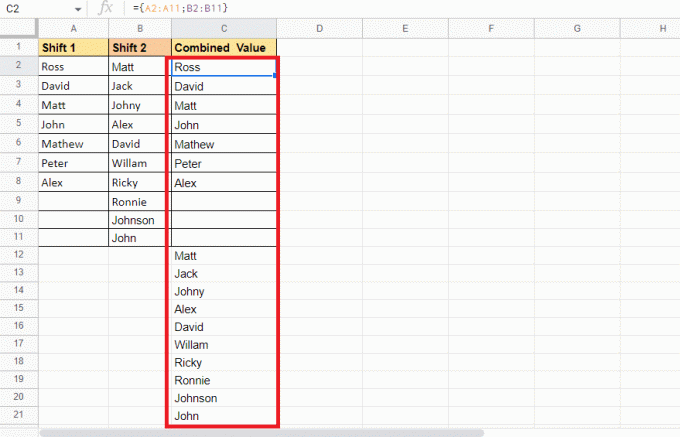
Google पत्रक में कक्षों को संयोजित करने के लिए आप इस विधि का उपयोग इस प्रकार करते हैं। हालाँकि यह आवश्यकतानुसार डेटा को ढेर कर देता है, इसमें रिक्त कक्ष और डुप्लिकेट विवरण भी होते हैं। यदि यह कोई तरीका नहीं है जो आपके लिए काम करेगा, तो आप अगली विधि आज़मा सकते हैं।
विधि 5: UNIQUE फ़ंक्शन का उपयोग करें
UNIQUE फ़ंक्शन उन विधियों में से एक है जो स्तंभों को लंबवत रूप से संयोजित करने में आपकी सहायता कर सकता है। जब आप चाहें तो यह तरीका बेहद उपयोगी है डुप्लीकेट हटाएं और रिक्त कक्ष, उपर्युक्त विधि के विपरीत जो दिए गए सभी डेटा को ढेर कर देता है। इसलिए, हम उसी डेटा नमूने का उपयोग करेंगे जैसा कि ऊपर उपयोग किया गया है। आइए उन चरणों से शुरू करें जिनका उपयोग इस विधि को करने के लिए किया जा सकता है।
1. एक डालकर प्रारंभ करें बराबर (=) और टाइप करें सेल C2 में अद्वितीय सूत्र जहां हम लक्ष्य मान चाहते हैं।
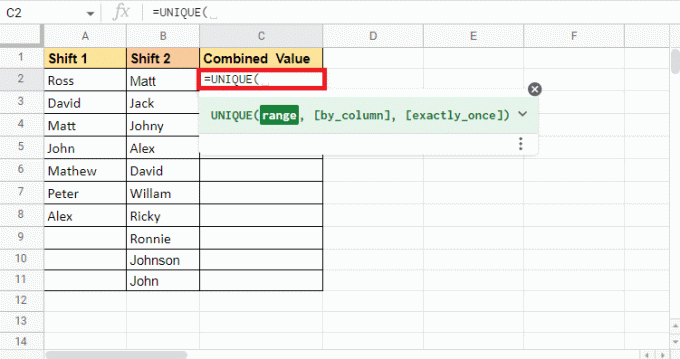
2. एक खोलो धनु धनुकोष्ठक और पहला कॉलम चुनें शिफ्ट 1.
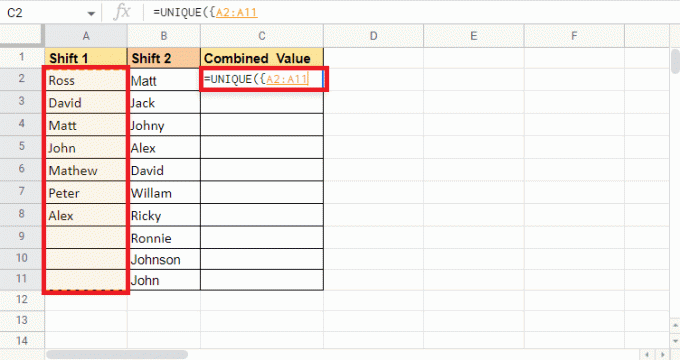
3. एक जोड़ना अर्धविराम (;) और दूसरा कॉलम चुनें शिफ्ट 2.
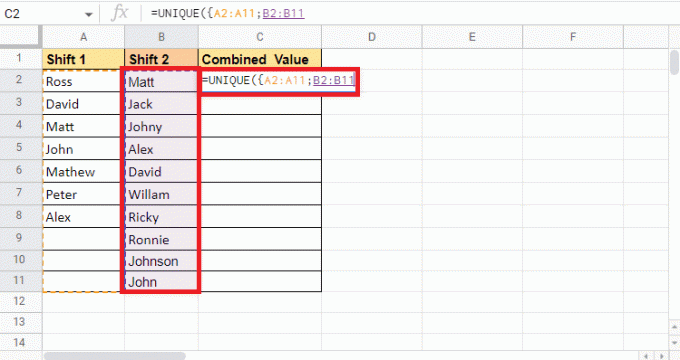
4. a जोड़कर सूत्र को पूरा कीजिए धनु धनुकोष्ठक और एक कोष्ठक.
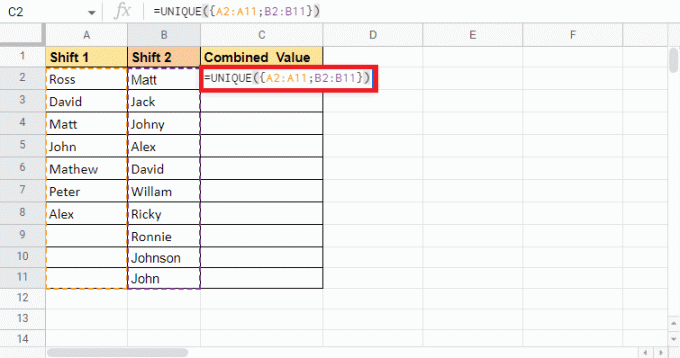
5. दबाओ कुंजी दर्ज करें लक्ष्य मान प्राप्त करने के लिए।
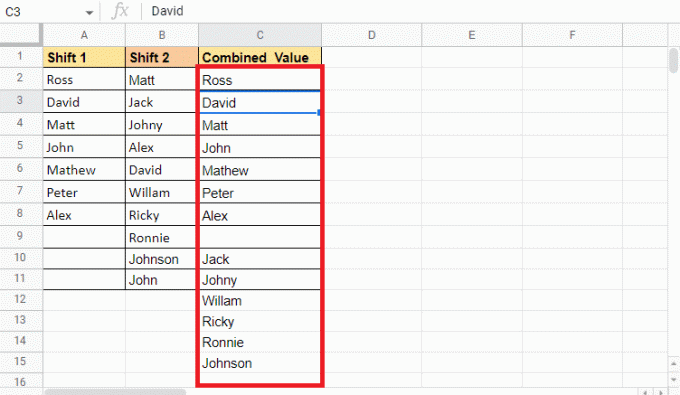
जैसा कि आप देख सकते हैं, एक नाम के साथ सिर्फ एक प्रविष्टि है। यह विधि डुप्लिकेट और रिक्त कक्षों को हटा देती है। लक्ष्य मान में केवल एक रिक्त कक्ष होता है जो विभिन्न स्तंभों के मानों को अलग करता है। आगे बढ़ते हुए हम देखेंगे कि कैसे CONCATENATE फ़ंक्शन का उपयोग डेटा को दो कॉलम से एक में संयोजित करने के लिए किया जा सकता है।
विधि 6: CONCATENATE फ़ंक्शन का उपयोग करें
CONCATENATE फ़ंक्शन का उपयोग करना एक अन्य विधि है जिसका उपयोग उपर्युक्त विधियों के विकल्प के रूप में किया जा सकता है। यह विधि बाकी की तुलना में थोड़ा अलग तरीके से काम करती है। बाकी मेथड्स की तरह हमने पूरे कॉलम को सेलेक्ट किया जिसे हम इसके साथ कंबाइन करना चाहते थे फ़ंक्शन आप कोशिकाओं को संयोजित करेंगे और सूत्र को संयोजित करने के लिए पूरे सेल में कॉपी और पेस्ट करेंगे कॉलम। इस पद्धति का उपयोग करते समय ध्यान देने वाली एक और बात यह है कि यदि आपको विभाजक की आवश्यकता है तो आपको एक अतिरिक्त कॉलम जोड़ना होगा। यह विभाजक स्पेस ( ), कॉमा (,), हाइफन (-), वर्टिकल बार (|), आदि हो सकता है। हम जिस डेटा नमूने का उपयोग करने जा रहे हैं, उसमें यह शामिल है कर्मचारी का नाम, विभाजक और प्रोत्साहन. हम इन तीन स्तंभों का संयोजन करेंगे।
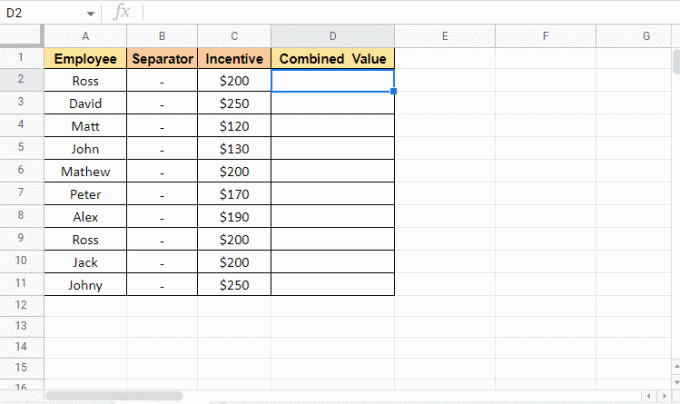
यह विधि कैसे कार्य करती है यह देखने के लिए चरणों के साथ आगे बढ़ें:
1. एक डालें बराबर (=) और टाइप करके शुरू करें CONCATENATE में सेल डी2 जहां हम लक्ष्य मान चाहते हैं।
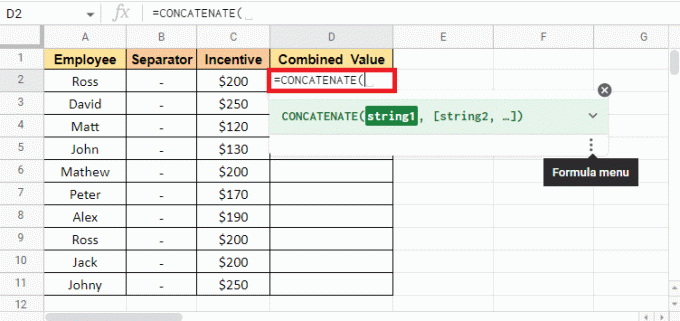
2. का चयन करें पहली कोशिका जिसे जोड़ना है। यह रहा ए2.
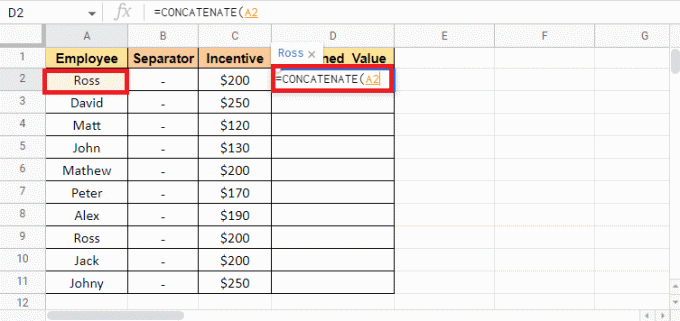
3. एक जोड़ना अल्पविराम (,) और चुनें सेपरेटरकक्ष अगर आप कोई जोड़ना चाहते हैं।
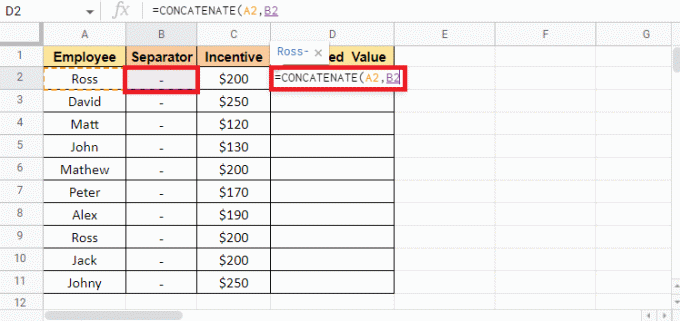
4. जोड़ना अल्पविराम (,) और चुनें तीसरी कोशिका जिसे जोड़ने की जरूरत है जो है सेल सी 2 इस मामले में।
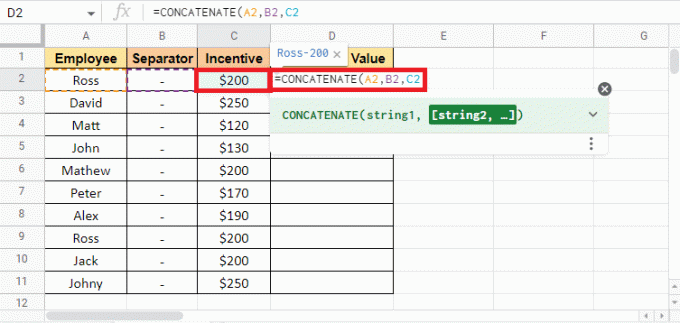
5. बंद कर दो कोष्ठक सूत्र को पूरा करने के लिए।
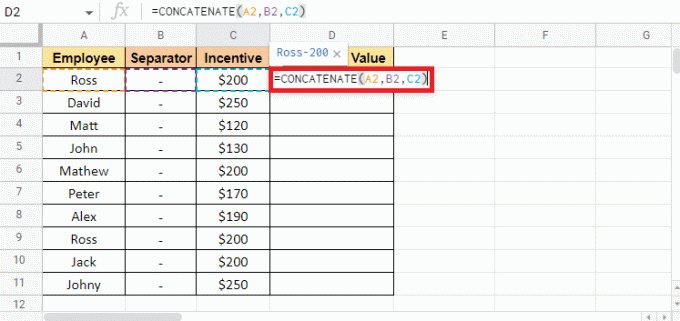
6. प्रेस कुंजी दर्ज करें लक्ष्य मान देखने के लिए।
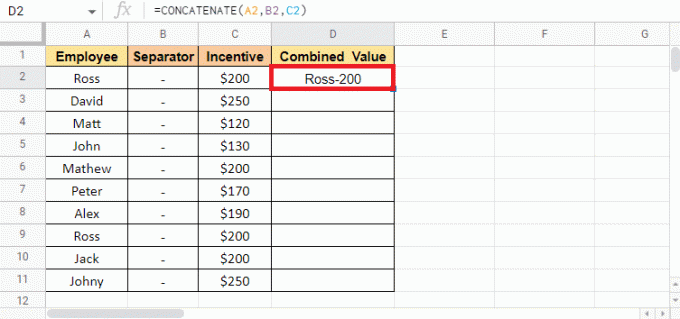
7. D2 सेल के कोने को यहाँ तक ड्रैग करें सूत्र की प्रतिलिपि बनाएँ पूरे कॉलम में।
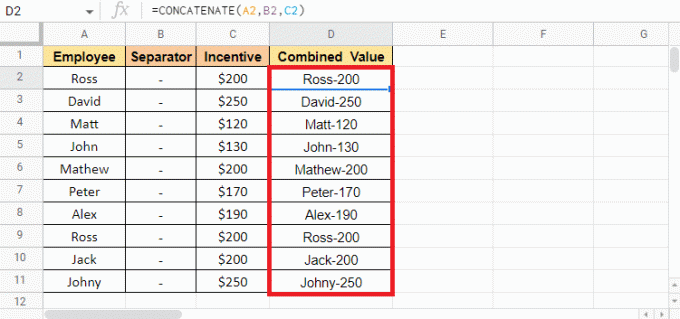
टिप्पणी: यदि आप मान को संयोजित करने के बाद बीच में विभाजक कॉलम नहीं चाहते हैं, तो आप कॉलम को छुपा सकते हैं। यदि आप विभाजक स्तंभ को हटाना चाहते हैं तो आप संयुक्त मान स्तंभ को काट और चिपका सकते हैं। जबकि पेस्टिंग पेस्ट वैल्यू का चयन करें एकमात्र विकल्प। यदि आप इस विकल्प का पालन नहीं करते हैं तो विभाजक कॉलम को हटाने की स्थिति में आप संयुक्त मान खो देंगे
उपर्युक्त विधियों का उपयोग करके दो या दो से अधिक स्तंभों को लंबवत और क्षैतिज रूप से एक में संयोजित करने की ये विधियाँ थीं।
यह भी पढ़ें: एकाधिक PowerPoint प्रस्तुति फ़ाइलों को संयोजित करने के 3 तरीके
विधि 7: एम्परसेंड विभाजक के साथ प्रयोग करें
विभाजक के साथ एम्परसेंड का उपयोग करना Google पत्रक में कोशिकाओं को मर्ज करने और यदि आवश्यक हो तो स्तंभों को संयोजित करने के सबसे आसान तरीकों में से एक है। इस पद्धति को समझाने के लिए, हम डेटा के उस सेट का उपयोग करेंगे जिसमें कर्मचारी का नाम और उपनाम शामिल है। तीसरे कॉलम में पूरा नाम पाने के लिए हम इस तरीके का इस्तेमाल करेंगे।

इस विधि के साथ आरंभ करने के चरण नीचे दिए गए हैं:
1. एक डालें बराबर (=) में सी 2 सेल जहाँ आप लक्ष्य मान चाहते हैं।
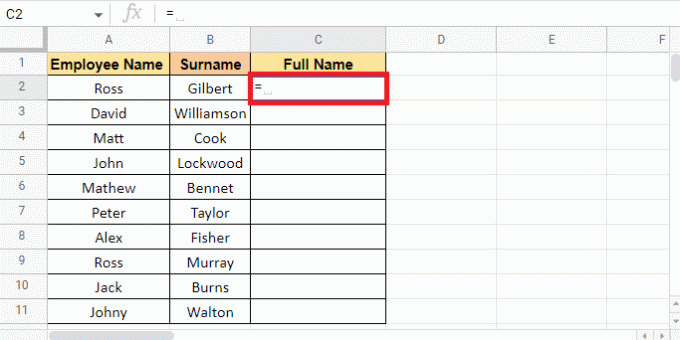
2. का चयन करें पहली कोशिका जिसे जोड़ना है जो है ए2, एक जोड़ें एम्परसेंड (&), और उद्धरणों में स्थान जोड़ें ( ) विभाजक के रूप में।
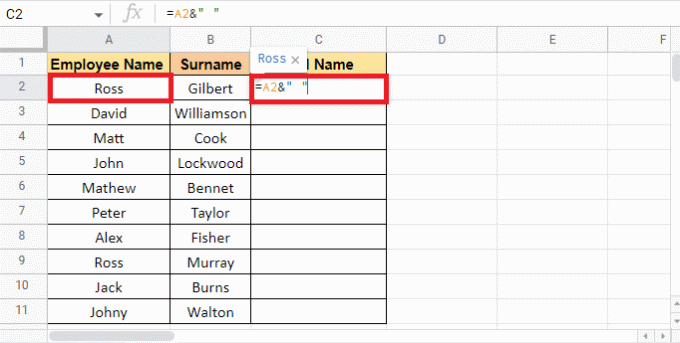
3. एक डालें एम्परसेंड (&) दोबारा, और दूसरी सेल का चयन करें जिसे जोड़ा जाना है जो है बी 2.

4. प्रेस कुंजी दर्ज करें पूरा नाम पाने के लिए।
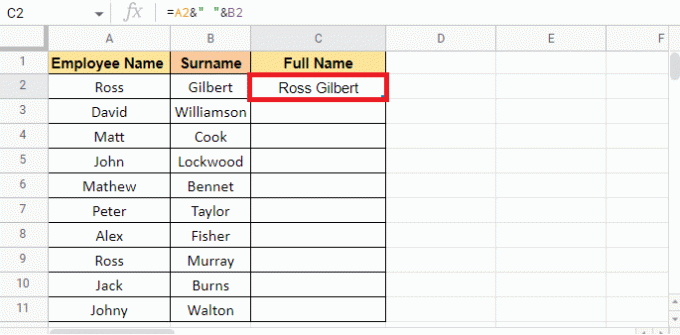
5. लागू करें स्तंभ के माध्यम से सूत्र के कोने को खींचकर सेल सी 2.
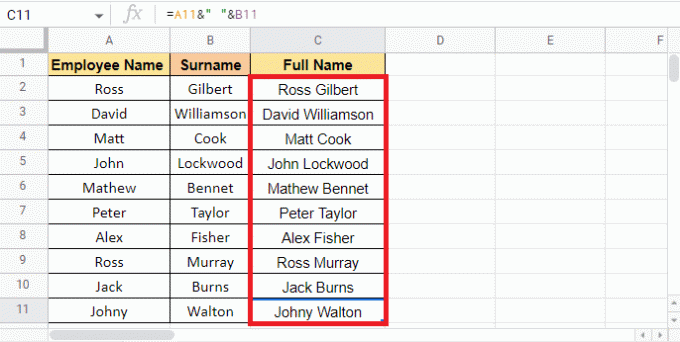
टिप्पणी: स्थान ( ) को एक विभाजक के रूप में उपयोग करने के बजाय आप अन्य विभाजकों का भी उपयोग कर सकते हैं जैसा कि लेख में ऊपर बताया गया है।
अब हम अगली विधि की ओर बढ़ेंगे जो आपको Google पत्रक में स्तंभों को जोड़ने के लिए भी उपयोगी लग सकती है।
विधि 8: जॉइन फ़ंक्शन का उपयोग करें
JOIN फ़ंक्शंस का उपयोग करना भी उतना ही आसान है जितना ऊपर बताए गए तरीकों का उपयोग करना। हालाँकि इस सूत्र का वाक्य-विन्यास आपको नया लग सकता है क्योंकि इसमें जैसे शब्द हैं परिसीमक जो विभाजक के अलावा और कुछ नहीं है। इस विधि को समझाने के लिए हम उसी डेटा का उपयोग करेंगे जिसका उपयोग हमने उपर्युक्त विधि में किया था। चलिए सीधे कदमों से आगे बढ़ते हैं।
1. एक डालें बराबर (=) और टाइप करना शुरू करें ज्वाइन फॉर्मूला उस सेल में जहाँ आप लक्ष्य मान चाहते हैं।
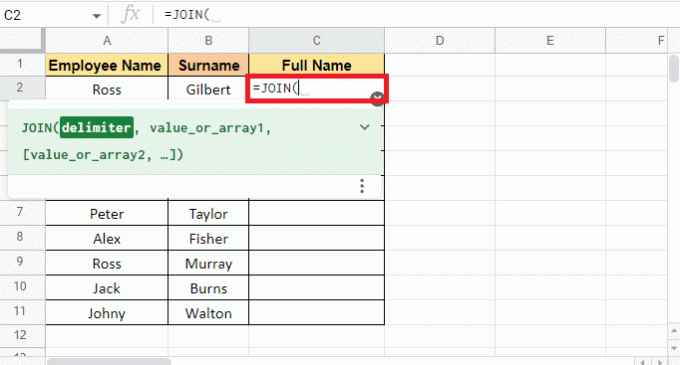
2. सीमांकक तर्क के लिए, स्थान जोड़ें ( ) कोटेशन में और एक रखो अल्पविराम (,) अगले तर्क पर जाने के लिए।
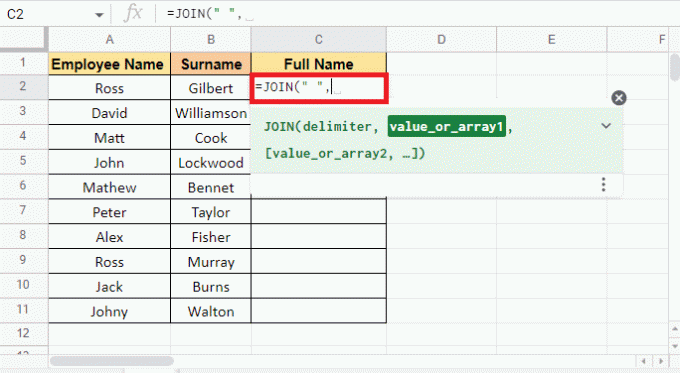
3. का चयन करें पहली कोशिकाए2 जिसे जोड़ने और जोड़ने की जरूरत है अल्पविराम (,).
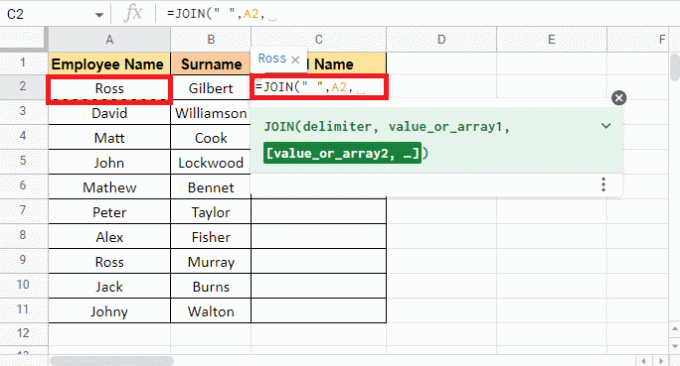
4. का चयन करें दूसरा सेल B2 और बंद करें कोष्ठक सूत्र को पूरा करने के लिए।

5. दबाओ कुंजी दर्ज करें लक्ष्य मान प्राप्त करने के लिए।
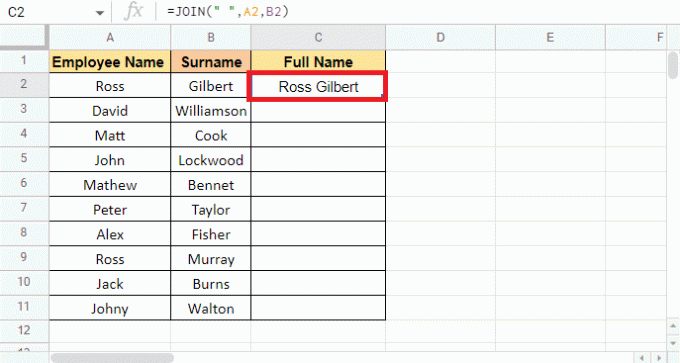
6. लागू करें स्तंभ के माध्यम से सूत्र के कोने को खींचकर सेल सी 2.

अनुशंसित:
- इंस्टाग्राम पर अपना ईमेल कैसे बदलें
- वर्ड में इक्वेशन कैसे इन्सर्ट करें
- Google पत्रक में एकाधिक मानदंड और कॉलम कैसे देखें
- Google पत्रक में डुप्लीकेट हटाने के 6 तरीके
यह लेख उन सभी विधियों के बारे में था जिनका उपयोग आप कई सेल और कॉलम को एक में संयोजित करने के लिए कर सकते हैं। प्रत्येक विधि विभिन्न डेटा प्रकारों को पूरा करती है और तदनुसार इसका उपयोग किया जा सकता है। हम आशा करते हैं कि यह मार्गदर्शिका मददगार थी और आप सीखने में सक्षम थे Google पत्रक में दो स्तंभों को कैसे संयोजित करें. आइए जानते हैं कि कौन सा तरीका आपके लिए सबसे अच्छा रहा। यदि आपके कोई प्रश्न या सुझाव हैं, तो उन्हें नीचे टिप्पणी अनुभाग में बेझिझक छोड़ सकते हैं

पीट मिशेल
पीट टेककल्ट में वरिष्ठ स्टाफ लेखक हैं। पीट सभी चीजों को तकनीक से प्यार करता है और दिल से एक उत्साही DIYer भी है। उनके पास इंटरनेट पर कैसे-करें, सुविधाएँ और प्रौद्योगिकी मार्गदर्शिकाएँ लिखने का एक दशक का अनुभव है।



