हमने अपना दिन बचा लिया, मैंने अन्य ब्लॉग भी खोजे हैं लेकिन आपने मेरी समस्या का समाधान कर दिया है।
जी बहुत बहुत शुक्रिया।
निर्भरता सेवा को ठीक करें या समूह प्रारंभ करने में विफल रहा
अनेक वस्तुओं का संग्रह / / November 28, 2021
निर्भरता सेवा को ठीक करें या समूह प्रारंभ करने में विफल: यदि आप इस त्रुटि का सामना कर रहे हैं "निर्भरता सेवा या समूह प्रारंभ करने में विफल" तो यह विंडोज़ सेवाओं के प्रारंभ नहीं होने के कारण है। ऐसा लगता है कि एक विंडोज़ फाइलों को वायरस के रूप में गलत माना जा रहा है और इसलिए यह भ्रष्ट हो जाता है जो बदले में विंडोज नेटवर्क लोकेशन अवेयरनेस सर्विस के साथ संघर्ष करता है। इस सेवा का मुख्य कार्य नेटवर्क कॉन्फ़िगरेशन जानकारी एकत्र करना और संग्रहीत करना है और इस जानकारी को बदलने पर विंडो को सूचित करना है। तो अगर यह सेवा दूषित हो जाती है तो इसके आधार पर कोई भी प्रोग्राम या सेवाएं भी विफल हो जाएंगी। नेटवर्क सूची सेवा प्रारंभ नहीं होगी क्योंकि यह स्पष्ट रूप से नेटवर्क स्थान जागरूकता सेवा पर निर्भर करती है जो पहले से ही दूषित कॉन्फ़िगरेशन के कारण अक्षम है। नेटवर्क स्थान जागरूकता सेवा nlasvc.dll में पाई जाती है जो system32 निर्देशिका में स्थित है।
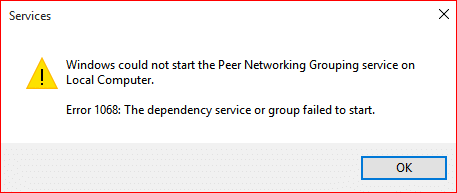
नेटवर्क से कनेक्ट करने का प्रयास करते समय आपको निम्न त्रुटि दिखाई देगी:
सिस्टम ट्रे में नेटवर्क आइकन पर एक लाल "X" त्रुटि संदेश प्रदर्शित करता है - कनेक्शन स्थिति: अज्ञात निर्भरता सेवा या समूह प्रारंभ करने में विफल रहा
इस समस्या से जुड़ी मुख्य समस्या यह है कि उपयोगकर्ता ईथरनेट केबल के माध्यम से कनेक्ट होने पर भी इंटरनेट से कनेक्ट नहीं हो पाते हैं। यदि आप विंडोज नेटवर्क समस्या निवारक चलाते हैं तो यह सिर्फ एक और त्रुटि संदेश "डायग्नोस्टिक पॉलिसी सर्विस नहीं चल रहा है" प्रदर्शित करेगा और समस्या को ठीक किए बिना बंद हो जाएगा। ऐसा इसलिए है क्योंकि इंटरनेट कनेक्शन के लिए आवश्यक सेवा जो स्थानीय सेवा और नेटवर्क सेवा हैं, आपके पीसी से दूषित या हटा दी गई हैं।
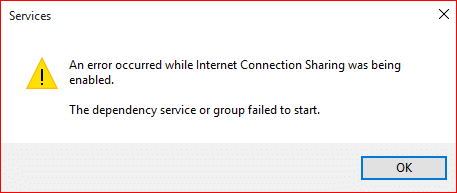
उपरोक्त दोनों मामलों को बहुत आसानी से ठीक किया जा सकता है, और इस समस्या से प्रभावित उपयोगकर्ताओं को लगता है कि त्रुटि का समाधान होते ही उन्हें अपनी इंटरनेट कनेक्टिविटी वापस मिल जाएगी। तो बिना समय बर्बाद किए आइए देखें कि वास्तव में डिपेंडेंसी सर्विस को कैसे ठीक किया जाए या ग्रुप फेल टू स्टार्ट एरर मैसेज नीचे सूचीबद्ध समस्या निवारण गाइड के साथ है।
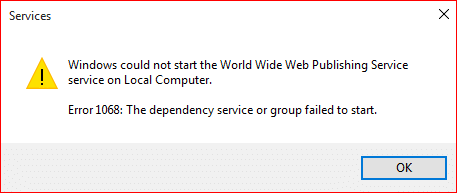
अंतर्वस्तु
- निर्भरता सेवा को ठीक करें या समूह प्रारंभ करने में विफल रहा
- विधि 1: व्यवस्थापकों के समूह में स्थानीय सेवा और नेटवर्क सेवा जोड़ें
- विधि 2: नेटवर्क और स्थानीय सेवा खातों को सभी रजिस्ट्री उपकुंजियों तक पहुँच प्रदान करें
- विधि 3: आवश्यक सेवाओं को मैन्युअल रूप से चालू करें
- विधि 4: नेटवर्क एडेप्टर को रीसेट करना
- विधि 5: TCP/IP को डिफ़ॉल्ट पर रीसेट करना
- विधि 6: दूषित nlasvc.dll को बदलें
- विधि 7: मरम्मत स्थापित करें Windows 10
निर्भरता सेवा को ठीक करें या समूह प्रारंभ करने में विफल रहा
यह सुनिश्चित कर लें पुनर्स्थापन स्थल बनाएं बस कुछ गलत होने पर।
विधि 1: व्यवस्थापकों के समूह में स्थानीय सेवा और नेटवर्क सेवा जोड़ें
1. विंडोज की + एक्स दबाएं और फिर चुनें कमांड प्रॉम्प्ट (एडमिन)।

2. निम्नलिखित कमांड को cmd में टाइप करें और प्रत्येक के बाद एंटर दबाएं:
नेट लोकलग्रुप एडमिनिस्ट्रेटर लोकल सर्विस / एड
नेट लोकलग्रुप एडमिनिस्ट्रेटर नेटवर्क सर्विस / एड

3. कमांड प्रॉम्प्ट से बाहर निकलें और परिवर्तनों को सहेजने के लिए अपने पीसी को रीबूट करें।
एक बार जब आपका कंप्यूटर रिबूट हो जाता है तो आपके पास फिक्स द डिपेंडेंसी सर्विस या ग्रुप फेल टू स्टार्ट इश्यू होना चाहिए।
विधि 2: नेटवर्क और स्थानीय सेवा खातों को सभी रजिस्ट्री उपकुंजियों तक पहुँच प्रदान करें
1.SubInACL कमांड-लाइन टूल डाउनलोड करें माइक्रोसॉफ्ट से।
2. इसे इंस्टाल करें और फिर प्रोग्राम को रन करें।
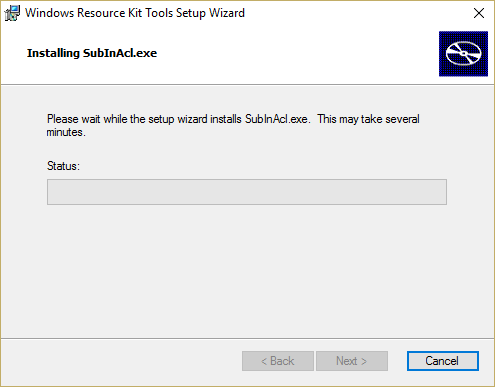
3. एक नोटपैड फ़ाइल खोलें और फ़ाइल को नाम की अनुमति के साथ सहेजें। बैट (फ़ाइल एक्सटेंशन महत्वपूर्ण है) और नोटपैड में "सभी फ़ाइलों" के रूप में सहेजें को बदलें।
subinacl.exe /subkeyreg "HKEY_LOCAL_MACHINE\system\CurrentControlSet\services\NlaSvc" /grant="स्थानीय सेवा"
subinacl.exe /subkeyreg "HKEY_LOCAL_MACHINE\system\CurrentControlSet\services\NlaSvc" /grant="नेटवर्क सेवा"
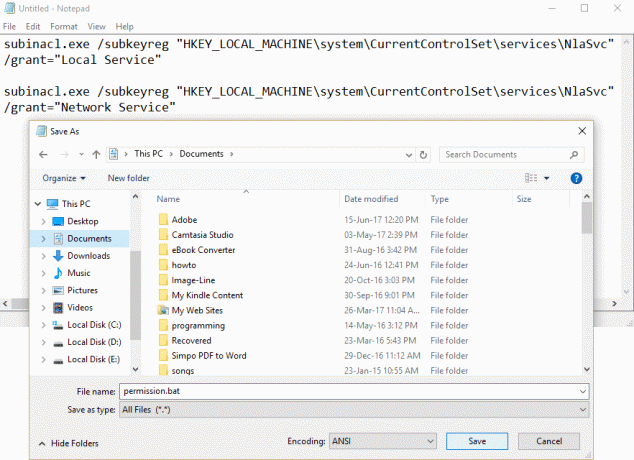
4.यदि आप डीएचसीपी के साथ अनुमति के मुद्दे का सामना कर रहे हैं तो नीचे दी गई कमांड चलाएँ:
subinacl.exe /subkeyreg "HKEY_LOCAL_MACHINE\system\CurrentControlSet\services\dhcp" /grant="स्थानीय सेवा"
subinacl.exe /subkeyreg "HKEY_LOCAL_MACHINE\system\CurrentControlSet\services\dhcp" /grant="नेटवर्क सेवा"
5. परिवर्तनों को सहेजने के लिए अपने पीसी को रीबूट करें।
विधि 3: आवश्यक सेवाओं को मैन्युअल रूप से चालू करें
1. विंडोज की + आर दबाएं और फिर टाइप करें services.msc और एंटर दबाएं।

2.सुनिश्चित करें कि निम्नलिखित सेवाएं चल रही हैं और उनका स्टार्टअप प्रकार स्वचालित पर सेट है:
अनुप्रयोग परत गेटवे सेवा
नेटवर्क कनेक्शन
नेटवर्क स्थान जागरूकता (एनएलए)
लगाओ और चलाओ
रिमोट एक्सेस ऑटो कनेक्शन मैनेजर
रिमोट एक्सेस कनेक्शन मैनेजर
दूरस्थ प्रक्रिया कॉल (RPC)
टेलीफ़ोनी
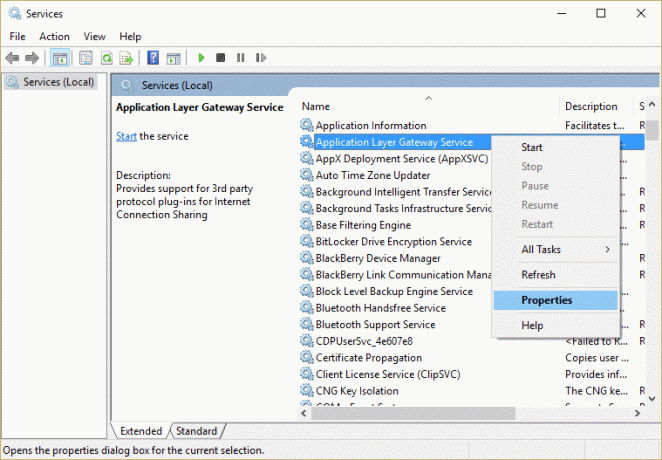
3. राइट-क्लिक करें और चुनें गुण उपरोक्त सेवाओं के लिए तो प्रारंभ पर क्लिक करें यदि सेवा पहले से नहीं चल रही है और अपना स्टार्टअप प्रकार सेट करें स्वचालित. उपरोक्त सभी सेवाओं के लिए ऐसा करें।
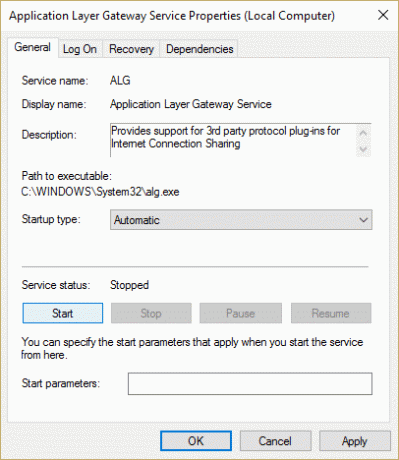
4. परिवर्तनों को सहेजने के लिए अपने पीसी को रीबूट करें और फिर से जांचें कि समस्या हल हो गई है या नहीं।
5.यदि आप फिर से समस्या का सामना कर रहे हैं तो इन सेवाओं को भी शुरू करें और उनके स्टार्टअप प्रकार को सेट करें स्वचालित:
COM+ इवेंट सिस्टम
कंप्यूटर ब्राउज़र
डीएचसीपी क्लाइंट
नेटवर्क स्टोर इंटरफ़ेस सेवा
डीएनएस क्लाइंट
नेटवर्क कनेक्शन
नेटवर्क स्थान जागरूकता
नेटवर्क स्टोर इंटरफ़ेस सेवा
सुदूर प्रणाली संदेश
दूरस्थ प्रक्रिया कॉल (RPC)
सर्वर
सुरक्षा लेखा प्रबंधक
टीसीपी/आईपी नेटबायोस हेल्पर
WLAN ऑटोकॉन्फ़िगरेशन
कार्य केंद्र
ध्यान दें: डीएचसीपी क्लाइंट चलाते समय आपको त्रुटि मिल सकती है "Windows स्थानीय कंप्यूटर पर DHCP क्लाइंट सेवा प्रारंभ नहीं कर सका। 1186 त्रुटि: तत्व नहीं मिला।"बस इस त्रुटि संदेश को अनदेखा करें।

इसी तरह, आप त्रुटि संदेश प्राप्त कर सकते हैं "विंडोज स्थानीय कंप्यूटर पर नेटवर्क स्थान जागरूकता सेवा शुरू नहीं कर सका। त्रुटि 1068: नेटवर्क स्थान जागरूकता सेवा चलाते समय निर्भरता सेवा या समूह प्रारंभ करने में विफल रहा, फिर से त्रुटि संदेश को अनदेखा करें।
विधि 4: नेटवर्क एडेप्टर को रीसेट करना
1. विंडोज की + एक्स दबाएं और फिर चुनें कमांड प्रॉम्प्ट (एडमिन)।

2. निम्नलिखित कमांड को cmd में टाइप करें और प्रत्येक के बाद एंटर दबाएं:
netsh विंसॉक रीसेट कैटलॉग
नेटश इंट आईपी रीसेट रीसेट। लॉग हिट

3. आपको एक संदेश मिलेगा "विंसॉक कैटलॉग को सफलतापूर्वक रीसेट करें।”
4. अपने पीसी को रीबूट करें और यह होगा निर्भरता सेवा या समूह त्रुटि प्रारंभ करने में विफल को ठीक करें।
विधि 5: TCP/IP को डिफ़ॉल्ट पर रीसेट करना
1. विंडोज की + एक्स दबाएं और फिर चुनें कमांड प्रॉम्प्ट (एडमिन)।

2. निम्नलिखित कमांड को cmd में टाइप करें और प्रत्येक के बाद एंटर दबाएं:
- ipconfig /flushdns
- nbtstat -r
- netsh int ip रीसेट रीसेट c:\resetlog.txt
- नेटश विंसॉक रीसेट

3. परिवर्तन लागू करने के लिए रीबूट करें। फ्लशिंग DNS ऐसा लगता है निर्भरता सेवा या समूह प्रारंभ करने में विफल ठीक करें।
विधि 6: दूषित nlasvc.dll को बदलें
1. सुनिश्चित करें कि आपके पास काम कर रहे कंप्यूटर में से एक तक पहुंच है। फिर कार्य प्रणाली में निम्न निर्देशिका में नेविगेट करें:
सी:\विंडोज़\system32\nlasvc.dll
2.nlasvc.dll को USB में कॉपी करें और फिर यूएसबी को गैर-कार्यरत पीसी में डालें जो त्रुटि संदेश दिखा रहा है "निर्भरता सेवा या समूह प्रारंभ करने में विफल।"
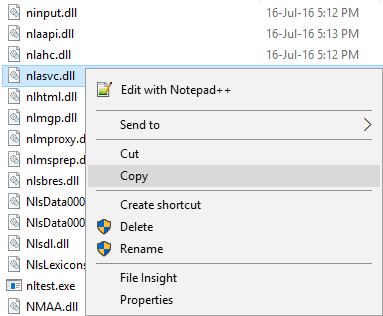
3.अगला, विंडोज की + एक्स दबाएं और फिर चुनें कमांड प्रॉम्प्ट (एडमिन)।

4. सीएमडी में निम्न कमांड टाइप करें और प्रत्येक के बाद एंटर दबाएं:
टेकडाउन /f c:\windows\system32\nlasvc.dll
cacls c:\windows\system32\nlasvc.dll /G your_username: F
ध्यान दें: your_username को अपने पीसी यूज़रनेम से बदलें।

5.अब निम्नलिखित निर्देशिका में नेविगेट करें:
सी:\विंडोज़\system32\nlasvc.dll
6.नाम बदलें nlasvc.dll से nlasvc.dll.old और nlasvc.dll को USB से इस स्थान पर कॉपी करें।
7. nlasvc.dll फ़ाइल पर राइट-क्लिक करें और चुनें गुण।
8.फिर स्विच करें सुरक्षा टैब और क्लिक करें उन्नत।

9.अंडर ओनर बदलें पर क्लिक करें और फिर टाइप करें एनटी सेवा\विश्वसनीय इंस्टॉलर और चेक नेम्स पर क्लिक करें।
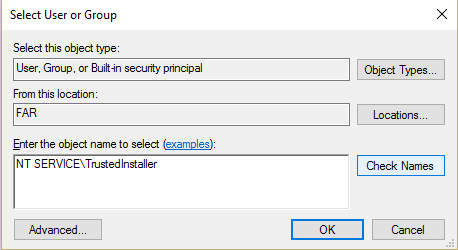
10.फिर क्लिक करें ठीक है डायलॉग बॉक्स पर। इसके बाद अप्लाई पर क्लिक करें और उसके बाद ओके पर क्लिक करें।
11. परिवर्तनों को सहेजने के लिए अपने पीसी को रीबूट करें।
विधि 7: मरम्मत स्थापित करें Windows 10
यह तरीका अंतिम उपाय है क्योंकि अगर कुछ भी काम नहीं करता है तो यह विधि निश्चित रूप से आपके पीसी की सभी समस्याओं को ठीक कर देगी। सिस्टम पर मौजूद उपयोगकर्ता डेटा को हटाए बिना सिस्टम के साथ समस्याओं को सुधारने के लिए केवल इन-प्लेस अपग्रेड का उपयोग करके मरम्मत इंस्टॉल करें। तो देखने के लिए इस लेख का अनुसरण करें विंडोज 10 को आसानी से कैसे रिपेयर करें।
आपके लिए अनुशंसित:
- फिक्स महत्वपूर्ण अपडेट लूप स्थापित करने के लिए अपने कंप्यूटर को पुनरारंभ करें
- विंडोज 10 पर फाइल सिस्टम त्रुटियों को कैसे ठीक करें
- फिक्स विंडोज अपडेट वर्तमान में अपडेट की जांच नहीं कर सकता
- फिक्स विंडोज मीडिया प्लेयर पर एमओवी फाइल नहीं चला सकता
यही आपने सफलतापूर्वक किया है निर्भरता सेवा को ठीक करें या समूह प्रारंभ करने में विफल रहा लेकिन अगर आपके पास अभी भी इस गाइड के बारे में कोई सवाल है तो बेझिझक उन्हें कमेंट सेक्शन में पूछ सकते हैं।
- अमित सक्सेनाजवाब
- शॉन
नमस्ते, मैं वापस रुकना चाहता था और कहना चाहता था कि इसकी सराहना की गई है। बिली गेट्स प्लेस सहित अनगिनत सीएमडी की कोशिश करने के बाद विधि 1 ने मेरे लिए काम किया। इतने सारे, मुझे यकीन नहीं था कि मैंने यह कोशिश की है या नहीं। ज़ोर - ज़ोर से हंसना
शुरू करने के लिए नेटमैन नहीं मिल सका और लाल x ओवर नेटवर्क आइकन था। नेटवर्क कनेक्शन में मेरे एडेप्टर भी नहीं देख सके। फिर भी मेरे पास वेब एक्सेस था।
यह सब एक "फाउल हुक्ड" विंडोज 7 अपडेट 2-2019 पर शुरू हुआ, मेरा मानना है। दोनों अपडेट, .NET फ्रेमवर्क KB4487078 और विंडोज 7 रोलअप KB4486563 धन्यवाद - शॉन
जवाब



