डिवाइस मैनेजर में अज्ञात उपकरणों के लिए ड्राइवर खोजें
अनेक वस्तुओं का संग्रह / / November 28, 2021
डिवाइस मैनेजर में अज्ञात उपकरणों के लिए ड्राइवर खोजें: विंडोज उपयोगकर्ता के सामने सबसे आम समस्या डिवाइस मैनेजर में अज्ञात उपकरणों के लिए सही ड्राइवर खोजने में असमर्थ है। हम सभी वहां रहे हैं और हम जानते हैं कि अज्ञात उपकरणों के साथ काम करना कितना निराशाजनक हो सकता है, इसलिए यह डिवाइस मैनेजर में अज्ञात उपकरणों के लिए ड्राइवरों को खोजने के तरीके के बारे में एक सरल पोस्ट है।

विंडोज स्वचालित रूप से अधिकांश ड्राइवरों को डाउनलोड करता है या अपडेट उपलब्ध होने पर उन्हें अपडेट करता है, लेकिन जब यह प्रक्रिया विफल हो जाती है आप डिवाइस में पीले विस्मयादिबोधक चिह्न के साथ एक अज्ञात डिवाइस देखेंगे प्रबंधक। अब आपको डिवाइस को मैन्युअल रूप से पहचानना होगा और इस समस्या को ठीक करने के लिए ड्राइवर को स्वयं डाउनलोड करना होगा। चिंता न करें समस्या निवारक प्रक्रिया के माध्यम से आपका मार्गदर्शन करने के लिए यहां है।
कारण:
- सिस्टम पर स्थापित डिवाइस में आवश्यक डिवाइस ड्राइवर नहीं है।
- आप पुराने डिवाइस ड्राइवरों का उपयोग कर रहे हैं जो सिस्टम के साथ विरोध कर रहे हैं।
- स्थापित डिवाइस में अपरिचित देवी आईडी हो सकती है।
- सबसे आम कारण एक दोषपूर्ण हार्डवेयर या फर्मवेयर हो सकता है।
अंतर्वस्तु
- डिवाइस मैनेजर में अज्ञात उपकरणों के लिए ड्राइवर खोजें
- विधि 1: सुनिश्चित करें कि Windows अद्यतित है
- विधि 2: मैन्युअल रूप से ड्राइवर का पता लगाएँ और डाउनलोड करें
- विधि 3: अज्ञात उपकरणों को स्वचालित रूप से पहचानें
डिवाइस मैनेजर में अज्ञात उपकरणों के लिए ड्राइवर खोजें
इसकी अनुशंसा की जाती है पुनर्स्थापन स्थल बनाएं (या रजिस्ट्री बैकअप) बस कुछ गलत होने की स्थिति में।
विधि 1: सुनिश्चित करें कि Windows अद्यतित है
1. विंडोज की + I दबाएं और फिर चुनें अद्यतन और सुरक्षा।

2.अगला, क्लिक करें अद्यतन के लिए जाँच और किसी भी लंबित अद्यतन को स्थापित करना सुनिश्चित करें।

3. विंडोज की + आर दबाएं और फिर टाइप करें services.msc और एंटर दबाएं।

4.सूची में विंडोज अपडेट ढूंढें और फिर राइट-क्लिक करें गुण चुनें।

5.सुनिश्चित करें कि स्टार्टअप प्रकार. पर सेट है स्वचालित या स्वचालित (विलंबित प्रारंभ)।
6. अगला, स्टार्ट पर क्लिक करें और फिर अप्लाई पर क्लिक करें और उसके बाद ओके पर क्लिक करें।
विधि 2: मैन्युअल रूप से ड्राइवर का पता लगाएँ और डाउनलोड करें
1. विंडोज की + आर दबाएं और फिर "टाइप करें"देवएमजीएमटी.एमएससी"और डिवाइस मैनेजर खोलने के लिए एंटर दबाएं।

2. खोजने के लिए उपकरणों का विस्तार करें अज्ञात उपकरण (पीले विस्मयादिबोधक चिह्न के लिए देखें)।

3.अब अज्ञात डिवाइस पर राइट क्लिक करें और गुण चुनें।
4.विवरण टैब पर जाएं, प्रॉपर्टी बॉक्स पर क्लिक करें और चुनें हार्डवेयर आईडी ड्रॉप-डाउन से।
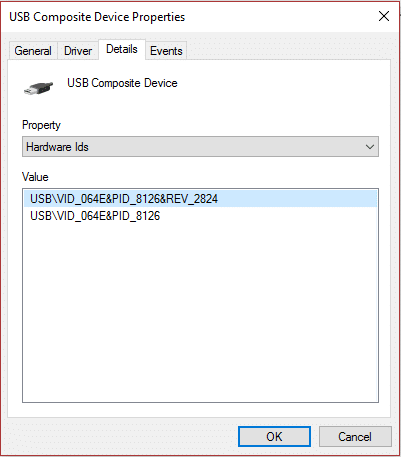
5. आपको बहुत सारे हार्डवेयर आईडी मिल जाएंगे और उन्हें देखने से आपको ज्यादा फर्क नहीं पड़ेगा।
6.Google उनमें से प्रत्येक को खोजें और आपको इससे जुड़ा हार्डवेयर मिल जाएगा।
7. एक बार जब आप डिवाइस की पहचान कर लेते हैं, तो निर्माता की वेबसाइट से ड्राइवर डाउनलोड करें।
8. ड्राइवर को स्थापित करें लेकिन अगर आपको कोई समस्या आती है या ड्राइवर पहले से स्थापित है तो ड्राइवर को मैन्युअल रूप से अपडेट करें।
9.ड्राइवर को मैन्युअल रूप से अपडेट करने के लिए दाएँ क्लिक करें डिवाइस मैनेजर में डिवाइस पर और चुनें ड्राइवर सॉफ्टवेयर अपडेट करें।

10. अगली विंडो पर “चुनें”ड्राइवर सॉफ़्टवेयर के लिए मेरा कंप्यूटर ब्राउज़ करें"और एक स्थापित ड्राइवर चुनें।

11. परिवर्तनों को सहेजने के लिए अपने पीसी को रीबूट करें और एक बार लॉग इन करने के बाद कृपया जांच लें कि क्या समस्या हल हो गई है।
विधि 3: अज्ञात उपकरणों को स्वचालित रूप से पहचानें
1.डिवाइस मैनेजर में अज्ञात उपकरणों को स्वचालित रूप से पहचानने के लिए आपको इंस्टॉल करना होगा अज्ञात डिवाइस पहचानकर्ता।
2. यह एक पोर्टेबल ऐप है, ऐप को चलाने के लिए बस डाउनलोड करें और डबल क्लिक करें।
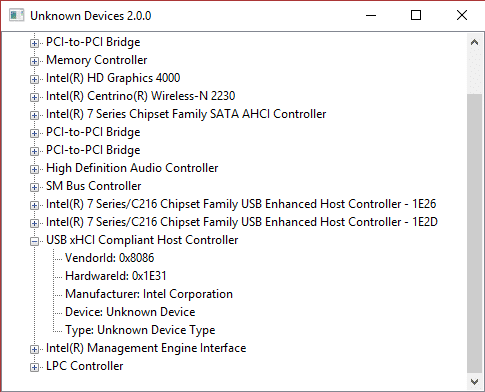
नोट: यह ऐप केवल पीसीआई और एजीपी डिवाइस प्रदर्शित करता है। यह आईएसए आधारित उपकरणों और मूल पीसीएमसीआईए कार्डों के साथ मदद नहीं कर पाएगा।
3. ऐप ओपन होने के बाद यह अज्ञात डिवाइस के बारे में सारी जानकारी प्रदर्शित करेगा।
4.फिर से Google उपरोक्त डिवाइस के लिए ड्राइवर की खोज करता है और समस्या को ठीक करने के लिए इसे स्थापित करता है।
यदि समस्या USB डिवाइस से जुड़ी है जिसे पहचाना नहीं गया है, तो इस गाइड को पढ़ने की अनुशंसा की जाती है विंडोज़ द्वारा मान्यता प्राप्त नहीं यूएसबी डिवाइस को कैसे ठीक करें
बस इतना ही, आप सफलतापूर्वक करने में सक्षम थे डिवाइस मैनेजर में अज्ञात उपकरणों के लिए ड्राइवर खोजें लेकिन अगर आपके पास अभी भी उपरोक्त पोस्ट के संबंध में कोई प्रश्न हैं, तो बेझिझक उनसे टिप्पणी अनुभाग में पूछें।



