विंडोज 10 को कैसे ठीक करें अपने आप चालू हो जाता है
अनेक वस्तुओं का संग्रह / / November 28, 2021
विंडोज 10 को कैसे ठीक करें अपने आप चालू हो जाता है: यदि आपने हाल ही में विंडोज 10 में अपग्रेड या अपडेट किया है तो संभावना है कि आप एक अजीब समस्या का सामना कर रहे होंगे जहां विंडोज 10 विषम समय में अपने आप चालू हो जाता है और वह भी तब जब कोई इसके पास न हो। अब ऐसा होने का कोई विशेष समय नहीं है, लेकिन ऐसा लगता है कि कंप्यूटर कुछ घंटों से अधिक समय तक बंद नहीं रहेगा। खैर, विंडोज 10 के बहुत से उपयोगकर्ता यह सवाल पूछ रहे हैं कि विंडोज 10 को शटडाउन से कैसे रोका जाए या उपयोगकर्ता के हस्तक्षेप के बिना सो जाए।

हमारा गाइड इस समस्या पर विस्तार से चर्चा करेगा और हर कदम आपको समस्या को ठीक करने के करीब लाएगा। ये कदम हजारों पीसी पर समस्या को ठीक करने में फायदेमंद रहे हैं, इसलिए मुझे उम्मीद है कि यह आपके लिए भी काम करेगा। अब ऐसी कई चीजें हैं जो इस समस्या का कारण बन सकती हैं, इसलिए बिना समय बर्बाद किए आइए देखें कि नीचे सूचीबद्ध गाइड की मदद से विंडोज 10 को कैसे ठीक किया जाए।
अंतर्वस्तु
- विंडोज 10 को कैसे ठीक करें अपने आप चालू हो जाता है
- विधि 1: फास्ट स्टार्टअप बंद करें
- विधि 2: स्टार्टअप और पुनर्प्राप्ति के अंतर्गत सेटिंग बदलें
- विधि 3: वेक टाइमर अक्षम करें
- विधि 4: समस्या का निवारण करें
- विधि 5: अपने वाई-फाई एडॉप्टर को जगाएं
- विधि 6: पावर समस्या निवारक चलाएँ
- विधि 7: पावर योजनाओं को डिफ़ॉल्ट पर रीसेट करें
- विधि 8: कंप्यूटर को जगाने के लिए सिस्टम रखरखाव को अक्षम करें
- विधि 9: रीबूट अनुसूचित कार्य अक्षम करें
- विधि 10: Windows अद्यतन पावर प्रबंधन
विंडोज 10 को कैसे ठीक करें अपने आप चालू हो जाता है
यह सुनिश्चित कर लें पुनर्स्थापन स्थल बनाएं, बस अगर कुछ गलत हो जाता है।
विधि 1: फास्ट स्टार्टअप बंद करें
1. विंडोज की + आर दबाएं, फिर कंट्रोल टाइप करें और एंटर दबाएं खोलने के लिए कंट्रोल पैनल।

2.क्लिक करें हार्डवेयर और ध्वनि फिर क्लिक करें ऊर्जा के विकल्प.

3.फिर बाएँ विंडो फलक से “चुनें”चुनें कि पावर बटन क्या करते हैं।“

4.अब “पर क्लिक करें”सेटिंग्स बदलें जो वर्तमान में अनुपलब्ध हैं।“

5.अनचेक करें"तेज़ स्टार्टअप चालू करें"और परिवर्तन सहेजें पर क्लिक करें।

विधि 2: स्टार्टअप और पुनर्प्राप्ति के अंतर्गत सेटिंग बदलें
1. विंडोज की + आर दबाएं और फिर टाइप करें sysdm.cpl और सिस्टम गुण खोलने के लिए एंटर दबाएं।

2. स्विच करें उन्नत टैब और क्लिक करें समायोजन अंतर्गत स्टार्टअप और रिकवरी।

3.अंडर प्रणाली की विफलता, "स्वचालित रूप से पुनरारंभ करें" को अनचेक करें।

4. ओके पर क्लिक करें, फिर अप्लाई फॉलो ओके पर क्लिक करें।
5. परिवर्तनों को सहेजने के लिए अपने पीसी को रीबूट करें और देखें कि क्या आप सक्षम हैं फिक्स विंडोज 10 अपने आप ही इश्यू ऑन कर देता है।
विधि 3: वेक टाइमर अक्षम करें
1. विंडोज की + आर दबाएं और फिर टाइप करें Powercfg.cpl पर और एंटर दबाएं।

2.अब पर क्लिक करें योजना सेटिंग बदलें आपके पास वर्तमान में सक्रिय बिजली योजना।

3.अगला, क्लिक करें उन्नत पावर सेटिंग्स बदलें।

4. नीचे स्क्रॉल करें जब तक आपको मिल न जाए नींद, इसका विस्तार करें।
5. नींद के तहत, आप पाएंगे "वेक टाइमर्स की अनुमति दें।“

6. इसका विस्तार करें और सुनिश्चित करें कि इसमें निम्न कॉन्फ़िगरेशन है:
बैटरी पर: अक्षम करें
प्लग इन: अक्षम
7. अप्लाई पर क्लिक करें और उसके बाद ओके पर क्लिक करें।
8. परिवर्तनों को सहेजने के लिए अपने पीसी को रीबूट करें और देखें कि क्या आप सक्षम हैं फिक्स विंडोज 10 अपने आप ही इश्यू ऑन कर देता है।
विधि 4: समस्या का निवारण करें
1. विंडोज की + एक्स दबाएं और फिर चुनें कमांड प्रॉम्प्ट (एडमिन)।

2. सीएमडी में निम्न कमांड टाइप करें और एंटर दबाएं:
पॉवरसीएफजी - लास्टवेक
powercfg -डिवाइसक्वेरी वेक_आर्म्ड
3. पहला आदेश "पॉवरसीएफजी - लास्टवेक"आपको आखिरी डिवाइस बताएगा जो आपके कंप्यूटर को जगाता है, एक बार जब आप जानते हैं कि डिवाइस उस डिवाइस के लिए अगली विधि का पालन करता है।
4.अगला, "powercfg -डिवाइसक्वेरी वेक_आर्म्ड"कमांड उन उपकरणों को सूचीबद्ध करेगा जो कंप्यूटर को जगाने में सक्षम हैं।

5. उपरोक्त क्वेरी से अपराधी डिवाइस ढूंढें और फिर उन्हें अक्षम करने के लिए निम्न आदेश चलाएं:
powercfg -devicedisablewake "डिवाइस का नाम"
ध्यान दें: चरण 4 से डिवाइस नाम को वास्तविक डिवाइस नाम से बदलें।
6. परिवर्तनों को सहेजने के लिए अपने पीसी को रीबूट करें और देखें कि क्या आप सक्षम हैं फिक्स विंडोज 10 अपने आप ही इश्यू ऑन कर देता है।
विधि 5: अपने वाई-फाई एडॉप्टर को जगाएं
1. विंडोज की + आर दबाएं और फिर टाइप करें देवएमजीएमटी.एमएससी और एंटर दबाएं।

2. विस्तार करें नेटवर्क एडेप्टर फिर अपने स्थापित नेटवर्क एडेप्टर पर राइट-क्लिक करें और चुनें गुण।

3.स्विच टू पावर प्रबंधन टैब और सुनिश्चित करें अचिह्नित “बिजली बचाने के लिए कंप्यूटर को इस उपकरण को बंद करने दें।“

4. ओके पर क्लिक करें और डिवाइस मैनेजर को बंद करें। परिवर्तनों को सहेजने के लिए अपने पीसी को रीबूट करें।
विधि 6: पावर समस्या निवारक चलाएँ
1. विंडोज सर्च में Control टाइप करें और फिर पर क्लिक करें कंट्रोल पैनल।

2.अब टाइप करें समस्या निवारण या ऊपरी दाएं कोने में खोज बॉक्स में समस्या निवारक और एंटर दबाएं।
3.खोज परिणाम से समस्या निवारण पर क्लिक करें।

4.अगला, पर क्लिक करें सिस्टम और सुरक्षा।
5. समस्या निवारण स्क्रीन से चयन करें शक्ति और समस्या निवारक को चलने दें।

6. समस्या निवारण को पूरा करने के लिए स्क्रीन पर दिए गए निर्देशों का पालन करें।

7. परिवर्तनों को सहेजने के लिए अपने पीसी को रीबूट करें और देखें कि क्या आप सक्षम हैं फिक्स विंडोज 10 अपने आप ही इश्यू ऑन कर देता है।
विधि 7: पावर योजनाओं को डिफ़ॉल्ट पर रीसेट करें
1. विंडोज की + एक्स दबाएं और फिर चुनें कमांड प्रॉम्प्ट (एडमिन)।

2. सीएमडी में निम्न कमांड टाइप करें और एंटर दबाएं:
powercfg - डिफ़ॉल्ट योजनाओं को पुनर्स्थापित करें

3. सीएमडी से बाहर निकलें और परिवर्तनों को सहेजने के लिए अपने पीसी को रीबूट करें।
विधि 8: कंप्यूटर को जगाने के लिए सिस्टम रखरखाव को अक्षम करें
1. विंडोज सर्च में Control टाइप करें और फिर पर क्लिक करें कंट्रोल पैनल।

2.अब पर क्लिक करें सिस्टम और सुरक्षा।

3.अगला, पर क्लिक करें सुरक्षा और रखरखाव।
4. रखरखाव का विस्तार करें और स्वचालित रखरखाव के तहत “पर क्लिक करें”रखरखाव सेटिंग्स बदलें।“

5.अनचेक करें"निर्धारित समय पर मेरे कंप्यूटर को जगाने के लिए अनुसूचित रखरखाव की अनुमति दें“.

6. परिवर्तनों को सहेजने और अपने पीसी को रीबूट करने के लिए ठीक क्लिक करें।
विधि 9: रीबूट अनुसूचित कार्य अक्षम करें
1. विंडोज की + आर दबाएं और फिर टाइप करें टास्कस्चड.एमएससी और टास्क शेड्यूलर खोलने के लिए एंटर दबाएं।

2.अब बाएं हाथ के मेनू से निम्न पथ पर नेविगेट करें:
टास्क शेड्यूलर लाइब्रेरी> माइक्रोसॉफ्ट> विंडोज> अपडेटऑर्केस्ट्रेटर
3.डबल क्लिक करें रीबूट इसके गुण खोलने के लिए स्विच करें शर्तें टैब।
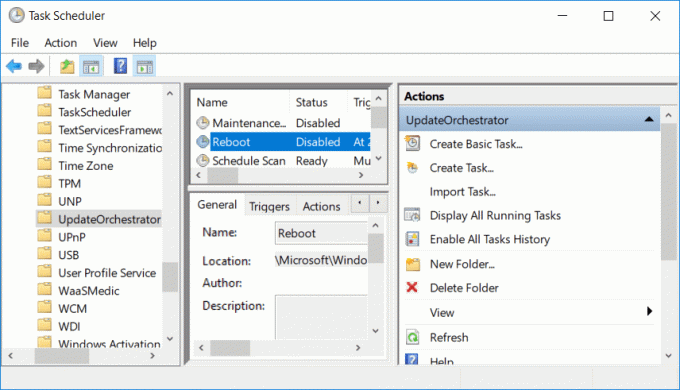
4.सही का निशान हटाएँ “इस कार्य को चलाने के लिए कंप्यूटर को जगाएं" शक्ति के नीचे।
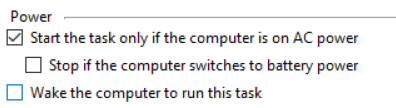
5. परिवर्तनों को सहेजने के लिए ठीक क्लिक करें।
6.अब पर राइट क्लिक करें रीबूट और चुनें अक्षम करना।
7. आपको इन सेटिंग्स को रहने के लिए अनुमति को संपादित करने की आवश्यकता है अन्यथा जैसे ही आप टास्क शेड्यूलर को बंद करते हैं, विंडोज फिर से सेटिंग्स को बदल देगा।
8.निम्न पथ पर नेविगेट करें:
C:\Windows\System32\Tasks\Microsoft\Windows\UpdateOrchestrator
9. रीबूट फ़ाइल पर राइट-क्लिक करें और चुनें गुण।
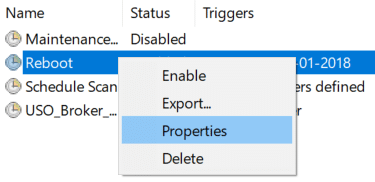
10. फाइल का स्वामित्व लें, विंडोज की + एक्स दबाएं और फिर क्लिक करें सही कमाण्ड (व्यवस्थापक)।

11. निम्नलिखित कमांड को cmd में टाइप करें और एंटर दबाएं:
टेकऑन / एफ सी: \ विंडोज \ सिस्टम 32 \ टास्क \ माइक्रोसॉफ्ट \ विंडोज \ अपडेट ऑर्केस्ट्रेटर \ रिबूट
cacls C:\Windows\System32\Tasks\Microsoft\Windows\UpdateOrchestrator\reboot/G Your_Username: F

12.अब सुनिश्चित करें कि सुरक्षा सेटिंग्स निम्नानुसार कॉन्फ़िगर की गई हैं:

13. अप्लाई पर क्लिक करें और उसके बाद ओके पर क्लिक करें।
14. परिवर्तनों को सहेजने के लिए अपने पीसी को रीबूट करें और देखें कि क्या आप सक्षम हैं फिक्स विंडोज 10 अपने आप ही इश्यू ऑन कर देता है।
विधि 10: Windows अद्यतन पावर प्रबंधन
ध्यान दें: यह विंडोज होम एडिशन यूजर्स के लिए काम नहीं करेगा।
1. विंडोज की + आर दबाएं और फिर टाइप करें gpedit.msc और एंटर दबाएं।

2.अब निम्न पथ पर नेविगेट करें:
कंप्यूटर कॉन्फ़िगरेशन> प्रशासनिक टेम्पलेट> विंडोज घटक> विंडोज अपडेट
3.अब दायीं ओर की विंडो से “पर डबल क्लिक करें”अनुसूचित अद्यतनों को स्थापित करने के लिए सिस्टम को स्वचालित रूप से जगाने के लिए विंडोज अपडेट पावर मैनेजमेंट को सक्षम करना“.

4.चेकमार्क विकलांग फिर अप्लाई पर क्लिक करें और उसके बाद ओके पर क्लिक करें।
5. अपने पीसी को रीबूट करें।
अनुशंसित:
- विंडोज 10 में फाइल एक्सटेंशन कैसे दिखाएं
- कंप्यूटर को कैसे ठीक करें अपने आप बंद हो जाता है
- फिक्स एक्शन सेंटर विंडोज 10 में काम नहीं कर रहा है
- विंडोज 10 में टास्क व्यू बटन को कैसे निष्क्रिय करें
यही आपने सफलतापूर्वक किया है फिक्स विंडोज 10 अपने आप ही इश्यू ऑन कर देता है लेकिन अगर आपके मन में अभी भी इस पोस्ट के बारे में कोई सवाल है तो बेझिझक उन्हें कमेंट सेक्शन में पूछ सकते हैं।



