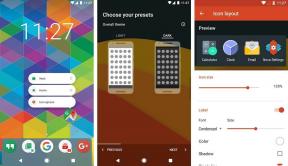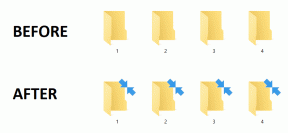फिक्स विंडोज स्पॉटलाइट लॉक स्क्रीन काम नहीं कर रही है
अनेक वस्तुओं का संग्रह / / April 05, 2023
आपने देखा होगा कि आपके विंडोज 10 कंप्यूटर पर अलग-अलग तस्वीरें लॉक स्क्रीन बैकग्राउंड के रूप में दिखाई देती हैं। ये तस्वीरें विंडोज स्पॉटलाइट द्वारा प्रदर्शित की जाती हैं। स्पॉटलाइट बिंग से चित्र प्राप्त करता है और उन्हें आपकी विंडोज 10 लॉक स्क्रीन पर प्रदर्शित करता है। कभी-कभी, कई उपयोगकर्ताओं ने देखा है कि विंडोज स्पॉटलाइट लॉक स्क्रीन उनके कंप्यूटर पर काम नहीं कर रही है। यह एक सामान्य समस्या है और विभिन्न समस्याओं के कारण हो सकती है, जैसे खराब इंटरनेट कनेक्शन या दूषित स्पॉटलाइट फ़ाइलें। यदि आप भी स्पॉटलाइट के कारण विंडोज 10 में लॉक स्क्रीन के काम नहीं करने का अनुभव कर रहे हैं, तो यह आपके लिए गाइड है। इस गाइड में, हम विंडोज 10 पर काम नहीं कर रहे स्पॉटलाइट को ठीक करने के कारणों और तरीकों पर चर्चा करेंगे।

विषयसूची
- विंडोज 10 में काम नहीं कर रही विंडोज स्पॉटलाइट लॉक स्क्रीन को कैसे ठीक करें I
- विधि 1: स्पॉटलाइट के लोड होने की प्रतीक्षा करें
- विधि 2: नेटवर्क कनेक्शन का निवारण करें
- विधि 3: डिवाइस ड्राइवर्स को अपडेट करें
- विधि 4: सिस्टम फ़ाइलें सुधारें
- विधि 5: Windows अद्यतन करें
- विधि 6: Windows स्पॉटलाइट सेवा को पुन: सक्षम करें
- विधि 7: बैकग्राउंड ऐप्स चालू करें
- पद्धति 8: Windows स्पॉटलाइट को फिर से पंजीकृत करें
- विधि 9: Windows स्पॉटलाइट फ़ाइलें हटाएं
- विधि 10: Windows स्पॉटलाइट को रीसेट करें
- विधि 11: सिस्टम रिस्टोर करें
विंडोज 10 में काम नहीं कर रही विंडोज स्पॉटलाइट लॉक स्क्रीन को कैसे ठीक करें I
विंडोज स्पॉटलाइट के आपके काम न करने के कई कारण हो सकते हैं विंडोज 10 कंप्यूटर। समस्या के कुछ सामान्य कारणों का उल्लेख यहां किया गया है।
- ए खराब इंटरनेट कनेक्शन भी इस समस्या का कारण बन सकता है।
- एक पुराना या दूषित डिवाइस ड्राइवर कभी-कभी इस समस्या के लिए जिम्मेदार भी होता है।
- ए दूषित सिस्टम फ़ाइल आपके कंप्यूटर पर स्पॉटलाइट खराब होने का कारण बन सकता है।
- एक पुराना विंडोज संस्करण भी इस समस्या के लिए जिम्मेदार हो सकता है।
- अनुचित लोडिंग Windows स्पॉटलाइट सेवा इस समस्या का कारण बन सकती है।
- अगर अति आवश्यक है बैकग्राउंड ऐप्स नहीं चल रहे हैं, स्पॉटलाइट को लोड करने में परेशानी हो सकती है।
- स्पॉटलाइट के साथ विभिन्न अंतर्निहित मुद्दे, जैसे कीड़े, इस समस्या का कारण बन सकता है।
- दूषित स्पॉटलाइट-संग्रहीत फ़ाइलें भी इस समस्या के लिए जिम्मेदार हैं।
- अनुचित विन्यास इस समस्या के लिए स्पॉटलाइट सेवा के मुद्दे भी जिम्मेदार हैं।
- सिस्टम के साथ विभिन्न समस्याएँ स्पॉटलाइट का कारण बन सकती हैं खराबी और ठीक से काम नहीं करते।
निम्नलिखित गाइड में, हम विंडोज स्पॉटलाइट लॉक स्क्रीन के काम न करने की समस्या को ठीक करने के तरीकों पर चर्चा करेंगे।
विधि 1: स्पॉटलाइट के लोड होने की प्रतीक्षा करें
जब आप पहली बार Microsoft स्पॉटलाइट को अपने कंप्यूटर पर लॉन्च करते हैं, तो इसे ठीक से लोड होने में कुछ समय लग सकता है। कभी-कभी, बिंग के साथ छवियों को पूरी तरह से सिंक करने में स्पॉटलाइट को एक दिन तक का समय लग सकता है। अधिक उन्नत तरीकों पर जाने से पहले, यह देखने के लिए एक दिन प्रतीक्षा करें कि विंडोज 10 में लॉक स्क्रीन काम नहीं कर रही है या नहीं।
विधि 2: नेटवर्क कनेक्शन का निवारण करें
विंडोज स्पॉटलाइट के काम न करने के सबसे सामान्य कारणों में से एक खराब नेटवर्क कनेक्शन हो सकता है। यदि आप कमजोर या अस्थिर इंटरनेट कनेक्शन का अनुभव कर रहे हैं, तो आप स्पॉटलाइट को खराब होते हुए देख सकते हैं। इसलिए, विंडोज स्पॉटलाइट लॉक स्क्रीन काम नहीं कर रही समस्या को हल करने के लिए आपको जो पहला कदम उठाना चाहिए, वह नेटवर्क समस्या को ठीक करना है।
चरण I: वाईफाई राउटर को पुनरारंभ करें
स्पॉटलाइट के ठीक से काम न करने की समस्या को हल करने का प्रयास करने वाले पहले तरीकों में से एक वाईफाई कनेक्शन की मरम्मत करना है। आमतौर पर, नेटवर्क और एप्लिकेशन कनेक्शन त्रुटियां अनुचित राउटर कनेक्शन के कारण हो सकती हैं। इसलिए, सुनिश्चित करें कि आपने अपने वाईफाई राउटर को ठीक से कनेक्ट किया है।
1. देर तक दबाएं बिजली का बटन आपके राउटर पर।
2. एक बार राउटर बंद हो जाने के बाद, अनप्लग मुख्य स्विच से राउटर।
3. कुछ मिनट प्रतीक्षा करें, केबल को फिर से कनेक्ट करें, और चालू करो वाईफाई राउटर।
जांचें कि क्या कनेक्शन बहाल कर दिया गया है।
चरण II: इंटरनेट को गति दें
यदि वाईफाई राउटर ठीक काम कर रहा है लेकिन आपको खराब इंटरनेट कनेक्शन मिलना जारी है, तो समस्या आपके इंटरनेट प्रदाता के कारण हो सकती है। इन समस्याओं को ठीक करने के लिए, आप अपने इंटरनेट प्रदाता से संपर्क करने का प्रयास कर सकते हैं। साथ ही, सुनिश्चित करें कि आपके पास अपने उपकरणों पर एक सक्रिय इंटरनेट योजना है। यदि आप धीमे इंटरनेट कनेक्शन का अनुभव करना जारी रखते हैं और यह पता नहीं लगा सकते कि इसे कैसे ठीक किया जाए, तो आपको यह देखना चाहिए धीमा इंटरनेट कनेक्शन? अपने इंटरनेट को गति देने के 10 तरीके!

यह भी पढ़ें:विंडोज 10 में थीम, लॉक स्क्रीन और वॉलपेपर कैसे बदलें
विधि 3: डिवाइस ड्राइवर्स को अपडेट करें
पुराने और दूषित डिवाइस ड्राइवर कंप्यूटर के साथ विभिन्न समस्याएँ पैदा कर सकते हैं। इसलिए जरूरी है कि उन्हें हर समय अपडेट रखा जाए। यदि आपके डिवाइस ड्राइवर पुराने हैं, तो आप Windows 10 समस्या में लॉक स्क्रीन के काम न करने का अनुभव कर सकते हैं। आप इन ड्राइवरों को अपडेट करके अपने कंप्यूटर पर स्पॉटलाइट की समस्याओं को ठीक करने का प्रयास कर सकते हैं। यदि आप सुनिश्चित नहीं हैं कि ड्राइवरों को कैसे अपडेट किया जाए, तो आप देख सकते हैं विंडोज 10 पर डिवाइस ड्राइवर्स को कैसे अपडेट करें डिवाइस ड्राइवरों को अपडेट करने के तरीके खोजने के लिए गाइड।

विधि 4: सिस्टम फ़ाइलें सुधारें
आपके कंप्यूटर पर दूषित सिस्टम फ़ाइलें भी विभिन्न मुद्दों के लिए ज़िम्मेदार हैं। भ्रष्ट सिस्टम फ़ाइलों के कारण होने वाली कुछ सामान्य समस्याओं में धीमा प्रदर्शन, ऐप की खराबी और सिस्टम त्रुटियाँ शामिल हैं। दूषित सिस्टम फाइलें भी विंडोज स्पॉटलाइट लॉक स्क्रीन से जुड़ी हैं जो काम नहीं कर रही हैं। इसलिए, यह आपके कंप्यूटर पर सिस्टम फ़ाइलों का पता लगाने और उन्हें सुधारने में मददगार हो सकता है। आप चेक आउट कर सकते हैं विंडोज 10 पर सिस्टम फाइल्स को कैसे रिपेयर करें आपके कंप्यूटर पर सिस्टम फ़ाइलों का पता लगाने और उनकी मरम्मत करने के तरीके खोजने के लिए मार्गदर्शिका।

विधि 5: Windows अद्यतन करें
Microsoft स्पॉटलाइट त्रुटियों सहित आपके कंप्यूटर पर कई त्रुटियों के लिए आउटडेटेड या दोषपूर्ण विंडोज अपडेट भी जिम्मेदार हैं। आम तौर पर, विंडोज़ स्वचालित रूप से अपडेट प्राप्त करता है, लेकिन आप अपने कंप्यूटर पर विंडोज़ को मैन्युअल रूप से भी अपडेट कर सकते हैं। आप चेक आउट कर सकते हैं विंडोज 10 का लेटेस्ट अपडेट कैसे डाउनलोड और इंस्टॉल करें स्पॉटलाइट मुद्दों को ठीक करने के लिए विंडोज 10 को अपडेट करने के लिए गाइड।
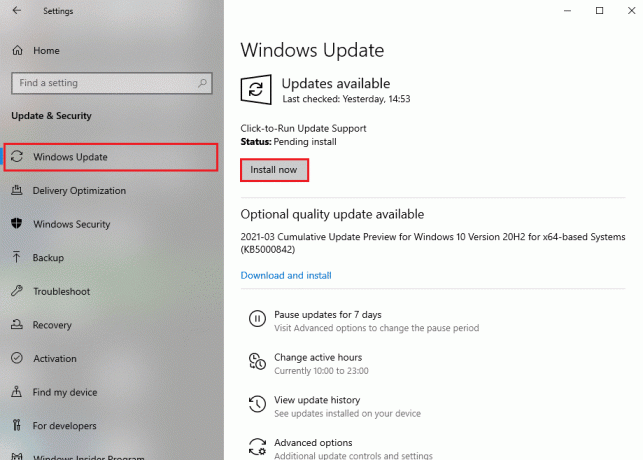
यह भी पढ़ें:विंडोज 10 लॉक स्क्रीन पर कॉर्टाना को सक्षम या अक्षम करें
विधि 6: Windows स्पॉटलाइट सेवा को पुन: सक्षम करें
यदि पिछले तरीके मदद नहीं करते हैं और समस्या बनी रहती है, तो आप अपने कंप्यूटर पर Windows स्पॉटलाइट सेवा को रोकने का प्रयास कर सकते हैं। लॉक स्क्रीन काम नहीं कर रही विंडोज 10 समस्या को हल करने के लिए, विंडोज स्पॉटलाइट सेवा को रोकने के लिए नीचे दिए गए चरणों का उपयोग करें।
1. प्रेस विंडोज + आई कुंजियाँ एक साथ खोलने के लिए समायोजन.
2. अब, पर क्लिक करें निजीकरण.
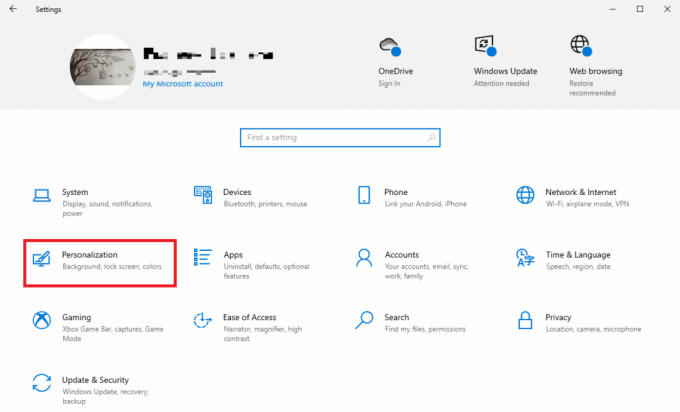
3. बाईं ओर के पैनल से, पर क्लिक करें लॉक स्क्रीन.

4. अंतर्गत पृष्ठभूमि ड्रॉप-डाउन विकल्प, चुनें चित्र या स्लाइड शो.

5. अब, पीसी को रीबूट करें.
6. चरण 1-4 का पालन करें और पृष्ठभूमि ड्रॉप-डाउन को इसमें बदलें विंडोज स्पॉटलाइट.
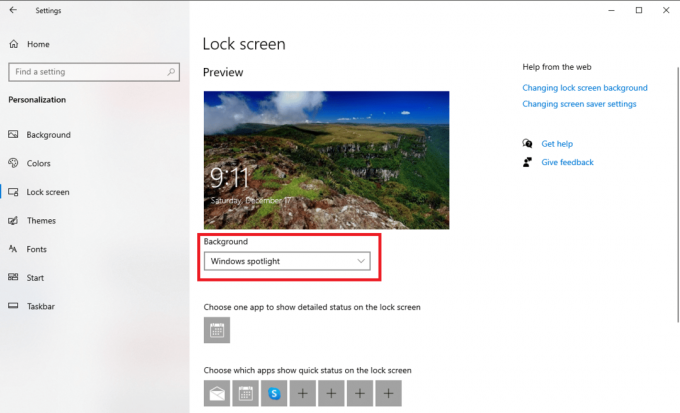
विधि 7: बैकग्राउंड ऐप्स चालू करें
यदि पिछले तरीके विंडोज स्पॉटलाइट लॉक स्क्रीन के काम न करने की समस्या के साथ मदद नहीं करते हैं, तो आप उन बैकग्राउंड ऐप्स को चलाने की कोशिश कर सकते हैं जो स्पॉटलाइट चलाने के लिए आवश्यक हैं। यदि कुछ आवश्यक बैकग्राउंड ऐप्स नहीं चल रहे हैं, तो यह स्पॉटलाइट में खराबी का कारण बन सकता है।
1. प्रेस विंडोज + आई कुंजियाँ साथ ही खोलने के लिए समायोजन.
2. यहाँ, चयन करें गोपनीयता.
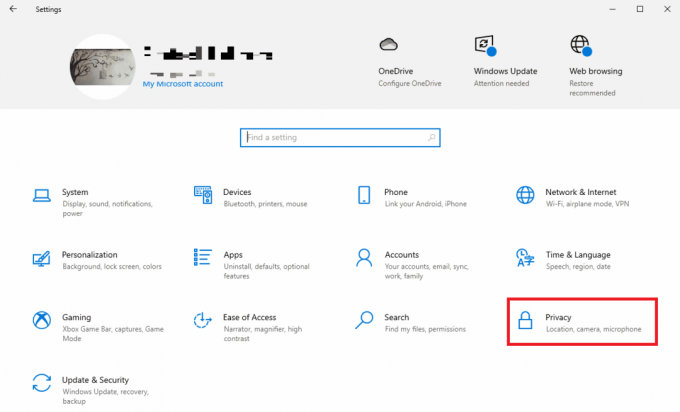
3. बाईं ओर के पैनल से, पर क्लिक करें पृष्ठभूमि ऐप्स.
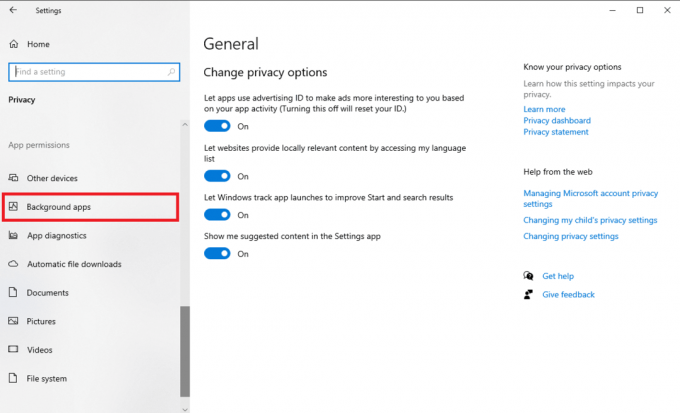
4. यहाँ, पता लगाएँ ऐप्स को बैकग्राउंड में चलने दें टॉगल करें और इसे सक्षम करें।

5. अब, क्लिक करें घर, और फिर पर क्लिक करें निजीकरण.
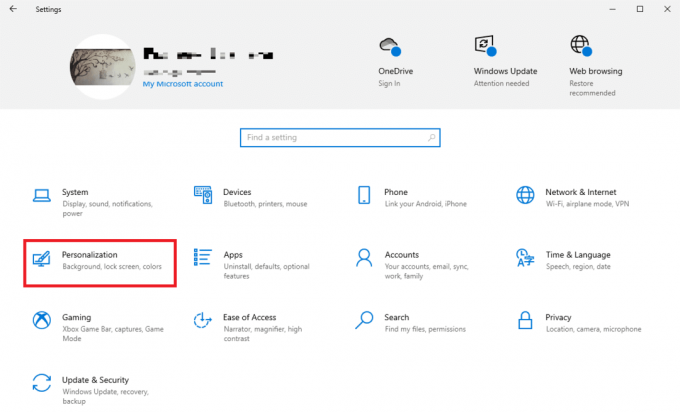
6. बाईं ओर के पैनल से, पर क्लिक करें लॉक स्क्रीन.

6. नीचे पृष्ठभूमि ड्रॉप-डाउन विकल्प, चुनें विंडोज स्पॉटलाइट.

पद्धति 8: Windows स्पॉटलाइट को फिर से पंजीकृत करें
आप इस समस्या को ठीक करने के लिए अपने कंप्यूटर पर Windows स्पॉटलाइट को फिर से पंजीकृत करने का प्रयास कर सकते हैं। स्पॉटलाइट को फिर से पंजीकृत करने के लिए आप Windows PowerShell उपयोगिता का उपयोग कर सकते हैं।
1. दबाओ विंडोज की, प्रकार विंडोज पॉवरशेल और क्लिक करें व्यवस्थापक के रूप में चलाएं.

2. PowerShell विंडो में, निम्न टाइप करें आज्ञा और दबाएं कुंजी दर्ज करें.
Get-AppXPackage -AllUsers |Where-Object {$_.InstallLocation -like "*SystemApps*"} | Foreach {Add-AppxPackage -DisableDevelopmentMode -Register "$($_.InstallLocation)\AppXManifest.xml"}
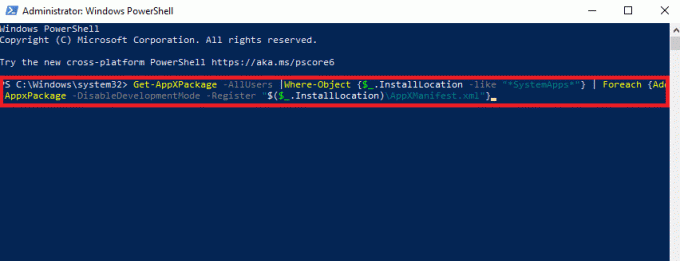
3. आखिरकार, पीसी को रीबूट करें.
यह भी पढ़ें:वर्षगांठ अपडेट के बाद लॉक स्क्रीन पर दिखाई न देने वाली पृष्ठभूमि छवियों को ठीक करें
विधि 9: Windows स्पॉटलाइट फ़ाइलें हटाएं
स्पॉटलाइट बिंग ब्राउज़र से चित्रों को संग्रहीत करता है। यदि इनमें से कोई भी संग्रहीत फ़ाइल दूषित हो जाती है, तो आप स्पॉटलाइट के साथ समस्याओं का अनुभव कर सकते हैं। इसलिए, इन दूषित फ़ाइलों को हटाने के लिए स्पॉटलाइट समस्याओं को ठीक करने के सबसे प्रभावी तरीकों में से एक है।
1. प्रेस विंडोज + ई कुंजियाँ साथ ही खोलने के लिए फाइल ढूँढने वाला.
2. यहां, निम्न स्थान पर नेविगेट करें पथ.
%USERPROFILE%/AppData\Local\Packages\Microsoft. खिड़कियाँ। ContentDeliveryManager_cw5n1h2txyewy\LocalState\Assets
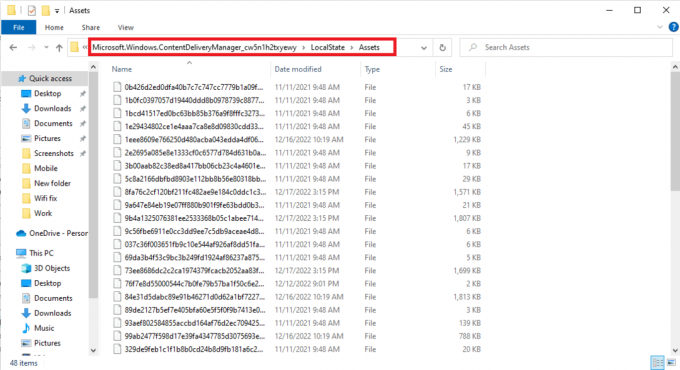
3. दबाओ Ctrl + A कुंजियाँ एक साथ सभी फाइलों का चयन करने के लिए, और दबाएं मिटानाचाबी उन्हें।
4. आखिरकार, पीसी को रीबूट करें.
विधि 10: Windows स्पॉटलाइट को रीसेट करें
यदि पिछले तरीके काम नहीं करते हैं, तो अब आप विंडोज स्पॉटलाइट को रीसेट करने पर विचार कर सकते हैं। यदि स्पॉटलाइट कॉन्फ़िगरेशन में कोई परिवर्तन किया गया है जिसे आप पूर्ववत नहीं कर सकते हैं, तो रीसेट करने से ये समस्याएं ठीक हो जाएंगी।
1. प्रेस विंडोज + ई कुंजियाँ साथ ही खोलने के लिए फाइल ढूँढने वाला.
2. यहां, निम्न स्थान पर नेविगेट करें पथ.
%USERPROFILE%/AppData\Local\Packages\Microsoft. खिड़कियाँ। ContentDeliveryManager_cw5n1h2txyewy\Settings
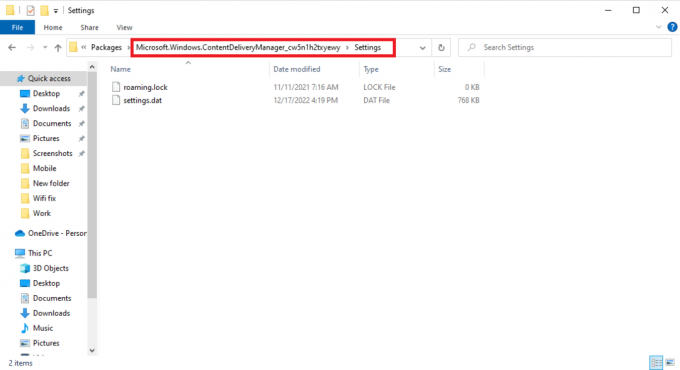
3. यहाँ, पता लगाएँ settings.dat और रोमिंग.ताला फ़ाइलें।
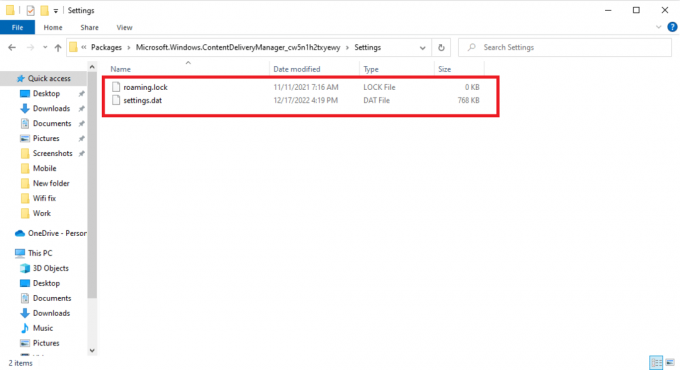
4. जोड़कर इन फ़ाइलों का नाम बदलें बक अंत में।
5. आखिरकार, पीसी को पुनरारंभ करें.
6. का पीछा करो विधि 6 Windows स्पॉटलाइट सेवाओं को सक्षम करने के लिए।
यह भी पढ़ें:विंडोज 10 क्रिटिकल एरर को ठीक करें स्टार्ट मेन्यू और कोरटाना काम नहीं कर रहे हैं
विधि 11: सिस्टम रिस्टोर करें
यदि पिछले तरीकों में से कोई भी काम नहीं करता है और आपके पास विंडोज स्पॉटलाइट लॉक स्क्रीन काम नहीं कर रही है, तो आप अपने पीसी पर सिस्टम रिस्टोर करने की कोशिश कर सकते हैं। हालाँकि, इस पद्धति का उपयोग करते समय सावधान रहें क्योंकि सिस्टम पुनर्स्थापना के परिणामस्वरूप आपके कंप्यूटर पर डेटा हानि हो सकती है। यदि आप सुनिश्चित नहीं हैं कि सिस्टम रिस्टोर कैसे करें, तो आप देख सकते हैं विंडोज 10 पर सिस्टम रिस्टोर का उपयोग कैसे करें आपके विंडोज 10 कंप्यूटर के सिस्टम रिस्टोर को सुरक्षित रूप से करने के लिए गाइड।
टिप्पणी: यह सलाह दी जाती है कि इस विधि का उपयोग केवल तभी करें जब बिल्कुल आवश्यक हो। इसके अलावा, सुनिश्चित करें कि आपने सिस्टम रिस्टोर करने से पहले अपने कंप्यूटर पर सभी महत्वपूर्ण फाइलों का बैकअप बना लिया है।

अक्सर पूछे जाने वाले प्रश्न (एफएक्यू)
Q1। विंडोज स्पॉटलाइट क्या है?
उत्तर. विंडोज स्पॉटलाइट एक विंडोज़ घटक है जो आपके कंप्यूटर पर पृष्ठभूमि छवियों को प्रदर्शित करता है। स्पॉटलाइट इन तस्वीरों को बिंग से प्राप्त करता है और उन्हें विंडोज लॉक स्क्रीन पर प्रदर्शित करता है।
Q2। विंडोज 10 पर स्पॉटलाइट काम क्यों नहीं कर रहा है?
उत्तर. विंडोज स्पॉटलाइट के आपके कंप्यूटर पर काम न करने के कई कारण हो सकते हैं। कुछ सामान्य कारणों में खराब इंटरनेट, दूषित सिस्टम फ़ाइलें और पुराने डिवाइस ड्राइवर शामिल हैं।
Q3। क्या मैं विंडोज 10 पर विंडोज स्पॉटलाइट को निष्क्रिय कर सकता हूं?
उत्तर. हाँ, आप पृष्ठभूमि के रूप में चित्रों या स्लाइड शो का चयन करके वैयक्तिकरण सेटिंग्स से विंडोज 10 पर विंडोज स्पॉटलाइट को अक्षम कर सकते हैं।
Q4। क्या मैं विंडोज 10 पर विंडोज स्पॉटलाइट डेटा हटा सकता हूं?
उत्तर. हाँ, विंडोज स्पॉटलाइट डेटा रूट फ़ाइल में संग्रहीत है, आप इसे अपने कंप्यूटर पर स्थान पर नेविगेट करके हटा सकते हैं।
Q5। स्पॉटलाइट को लोड होने में कितना समय लगता है?
उत्तर. आम तौर पर, स्पॉटलाइट ठीक से लोड होने में कुछ समय लेता है। कुछ मामलों में, इसमें 24 घंटे तक लग सकते हैं।
अनुशंसित:
- जब आप इंस्टाग्राम पर फॉलोअर्स हटाते हैं तो क्या होता है?
- आउटलुक ऐप कैलेंडर सूचनाओं को कैसे प्रबंधित करें
- एप्लिकेशन-विशिष्ट अनुमति सेटिंग्स 10016 त्रुटि को ठीक करें
- अगर विंडोज 10 खुद को लॉक करता रहे तो क्या करें?
हमें उम्मीद है कि यह गाइड आपके लिए मददगार थी और आप इसे ठीक करने में सक्षम थे विंडोज स्पॉटलाइट लॉक स्क्रीन काम नहीं कर रही है आपके विंडोज 10 कंप्यूटर पर समस्या। यदि आपके पास हमारे लिए कोई प्रश्न या सुझाव हैं, तो कृपया हमें टिप्पणी अनुभाग में बताएं।