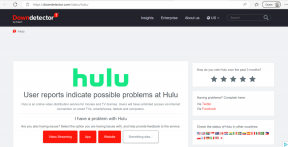Windows के इस संस्करण के साथ संगत नहीं NVIDIA ड्राइवर को ठीक करें
अनेक वस्तुओं का संग्रह / / April 05, 2023
खेल अब केवल मनोरंजन या समय व्यतीत करने का साधन नहीं रह गए हैं। कई लोगों के लिए यह एक वैध पेशा बन गया है। GPU के बिना गेमिंग, वीडियो एडिटिंग और ग्राफिक्स से जुड़े काम असंभव हैं। 51% से अधिक गेमिंग बाजार में पीसी का वर्चस्व है, जिसमें कंसोल लगभग 30% और स्मार्टफोन लगभग 13% पर आते हैं। यदि जीपीयू या ग्राफिक कार्ड के साथ कोई मामूली समस्या है, तो यह आपके गेमिंग प्रदर्शन को महत्वपूर्ण रूप से प्रभावित कर सकता है। GPU के बिना गेमिंग, वीडियो एडिटिंग और ग्राफिक से जुड़े काम असंभव हैं। और अगर कोई अनुभव करता है कि मानक NVIDIA ग्राफिक्स ड्राइवर का त्रुटि संदेश विंडोज के इस संस्करण के साथ संगत नहीं है, तो यह गेमर या डिजाइनर के लिए किसी झटके से कम नहीं है। अगर आप भी इसी समस्या से जूझ रहे हैं, तो आप सही जगह पर हैं। हम आपके लिए एक सटीक मार्गदर्शिका लेकर आए हैं जो आपको NVIDIA ड्राइवर को ठीक करने में मदद करेगी जो Windows त्रुटि के इस संस्करण के साथ संगत नहीं है।
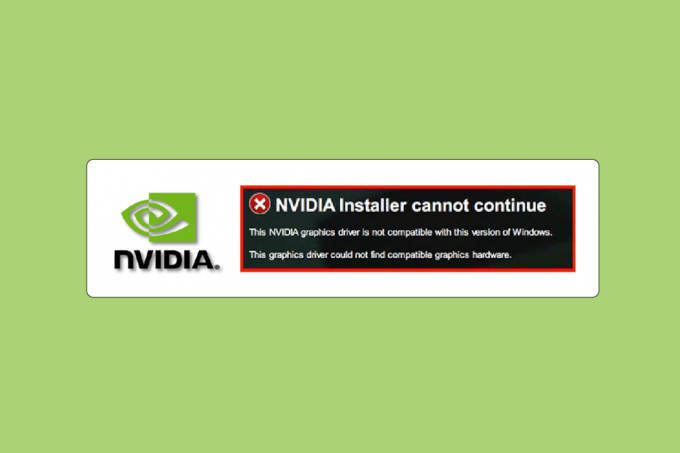
विषयसूची
- विंडोज के इस संस्करण के साथ संगत नहीं NVIDIA ड्राइवर को कैसे ठीक करें
- विधि 1: पीसी को पुनरारंभ करें
- विधि 2: Windows अद्यतन करें
- विधि 3: रोलबैक NVIDIA ड्राइवर अपडेट
- विधि 4: NVIDIA ड्राइवर्स को पुनर्स्थापित करें
- विधि 5: NVIDIA GeForce अनुभव का उपयोग करें
विंडोज के इस संस्करण के साथ संगत नहीं NVIDIA ड्राइवर को कैसे ठीक करें
हार्डवेयर और सॉफ्टवेयर घटक ड्राइवरों के माध्यम से जुड़े हुए हैं। यदि ड्राइवर किसी भी कारण से काम करना बंद कर देता है, तो डिवाइस का संचालन अस्थिर हो जाएगा, और कोई भी जुड़ा हुआ सॉफ़्टवेयर और ऐप भी काम करना बंद कर देगा। आपको निम्नलिखित कारणों से NVIDIA ड्राइवर संगत नहीं होने वाली समस्याओं का सामना करना पड़ सकता है;
- एक ड्राइवर स्थापित करना जो समर्थित नहीं है। उदाहरण के लिए, 64-बिट ऑपरेटिंग सिस्टम पर 32-बिट ड्राइवर डाउनलोड करना।
- पुराना या दूषित ड्राइवर।
- विंडोज अपडेट के साथ मुद्दे।
विधि 1: पीसी को पुनरारंभ करें
किसी भी तरीके को आजमाने से पहले हम आपको सलाह देते हैं कि अपनी मशीन को फिर से चालू करें। रिबूटिंग सभी अस्थायी समस्याओं या दूषित फ़ाइलों को ठीक कर देगा जो कि NVIDIA ड्राइवर को Windows त्रुटि के इस संस्करण के साथ संगत नहीं कर सकता है।
1. मारो विंडोज की.
2. पर क्लिक करें पावर आइकन.
3. अंत में, का चयन करें पुनः आरंभ करें विकल्प।

यदि यह काम नहीं करता है, तो नीचे सूचीबद्ध अन्य तरीकों का प्रयास करें।
विधि 2: Windows अद्यतन करें
सिस्टम को अपडेट करने से NVIDIA ड्राइवर की समस्या भी हल हो सकती है जो विंडोज के इस संस्करण के साथ संगत नहीं है। अधिकांश नवीनतम ड्राइवर बाजार में उपलब्ध नवीनतम ऑपरेटिंग सिस्टम के अनुसार बनाए और डिज़ाइन किए गए हैं। यदि आप पुराने विंडोज संस्करण का उपयोग कर रहे हैं, तो संभव है कि ड्राइवर ठीक से काम न करे। इसलिए, अपने पीसी को अपडेट करने की सलाह दी जाती है। पर हमारा गाइड पढ़ें विंडोज 10 का लेटेस्ट अपडेट कैसे डाउनलोड और इंस्टॉल करें.

यह भी पढ़ें:Windows 10 पर NVIDIA कंटेनर उच्च CPU उपयोग को ठीक करें
विधि 3: रोलबैक NVIDIA ड्राइवर अपडेट
आपको अपने ड्राइवर को पिछले संस्करण में रोल बैक करने का प्रयास करना चाहिए। यदि आपने हाल ही में NVIDIA ड्राइवर के संबंध में कुछ बदलाव किए हैं और उसके ठीक बाद आप सामना करना शुरू कर दिया है त्रुटि संदेश - मानक NVIDIA ग्राफ़िक्स ड्राइवर Windows के इस संस्करण के साथ संगत नहीं है। फिर, हमारे गाइड को पढ़ें विंडोज 10 पर ड्राइवरों को रोलबैक कैसे करें.

विधि 4: NVIDIA ड्राइवर्स को पुनर्स्थापित करें
यदि ऊपर बताए गए तरीकों में से कोई भी आपके लिए काम नहीं करता है, तो NVIDIA ड्राइवरों को फिर से इंस्टॉल करें। NVIDIA ड्राइवर डाउनलोड पेज से ड्राइवर डाउनलोड करने का सबसे अच्छा हिस्सा यह है कि यह स्वचालित रूप से आपके कंप्यूटर के लिए नवीनतम ड्राइवर का पता लगाएगा। पर हमारा गाइड पढ़ें विंडोज 10 पर ड्राइवरों को अनइंस्टॉल और रीइंस्टॉल कैसे करें.

यह भी पढ़ें:NVIDIA डिस्प्ले सेटिंग्स उपलब्ध नहीं हैं त्रुटि को ठीक करें
विधि 5: NVIDIA GeForce अनुभव का उपयोग करें
GeForce अनुभव आपके लिए एक कंट्रोल पैनल की तरह काम करता है एनवीडिया जीपीयू. वहां से आप ग्राफिक्स, गेम्स और डिस्प्ले सेटिंग्स को ट्वीक कर सकते हैं। यह ग्राफिक्स के प्रदर्शन में सुधार कर सकता है, नवीनतम ड्राइवरों को स्वचालित रूप से अपडेट कर सकता है, और स्ट्रीम और रिकॉर्ड गेम्स कुछ विशेषताओं में से हैं। Geforce अनुभव ऐप का उपयोग करके Windows के इस संस्करण के साथ संगत न होने वाले NVIDIA ड्राइवर को ठीक करने के लिए इन चरणों का पालन करें।
1. दौरा करना NVIDIA GeForce अनुभवडाउनलोड पृष्ठ और क्लिक करें डाउनलोड करनाअब.

2. फिर अपने पास जाओ डाउनलोड फ़ोल्डर और डाउनलोड पर डबल-क्लिक करें ।प्रोग्राम फ़ाइलफ़ाइल.
3. का पीछा करो ऑन-स्क्रीन निर्देश स्थापना प्रक्रिया को पूरा करने के लिए।
4. दबाओ विंडोज की, प्रकार GeForce अनुभव, और क्लिक करें खुला.

5. पर जाएँ ड्राइवरों टैब और क्लिक करें अद्यतन के लिए जाँच. नवीनतम ड्राइवरों को सिस्टम आवश्यकताओं के अनुसार प्रदर्शित किया जाएगा।

6. फिर, पर क्लिक करें डाउनलोड करनाचालक और चुनें अपने अनुसार इंस्टालेशन प्रक्रिया।
7. का पीछा करो ऑन-स्क्रीन निर्देश ड्राइवर स्थापित करने के लिए।
टिप्पणी: जांच अवश्य करें एक साफ स्थापना करें विकल्प।
8. अंत में स्थापना प्रक्रिया के पूरा होने के बाद, पीसी को पुनरारंभ करें.
जांचें कि क्या NVIDIA ड्राइवर की समस्या विंडोज के इस संस्करण के साथ संगत नहीं है, इसका समाधान किया गया है।
यह भी पढ़ें:विंडोज 10 में Nvxdsync exe त्रुटि को ठीक करें
अक्सर पूछे जाने वाले प्रश्न (एफएक्यू)
Q1। क्या मैं अपने लैपटॉप पर अपना NVIDIA GPU बदल या अपग्रेड कर सकता हूँ?
उत्तर. यह आपके द्वारा उपयोग किए जा रहे लैपटॉप सहित विभिन्न कारकों पर निर्भर करता है, चाहे उसमें एक हटाने योग्य जीपीयू और सिस्टम आवश्यकताएं हों। हार्डवेयर को कॉन्फ़िगर करने के बजाय, हम आपकी आवश्यकताओं को पूरा करने के लिए एक नया गेमिंग लैपटॉप खरीदने या अपना खुद का कस्टम पीसी बनाने की सलाह देते हैं।
Q2। सबसे अच्छा जीपीयू कौन सा है? एनवीडिया बनाम एएमडी बनाम इंटेल बनाम मैक?
उत्तर. मैक अपने एम सीरीज चिप्स के साथ अभी भी विकास में है, जबकि इंटेल इंटरनेट ब्राउजिंग, लाइट गेमिंग और मध्यम स्तर के ग्राफिक से संबंधित काम के लिए उपयुक्त एकीकृत ग्राफिक्स बनाने पर ध्यान केंद्रित करता है। वर्तमान में, केवल दो प्रमुख खिलाड़ी हैं एएमडी और NVIDIA और दोनों वास्तुकला और प्रदर्शन के मामले में समान रूप से अच्छे हैं। इन दोनों में से, समुदाय से प्यार और इस उद्योग में मार्केट लीडर होने के कारण NVIDIA को AMD पर थोड़ा फायदा है।
Q3। एक पेशेवर गेमर कैसे बनें?
उत्तर. सबसे पहले, आपको एक खेल का चयन करना चाहिए और अभ्यास करना शुरू कर देना चाहिए। फिर, ऑनलाइन गेमिंग समुदायों में शामिल होने का प्रयास करें। आप उपयोग कर सकते हैं कलह ऐप अन्य गेमर्स के साथ संवाद करने और टूर्नामेंट में भाग लेने के लिए।
अनुशंसित:
- फिक्स आपका फायर टीवी स्टिक 4K अपडेट करने में असमर्थ
- विंडोज 10 में एक अज्ञात नेटवर्क त्रुटि को ठीक करें
- NVIDIA OpenGL ड्राइवर त्रुटि कोड 8 को ठीक करें
- फिक्स NVIDIA इंस्टॉलर जारी नहीं रख सकता यह ग्राफिक्स ड्राइवर संगत ग्राफिक्स हार्डवेयर त्रुटि नहीं ढूंढ सका
हम आशा करते हैं कि यह मार्गदर्शिका मददगार थी और आप इसे ठीक करने में सक्षम थे NVIDIA ड्राइवर Windows के इस संस्करण के साथ संगत नहीं है संकट। आइए जानते हैं कि कौन सा तरीका आपके लिए सबसे अच्छा रहा। यदि आपके पास तकनीक से संबंधित किसी भी समस्या के बारे में कोई प्रश्न या सुझाव है, तो उन्हें नीचे टिप्पणी अनुभाग में बेझिझक छोड़ सकते हैं।

एलोन डेकर
Elon TechCult में एक तकनीकी लेखक हैं। वह लगभग 6 वर्षों से कैसे-कैसे गाइड लिख रहा है और उसने कई विषयों को कवर किया है। उन्हें विंडोज, एंड्रॉइड और नवीनतम ट्रिक्स और टिप्स से संबंधित विषयों को कवर करना पसंद है।