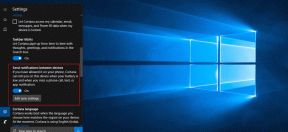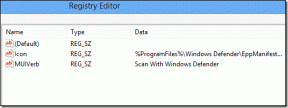फिक्स लोग कलह पर नहीं सुन सकते (2021)
अनेक वस्तुओं का संग्रह / / November 28, 2021
लोकप्रिय वीओआईपी एप्लिकेशन डिस्कॉर्ड का उपयोगकर्ता आधार लगातार बढ़ रहा है और इसका उपयोग पेशेवर गेमर्स के साथ-साथ आम लोग भी कर रहे हैं। जबकि कई विशेषताएं हैं जो बनाती हैं कलह एक गो-टू, सामूहिक रूप से कई लोगों के साथ वॉयस चैट करने की क्षमता इसे सर्वश्रेष्ठ बनाती है। हालाँकि, जैसा कि सभी चीजें चलती हैं, डिस्कॉर्ड की वीओआईपी तकनीक पूरी तरह से निर्दोष नहीं है और कभी-कभी गलती हो सकती है।
माइक के काम नहीं करने के अलावा, एक और आम समस्या लोगों को एक ही सर्वर पर वर्तमान में वॉयस चैटिंग सुनने में विफलता है। यह मुद्दा एकतरफा लगता है क्योंकि जब भी वह बोलता है तो अन्य उपयोगकर्ता को सुनना जारी रख सकते हैं और केवल डिस्कॉर्ड के एप्लिकेशन क्लाइंट में अनुभव किया जाता है। यह समस्या आमतौर पर डिस्कॉर्ड की ऑडियो सेटिंग्स के अनुचित कॉन्फ़िगरेशन या वर्तमान ऐप बिल्ड में बग के कारण होती है। यदि आउटपुट डिवाइस (हेडफ़ोन या स्पीकर) को कंप्यूटर के लिए डिफ़ॉल्ट डिवाइस के रूप में सेट नहीं किया गया है, तो सुनने की समस्याएँ भी प्रकट हो सकती हैं।
सौभाग्य से, यह सब आसानी से तय किया जा सकता है। नीचे हमने उन सभी समाधानों को सूचीबद्ध किया है जो डिस्कॉर्ड्स को हल करते हैं जो उपयोगकर्ताओं के लिए लोगों की समस्या को नहीं सुन सकते हैं।

अंतर्वस्तु
- डिसॉर्डर के मुद्दे पर लोगों की आवाज को कैसे ठीक करें?
- विधि 1: सही आउटपुट डिवाइस का चयन करें
- विधि 2: डिफ़ॉल्ट संचार उपकरण सेट करें
- विधि 3: लीगेसी ऑडियो सबसिस्टम का उपयोग करें
- विधि 4: सर्वर क्षेत्र बदलें
डिसॉर्डर के मुद्दे पर लोगों की आवाज को कैसे ठीक करें?
जैसा कि पहले उल्लेख किया गया है, समस्या मुख्य रूप से ऑडियो सेटिंग्स के गलत कॉन्फ़िगरेशन के कारण उत्पन्न होती है, और इसलिए, एक साधारण पुन: कॉन्फ़िगरेशन या पूरी तरह से वॉयस सेटिंग्स को रीसेट करने से समस्या का समाधान हो जाएगा। इससे पहले कि हम डिस्कॉर्ड की सेटिंग में स्थायी परिवर्तन करने के लिए आगे बढ़ें, नीचे दिए गए त्वरित सुधारों को लागू करें, और जांचें कि क्या समस्या बनी हुई है।
अपने हेडफ़ोन/स्पीकर जांचें: सबसे पहले, सुनिश्चित करें कि आप जिस हेडफ़ोन (या कोई अन्य ऑडियो डिवाइस) का उपयोग कर रहे हैं वह पूरी तरह से काम कर रहा है। यदि आप वायर्ड हेडफ़ोन का उपयोग कर रहे हैं, तो कनेक्शन जांचें। सुनिश्चित करें कि हेडफोन का 3.5 मिमी जैक सही पोर्ट (आउटपुट) में और मजबूती से प्लग किया गया है। एक बार फिर से प्लग करने का प्रयास करें या हेडफ़ोन की दूसरी जोड़ी कनेक्ट करें और देखें कि क्या आप उसी समस्या का सामना करते हैं। यदि आप बिल्ट-इन लैपटॉप स्पीकर पर भरोसा कर रहे हैं, तो उन्हें जांचने के लिए एक यादृच्छिक YouTube वीडियो चलाएं। साथ ही, यह सुनने में जितना मूर्खतापूर्ण लगता है, सुनिश्चित करें कि स्पीकर या हेडफ़ोन गलती से म्यूट नहीं किए गए हैं। इसी तरह, वॉल्यूम मिक्सर खोलें (. पर राइट-क्लिक करें) स्पीकर आइकन विकल्प के लिए) और जांचें कि क्या कलह को म्यूट कर दिया गया है. यदि हाँ, तो अनम्यूट करने के लिए वॉल्यूम बढ़ाएँ।
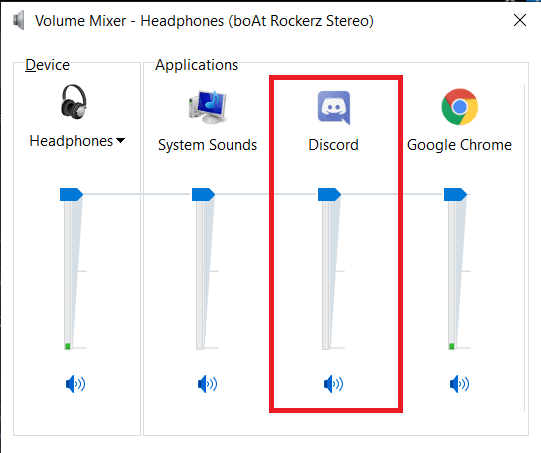
ताज़ा करें कलह: यदि एप्लिकेशन में 'बग नहीं सुन सकता है तो दूसरों की समस्याएं होती हैं, तो डिस्कॉर्ड को इसके अस्तित्व के बारे में पता होने की संभावना है और उसने एक पैच जारी किया है। सभी पैच और अपडेट उपयोगकर्ता को परेशान किए बिना स्वचालित रूप से डाउनलोड और इंस्टॉल हो जाते हैं। इसलिए नए अपडेट को प्रभावी बनाने या प्रोग्राम को बंद करने और फिर से लॉन्च करने के लिए डिस्कॉर्ड को रीफ्रेश करने का प्रयास करें (एप्लिकेशन खोलें और Ctrl + R दबाएं)। इस तुच्छ लेकिन कभी-कभी प्रभावी समाधान को एक कदम आगे ले जाएं और डिस्कॉर्ड को फिर से लॉन्च करने से पहले अपने कंप्यूटर को पुनरारंभ करें।
अन्य आवाज मॉडुलन कार्यक्रमों को अक्षम करें: जैसे अनुप्रयोग क्लाउनफ़िश और मॉर्फवोक्स अन्य इन-गेम खिलाड़ियों के साथ संचार करते समय अपनी आवाज बदलने की लालसा रखने वाले उपयोगकर्ताओं के बीच लोकप्रियता प्राप्त कर रहा है। हालाँकि, ये एप्लिकेशन डिस्कॉर्ड के ऑडियो सिस्टम के साथ संघर्ष कर सकते हैं और कई समस्याओं का संकेत दे सकते हैं। ऐसे किसी भी भाषण-परिवर्तन एप्लिकेशन को अस्थायी रूप से अक्षम करें जिसका उपयोग आप डिस्कॉर्ड के साथ कर रहे हैं और जांचें कि क्या समस्या हल हो गई है।
विधि 1: सही आउटपुट डिवाइस का चयन करें
यदि कई आउटपुट डिवाइस उपलब्ध हैं, तो डिस्कॉर्ड गलत को चुन सकता है और आने वाले सभी वॉयस डेटा को भेज सकता है। आप डिस्कॉर्ड की उपयोगकर्ता सेटिंग्स से प्राथमिक आउटपुट डिवाइस को मैन्युअल रूप से बदलकर इसे ठीक कर सकते हैं।
1. डिस्कॉर्ड लॉन्च करें और पर क्लिक करें उपयोगकर्ता सेटिंग आपके उपयोगकर्ता नाम के आगे मौजूद आइकन।
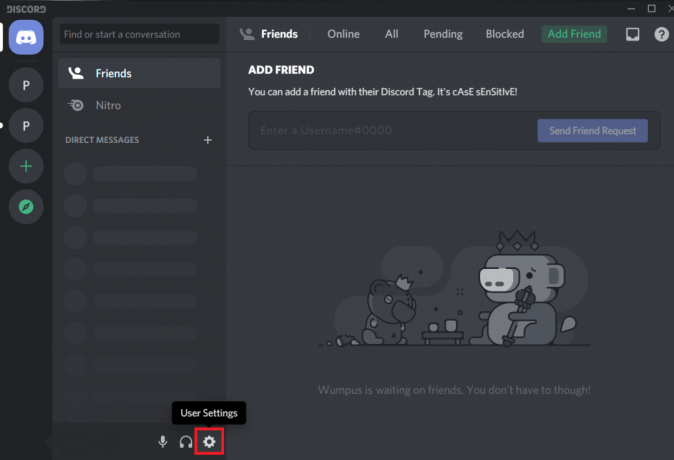
2. बाएं नेविगेशन मेनू का उपयोग करके, खोलें आवाज और वीडियो समायोजन।
3. इसका विस्तार करें आउटपुट डिवाइस ड्रॉप-डाउन सूची और वांछित डिवाइस का चयन करें।
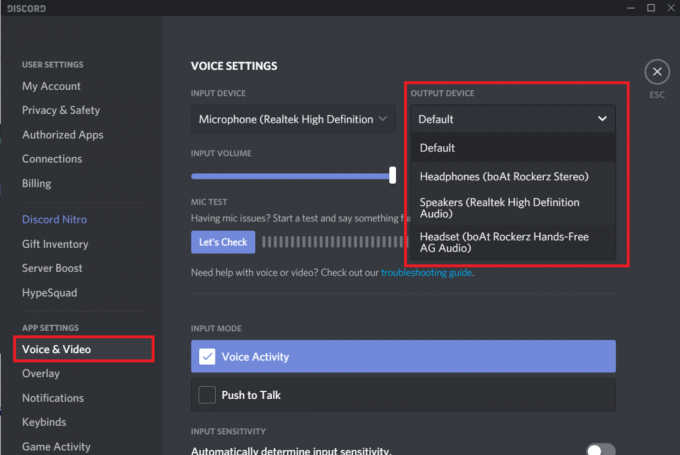
4. समायोजित आउटपुट वॉल्यूम स्लाइडर आपकी पसंद के अनुसार।

5. पर क्लिक करें चलो जांचते हैं बटन दबाएं और माइक्रोफ़ोन में कुछ कहें। यदि आप वही बात सुनते हैं, तो यश, समस्या का समाधान हो गया है।
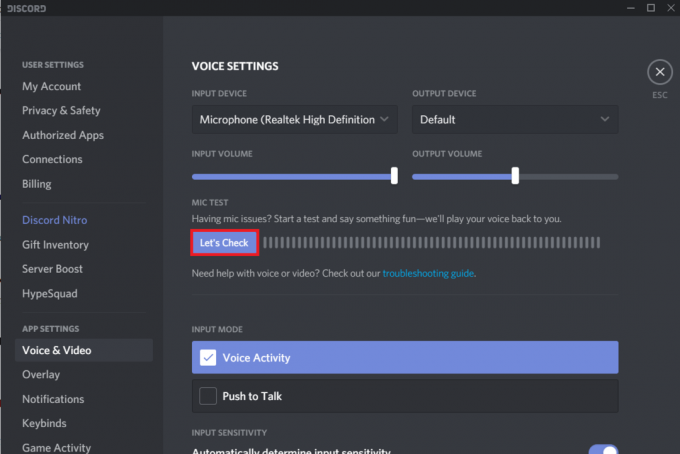
6. इसके अलावा, विंडोज सेटिंग्स खोलें, पर क्लिक करें प्रणाली उसके बाद साउंड, और फिर से सही इनपुट और आउटपुट साउंड डिवाइस सेट करें।
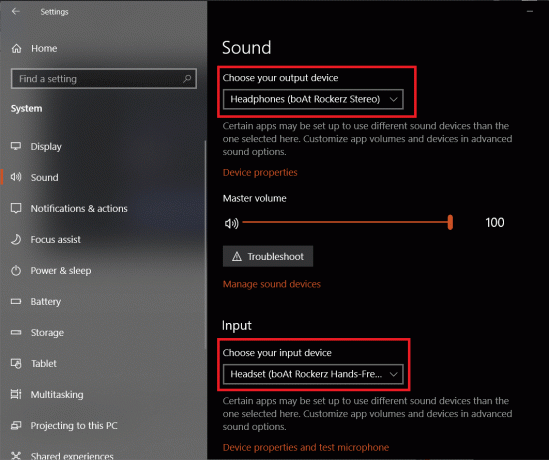
विधि 2: डिफ़ॉल्ट संचार उपकरण सेट करें
अपने हेडफ़ोन को डिस्कॉर्ड पर आउटपुट डिवाइस के रूप में सेट करने के साथ-साथ, आपको उन्हें अपने कंप्यूटर के लिए डिफ़ॉल्ट संचार उपकरण के रूप में भी सेट करना होगा। चूंकि यह एक विंडोज़ सेटिंग है और डिस्कॉर्ड के उपयोगकर्ता सेटिंग मेनू में गहराई से दबी हुई कोई चीज़ नहीं है, लोग इसे पहचानने में विफल रहते हैं, और अंत में सुनने की समस्या का सामना करना पड़ता है।
1. दाएँ क्लिक करें अपने टास्कबार पर स्पीकर/वॉल्यूम आइकन पर और चुनें ध्वनि सेटिंग्स खोलें आने वाले विकल्पों में से।

2. दाएँ फलक पर, पर क्लिक करें ध्वनि नियंत्रण कक्ष संबंधित सेटिंग्स के तहत।
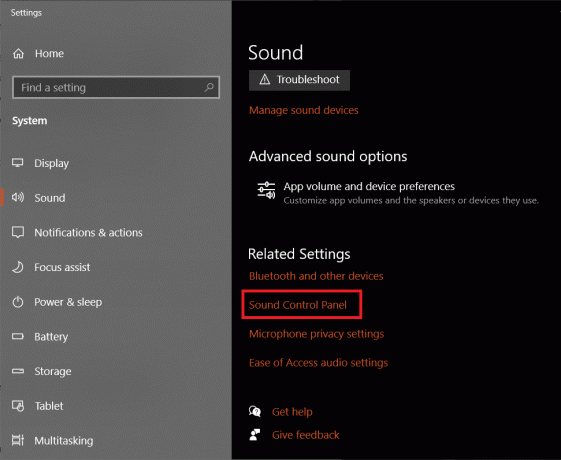
3. निम्नलिखित डायलॉग बॉक्स में, दाएँ क्लिक करें अपने आउटपुट डिवाइस (हेडफ़ोन) पर और पहले चुनें डिफ़ॉल्ट डिवाइस के रूप में सेट करें।
4. फिर से राइट-क्लिक करें और इस बार चुनें डिफ़ॉल्ट संचार उपकरण के रूप में सेट करें।
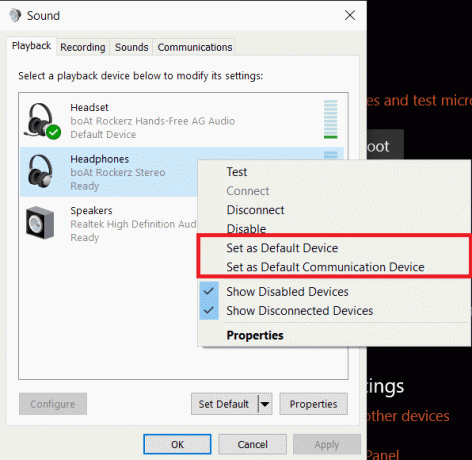
5. यदि आप अपने हेडफ़ोन को प्लेबैक टैब में सूचीबद्ध नहीं देखते हैं, दाएँ क्लिक करें किसी खाली जगह पर और सक्षम अक्षम दिखाएँ और डिस्कनेक्ट किए गए डिवाइस दिखाएँ।
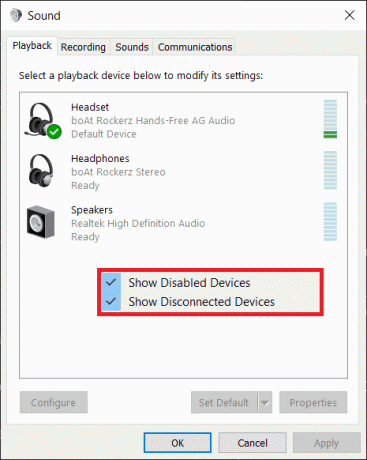
6. एक बार जब आप अपने हेडफ़ोन को डिफ़ॉल्ट डिवाइस के रूप में सेट कर लेते हैं, तो आपको इसके ऊपर एक छोटा हरा टिक दिखाई देगा।
7. हमेशा की तरह, क्लिक करें लागू करना परिवर्तनों को सहेजने के लिए। पुन: लॉन्च कलह और जांचें कि क्या आप अपने मित्रों को अभी सुन सकते हैं।
यह भी पढ़ें: डिसॉर्डर माइक काम नहीं कर रहा है? इसे ठीक करने के 10 तरीके!
विधि 3: लीगेसी ऑडियो सबसिस्टम का उपयोग करें
मान लीजिए कि आप पुराने सिस्टम पर डिस्कॉर्ड का उपयोग कर रहे हैं। उस स्थिति में, यह बहुत संभव है कि हार्डवेयर एप्लिकेशन के ऑडियो सबसिस्टम (जो एक नई तकनीक है) के साथ संगत नहीं है। इसलिए, आपको लीगेसी ऑडियो सबसिस्टम पर वापस स्विच करना होगा।
1. ओपन डिस्कॉर्ड्स आवाज और वीडियो समायोजन एक बार फिर।
2. खोजने के लिए दाएं पैनल पर नीचे स्क्रॉल करें ऑडियो सबसिस्टम और चुनें विरासत.
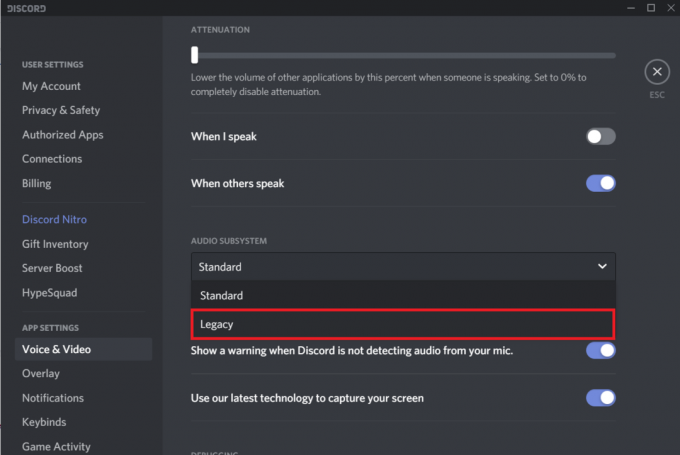
ध्यान दें: डिस्कॉर्ड के कुछ संस्करणों में एक लीगेसी ऑडियो सबसिस्टम को सक्षम करने के लिए टॉगल स्विच चयन मेनू के बजाय।
3. एक पॉप-अप अनुरोध पुष्टिकरण आ जाएगा। पर क्लिक करें ठीक खत्म करने के लिए। डिस्कॉर्ड अपने आप फिर से लॉन्च हो जाएगा, और आगे चलकर लीगेसी ऑडियो सबसिस्टम का उपयोग किया जाएगा।
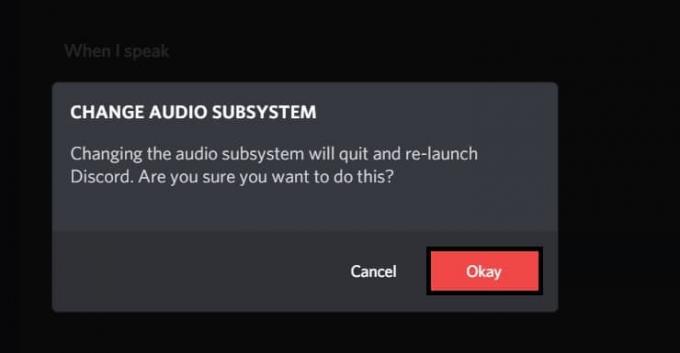
देखें कि क्या आप सक्षम हैं फिक्स डिसॉर्डर मुद्दे पर लोगों को नहीं सुन सकता, यदि नहीं तो जारी रखें।
विधि 4: सर्वर क्षेत्र बदलें
कभी-कभी, किसी विशेष क्षेत्र में सुनने की समस्या आम होती है और अस्थायी रूप से किसी भिन्न सर्वर क्षेत्र में स्विच करके इसे ठीक किया जा सकता है। सर्वर बदलना एक सरल और देरी-मुक्त प्रक्रिया है, इसलिए निश्चिंत रहें कि जब आप सर्वर स्विच कर रहे हों तो कुछ भी साइड में नहीं जाएगा।
1. पर क्लिक करें नीचे की ओर वाला तीर अपने सर्वर के नाम के आगे और चुनें सर्वर सेटिंग्स आगामी मेनू से। (सर्वर क्षेत्र या किसी अन्य सर्वर सेटिंग को बदलने के लिए, आपको या तो सर्वर का स्वामी होना चाहिए या स्वामी द्वारा सर्वर प्रबंधित करें अनुमति सक्षम करनी चाहिए)
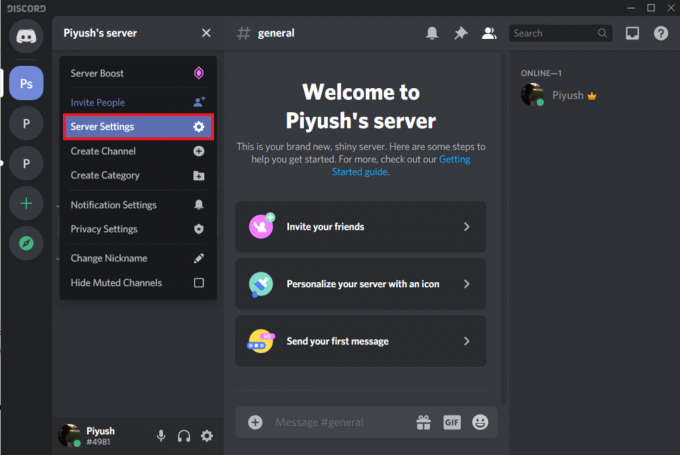
2. सुनिश्चित करें कि आप पर हैं अवलोकन टैब और पर क्लिक करें परिवर्तन वर्तमान सर्वर क्षेत्र के बगल में स्थित बटन।

3. एक चयन करें अलग सर्वर क्षेत्र निम्नलिखित सूची से।
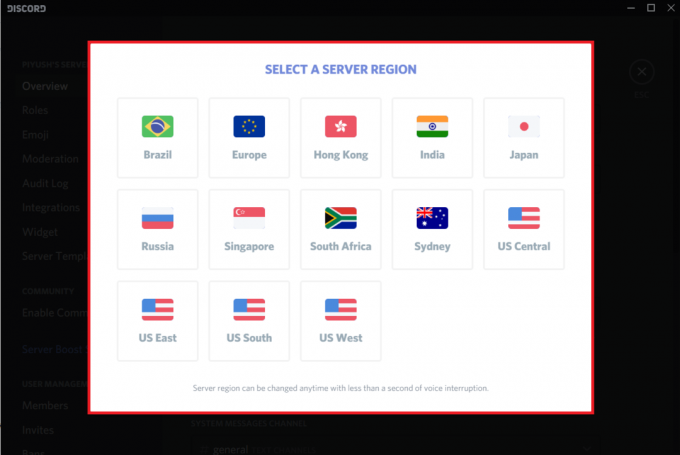
4. पर क्लिक करें परिवर्तनों को सुरक्षित करें विंडो के नीचे दिखाई देने वाले अलर्ट में और बाहर निकलें।
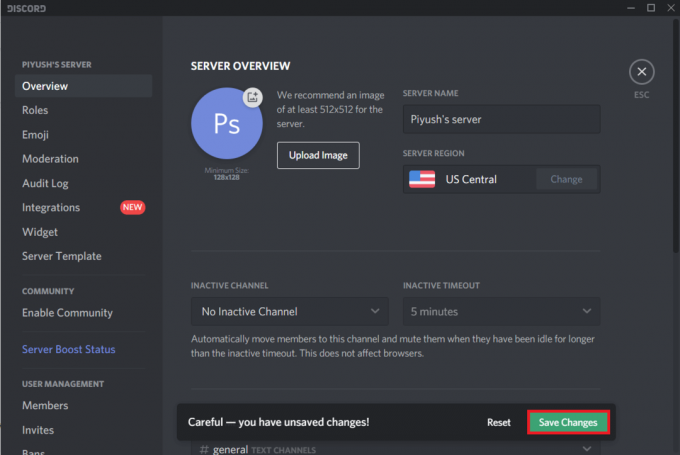
अगर कुछ भी काम नहीं करता है, तो Discord को पूरी तरह से फिर से स्थापित करें या उनकी सहायता टीम से संपर्क करें। इस बीच, आप कलह वेबसाइट का उपयोग कर सकते हैं ( https://discord.com/app), जहां इस तरह की समस्या कम ही देखने को मिलती है।
अनुशंसित:
- फ़ॉलआउट न्यू वेगास आउट ऑफ़ मेमोरी त्रुटि को ठीक करें
- Android पर फ़ोटो अपलोड न करने वाली Google फ़ोटो को ठीक करें
- Google फ़ोटो को ठीक करने के 10 तरीके बैक अप नहीं ले रहे हैं
हमें उम्मीद है कि यह लेख मददगार था और आप करने में सक्षम थे फिक्स लोग कलह पर नहीं सुन सकते। इसके अलावा, अगर आपको उपरोक्त गाइडों का पालन करने में कोई कठिनाई हो रही है, तो हमसे बेझिझक संपर्क करें।