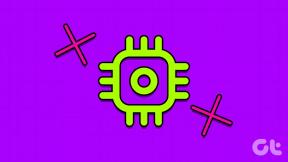विंडोज 10 पर आउटलुक डिस्कनेक्टेड एरर को ठीक करने के 14 तरीके
अनेक वस्तुओं का संग्रह / / April 05, 2023
आउटलुक संचार और सहयोग के लिए एक आवश्यक उपकरण बन गया है, जिससे उपयोगकर्ता जल्दी और आसानी से सहकर्मियों और दोस्तों के संपर्क में रह सकते हैं। अपने उपयोग में आसान इंटरफ़ेस और टूल के मजबूत सेट के साथ, यह संगठित रहने और कार्यों के शीर्ष पर रहने का एक शानदार तरीका भी है। व्यवसायों के लिए, आउटलुक एक अमूल्य संपत्ति है, क्योंकि यह उपयोगकर्ताओं को सहकर्मियों और ग्राहकों से जुड़े रहने की अनुमति देता है, साथ ही उन्हें अपने कार्यभार को प्रबंधित करने और व्यवस्थित करने में भी सक्षम बनाता है। जब आप विंडोज़ पर माइक्रोसॉफ्ट आउटलुक का उपयोग कर रहे हैं, तो आपको आउटलुक डिस्कनेक्टेड एरर का सामना करना पड़ सकता है। यह त्रुटि कई कारकों के कारण हो सकती है, जिसमें धीमा या अविश्वसनीय इंटरनेट कनेक्शन, दूषित आउटलुक प्रोफ़ाइल या गलत आउटलुक सेटिंग्स शामिल हैं। इस लेख में, हम आउटलुक डिस्कनेक्टेड एरर विंडोज का अवलोकन प्रदान करेंगे, इसके कारणों की व्याख्या करेंगे और चर्चा करेंगे कि समस्या का निवारण और समाधान कैसे करें।

विषयसूची
- विंडोज 10 पर आउटलुक डिस्कनेक्टेड एरर को कैसे ठीक करें
- विधि 1: नेटवर्क कनेक्शन का समस्या निवारण करें
- विधि 2: पीसी को पुनरारंभ करें
- विधि 3: Microsoft Outlook को सुरक्षित मोड में प्रारंभ करें
- विधि 4: कार्य ऑफ़लाइन सुविधा को अक्षम करें
- विधि 5: डीएनएस फ्लश करें
- विधि 6: आउटलुक ऐड-इन्स को अक्षम करें
- पद्धति 7: एंटीवायरस को अस्थायी रूप से अक्षम करें (यदि लागू हो)
- विधि 8: फ़ायरवॉल सुरक्षा अक्षम करें (अनुशंसित नहीं)
- विधि 9: आउटलुक अपडेट करें
- विधि 10: LocalAppData फ़ोल्डर हटाएं
- विधि 11: आउटलुक नेविगेशन फलक को रीसेट करें
- विधि 12: एमएस आउटलुक की मरम्मत करें
- विधि 13: Outlook प्रोफ़ाइल की मरम्मत करें
- विधि 14: नया आउटलुक प्रोफाइल बनाएं
विंडोज 10 पर आउटलुक डिस्कनेक्टेड एरर को कैसे ठीक करें
विभिन्न कारकों को समझना महत्वपूर्ण है जो सर्वर से आउटलुक डिस्कनेक्टेड त्रुटि का कारण बन सकते हैं ताकि आप समस्या का ठीक से निदान और समाधान कर सकें। यह खंड इस त्रुटि के कुछ सबसे सामान्य कारणों का अवलोकन प्रदान करेगा।
- त्रुटि के सबसे सामान्य कारणों में से एक कारण है नेटवर्क कनेक्शन मुद्दे. यदि कंप्यूटर एक्सचेंज सर्वर से कनेक्ट करने में असमर्थ है, या यदि कनेक्शन में कोई समस्या है, तो आउटलुक सर्वर से संचार करने में सक्षम नहीं होगा।
- समस्या का एक अन्य सामान्य कारण परस्पर विरोधी है ऑफ़लाइन सुविधाएँ. माइक्रोसॉफ्ट दृष्टिकोण एक ऑफ़लाइन सुविधा है जो उपयोगकर्ताओं को इंटरनेट से कनेक्ट न होने पर भी अपने ईमेल तक पहुंचने की अनुमति देती है। हालाँकि, यदि सुविधा सक्षम है, तो यह आउटलुक और एक्सचेंज सर्वर के बीच संबंध में हस्तक्षेप कर सकती है।
- कुछ मामलों में, त्रुटि के कारण भी हो सकता है आउटलुक ऐड-इन्स या प्लगइन्स. कुछ प्लगइन्स एक्सचेंज सर्वर से आउटलुक के कनेक्शन में हस्तक्षेप कर सकते हैं और त्रुटि का कारण बन सकते हैं।
- समस्या का एक अन्य संभावित कारण है एंटीवायरस/फ़ायरवॉल सूट. ये सुरक्षा प्रोग्राम आउटलुक और एक्सचेंज सर्वर के बीच कनेक्शन में हस्तक्षेप कर सकते हैं।
- अंत में, आउटलुक डिस्कनेक्टेड एरर भी इसके कारण हो सकता है भ्रष्ट स्थानीय कैश या आउटलुक प्रोफाइल में मुद्दे.
सौभाग्य से, आउटलुक डिस्कनेक्टेड एरर विंडोज को ठीक करने के लिए कई तरीके हैं, और यह खंड उन सभी को कवर करेगा।
विधि 1:नेटवर्क कनेक्शन का समस्या निवारण करें
इस त्रुटि के सबसे सामान्य कारणों में से एक टूटा हुआ या विफल नेटवर्क कनेक्शन है। किसी अन्य संभावित समस्या का निवारण करने का प्रयास करने से पहले यह जांचना महत्वपूर्ण है कि आपका नेटवर्क कनेक्शन ठीक से काम कर रहा है या नहीं।
यह निर्धारित करना मुश्किल हो सकता है कि आप जिस समस्या का सामना कर रहे हैं वह नेटवर्क समस्या या किसी अन्य समस्या के कारण है। यदि आपका कंप्यूटर इंटरनेट से जुड़ा हुआ है, लेकिन आउटलुक तक पहुंचने का प्रयास करते समय आप अभी भी इस त्रुटि का अनुभव करते हैं, तो आपके नेटवर्क कनेक्शन में कोई समस्या हो सकती है।
- यह जांच कर शुरू करें कि सभी केबल और तार सुरक्षित हैं और राउटर या मॉडेम ने अपनी सिग्नल की शक्ति खो दी है या हाल ही में रीसेट नहीं किया गया है।
- आपको यह भी सुनिश्चित करना चाहिए कोई अन्य कार्यक्रम नहीं आपके बैंडविड्थ का बहुत अधिक उपयोग कर रहे हैं क्योंकि इससे भी समस्या हो सकती है।
- यदि कोई इंटरनेट कनेक्टिविटी समस्याएँ हैं, तो हमारे गाइड की जाँच करें विंडोज 10 पर नेटवर्क कनेक्टिविटी समस्याओं का निवारण कैसे करें उसी का निवारण करने के लिए।

विधि 2: पीसी को पुनरारंभ करें
अपने पीसी को पुनरारंभ करना एक महत्वपूर्ण रखरखाव कार्य है जिसे नियमित आधार पर किया जाना चाहिए। रीस्टार्ट करने से आउटलुक डिस्कनेक्टेड एरर जैसी समस्याओं को ठीक करने में मदद मिल सकती है। यह त्रुटि आउटलुक में ईमेल और अन्य बुनियादी कार्यों को भेजने में समस्या पैदा कर सकती है, जिसके परिणामस्वरूप बहुत निराशा होती है और समय बर्बाद होता है।
आरंभ करने के लिए बस कुछ चरणों की आवश्यकता होती है: अपना पीसी बंद करें, कम से कम 30 सेकंड प्रतीक्षा करें, फिर इसे वापस चालू करें। एक बार पुनरारंभ होने के बाद, आउटलुक खोलें और पुष्टि करें कि क्या त्रुटि ठीक हो गई है।
हमारा मार्गदर्शन विंडोज 10 कंप्यूटर को रिबूट या रिस्टार्ट करने के 6 तरीके इस पूरी प्रक्रिया में आपकी मदद करेगा।

यह भी पढ़ें:आउटलुक पासवर्ड प्रॉम्प्ट रीअपियरिंग को ठीक करें
विधि 3: Microsoft Outlook को सुरक्षित मोड में प्रारंभ करें
जब आप इन समस्याओं का सामना करते हैं, तो Microsoft Outlook को सुरक्षित मोड में प्रारंभ करना आवश्यक है।
Microsoft Outlook को सुरक्षित मोड में प्रारंभ करने से उपयोगकर्ता किसी भी डेटा हानि के जोखिम के बिना त्रुटियों का निवारण कर सकते हैं। एक बार यह हो जाने के बाद, Microsoft Outlook बिना किसी ऐड-इन्स या कस्टमाइज़ेशन फ़ाइलों को लोड किए खुल जाएगा - आपको कम से कम व्यवधान के साथ समस्या को अलग करने और ठीक करने की अनुमति देता है।
पर हमारा गाइड पढ़ें आउटलुक को सेफ मोड में कैसे शुरू करें यह कार्य करने के लिए और जांचें कि क्या आपने समस्या ठीक कर ली है।
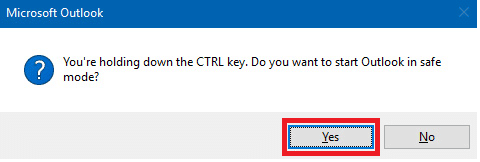
विधि 4: कार्य ऑफ़लाइन सुविधा को अक्षम करें
आउटलुक ऑफ़लाइन सुविधा आपके ऐप को इंटरनेट से कनेक्ट करने से रोक सकती है। इससे सर्वर से आउटलुक डिस्कनेक्टेड एरर हो सकता है। इसे हल करने के लिए, नीचे सूचीबद्ध निर्देशों का पालन करें।
1. शुरू करना आउटलुक अपने पीसी पर और नेविगेट करें भेजें पाएं टैब।
2. अब, पर क्लिक करें ऑफलाइन काम करें सुविधा को अक्षम करने के लिए बटन।

यह भी पढ़ें:आउटलुक ईमेल रीड रिसिप्ट को ऑफ कैसे करें
विधि 5: डीएनएस फ्लश करें
कंप्यूटर की इंटरनेट कनेक्टिविटी सुनिश्चित करने के लिए फ्लश डीएनएस एक महत्वपूर्ण कदम है। इसमें डोमेन नेम सिस्टम (डीएनएस) कैश को रिफ्रेश करना और नेटवर्क से कनेक्शन को फिर से स्थापित करना शामिल है। फ़्लशिंग डीएनएस कुछ त्रुटियों को ठीक करने में मदद करता है, जैसे कि आउटलुक डिस्कनेक्टेड एरर, जो तब हो सकता है जब कोई उपयोगकर्ता अपने ईमेल खाते तक पहुँचने का प्रयास करता है।
यह उनके कंप्यूटर और इंटरनेट से इसके कनेक्शन के बीच बेहतर संचार की अनुमति देता है। यह गलत या पुराने IP पतों से जुड़ी त्रुटियों को भी समाप्त करता है जिन्हें मेमोरी में कैश किया जा सकता है, जो ईमेल या अन्य ऑनलाइन एक्सेस करने का प्रयास करते समय हम जिस समस्या पर चर्चा कर रहे हैं, जैसी समस्याएं पैदा कर सकते हैं सेवाएं।
हमारे गाइड का पालन करें डीएनएस कैश को कैसे फ्लश और रीसेट करें कार्य को लागू करने के लिए।

विधि 6: आउटलुक ऐड-इन्स को अक्षम करें
ऐड-इन्स माइक्रोसॉफ्ट आउटलुक की कार्यक्षमता बढ़ाने का एक शानदार तरीका है, लेकिन अगर उन्हें ठीक से प्रबंधित नहीं किया जाता है, तो वे आउटलुक डिस्कनेक्टेड एरर विंडोज जैसी समस्याएं पैदा कर सकते हैं।
जब आप आउटलुक के लिए एक नया ऐड-इन स्थापित करते हैं, तो यह आपके इंस्टॉल किए गए ऐड-इन्स की सूची में जुड़ जाता है। समय के साथ यह सूची अप्रयुक्त या अनावश्यक अनुप्रयोगों से भर जाती है जो एक दूसरे के साथ संघर्ष कर सकते हैं और समस्या का कारण बन सकते हैं। ऐसा होने से रोकने के लिए, किसी भी अनावश्यक या पुराने आउटलुक ऐड-इन को नियमित रूप से अक्षम करना महत्वपूर्ण है।
1. मारो विंडोज की, प्रकार आउटलुक, और क्लिक करें खुला.
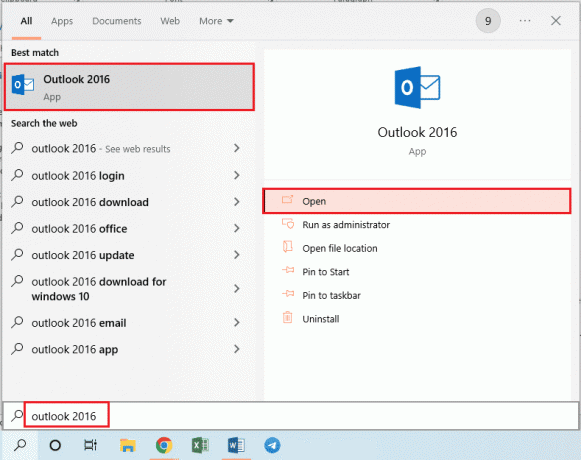
2. पर क्लिक करें फ़ाइल आउटलुक ऐप के टॉप बार में टैब।
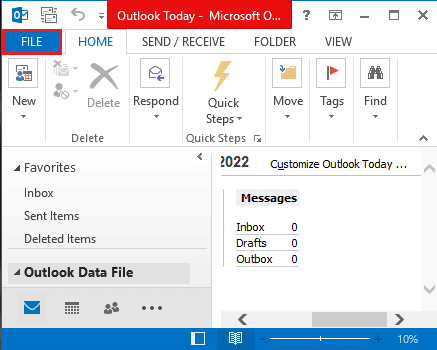
3. पर क्लिक करें विकल्प लॉन्च करने के लिए विंडो के बाएँ फलक में टैब आउटलुक विकल्प खिड़की।

4. पर क्लिक करें ऐड-इन्स विंडो के बाएँ फलक में टैब, विकल्प का चयन करें कॉम ऐड-इन्स ड्रॉप-डाउन मेनू में प्रबंधित करना विकल्प, और पर क्लिक करें जाना विकल्प के आगे बटन।
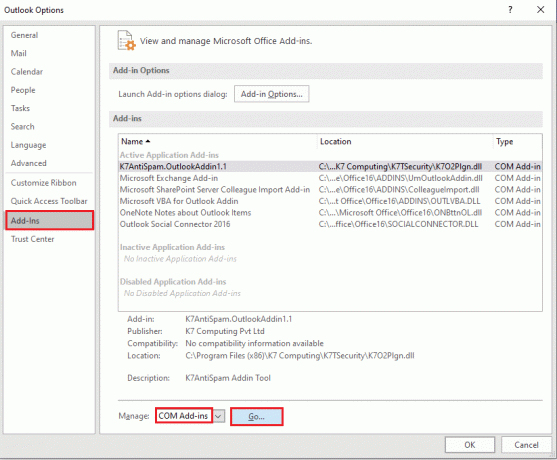
5. COM ऐड-इन्स विंडो में, सभी का चयन रद्द करें अनावश्यक ऐड-इन्स आउटलुक ऐप में और पर क्लिक करें ठीक ऐड-इन्स को प्रबंधित करने के लिए बटन।

6. पर क्लिक करके आउटलुक ऐप को बंद करें बंद करना बटन। तब, आउटलुक ऐप को फिर से लॉन्च करें सर्च बार से।
यह भी पढ़ें:विंडोज 10 पर सर्वर से कनेक्ट करने की कोशिश कर रहे आउटलुक को ठीक करें
पद्धति 7: एंटीवायरस को अस्थायी रूप से अक्षम करें (यदि लागू हो)
डिस्कनेक्ट की गई त्रुटि को ठीक करने के लिए एंटीवायरस को अक्षम करना एक महत्वपूर्ण कदम है। यह त्रुटि आमतौर पर कंप्यूटर पर स्थापित एक दूषित एंटीवायरस प्रोग्राम के कारण होती है। यह आउटलुक और अन्य ईमेल प्रोग्राम्स के साथ हस्तक्षेप कर सकता है, उन्हें सही तरीके से चलने से रोक सकता है। एंटीवायरस को अक्षम करके, हम यह सुनिश्चित कर सकते हैं कि हमारे सभी ईमेल बिना किसी समस्या के भेजे और प्राप्त किए जाते हैं। ऐसा करने के लिए आपको अपने कंप्यूटर पर चल रहे विंडोज डिफेंडर या किसी अन्य सुरक्षा उत्पाद को अस्थायी रूप से बंद करने की आवश्यकता हो सकती है।
पर हमारा गाइड पढ़ें विंडोज 10 पर एंटीवायरस को अस्थायी रूप से कैसे निष्क्रिय करें और अपने पीसी पर अपने एंटीवायरस प्रोग्राम को अस्थायी रूप से अक्षम करने के लिए निर्देशों का पालन करें।

विधि 8: फ़ायरवॉल सुरक्षा अक्षम करें (अनुशंसित नहीं)
डिस्कनेक्ट करने में Microsoft Outlook त्रुटि को ठीक करने की दिशा में फ़ायरवॉल सुरक्षा को अक्षम करना एक महत्वपूर्ण कदम हो सकता है। यह त्रुटि कोड फ़ायरवॉल सेटिंग्स के साथ एक समस्या के कारण होता है जो Outlook के लिए ईमेल कनेक्ट करने और भेजने के लिए आवश्यक पोर्ट तक पहुँच को प्रतिबंधित करता है।
अपने फ़ायरवॉल को सफलतापूर्वक अक्षम करने के लिए, यह महत्वपूर्ण है कि आप समझें कि आपके कंप्यूटर में विभिन्न कॉन्फ़िगरेशन एक दूसरे के साथ कैसे इंटरैक्ट करते हैं। आपको खुद को विभिन्न सुरक्षा स्तरों और उनमें से प्रत्येक पर उपलब्ध विकल्पों से परिचित होना चाहिए, ताकि आप इसे अपनी आवश्यकताओं के अनुसार अनुकूलित कर सकें।
इसके अलावा, यदि आप इस कार्य का प्रयास करते समय किसी कठिनाई का सामना करते हैं तो ऑनलाइन ट्यूटोरियल्स पर शोध करना या तकनीकी सहायता से संपर्क करना बुद्धिमानी है।
हमारे गाइड का पालन करें विंडोज 10 फ़ायरवॉल को कैसे निष्क्रिय करें कार्य को लागू करने के लिए।
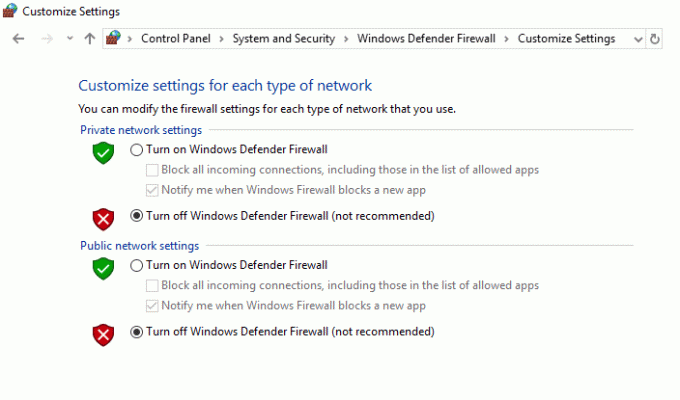
यह भी पढ़ें:आउटलुक 365 में हटाए गए ड्राफ्ट को कैसे पुनर्प्राप्त करें
विधि 9: आउटलुक अपडेट करें
Microsoft Outlook ऐप को अपडेट करने से इससे जुड़ी अधिकांश समस्याएं ठीक हो जाएंगी। अपने पीसी पर माइक्रोसॉफ्ट आउटलुक को अपडेट करने के लिए नीचे दिए गए चरणों का पालन करें।
1. खोलें आउटलुक विंडोज से ऐप खोज पट्टी.

2. पर क्लिक करें फ़ाइल शीर्ष मेनू विकल्पों में से।

3. का चयन करें कार्यालय खाता बाईं ओर के मेनू से।
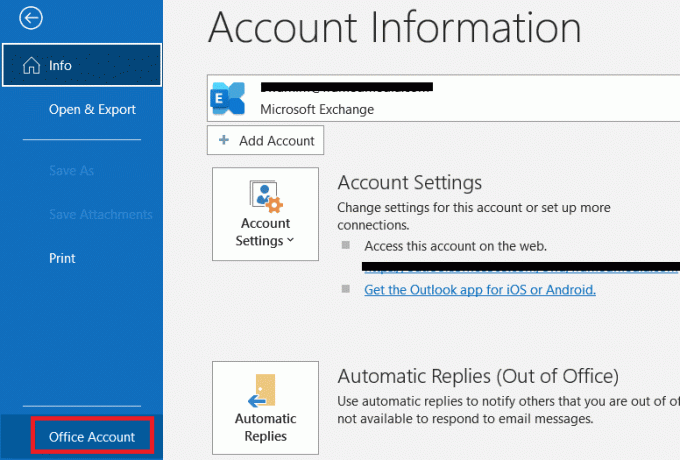
4. पर क्लिक करें अद्यतन विकल्प.
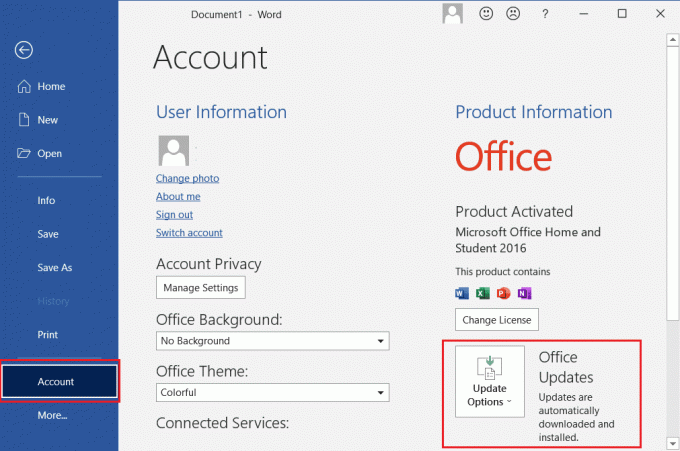
5. ड्रॉप-डाउन मेनू से, चुनें अभी अद्यतन करें.
6. सिस्टम की स्थापना समाप्त करने के लिए अद्यतनों की प्रतीक्षा करें।
विधि 10: LocalAppData फ़ोल्डर हटाएं
LocalAppData फ़ोल्डर को हटाना एक महत्वपूर्ण क्रिया है जिसे सर्वर से आउटलुक डिस्कनेक्ट की गई त्रुटि को ठीक करने के लिए लिया जाना चाहिए। यह त्रुटि LocalAppData फ़ोल्डर में दूषित या पुरानी फ़ाइलों के कारण हो सकती है, जिसके कारण आउटलुक अप्रतिसादी हो सकता है और त्रुटि संदेश प्रदर्शित कर सकता है। इस समस्या को ठीक करने के लिए, यह अनुशंसा की जाती है कि उपयोगकर्ता अपने LocalAppData फ़ोल्डर की सामग्री को हटा दें।
1. खोलें दौड़ना डायलॉग बॉक्स को हिट करके विंडोज + आर कुंजियाँ इसके साथ ही।
2. प्रकार %लोकलप्पडाटा% और मारा कुंजी दर्ज करें आवश्यक फ़ोल्डर खोलने के लिए।
टिप्पणी: वैकल्पिक रूप से, फ़ोल्डर पथ का अनुसरण करें सी:\उपयोगकर्ता\उपयोगकर्ता नाम\AppData\Local फ़ाइल एक्सप्लोरर में।

3. पर जाएँ माइक्रोसॉफ्ट फ़ोल्डर। दाएँ क्लिक करें आउटलुक फ़ोल्डर और चुनें मिटाना, जैसा कि नीचे दर्शाया गया है।

4. आखिरकार, पुनः आरंभ करेंआपका पीसी एक बार और फिर आउटलुक खोलने का प्रयास करें। जांचें कि क्या आप फिर से आउटलुक समस्या का सामना करते हैं।
यह भी पढ़ें:फिक्स योर माइक्रोसॉफ्ट एक्सचेंज एडमिनिस्ट्रेटर ने आउटलुक के इस वर्जन को ब्लॉक कर दिया है
विधि 11: आउटलुक नेविगेशन फलक को रीसेट करें
Outlook नेविगेशन फलक रीसेट करें बटन Microsoft Outlook के खाता सेटिंग अनुभाग में पाया जा सकता है। यह उपयोगकर्ताओं को मेल खातों को रीसेट करने और उनके सिस्टम से किसी भी दूषित डेटा को निकालने में मदद करता है। ऐसा करने से, वे फिर से होने वाले आउटलुक डिस्कनेक्टिंग मुद्दों की भविष्य की किसी भी घटना से बच सकते हैं और इस कार्यक्रम के साथ अपने समग्र अनुभव में सुधार कर सकते हैं। नेविगेशन फलक को किसी भी नए परिवर्तन या अपडेट के साथ भी अपडेट किया जाएगा जो पिछली बार उपयोगकर्ता द्वारा रीसेट किए जाने के बाद से किए गए हैं।
1. लॉन्च करें दौड़नासंवाद बकस.
2. प्रकार Outlook.exe /resetnavpane और मारा प्रवेश करनाचाबी आउटलुक नेविगेशन फलक को रीसेट करने के लिए।
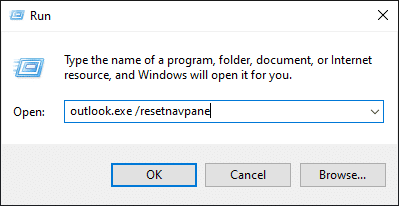
विधि 12: एमएस आउटलुक की मरम्मत करें
आउटलुक क्षतिग्रस्त होने पर आपको आउटलुक डिस्कनेक्टेड एरर का सामना करना पड़ सकता है। यह किसी अस्थायी गड़बड़ी, वायरस के हमले या अपडेट न होने के कारण हो सकता है। आप इस समस्या को हल करने के लिए आउटलुक एप्लिकेशन की मरम्मत कर सकते हैं। इसे लागू करने के लिए नीचे दिए गए चरणों का पालन करें।
1. मारो विंडोज की, प्रकार कंट्रोल पैनल और क्लिक करें खुला.
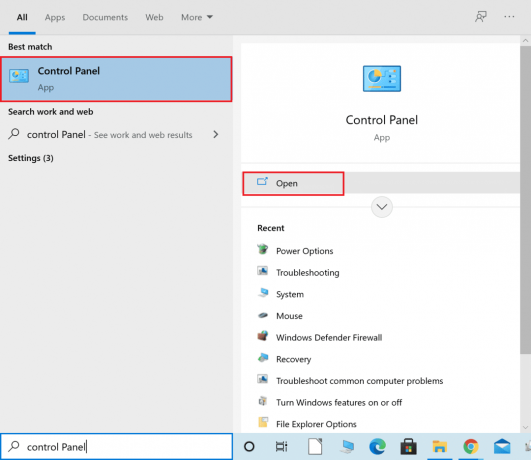
2. तय करना द्वारा देखें> बड़े आइकन और क्लिक करें कार्यक्रमों और सुविधाओं दिए गए विकल्पों में से।

3. पता लगाएँ एमएस ऑफिससुइट अपने पीसी पर स्थापित, उस पर राइट-क्लिक करें और क्लिक करें परिवर्तन, के रूप में दिखाया।
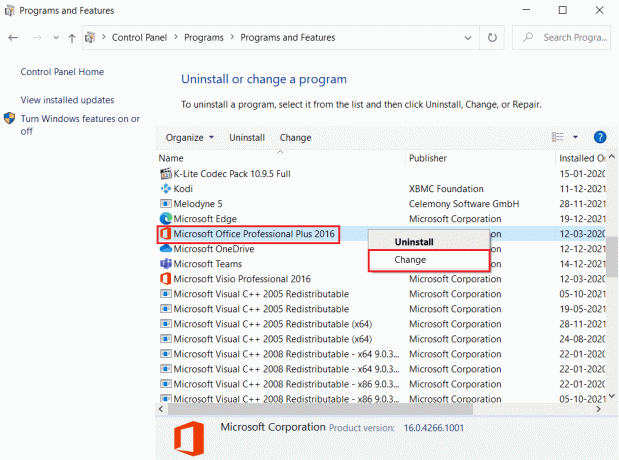
4. चुनना त्वरित मरम्मत और पर क्लिक करें मरम्मत जारी रखने के लिए बटन, जैसा कि हाइलाइट किया गया दिखाया गया है।
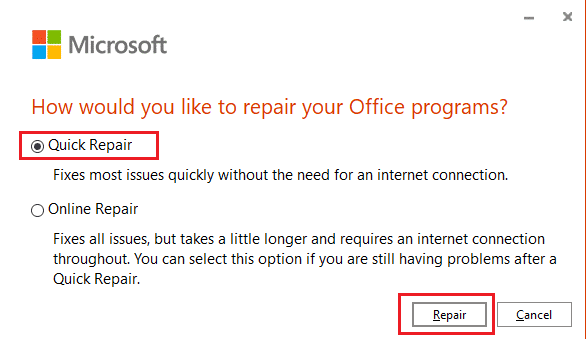
5. पर क्लिक करें हाँ में उपयोगकर्ता का खाता नियंत्रण पॉप-अप जो प्रकट होता है।
6. का पीछा करो ऑन-स्क्रीन निर्देश मरम्मत की प्रक्रिया को पूरा करने के लिए।
यह भी पढ़ें:रिप्लाई ऑल आउटलुक 365 को डिसेबल कैसे करें
विधि 13: Outlook प्रोफ़ाइल की मरम्मत करें
आपके सिस्टम की अखंडता को बनाए रखने के लिए आउटलुक प्रोफाइल की मरम्मत करना महत्वपूर्ण है। आउटूक कई व्यवसायों और संगठनों के लिए एक आवश्यक सॉफ़्टवेयर है, हालाँकि, आउटलुक में डिस्कनेक्ट की गई त्रुटि जैसी समस्याएँ हो सकती हैं जिससे डेटा हानि या सिस्टम क्षति हो सकती है।
टिप्पणी: आउटलुक प्रोफाइल की मरम्मत में पहला कदम एप्लिकेशन में संग्रहीत सभी ईमेल, संपर्क और अन्य डेटा का बैकअप लेना है। यह सुनिश्चित करेगा कि आपके पास मरम्मत प्रक्रिया के दौरान कुछ गलत होने पर बैकअप उपलब्ध है।
1. शुरू करना आउटलुक सेफ मोड में.
टिप्पणी: यदि आप एक से अधिक खातों में साइन इन हैं, तो पहले ड्रॉप-डाउन सूची से समस्याग्रस्त खाता चुनें।
2. के लिए जाओ फ़ाइल > अकाउंट सेटिंग और चुनें अकाउंट सेटिंग… मेनू से, जैसा कि दर्शाया गया है।

3. फिर, में ईमेल टैब, क्लिक करें मरम्मत विकल्प, जैसा कि दिखाया गया है।
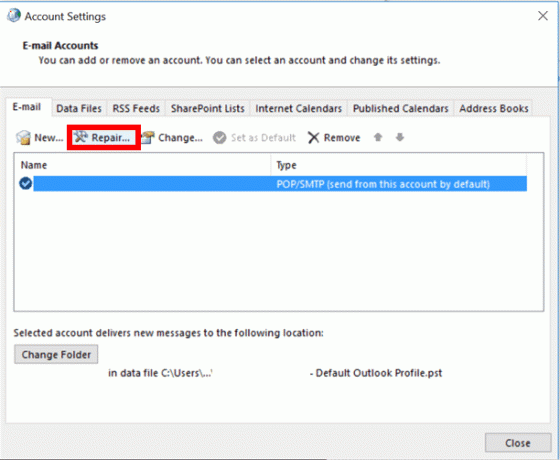
4. एक रिपेयर विंडो दिखाई देगी। का पीछा करो ऑन-स्क्रीन संकेत देता है अपना खाता ठीक करने के लिए।
तरीका 14: नया आउटलुक प्रोफाइल बनाएं
इस समस्या को ठीक करने का एक सरल और आसान तरीका एक नई आउटलुक प्रोफ़ाइल बनाना है। ऐसा करने से यह सुनिश्चित करने में मदद मिलेगी कि आपका ईमेल सही तरीके से चल रहा है और भविष्य में किसी भी संभावित समस्या से बचने में आपकी मदद कर सकता है, जिस पर हम अभी चर्चा कर रहे हैं। जैसा कि नीचे निर्देश दिया गया है, एक नया आउटलुक प्रोफाइल बनाना कुछ ही चरणों में किया जा सकता है।
1. दबाओ विंडोज की, प्रकार कंट्रोल पैनल और क्लिक करें खुला.
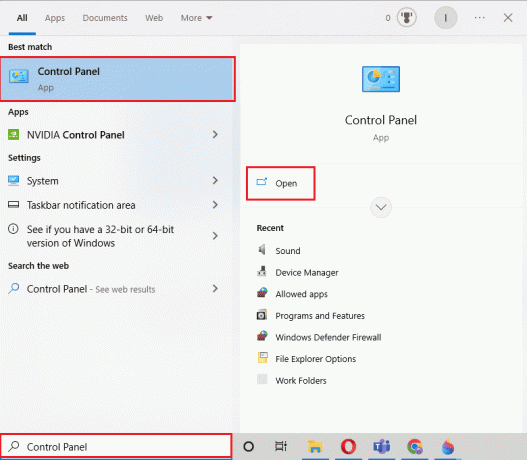
2. ठीक द्वारा देखें मोड के लिए बड़े आइकन, फिर क्लिक करें मेल (माइक्रोसॉफ्ट आउटलुक).

3. पर क्लिक करें प्रोफाइल दिखाएं.
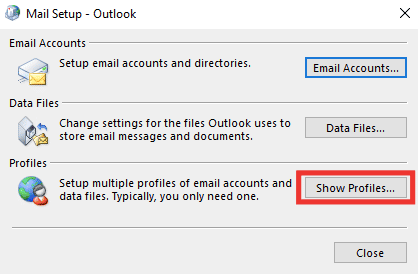
4. प्रोफ़ाइल का चयन करें और पर क्लिक करें निकालना.
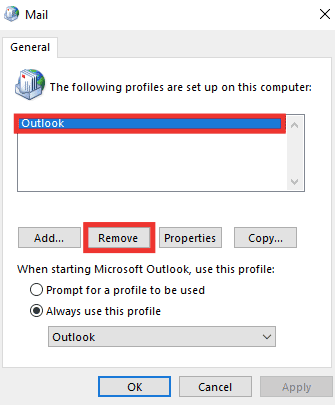
5. पर क्लिक करें हाँ.

6. फिर, पर क्लिक करें जोड़ना एक नई प्रोफ़ाइल बनाने के लिए।
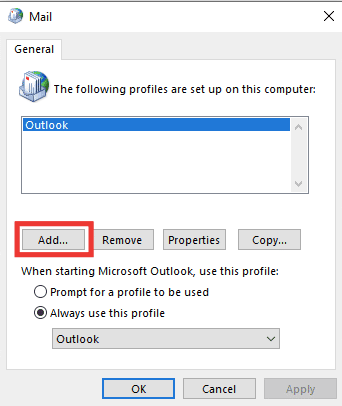
7. उसे दर्ज करें विवरण और खाता जानकारी और ऑन-स्क्रीन निर्देशों का पालन करें।
8. आखिरकार, आउटलुक ऐप को रीस्टार्ट करें.
अनुशंसित:
- इंस्टापेपर बनाम पॉकेट: बाद में पढ़ने के लिए सबसे अच्छा ऐप कौन सा है?
- एंड्रॉइड और आईओएस पर काम नहीं कर रहे एओएल मेल को ठीक करने के 14 तरीके
- माइक्रोसॉफ्ट आउटलुक त्रुटि 0x80040115 को ठीक करने के 14 तरीके
- आउटलुक त्रुटि को ठीक करने के लिए 11 समाधान यह आइटम पठन फलक में प्रदर्शित नहीं किया जा सकता है
हम आशा करते हैं कि यह मार्गदर्शिका मददगार थी और आप इसे ठीक करने में सक्षम थे आपके विंडोज डिवाइस पर आउटलुक डिस्कनेक्टेड एरर. आइए जानते हैं कि कौन सा तरीका आपके लिए सबसे अच्छा रहा। यदि आपके कोई प्रश्न या सुझाव हैं, तो बेझिझक उन्हें टिप्पणी अनुभाग में छोड़ दें।