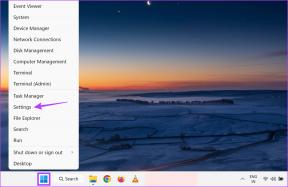आउटलुक को ठीक करने के 8 तरीके यह एक मान्य फ़ाइल नाम त्रुटि नहीं है
अनेक वस्तुओं का संग्रह / / April 05, 2023
आउटलुक माइक्रोसॉफ्ट द्वारा विकसित अपने प्रकार के मेल क्लाइंट्स में से एक है। यह केवल मेल सेवाओं तक ही सीमित नहीं है, बल्कि कई सुविधाएँ भी प्रदान करता है, जैसे कैलेंडर और शेड्यूलिंग, कार्य प्रबंधन, नोट्स और पत्रिकाएँ, संपर्क पहुँच, सभी में सिंक खाते, वेब ब्राउज़िंग, समर्पित RSS फ़ीड अनुभाग, Microsoft 365 ऐप्स समर्थन सहित Microsoft टीम एकीकरण और कई कार्यों का उपयोग करने के लिए अंतर्निहित स्प्लिट-स्क्रीन समर्थन उसी समय। एक ऐप में कई सुविधाएं होना अच्छा है, हालांकि, कभी-कभी कुछ चीजों को कैसे करना है, यह नहीं जानने से यह जटिल हो सकता है, जिससे त्रुटि हो सकती है। ऐसा ही एक मुद्दा यह है कि फ़ाइल को सहेजते समय या ईमेल श्रृंखला को अग्रेषित या उत्तर देते समय यह एक मान्य फ़ाइल नाम त्रुटि नहीं है। अगर आप भी इसी समस्या से जूझ रहे हैं, तो आप सही जगह पर हैं। हम आपके लिए एक संपूर्ण मार्गदर्शिका लेकर आए हैं जो आपको आउटलुक को हल करने में मदद करेगी यह एक मान्य फ़ाइल नाम समस्या नहीं है।
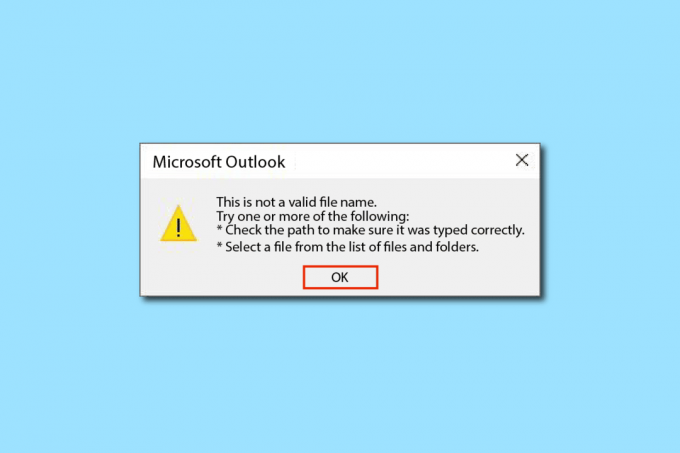
विषयसूची
- आउटलुक को कैसे ठीक करें यह एक मान्य फ़ाइल नाम त्रुटि नहीं है
- विधि 1: पीसी को पुनरारंभ करें
- विधि 2: असमर्थित फ़ाइलें और डेटा सत्यापित करें
- विधि 3: आउटलुक को सेफ मोड में चलाएं
- विधि 4: नया आउटलुक प्रोफाइल बनाएं
- विधि 5: रजिस्ट्री संपादक के साथ आउटलुक के व्यक्तिगत मूल्य को संशोधित करें
- विधि 6: Microsoft समर्थन और पुनर्प्राप्ति सहायक चलाएँ
- विधि 7: Microsoft Office की मरम्मत करें
- विधि 8: Microsoft Office को पुनर्स्थापित करें
आउटलुक को कैसे ठीक करें यह एक मान्य फ़ाइल नाम त्रुटि नहीं है
यह त्रुटि आम तौर पर अमान्य टेक्स्ट डेटा, वेब लिंक, रिक्त स्थानों में छिपे लिंक, या ईमेल के मुख्य भाग में किसी भी असमर्थित अटैचमेंट या टूटी हुई छवियों के कारण होती है। फ़ाइल सहेजते समय त्रुटि का एक अन्य कारण फ़ाइल नाम में प्रतीकों का उपयोग है। कभी-कभी बाहरी ऐड-इन्स भी प्रभावित कर सकते हैं।
विधि 1: पीसी को पुनरारंभ करें
यह सबसे आम तरीकों में से एक है, और आपको इसके बारे में पता होना चाहिए। यदि कोई त्रुटि होती है या कोई ऐप अनिश्चित काल के लिए किसी कार्य में फंस जाता है, आपका सिस्टम अच्छा प्रदर्शन नहीं कर रहा है और बहुत सुस्त हो गया है, तो बस अपने पीसी को पुनरारंभ करें। सभी अस्थायी बग और त्रुटियां स्वचालित रूप से ठीक हो जाएंगी। पुनरारंभ करने से पहले अपने आउटलुक डेटा को सहेजना / बैकअप करना सुनिश्चित करें।

विधि 2: असमर्थित फ़ाइलें और डेटा सत्यापित करें
यदि ईमेल में कोई असमर्थित या टूटा हुआ लिंक, अटैचमेंट, इमेज या टेक्स्ट है, तो त्रुटि - Outlook संग्रह फ़ाइल नाम मान्य नहीं होने की सबसे अधिक संभावना होगी। इसलिए, सुनिश्चित करें कि आपके द्वारा डाला जा रहा डेटा मान्य और समर्थित है। त्रुटि फ़ाइल का पता लगाने के लिए, किसी भी लिंक और अटैचमेंट को हटा दें, और फिर यह देखने के लिए जांचें कि क्या समस्या हल हो गई है। और, यदि कोई HTML कोड/पाठ है, तो सभी लिंक और स्वरूपण को हटाने के लिए इसे सादे पाठ में परिवर्तित करें। आप पर जाकर टेक्स्ट फॉर्मेट को बदल सकते हैं प्रारूप पाठ टैब और चयन करें आ सादा पाठ विकल्प।

यह भी पढ़ें: माइक्रोसॉफ्ट आउटलुक डार्क मोड कैसे चालू करें
विधि 3: आउटलुक को सेफ मोड में चलाएं
यह भी संभव है कि Microsoft Outlook संग्रह फ़ाइल नाम मान्य नहीं है त्रुटि किसी ऐड-इन्स के कारण होती है। ऐड-इन्स वेब एक्सटेंशन के समान एप्लिकेशन टूल हैं, जो आपको किसी विशिष्ट ऐप में एक विशिष्ट फ़ंक्शन जोड़ने की अनुमति देते हैं। अधिकांश समय, ये ऐड-इन तृतीय-पक्ष डेवलपर्स द्वारा बनाए जाते हैं, जो आपकी कुछ गतिविधि को देख/ट्रैक कर सकते हैं और विशिष्ट कार्यों पर प्रभाव डालते हैं, जिसके परिणामस्वरूप त्रुटि होती है। Outlook को सुरक्षित मोड में खोलने से त्रुटि उत्पन्न करने वाले ऐड-इन्स सहित सभी अनावश्यक सुविधाएँ अक्षम हो जाती हैं। Outlook को सुरक्षित मोड में चलाने और ऐड-इन्स को अक्षम करने के लिए, निम्न कार्य करें
1. दबाओ खिड़कियाँ + आर चाबियां खोलने के लिए दौड़ना संवाद बकस।
2. प्रकार आउटलुक / सुरक्षित और हिट करें कुंजी दर्ज करें.
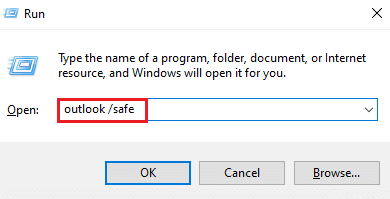
3. फिर, पर क्लिक करें फ़ाइल.
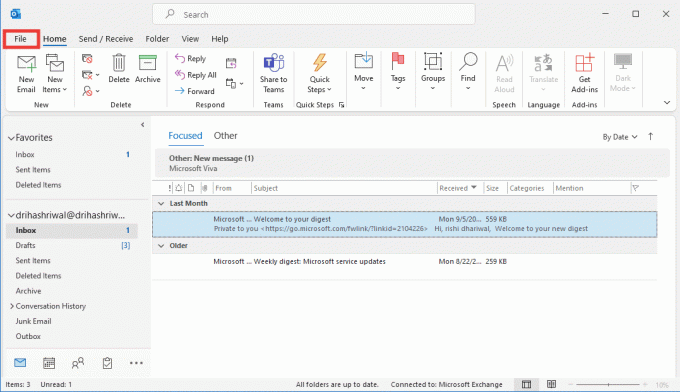
4. पर क्लिक करें विकल्प.
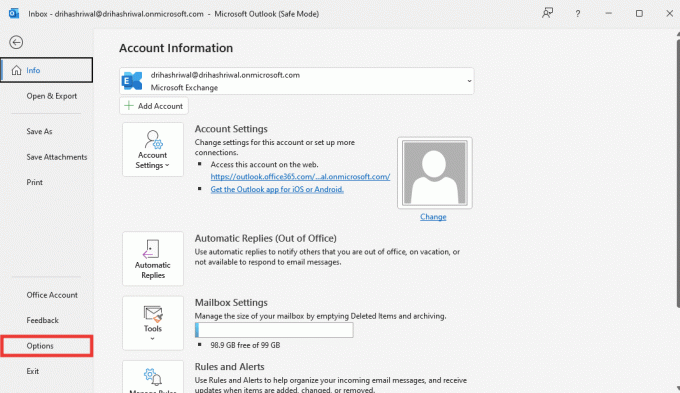
5. इसके बाद पर जाएं ऐड-इन्स टैब और क्लिक करें जाना.
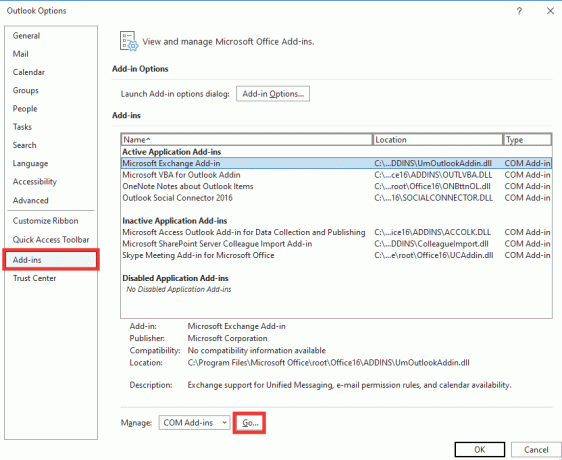
6. सही का निशान हटाएँ सभी ऐड-इन्स और क्लिक करें ठीक.
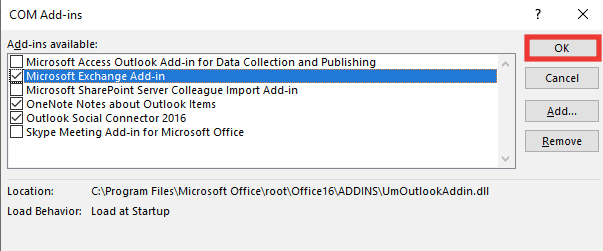
7. पुनः आरंभ करें आउटलुक और अगर त्रुटि नहीं होती है, तो आप दोषपूर्ण लोगों की पहचान करने के लिए ऐड-इन्स को एक-एक करके चालू कर सकते हैं।
विधि 4: नया आउटलुक प्रोफाइल बनाएं
इस मेथड में आपको अपनी पुरानी प्रोफाइल को डिलीट करना होगा और फिर एक नई प्रोफाइल बनानी होगी। प्रोफाइल मूल रूप से एक खाता है। एक नई प्रोफ़ाइल बनाने के लिए निम्न कार्य करें
1. दबाओ विंडोज की, प्रकार कंट्रोल पैनल और क्लिक करें खुला.

2. ठीक द्वारा देखें मोड के लिए बड़े आइकन, फिर क्लिक करें मेल (माइक्रोसॉफ्ट आउटलुक).
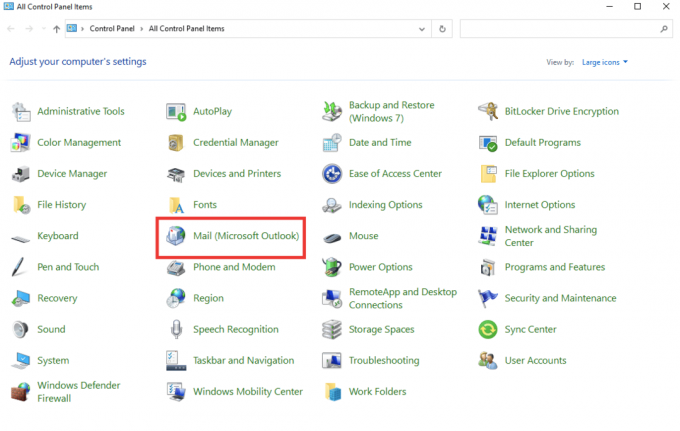
3. पर क्लिक करें प्रोफाइल दिखाएं.
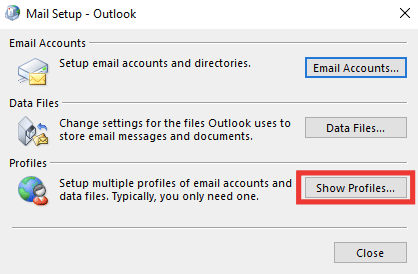
4. प्रोफ़ाइल का चयन करें और पर क्लिक करें निकालना.
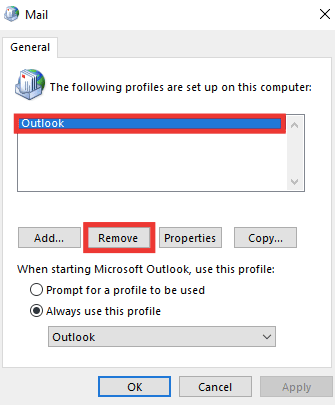
5. पर क्लिक करें हाँ.
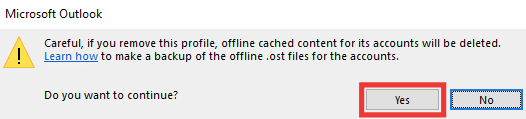
6. फिर क्लिक करें जोड़ना एक नई प्रोफ़ाइल बनाने के लिए।

7. उसे दर्ज करें विवरण और खाता जानकारी और ऑन-स्क्रीन निर्देशों का पालन करें।
8. आखिरकार, पुनः आरंभ करें आउटलुक ऐप।
यह भी पढ़ें:आउटलुक पासवर्ड प्रॉम्प्ट रीअपियरिंग को ठीक करें
विधि 5: रजिस्ट्री संपादक के साथ आउटलुक के व्यक्तिगत मूल्य को संशोधित करें
यदि आपको आउटलुक के संबंध में कोई त्रुटि संदेश मिलता है तो यह एक वैध फ़ाइल नाम या निर्देशिका नहीं है, तो पीएसटी फाइलों के पथ में कुछ त्रुटि हो सकती है। यह तब हो सकता है जब आपने आउटलुक के रजिस्ट्री संपादक में कोई मान बदल दिया हो। मान की जाँच करने और त्रुटि को ठीक करने के लिए, निम्न चरणों का पालन करें:
1. मारो विंडोज + आर कुंजियाँ एक साथ खोलने के लिए दौड़ना संवाद बकस।
2. प्रकार regedit और दबाएं कुंजी दर्ज करें शुरू करने के लिए रजिस्ट्री संपादक.

3. पर क्लिक करें हाँ में अनुमति देने के लिए बटन उपयोगकर्ता का खाता नियंत्रण तत्पर।
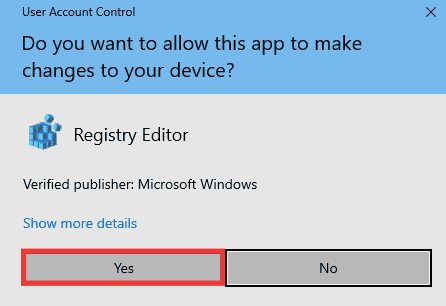
4. निम्न कुंजी फ़ोल्डर पर नेविगेट करें पथ में रजिस्ट्री संपादक.
HKEY_CURRENT_USER\Software\Microsoft\Windows\CurrentVersion\Explorer\उपयोगकर्ता शेलफ़ोल्डर
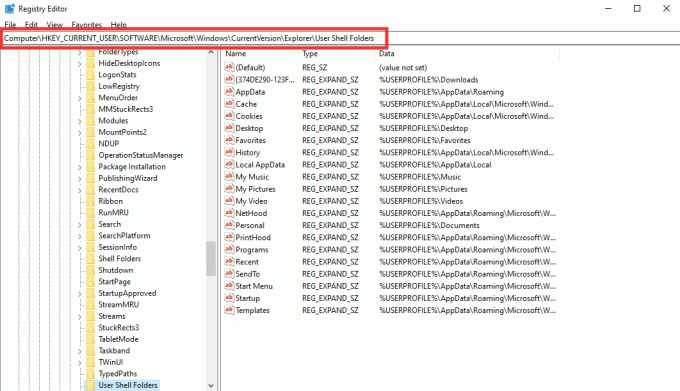
5. पर डबल क्लिक करें निजी स्ट्रिंग वैल्यू।

6. सुनिश्चित करें मूल्यवान जानकारी इसके लिए सेट है %USERPROFILE%\Documents. यदि नहीं, तो इसे बदलें और पर क्लिक करें ठीक.
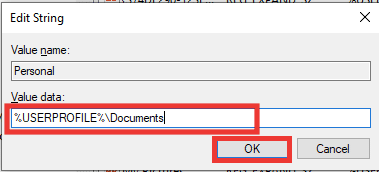
7. आखिरकार, बंद करना रजिस्ट्री संपादक और आउटलुक को फिर से लॉन्च करें.
यह भी पढ़ें:आउटलुक ईमेल रीड रिसिप्ट को ऑफ कैसे करें
विधि 6: Microsoft समर्थन और पुनर्प्राप्ति सहायक चलाएँ
आप Microsoft समर्थन और पुनर्प्राप्ति सहायक उपकरण चलाकर किसी भी Outlook या Microsoft Office त्रुटि की मरम्मत कर सकते हैं। यह विभिन्न नैदानिक और समस्या निवारण परीक्षण चलाएगा और समस्या को हल करने के लिए कदम सुझाएगा। इस टूल का उपयोग करने के लिए, आपको पहले इसे अपने सिस्टम पर डाउनलोड और इंस्टॉल करना होगा। निम्नलिखित कदम उठाएं:
1. डाउनलोड करना Microsoft समर्थन और पुनर्प्राप्ति सहायक से उपकरण डाउनलोड पृष्ठ.

2. इसके बाद अपने डाउनलोड फोल्डर में जाएं और डबल क्लिक करें SetupProd_ExpExp.exe फ़ाइल।
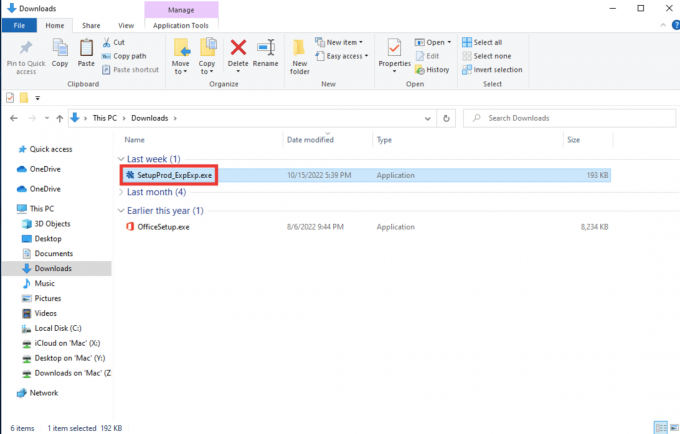
3. फिर क्लिक करें स्थापित करना. स्थापना प्रक्रिया के लिए इसे कुछ मिनट दें।
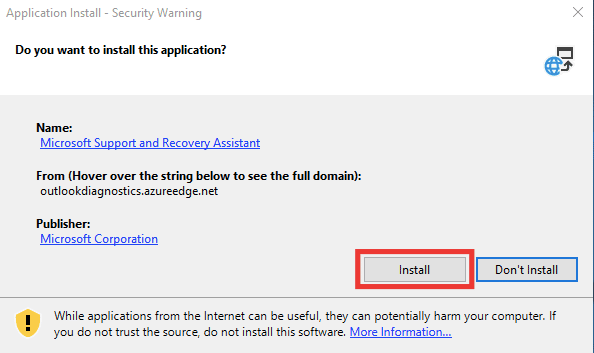
4. गोपनीयता शर्तें पढ़ें और पर क्लिक करें मैं सहमत हूं.
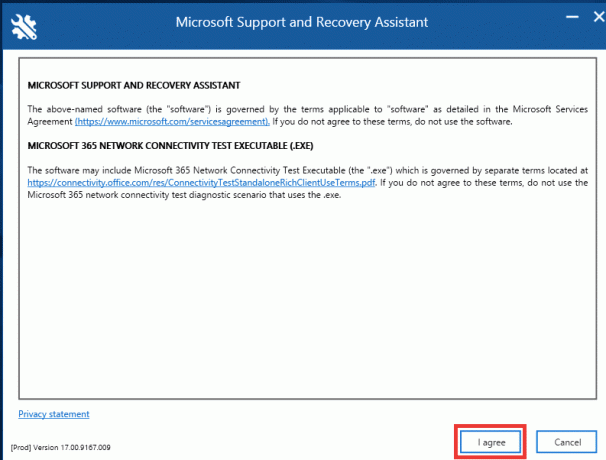
5. चुनना आउटलुक और क्लिक करें अगला.
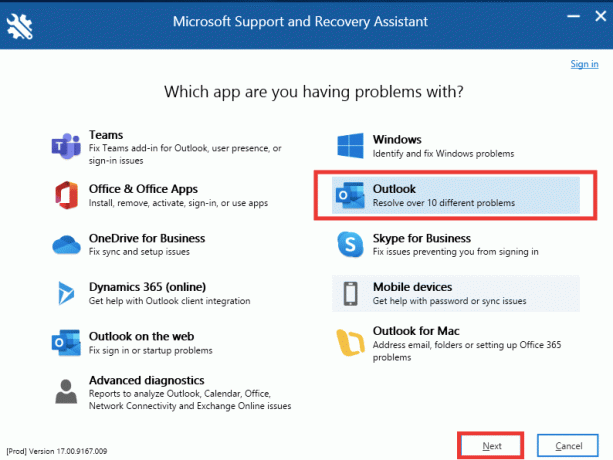
6. फिर सेलेक्ट करें दूसरी समस्याएं और क्लिक करें अगला.
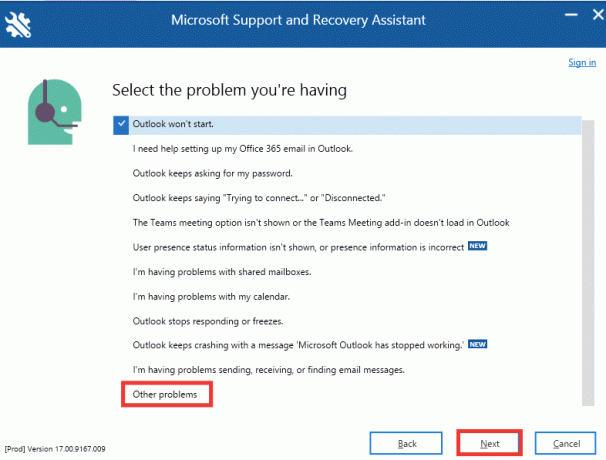
7. उसके बाद, पर क्लिक करें हाँ और क्लिक करें अगला.

8. आपका चुना जाना खाता.
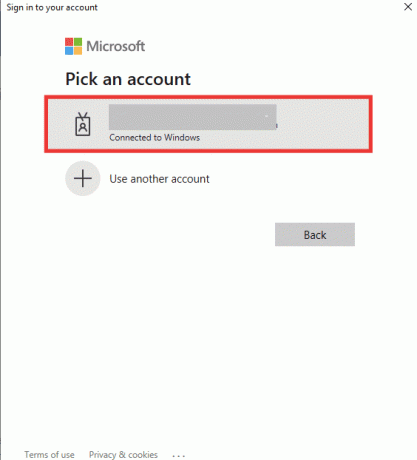
9. ऑन-स्क्रीन निर्देशों का पालन करें, समस्या के अनुसार विकल्प चुनें, और लॉग और फाइलों के लिए अनुमति प्रदान करें.
यह भी पढ़ें:फिक्स आउटलुक ऐप विंडोज 10 में नहीं खुलेगा
विधि 7: Microsoft Office की मरम्मत करें
यदि आप अभी भी आउटलुक का सामना कर रहे हैं तो यह एक मान्य फ़ाइल नाम त्रुटि नहीं है और उपरोक्त तरीके आपके लिए काम नहीं करते हैं, तो आप मरम्मत कार्यालय विकल्प का प्रयास कर सकते हैं। यह विधि Microsoft 365 ऐप्स की सभी आंतरिक दूषित फ़ाइल त्रुटियों को स्वचालित रूप से ठीक कर देगी। निम्न चरणों का पालन करें:
1. लॉन्च करें कंट्रोल पैनल अनुप्रयोग।
2. ठीक द्वारा देखें > श्रेणी, फिर क्लिक करें किसी प्रोग्राम की स्थापना रद्द करें विकल्प।

3. का पता लगाने माइक्रोसॉफ्ट ऑफिस प्रोफेशनल प्लस 2013 प्रोग्राम और उस पर राइट-क्लिक करें और क्लिक करें परिवर्तन.
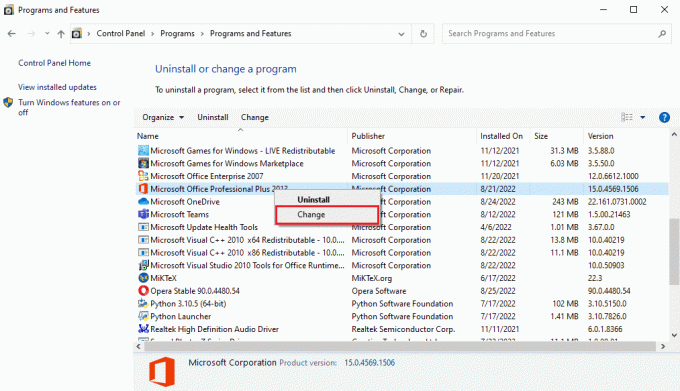
4. पर क्लिक करें हाँ में उपयोगकर्ता का खाता नियंत्रण तत्पर.
5. में माइक्रोसॉफ्ट ऑफिस खिड़की का चयन मरम्मत और क्लिक करें जारी रखना.

6. आखिरकार, माइक्रोसॉफ्ट आउटलुक लॉन्च करें कार्यालय की मरम्मत के बाद।
यह भी पढ़ें:विंडोज 10 पर माइक्रोसॉफ्ट ऑफिस न खुलने को ठीक करें
विधि 8: Microsoft Office को पुनर्स्थापित करें
यदि उपरोक्त सूचीबद्ध विधियों में से किसी ने भी आपकी त्रुटि को हल करने में आपकी मदद नहीं की है, तो आप नई सेटिंग्स के साथ ऐप को फिर से स्थापित करने का प्रयास कर सकते हैं। कार्यालय को पुनर्स्थापित करने और आउटलुक संग्रह फ़ाइल नाम मान्य त्रुटि को ठीक करने के लिए निम्न चरणों का पालन करें।
1. मारो खिड़कियाँ + मैंचांबियाँ एक साथ लॉन्च करने के लिए विंडोज सेटिंग्स.
2. यहाँ, चयन करें ऐप्स.

3. में ऐप्स और सुविधाएँ मेनू, के लिए खोजें माइक्रोसॉफ्टकार्यालय अनुप्रयोग।

4. फिर, का चयन करें माइक्रोसॉफ्ट ऑफिस ऐप और पर क्लिक करें स्थापना रद्द करें बटन।

5. अगला, पर क्लिक करें स्थापना रद्द करें पुष्टिकरण संकेत में। Microsoft Office की स्थापना रद्द करने के बाद PC को पुनरारंभ करें।

एक बार जब आपने एमएस ऑफिस एप्लिकेशन को अनइंस्टॉल कर दिया है, तो उसे वापस इंस्टॉल करें। यह कैसे करना है।
6. पर जाएँ माइक्रोसॉफ्ट आधिकारिक वेबपेज, फिर क्लिक करें संकेतमें > बटन।

7. अपना भरें साख में साइन इन करें और क्लिक करें अगला लॉगिन प्रक्रिया के साथ आगे बढ़ने के लिए।

8. का चयन करें सेवाएँ और सदस्यताएँ मेनू बार पर जैसा कि नीचे चित्र में दिखाया गया है। यह पृष्ठ आपके सभी पंजीकृत Office ऐप्स को खोलता है।

9. खोजें वांछित उत्पाद और चुनें स्थापित करना बटन।
10. अब, पर क्लिक करें स्थापित करना विकल्प।
11. सेटअप फ़ाइल डाउनलोड हो जाने के बाद, डबल-क्लिक करें और इसे खोलें फ़ाइल चलाएँ.
12. स्थापना के बाद, एक आवश्यक Microsoft ऐप पर जाएँ और उसके संबंधित को खोलें खाता पृष्ठ। वहाँ से, अपने Microsoft खाते में साइन इन करें.
यह भी पढ़ें:विंडोज 10 में ऑफिस एरर कोड 1058 13 को ठीक करें
अक्सर पूछे जाने वाले प्रश्न (एफएक्यू)
Q1। आउटलुक ईमेल का सबसे अच्छा मुफ्त विकल्प कौन सा है?
उत्तर. यह भ्रमित करने वाला हो सकता है कि जब डेस्कटॉप के लिए ईमेल ऐप्स की बात आती है तो कौन सा ऐप चुनना है। हम में से अधिकांश जीमेल वेब क्लाइंट का उपयोग करते हैं, लेकिन इसके लिए एक ब्राउज़र की आवश्यकता होती है, और पुश सूचनाएँ हमेशा विलंबित होती हैं। आउटलुक एक बढ़िया विकल्प है, यह तेज़, सुरक्षित है, और इसका एक सुंदर यूजर इंटरफेस है, लेकिन Microsoft सदस्यता के बिना, यह सभी सुविधाओं की पेशकश नहीं करता है। थंडरबर्ड ऐप आउटलुक का सबसे अच्छा विकल्प है। यह मोज़िला द्वारा समर्थित पूरी तरह से मुफ़्त, खुला-स्रोत है, और आउटलुक की समान सुविधाएँ प्रदान करता है, जैसे कैलेंडर, कार्य प्रबंधन, संपर्क और चैट विकल्प, फ़ीड, समाचार समूह, वेब ब्राउज़िंग, उन्नत फ़िल्टर और फ़िशिंग सुरक्षा। और, यह Mac और Linux OS के लिए भी उपलब्ध है।
Q2। आउटलुक पीएसटी और ओएसटी फाइलें क्या हैं?
उत्तर. PST फ़ाइलें, जिन्हें व्यक्तिगत संग्रहण या आउटलुक डेटा फ़ाइलों के रूप में भी जाना जाता है, आपके सिस्टम पर स्थानीय जानकारी संग्रहीत करती हैं, जैसे संदेश, संपर्क, कैलेंडर और कार्य डेटा। इसके लिए इंटरनेट एक्सेस की आवश्यकता नहीं होती है और इसे अक्सर बैकअप फ़ाइलों के रूप में सहेजा जाता है, जो सिंक्रोनाइज़ेशन में मदद करता है। दूसरी ओर OST या ऑफ़लाइन आउटलुक फ़ाइलें, ऑफ़लाइन उपयोग के लिए आपकी मेल जानकारी के सिंक्रनाइज़ किए गए डेटा को आपके सिस्टम पर संग्रहीत करती हैं। जब आवश्यक हो, पीएसटी और ओएसटी फाइलों को एक दूसरे में परिवर्तित किया जा सकता है।
Q3। सबसे सुरक्षित ईमेल प्रदाता कौन सा है?
उत्तर. जब सबसे सुरक्षित ईमेल की बात आती है, तो जीमेल इसमें कटौती नहीं करता है क्योंकि यह आपके ईमेल को ट्रैक और स्कैन करता है ईमेल और आपके द्वारा उपयोग किए जाने वाले मेल और अन्य Google सेवाओं पर आपके कीवर्ड के आधार पर विज्ञापन देता है उपयोग। सबसे अच्छा ओपन-सोर्स सुरक्षित ईमेल प्रदाता काउंटरमेल और प्रोटॉनमेल हैं। वे शीर्ष सुरक्षा और एंड-टू-एंड एन्क्रिप्शन प्रदान करते हैं। क्योंकि वे सभी डेटा का उपयोग करते हैं और उन्हें ट्रैक करते हैं, अधिकांश Google सेवाएं मुफ़्त हैं और 15 जीबी स्टोरेज मुफ्त प्रदान करती हैं। इसके विपरीत, इनमें से अधिकतर सुरक्षित मेल प्रदाता 500 एमबी से लेकर 1 जीबी तक सीमित मुफ्त स्थान प्रदान करते हैं। अतिरिक्त क्लाउड स्टोरेज के लिए आपको सब्सक्रिप्शन प्लान खरीदने की आवश्यकता हो सकती है।
अनुशंसित:
- सेडेकोर्डल क्या है? इस खेल को कैसे खेलें
- एओएल के लिए भुगतान कैसे रोकें लेकिन ईमेल रखें
- फिक्स वर्तमान में आउटलुक मोबाइल पर अपना संदेश भेजने में असमर्थ है
- विंडोज 10 में आउटलुक एरर 0x8004102a को ठीक करें
हम आशा करते हैं कि यह मार्गदर्शिका सहायक थी और आप इसे हल करने में सक्षम थे आउटलुक यह एक मान्य फ़ाइल नाम नहीं है गलती। आइए जानते हैं कि आउटलुक आर्काइव फाइल नेम वैलिड एरर को ठीक करने के लिए किस विधि ने आपके लिए सबसे अच्छा काम किया। यदि आपके पास तकनीक से संबंधित किसी भी प्रश्न के बारे में कोई प्रश्न या सुझाव है, तो उन्हें नीचे टिप्पणी अनुभाग में बेझिझक छोड़ सकते हैं।