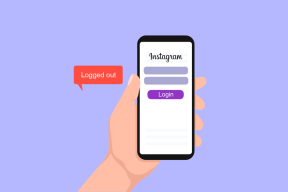कंप्यूटर इमेजिंग का क्या मतलब है?
अनेक वस्तुओं का संग्रह / / April 05, 2023
इमेजिंग एक बहुत ही महत्वपूर्ण प्रक्रिया है जिसका उपयोग आईटी टीमें बड़ी कंपनियों में अपने नेटवर्क से जुड़े सभी कंप्यूटरों के बीच समान ऑपरेटिंग सिस्टम और सॉफ्टवेयर प्रोग्राम को बनाए रखने के लिए करती हैं। साथ ही, आपके कंप्यूटर या लैपटॉप की एक छवि बनाना एक बैकअप के रूप में कार्य करेगा, और आप अपने कंप्यूटर के डेटा को उस कंप्यूटर पर पुनर्प्राप्त कर सकते हैं जो उस समय मौजूद था जब छवि बैकअप बनाया गया था। यदि आप कंप्यूटर की इमेजिंग से संबंधित अधिक जानकारी की तलाश में हैं और यह जानना चाहते हैं कि तकनीक में इमेजिंग का क्या अर्थ है, तो इस लेख को पढ़ना जारी रखें। यह आपकी सभी शंकाओं का समाधान करेगा जैसे कंप्यूटर की इमेजिंग में कितना समय लगता है और अन्य संबंधित प्रश्न।

विषयसूची
- कंप्यूटर इमेजिंग का क्या मतलब है?
- प्रौद्योगिकी में इमेजिंग का क्या अर्थ है?
- कंप्यूटर इमेजिंग का क्या मतलब है?
- कंप्यूटर की इमेजिंग में कितना समय लगता है?
- आप अपने कंप्यूटर की छवि कैसे बना सकते हैं?
- हार्ड ड्राइव की छवि बनाने का क्या मतलब है?
- आप एक हार्ड ड्राइव की छवि कैसे बना सकते हैं?
- लैपटॉप की इमेजिंग का क्या मतलब है?
- आप अपने लैपटॉप को कैसे रीइमेज कर सकते हैं?
- कौन सा बेहतर है: क्लोनिंग बनाम इमेजिंग?
- सिस्टम छवि कैसी दिखती है?
- आपका Windows 10 बैकअप इतना लंबा क्यों ले रहा है?
कंप्यूटर इमेजिंग का क्या मतलब है?
कंप्यूटर की इमेजिंग का क्या अर्थ है और बेहतर समझ के लिए चित्रों का उपयोग करके विस्तृत तरीके से ऐसा करने के चरण जानने के लिए इस लेख को अंत तक पढ़ें।
प्रौद्योगिकी में इमेजिंग का क्या अर्थ है?
प्रौद्योगिकी में कंप्यूटर इमेजिंग कंप्यूटर के ऑपरेटिंग सिस्टम, सॉफ्टवेयर प्रोग्राम और कोर सिस्टम सेवाओं को लेने और उन्हें स्टोर करने के कार्य के लिए खड़ा है। उन्हें दूसरे कंप्यूटर में दोहराएं. कंप्यूटर इमेजिंग के लिए आवश्यक है कंप्यूटरों के एक नेटवर्क के बीच OS का वितरण. इसके अलावा, कंप्यूटर की इमेजिंग आवश्यक है और कुछ गलत होने की स्थिति में आपके कंप्यूटर या लैपटॉप का बैकअप बनाने के लिए उपयोग किया जाता है।
कंप्यूटर इमेजिंग का क्या मतलब है?
तकनीक में इमेजिंग का मतलब प्रक्रिया है कंप्यूटर के ऑपरेटिंग सिस्टम की छवि या कॉपी बनाना, सॉफ्टवेयर प्रोग्राम, और कोर सिस्टम सेवाएं. ताकि मुख्य कंप्यूटर या एडमिन कंप्यूटर की इस कॉपी की गई इमेज को दूसरे कंप्यूटर या कंप्यूटर के नेटवर्क में कॉपी किया जा सके। यह प्रक्रिया कंप्यूटर के विशाल नेटवर्क वाली कंपनियों में IT टीमों के लिए फायदेमंद है क्योंकि यह कुछ आसान चरणों में OS परिनियोजन की प्रक्रिया को स्वचालित कर देती है। प्रशासक को इसे तैनात करने से पहले वांछित OS वाले सिस्टम की एक छवि लेने के लिए कंप्यूटर इमेजिंग प्रोग्राम का उपयोग करना चाहिए। मास्टर सिस्टम से OS अनिवार्य रूप से इमेजिंग प्रक्रिया के दौरान कॉपी किया जाता है और कई लक्षित कंप्यूटरों में वितरित किया जाता है।
कंप्यूटर की इमेजिंग में कितना समय लगता है?
यह बिल्कुल है भविष्यवाणी करना मुश्किल है कंप्यूटर की इमेजिंग में कितना समय लगता है क्योंकि कंप्यूटर की इमेजिंग में लगने वाला समय उस हार्ड डिस्क के आकार पर निर्भर करता है जिसकी आप छवि बनाना चाहते हैं। डिस्क का आकार जितना बड़ा होगा उस डिस्क की छवि बनाने में उतना ही अधिक समय लगेगा। साथ ही, कंप्यूटर छवि बैकअप समय पर निर्भर करेगा प्रणाली की गति और प्रदर्शन। लेकिन एक अनुमानित विचार के लिए, अच्छी प्रणाली की गति और प्रदर्शन वाला एक कंप्यूटर और 100 जीबी से अधिक डेटा के चारों ओर ले जाना चाहिए 15 मिनटों छवि बैकअप बनाने के लिए।
आप अपने कंप्यूटर की छवि कैसे बना सकते हैं?
अपने कंप्यूटर की एक छवि बनाना आवश्यक है ताकि कुछ गलत होने की स्थिति में, आप आसानी से अपने कंप्यूटर को उस स्थिति में पुनर्स्थापित कर सकें जहाँ आपने एक बैकअप छवि बनाई है। अपने कंप्यूटर या लैपटॉप का उपयोग करके छवि कैसे बनाएं, इस बारे में यहां मार्गदर्शिका दी गई है खिड़कियाँ छवि बैकअप।
1. दबाओ विंडोज की अपने कीबोर्ड पर और टाइप करें बैकअप सेटिंग्स सर्च बार में।
2. पर क्लिक करें बैकअप सेटिंग्स खोज परिणामों से, जैसा कि नीचे दिखाया गया है।

3. अब, पर क्लिक करें बैकअप पर जाएं और पुनर्स्थापित करें (विंडोज़ 7) बैकअप विंडो पर।

4. फिर, पर क्लिक करें एक सिस्टम इमेज बनाएं बाएँ फलक से।
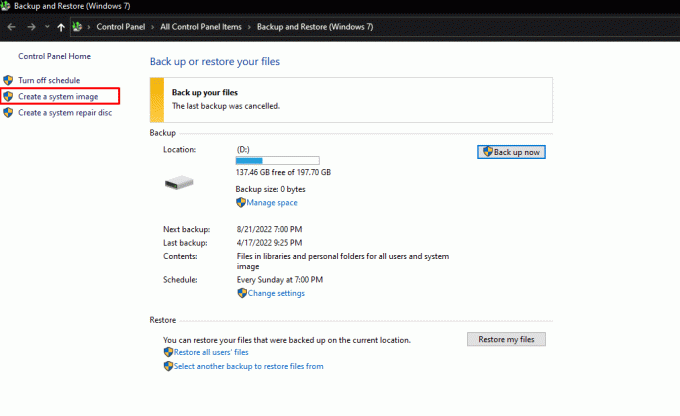
5. का चयन करें वांछित हार्ड डिस्क जहाँ आप विंडोज़ इमेज बैकअप बनाना चाहते हैं और क्लिक करें अगला बैकअप प्रक्रिया शुरू करने के लिए।

6. क्लिक अगला उन सभी हार्ड डिस्क और पार्टीशन को चुनने के बाद जिन्हें आप बैकअप करना चाहते हैं। विंडोज़ के कार्य करने के लिए आवश्यक ड्राइव पहले से मौजूद हैं।
7. फिर सभी सेटिंग्स को कन्फर्म करने के बाद पर क्लिक करें बैकअप आरंभ करो अंत में अपने कंप्यूटर की एक छवि बनाने के लिए।
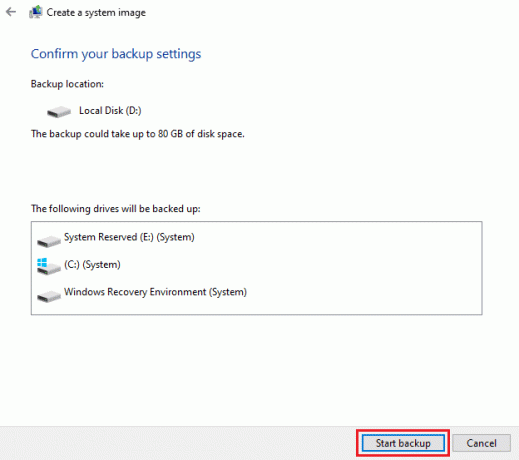
8. इमेजिंग प्रक्रिया शुरू हो जाएगी और सिस्टम की गति और आपके डिवाइस के प्रदर्शन के आधार पर आपके कंप्यूटर की छवि को पूरा करने में कुछ मिनट लगेंगे।

उम्मीद है, इन चरणों का पालन करते हुए, आपने सफलतापूर्वक अपने कंप्यूटर या लैपटॉप की छवि बना ली होगी। तकनीक में इमेजिंग का मतलब क्या है, यह जानने के लिए इस लेख को शुरू से पढ़ें।
यह भी पढ़ें: स्टीम गेम्स का बैकअप कैसे लें
हार्ड ड्राइव की छवि बनाने का क्या मतलब है?
छवि के लिए ए हार्ड ड्राइव साधन स्टोरेज डिवाइस की संपूर्ण सामग्री की एक सटीक प्रतिलिपि बनाना, ऐसी हार्ड ड्राइव को डिस्क इमेज कहा जाता है। डिस्क इमेजिंग निजी उपयोगकर्ताओं और कंपनियों दोनों को छवि बनाने के समय कंप्यूटर पर मौजूद सभी डेटा को पुनर्प्राप्त करने में सक्षम बनाती है। डिस्क छवि मूल स्टोरेज डिवाइस पर सटीक विवरण में डेटा और संरचना की जानकारी को दोहराती है। डिस्क इमेजिंग कंप्यूटर सेटअप के कॉन्फ़िगरेशन चरण को छोड़ देता है। कंप्यूटर उपयोगकर्ताओं को नए कंप्यूटर पर हर सेटिंग को रीसेट करने की आवश्यकता नहीं है क्योंकि मौजूदा ऑपरेटिंग सिस्टम, ऐप्स और दस्तावेज़ों सहित पिछली हार्ड ड्राइव पूरी तरह से सहेजी जाती है।
आप एक हार्ड ड्राइव की छवि कैसे बना सकते हैं?
ए की छवि बनाने के लिए हार्ड ड्राइव या बाहरी स्टोरेज डिवाइस USB Pendrive या हार्ड डिस्क की तरह, आपको उपयोग करने की आवश्यकता है तीसरे पक्ष के अनुप्रयोगों जैसे PassMark ImageUSB, Roadkil's DiskImage या USB Image Tool, या कोई अन्य सॉफ़्टवेयर जो आपके कंप्यूटर पर बाहरी हार्ड डिस्क की छवि बनाने का काम करता है। हार्ड ड्राइव की छवि कैसे बनाएं, यह दिखाने के लिए यहां एक मार्गदर्शिका दी गई है।
1. निम्न में से कोई भी डाउनलोड करें और लॉन्च करें तीसरे पक्ष के अनुप्रयोगों जो आपके कंप्यूटर पर बाहरी हार्ड डिस्क की छवि बना सकता है।
- पासमार्क इमेजयूएसबी
- रोडकिल की डिस्कइमेज
- यूएसबी छवि उपकरण
टिप्पणी: हमने इस्तेमाल किया है रोडकिल की डिस्कइमेज इस गाइड में प्रदर्शन उद्देश्यों के लिए।
2. पर क्लिक करें स्टोर छवि रीडकिल एप्लिकेशन पर स्टोर इमेज टैब पर स्विच करने का विकल्प।
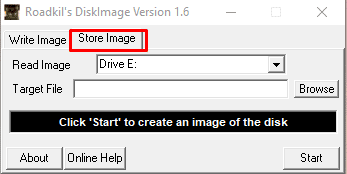
3. का चयन करें वांछित हार्ड डिस्कया बाहरी हार्ड डिस्क आप किसकी छवि से बनाना चाहते हैं छवि पढ़ें ड्रॉप डाउन मेनू।

4. अब, पर क्लिक करें ब्राउज़ से विकल्प लक्ष्य फाइल चयन करने के लिए क्षेत्र इच्छित स्थान जहां आप वांछित हार्ड डिस्क से बनाई गई छवि को सहेजना चाहते हैं।
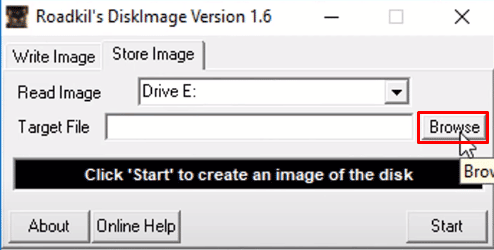
5. सभी सेटिंग्स को कॉन्फ़िगर करने के बाद, पर क्लिक करें शुरू अंत में एक छवि बनाने के लिए।
टिप्पणी: आपके द्वारा कल्पना की जा रही हार्ड डिस्क के आकार और सिस्टम की गति और आपके कंप्यूटर या लैपटॉप के प्रदर्शन के आधार पर इसमें कुछ मिनट लगेंगे।
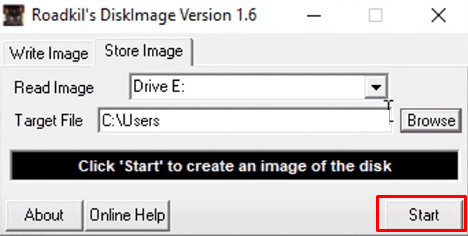
उम्मीद है, आपने इन चरणों का पालन करके सफलतापूर्वक बैकअप बना लिया होगा।
यह भी पढ़ें: अपने Android फ़ोन डेटा का बैकअप लेने के 10 तरीके
लैपटॉप की इमेजिंग का क्या मतलब है?
लैपटॉप की कल्पना करने का मतलब है लैपटॉप के ऑपरेटिंग सिस्टम, सॉफ्टवेयर प्रोग्राम और कोर सिस्टम सेवाओं की एक छवि या कॉपी बनाना. मुख्य कंप्यूटर या व्यवस्थापक कंप्यूटर की इस कॉपी की गई छवि को दूसरे लैपटॉप या लैपटॉप के नेटवर्क में दोहराया जा सकता है। यह प्रक्रिया फायदेमंद है क्योंकि यह आपको एक विंडोज़ छवि बैकअप बनाने की अनुमति देती है जिसका उपयोग उस सभी डेटा को पुनः प्राप्त करने के लिए किया जा सकता है जो उस समय लैपटॉप पर था जब छवि बनाई गई थी।
आप अपने लैपटॉप को कैसे रीइमेज कर सकते हैं?
यहां विंडोज इमेज बैकअप का उपयोग करके अपने लैपटॉप की रीइमेज बनाने के तरीके के बारे में गाइड है।
1. दबाओ विंडोज की अपने कीबोर्ड पर और खोजें बैकअप सेटिंग्स.
2. पर क्लिक करें बैकअप पर जाएं और पुनर्स्थापित करें (विंडोज़ 7) बैकअप मेनू से।

3. फिर, पर क्लिक करें एक सिस्टम इमेज बनाएं> वांछित हार्ड डिस्क जहाँ आप विंडोज़ इमेज बैकअप बनाना चाहते हैं।
4. पर क्लिक करें अगला बैकअप प्रक्रिया शुरू करने के लिए।
5. पर क्लिक करें अगला> बैकअप शुरू करें अपने कंप्यूटर की एक छवि बनाने के लिए।
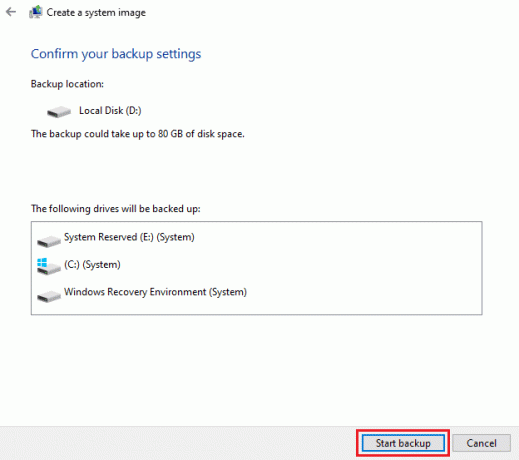
इमेजिंग प्रक्रिया शुरू होनी चाहिए। सिस्टम की गति और आपके डिवाइस के प्रदर्शन के आधार पर आपके कंप्यूटर की छवि को पूरा करने में कुछ मिनट लगेंगे।
यह भी पढ़ें: बैक अप लें और Google क्रोम में अपने बुकमार्क पुनर्स्थापित करें
कौन सा बेहतर है: क्लोनिंग बनाम इमेजिंग?
क्लोनिंग और इमेजिंग दोनों के अपने फायदे और नुकसान हैं, और यह आपके उपयोग के मामले पर निर्भर करता है और कौन सा आपके लिए बेहतर है।
- त्वरित बैकअप के लिए क्लोनिंग एक बेहतर विकल्प है, लेकिन इमेजिंग अधिक बैकअप विकल्प प्रदान करती है।
- इमेजिंग संपीड़न क्षमता भंडारण आवश्यकताओं को कम करने में सहायता करती है ताकि तस्वीरें उन स्थानों में संग्रहीत किया जा सकता है जो आपके बुनियादी ढांचे को सबसे अधिक लाभ पहुँचाते हैं।
- इमेजिंग के विपरीत क्लोन निर्माण मैनुअल है, इसलिए यह इमेजिंग की तुलना में डिवाइस में अधिक जगह लेता है।
- इमेजिंग के साथ प्राथमिक समस्या यह है कि आप केवल छवि फ़ाइलों को हार्ड ड्राइव पर नहीं छोड़ सकते हैं और तुरंत उनका उपयोग करना शुरू कर सकते हैं।
सिस्टम छवि कैसी दिखती है?
एक सिस्टम छवि एक की तरह दिखती है डिस्क छवि फ़ाइल प्रकार की फ़ाइलों वाला साधारण फ़ोल्डर जिसमें कंप्यूटर के ऑपरेटिंग सिस्टम, सॉफ्टवेयर प्रोग्राम और कोर सिस्टम सेवाओं से युक्त सिस्टम हार्ड ड्राइव का सारा डेटा होता है और बिट दर बिट कॉपी किया जाता है।
आपका Windows 10 बैकअप इतना लंबा क्यों ले रहा है?
आपके विंडोज 10 बैकअप में इतना समय लगने के कारण हैं:
- ए धीमा नेटवर्क कनेक्शन बैकअप के धीमे होने के पीछे भी एक कारण हो सकता है।
- आप जो विंडोज बैकअप बनाना चाहते हैं, वह आपके द्वारा चुने गए बैकअप प्रकार और इसे दोहराने के लिए डेटा की मात्रा पर निर्भर करता है। अधिक डेटा अधिक समय बैकअप लेने वाला है.
- साथ ही, यदि लक्ष्य हार्ड ड्राइव a धीमा यूएसबी पोर्ट, इससे धीमा बैकअप हो सकता है।
- कभी-कभी डुप्लिकेट डेटा का बैकअप बनाना बैकअप भी दिखाता है, इसलिए बैकअप लेने से पहले आपकी फ़ाइलों पर डेटा डुप्लीकेशन ऐसी समस्याओं को रोकने में आपकी मदद कर सकता है। कुछ प्रणालियों में लगभग 90% सामग्री होती है जिसके लिए बैकअप की आवश्यकता नहीं होती है।
अनुशंसित:
- PS4 पर किसी को ऑफलाइन कैसे बूट करें
- आपका बलूत का फल खाता पैसा क्यों खो रहा है?
- विंडोज, लिनक्स और मैकओएस के लिए 20+ सर्वश्रेष्ठ रूफस विकल्प
- व्हाट्सएप बैकअप को गूगल ड्राइव से आईफोन में कैसे रिस्टोर करें
इस सरल गाइड के साथ, हम उम्मीद कर रहे हैं कि अब आप इसके बारे में सब कुछ जान गए होंगे एक कंप्यूटर इमेजिंग और तकनीक में इमेजिंग का क्या मतलब है। आप हमें किसी अन्य विषय के बारे में कोई प्रश्न या सुझाव बता सकते हैं, जिस पर आप चाहते हैं कि हम एक लेख बनाएं। हमें जानने के लिए उन्हें नीचे टिप्पणी अनुभाग में छोड़ दें।

पीट मिशेल
पीट टेककल्ट में वरिष्ठ स्टाफ लेखक हैं। पीट सभी चीजों को तकनीक से प्यार करता है और दिल से एक उत्साही DIYer भी है। उनके पास इंटरनेट पर कैसे-करें, सुविधाएँ और प्रौद्योगिकी मार्गदर्शिकाएँ लिखने का एक दशक का अनुभव है।