फिक्स एक्सेल एक त्रुटि में चला गया है
अनेक वस्तुओं का संग्रह / / April 05, 2023
पीयूष बंसल, भारतीय आईवियर कंपनी लेंसकार्ट के सह-संस्थापक और शार्क टैंक इंडिया के एक शार्क ने एक बार शो में कहा था कि एमएस एक्सेल के बिना उनका जीवन अकल्पनीय होगा। और, मुझे लगता है कि अधिकांश व्यवसायों और व्यक्तियों के विचार समान हैं। प्रारंभ में, एक्सेल को पहली बार मैक पर और बाद में 1987 में विंडोज पर लॉन्च किया गया था, और जल्द ही दुनिया भर में शीर्ष स्प्रेडशीट सॉफ्टवेयर बन गया। हालाँकि, विंडोज़ अपने क्रैश और बग्स के लिए जाना जाता है, और बहुत से उपयोगकर्ताओं ने एक्सेल के मुद्दे का सामना किया है जो एक त्रुटि में चला गया है। इसलिए, यदि आप भी निपट रहे हैं तो हमें खेद है लेकिन एक्सेल में त्रुटि की समस्या आ गई है, तो आप सही जगह पर हैं। हम आपके लिए एक सटीक गाइड लेकर आए हैं जो एक्सेल में त्रुटि की समस्या को ठीक करने में आपकी मदद करेगी।
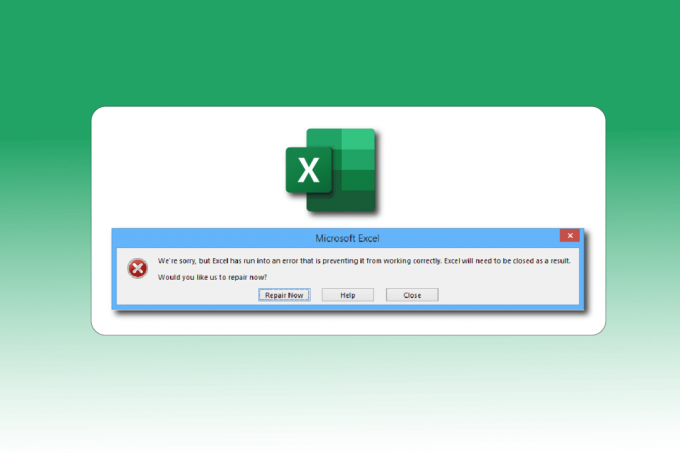
विषयसूची
- एक्सेल को कैसे ठीक करें एक त्रुटि में चला गया है
- विधि 1: पीसी को पुनरारंभ करें
- विधि 2: क्लीन बूट करें
- विधि 3: Excel को व्यवस्थापक के रूप में चलाएँ
- विधि 4: प्रोग्राम संगतता समस्यानिवारक चलाएँ
- विधि 5: संगतता मोड अक्षम करें
- विधि 6: ऐड-इन्स को अक्षम करें
- विधि 7: Windows अद्यतन करें
- पद्धति 8: रजिस्ट्री संपादक कुंजी फ़ोल्डर हटाएं
- विधि 9: एक्सेल को अपडेट करें
- विधि 10: एमएस ऑफिस की मरम्मत करें
- विधि 11: Office 365 को पुनर्स्थापित करें
एक्सेल को कैसे ठीक करें एक त्रुटि में चला गया है
निम्नलिखित संभावित कारण हैं जो Microsoft Excel त्रुटि का कारण बनते हैं।
- Windows संस्करण और Microsoft Office अद्यतन के बीच संगतता समस्याएँ।
- समस्याग्रस्त ऐड-इन्स।
- दूषित या क्षतिग्रस्त सिस्टम फ़ाइलें।
विंडोज 10 में उक्त एक्सेल त्रुटि को ठीक करने के लिए समस्या निवारण विधियाँ यहाँ दी गई हैं।
विधि 1: पीसी को पुनरारंभ करें
सभी अस्थायी बग या त्रुटियां, यदि कोई हैं, तो सिस्टम को फिर से शुरू करके हल किया जाएगा। एक्सेल त्रुटि तब भी हो सकती है जब आपने अपने डिवाइस को स्लीप या हाइबरनेशन मोड में रखकर लंबे समय से बंद नहीं किया है। तो, अपने पीसी को बंद करें और कुछ मिनटों के बाद चालू करें।

विधि 2: क्लीन बूट करें
Excel में कोई त्रुटि हुई है, किसी तृतीय-पक्ष ऐप हस्तक्षेप के कारण भी हो सकता है जो Excel के साथ विरोधाभासी हो सकता है। इसे ठीक करने के लिए, विंडोज़ को क्लीन बूट में चलाएं, जो सभी बाहरी अनुप्रयोगों और सेवाओं को अक्षम करता है, और फिर जांचें कि उसके बाद कोई त्रुटि संदेश दिखाई देता है या नहीं। यदि त्रुटि का समाधान हो गया है तो समस्या अक्षम ऐप्स या सेवाओं में से एक के साथ है। समस्याग्रस्त ऐप/सेवा की पहचान करने के बाद, इसे अनइंस्टॉल या अक्षम करें। या इसे अपने नवीनतम संस्करण में अपडेट करें। पर हमारा गाइड पढ़ें विंडोज 10 में क्लीन बूट कैसे करें.

यह भी पढ़ें:विंडोज 10 पर माइक्रोसॉफ्ट ऑफिस न खुलने को ठीक करें
विधि 3: Excel को व्यवस्थापक के रूप में चलाएँ
आप क्षमा चाहते हैं के त्रुटि संदेश से छुटकारा पा सकते हैं लेकिन एक्सेल ऐप को व्यवस्थापक के रूप में खोलकर एक्सेल में त्रुटि हुई है। किसी ऐप को व्यवस्थापक के रूप में चलाने की अनुमति देने का अर्थ है ऐप को सिस्टम में अतिरिक्त एक्सेस देना। ऐप को व्यवस्थापक के रूप में चलाने के लिए इन चरणों का पालन करें:
1. दबाओ विंडोज + क्यू कुंजियाँ एक साथ खोलने के लिए विंडोज सर्च मेन्यू।
2. प्रकार एक्सेल, और क्लिक करें व्यवस्थापक के रूप में चलाएं.

विधि 4: प्रोग्राम संगतता समस्यानिवारक चलाएँ
प्रोग्राम संगतता समस्या निवारक सभी अज्ञात समस्याओं को ठीक करेगा, जिसमें एक्सेल में त्रुटि समस्या शामिल है। समस्या निवारक को चलाने के लिए इन चरणों का पालन करें:
1. दबाओ विंडोज की, प्रकार एक्सेल, फिर क्लिक करें फ़ाइल के स्थान को खोलें.
टिप्पणी: पर क्लिक करें नीचे तीर आइकन Windows खोज बार में यदि फ़ाइल स्थान खोलें विकल्प नहीं दिखाया गया है।

2. का चयन करें एक्सेल ऐप, उस पर राइट-क्लिक करें और क्लिक करें अनुकूलता के लिए समाधान करें.

3. कुछ सेकंड रुकें और क्लिक करें सुझाई गई सेटिंग आज़माएं.
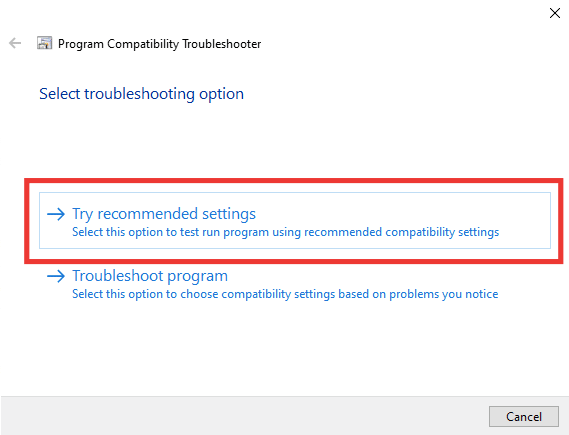
4. फिर, पर क्लिक करें कार्यक्रम का परीक्षण... विकल्प।

5. एक्सेल पर सेटिंग्स का एक नया सेट लागू किया जाएगा। एप्लिकेशन का परीक्षण करें और देखें कि समस्या हल हो गई है या नहीं।
6. यदि यह हल हो गया है, तो वापस जाएं कार्यक्रम संगतता समस्यानिवारक विंडो और क्लिक करें अगला.
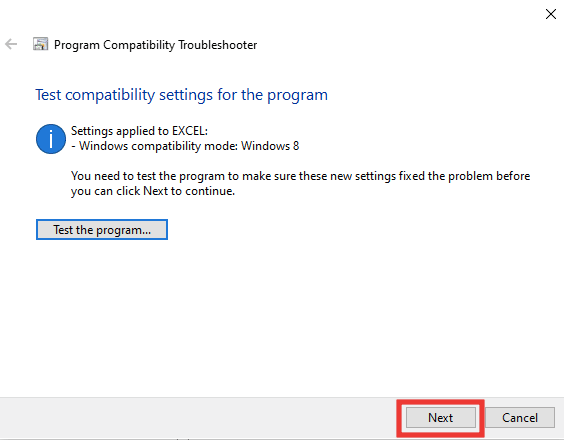
7. पर क्लिक करें हाँ, इस प्रोग्राम के लिए सेटिंग्स को सेव करें विकल्प। यदि अभी भी त्रुटि का सामना करना पड़ रहा है, तो पर क्लिक करें नहीं, भिन्न सेटिंग का उपयोग करके पुन: प्रयास करें विकल्प।
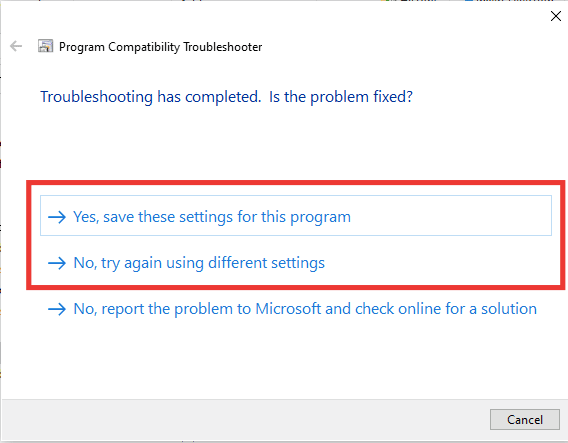
यह भी पढ़ें: Excel में Rows और Columns को कैसे Freeze करें
विधि 5: संगतता मोड अक्षम करें
संगतता मोड को अक्षम करने से एक्सेल त्रुटियों को हल करने में भी मदद मिल सकती है, जैसे कि हमें खेद है लेकिन एक्सेल में त्रुटि हो गई है। इसे ठीक करने के लिए, निम्न कार्य करें:
1. पर नेविगेट करें माइक्रोसॉफ्ट एक्सेल फ़ाइल स्थान और राइट क्लिक करें एक्सेलअनुप्रयोग.
2. फिर क्लिक करें गुण.
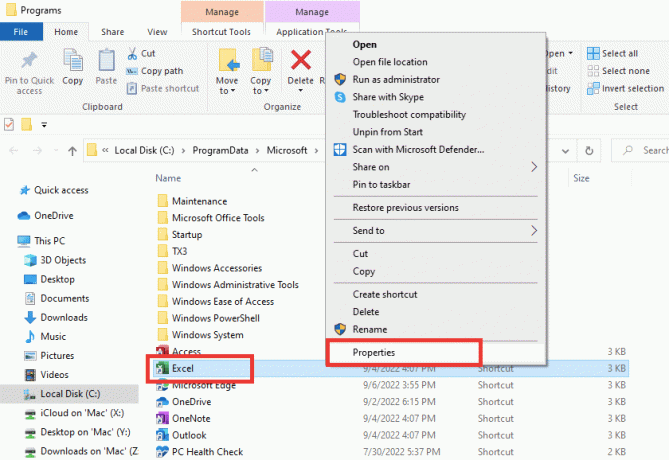
3. के लिए जाओ अनुकूलता टैब, और अनचेक करें इस प्रोग्राम को कंपेटिबिलिटी मोड के लिए चलाएं विकल्प।
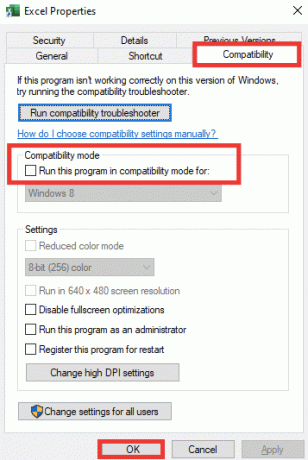
4. अंत में, पर क्लिक करें आवेदन करना>ठीक परिवर्तनों को सहेजने के लिए बटन।
विधि 6: ऐड-इन्स को अक्षम करें
कभी-कभी ऐड-इन्स समस्याग्रस्त हो सकते हैं और यह कारण हो सकता है कि एक्सेल में त्रुटि समस्या आ गई है। इस पद्धति के लिए, आपको एक्सेल को सुरक्षित मोड में खोलना होगा और जांचना होगा कि समस्या दूर हो गई है या नहीं। यदि सुरक्षित मोड में कोई त्रुटि नहीं है, तो इसका मतलब है कि ऐड-इन्स यहाँ समस्या हैं। ऐड-इन्स को अक्षम करने के लिए इन चरणों का पालन करें:
1. दबाओ विंडोज + आर कुंजियाँ साथ ही खोलने के लिए दौड़ना संवाद बकस।
2. प्रकार एक्सेल / एस और दबाएं कुंजी दर्ज करें जो की एक्सेल को सेफ मोड में खोलें.

3. पर क्लिक करें फ़ाइल.

4. फिर, पर क्लिक करें विकल्प.
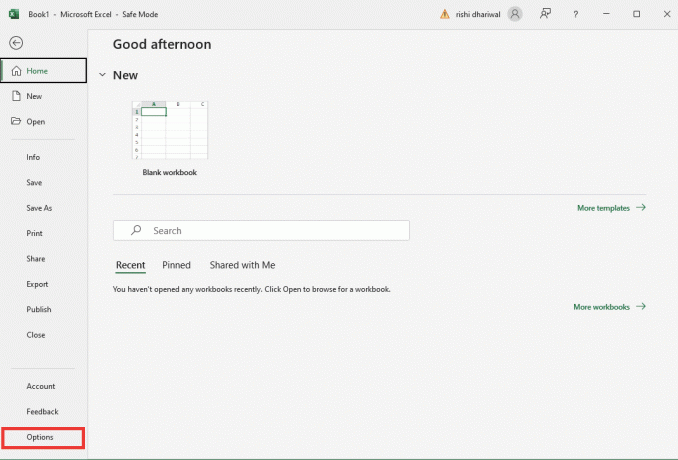
5. के लिए जाओ ऐड-इन्स अनुभाग और पर क्लिक करें जाना… बटन।
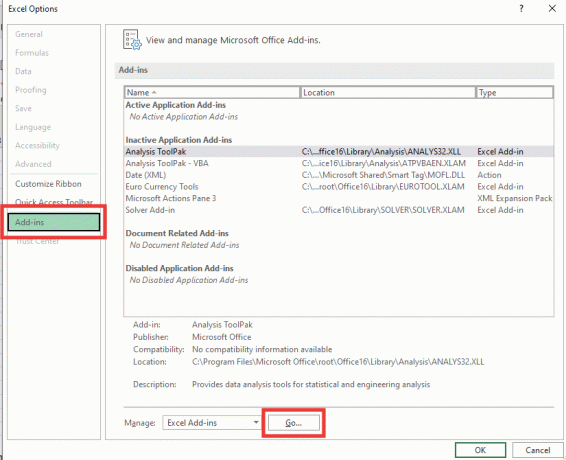
6. सभी को अनचेक करें ऐड-इन्स और क्लिक करें ठीक.

7. आखिरकार, पीसी को पुनरारंभ करें.
यह भी पढ़ें: एक्सेल में फॉर्मूले के बिना वैल्यू को कॉपी और पेस्ट कैसे करें
विधि 7: Windows अद्यतन करें
आपका पीसी स्वचालित रूप से सभी दोषों, क्षतिग्रस्त डेटा और सिस्टम दोषों को हल और सही करेगा, साथ ही यह एक बेहतर उपयोगकर्ता अनुभव और अद्यतन सुरक्षा प्रदान करेगा। पर हमारा गाइड पढ़ें विंडोज 10 का लेटेस्ट अपडेट कैसे डाउनलोड और इंस्टॉल करें.

पद्धति 8: रजिस्ट्री संपादक कुंजी फ़ोल्डर हटाएं
एक्सेल में एक त्रुटि समस्या आ गई है, इसे ठीक करने के लिए रजिस्ट्री संपादक में प्रमुख फ़ोल्डरों को हटाने के लिए नीचे सूचीबद्ध चरणों का पालन करें।
टिप्पणी: तुम कर सकते हो बैकअप बनाएँ और Windows पर रजिस्ट्री को पुनर्स्थापित करें इन चरणों को करने से पहले।
1. प्रेस विंडोज की, प्रकार रजिस्ट्री संपादक, फिर क्लिक करें व्यवस्थापक के रूप में चलाएं.

2. फिर, पर क्लिक करें हाँ अनुमति प्रदान करने के लिए।
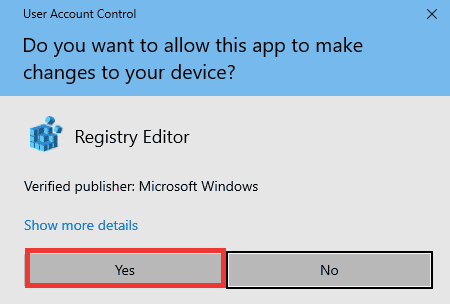
3. के लिए जाओ कंप्यूटर\HKEY_CURRENT_USER\SOFTWARE\Microsoft\Office\16.0\सामान्य.
4. निम्न कुंजी हटाएं फ़ोल्डर.
- प्रयोग
- प्रयोगकॉन्फ़िग
- प्रयोगEc
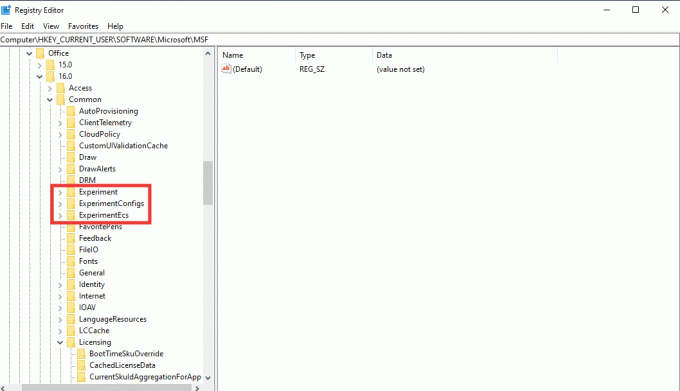
टिप्पणी: फ़ोल्डर को हटाने के लिए, इसे चुनें और उस पर राइट-क्लिक करें। फिर, का चयन करें मिटाना विकल्प और क्लिक करें हाँ पुष्टि करने के लिए।
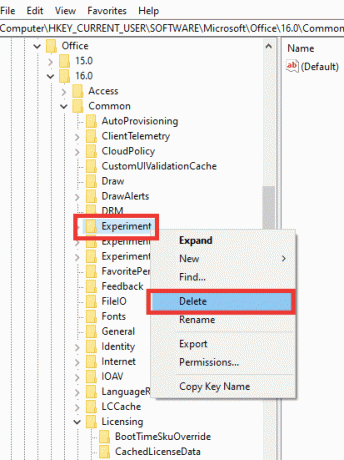
5. फिर, नीचे स्क्रॉल करें, खोजें लाइसेंसिंग कुंजी फ़ोल्डर, और विस्तार करने के लिए उस पर डबल-क्लिक करें।
6. यहाँ, हटा दें CurrentSkulAggregationForApp फ़ोल्डर।
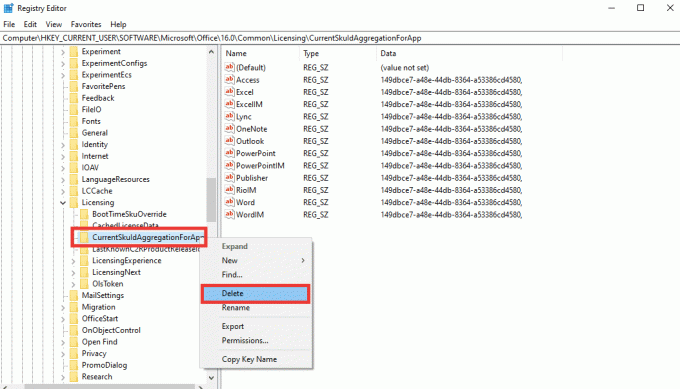
7. अंत में बंद करें रजिस्ट्री संपादक और पीसी को रीबूट करें.
यह भी पढ़ें: विंडोज 10 में एक्सेल stdole32.tlb त्रुटि को ठीक करें
विधि 9: एक्सेल को अपडेट करें
यदि आप Microsoft Office 365 ऐप्स को अनइंस्टॉल और रीइंस्टॉल नहीं करना चाहते हैं, तो आप एक्सेल ऐप को अपडेट करने का प्रयास कर सकते हैं। इन चरणों का पालन करें:
1. खोलें Microsoft Excel अनुप्रयोग।
2. पर क्लिक करें फ़ाइल.

3. के लिए जाओ खाता टैब करें और क्लिक करें अद्यतन विकल्प.

4. और, क्लिक करें अभी अद्यतन करें.
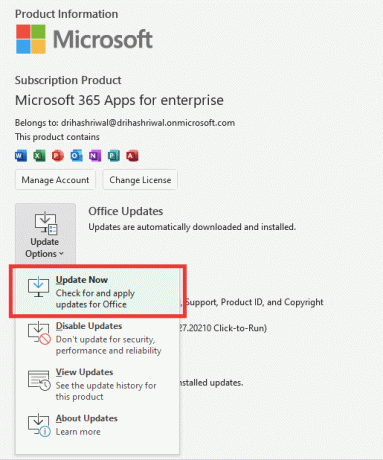
विधि 10: एमएस ऑफिस की मरम्मत करें
भले ही आपने त्रुटि संदेश के नीचे प्रदर्शित सुधार विकल्प का प्रयास किया हो, हम क्षमा चाहते हैं लेकिन एक्सेल में त्रुटि आ गई है; एक और मरम्मत विकल्प है जिसे आप आज़मा सकते हैं। इन चरणों का पालन करें:
1. मारो विंडोज + आई कुंजियाँ एक साथ खोलने के लिए समायोजन.
2. पर क्लिक करें ऐप्स सेटिंग।
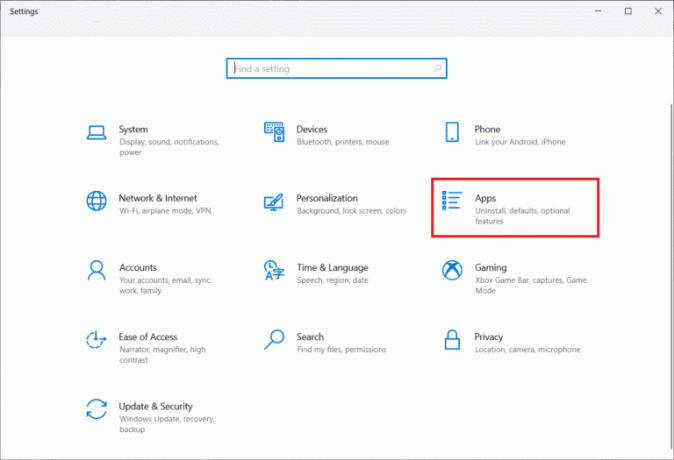
3. नीचे स्क्रॉल करें और पर क्लिक करें एंटरप्राइज़ के लिए Microsoft 365 ऐप्स -en-us अनुप्रयोग।

4. पर क्लिक करें संशोधित बटन।
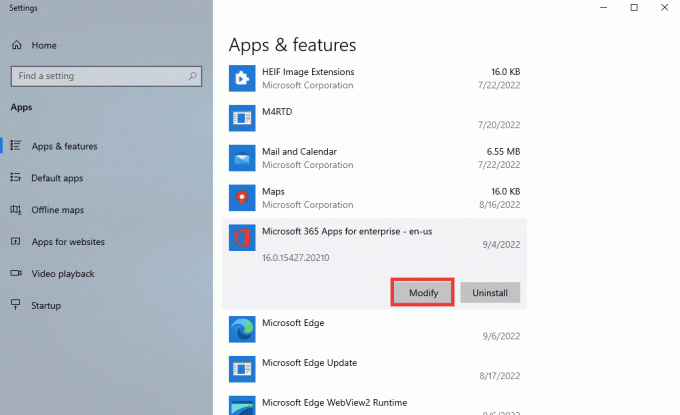
5. पर क्लिक करें हाँ ऐप को परिवर्तन करने की अनुमति देने के लिए।
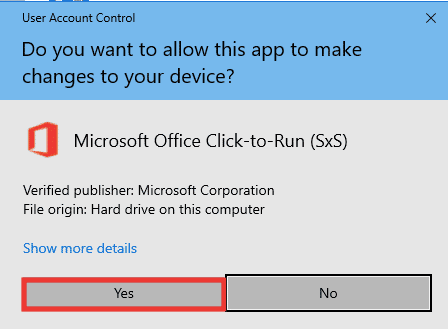
6. सबसे पहले, आगे बढ़ें त्वरित मरम्मत विकल्प, या कोशिश करें ऑनलाइन मरम्मत विकल्प अगर आपको अभी भी त्रुटि संदेश मिलता है।
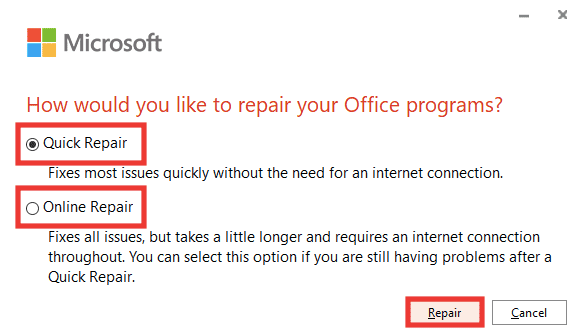
7. पर क्लिक करें मरम्मत शुरू करने के लिए।
टिप्पणी: मरम्मत प्रक्रिया में त्रुटियों का विश्लेषण करने में कुछ मिनट लगेंगे।
यह भी पढ़ें: विंडोज 10 में ऑफिस एरर कोड 1058 13 को ठीक करें
विधि 11: Office 365 को पुनर्स्थापित करें
अभी भी ठीक नहीं किया जा सका एक्सेल एक त्रुटि में चला गया है, तो आपको Microsoft 365 ऐप्स को अनइंस्टॉल और पुनर्स्थापित करना चाहिए।
1. मारो विंडोज की और टाइप करें ऐप्स और सुविधाएँ, फिर क्लिक करें खुला.
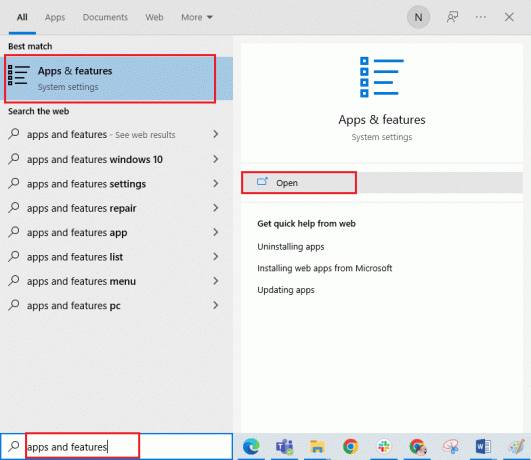
2. पर क्लिक करें माइक्रोसॉफ्ट 365 ऐप.

3. पर क्लिक करें स्थापना रद्द करें, और फिर क्लिक करें स्थापना रद्द करें पुष्टि करने के लिए एक बार और।
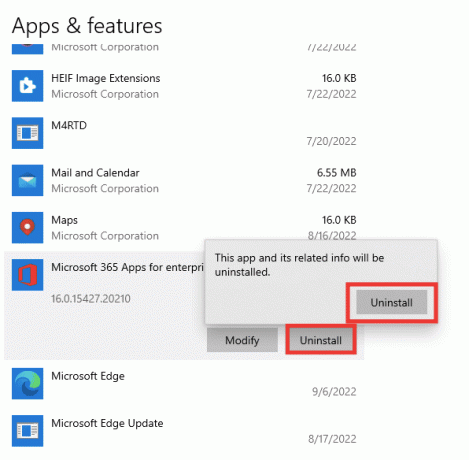
4. के लिए जाओ कार्यालय.com.
5. दाखिल करना अपने खाते में या एक नया बनाएँ।
6. पर क्लिक करें कार्यालय स्थापित करें और फिर क्लिक करें कार्यालय 365 ऐप्स. ऑफिस सेटअप फाइल डाउनलोड हो जाएगी।
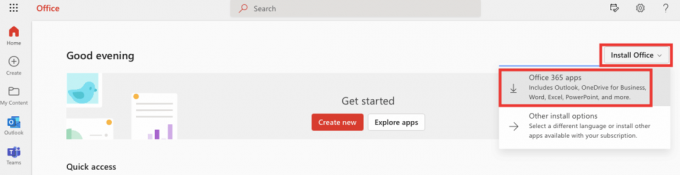
7. अपने पर जाओ डाउनलोड फोल्डर और डबल क्लिक करें ऑफिससेटअप.exe स्थापना शुरू करने के लिए फ़ाइल।
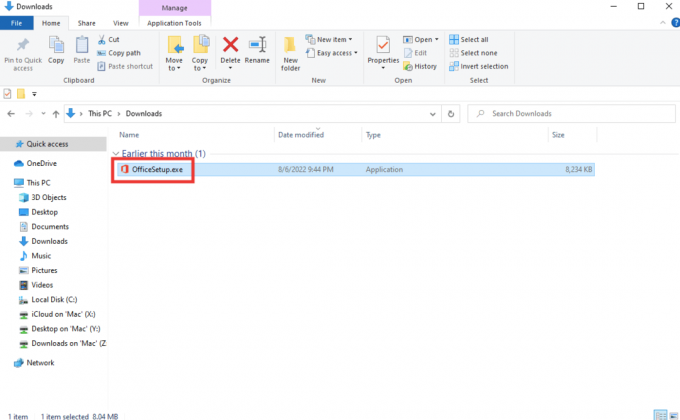
8. स्थापना प्रक्रिया पूरी होने तक प्रतीक्षा करें। इसमें कुछ ही मिनट लगेंगे।
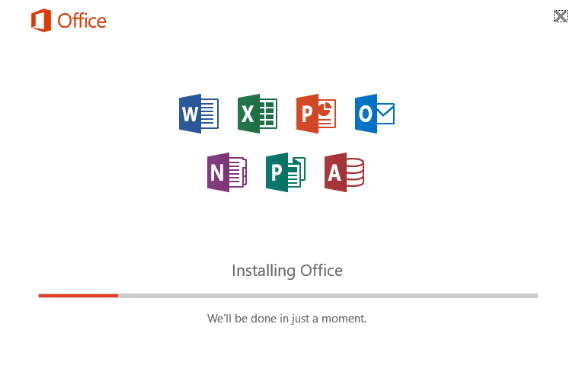
अनुशंसित:
- विंडोज पर प्रोसीजर एंट्री प्वाइंट एरर को ठीक करें
- फिक्स सिस्टम दर्ज किया गया पर्यावरण विकल्प नहीं ढूंढ सका
- Office 365 को ठीक करें त्रुटि सहेजते समय फ़ाइल का नाम अमान्य है
- मूव एक्सेल कॉलम एरर को कैसे ठीक करें
हम आशा करते हैं कि यह मार्गदर्शिका मददगार थी और आप इसे ठीक करने में सक्षम थे एक्सेल एक त्रुटि में चला गया है. आइए जानते हैं कि कौन सा तरीका आपके लिए सबसे अच्छा रहा। यदि आपके पास तकनीक से संबंधित किसी भी समस्या के बारे में कोई प्रश्न या सुझाव है, तो उन्हें नीचे टिप्पणी अनुभाग में बेझिझक छोड़ सकते हैं।



