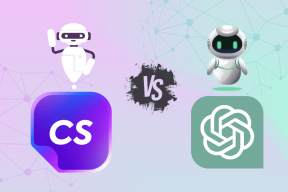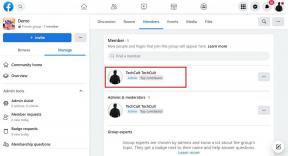विंडोज़ पर रजिस्ट्री को बैकअप और पुनर्स्थापित कैसे करें
अनेक वस्तुओं का संग्रह / / November 28, 2021
रजिस्ट्री विंडोज ऑपरेटिंग सिस्टम का एक अभिन्न अंग है क्योंकि सभी विंडोज ऑपरेटिंग सिस्टम सेटिंग्स और प्रोग्राम इस पदानुक्रमित डेटाबेस (रजिस्ट्री) में संग्रहीत हैं। सभी कॉन्फ़िगरेशन, डिवाइस ड्राइवर जानकारी, और जो भी महत्वपूर्ण आप सोच सकते हैं वह रजिस्ट्री के अंदर संग्रहीत है। सरल शब्दों में, यह एक रजिस्टर है जहाँ प्रत्येक कार्यक्रम एक रिकॉर्ड बनाता है। पिछले सभी संस्करण विंडोज एक्सपी, विंडोज विस्टा, विंडोज 7, विंडोज 8, विंडोज 8.1 और विंडोज 10 हैं; सभी के पास एक रजिस्ट्री है।
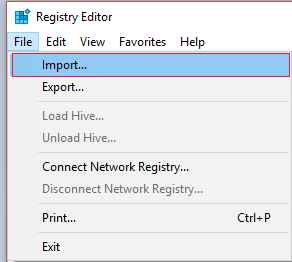
सभी सेटिंग्स में बदलाव रजिस्ट्री के माध्यम से किए जाते हैं, और कभी-कभी इस प्रक्रिया के दौरान, हम रजिस्ट्री को नुकसान पहुंचा सकते हैं, जिससे महत्वपूर्ण सिस्टम विफलता हो सकती है। हम वह कर सकते हैं जो हम यह सुनिश्चित करने के लिए कर सकते हैं कि हम रजिस्ट्री को नुकसान न पहुँचाएँ; हम विंडोज रजिस्ट्री का बैकअप ले सकते हैं। और जब रजिस्ट्री को पुनर्स्थापित करने की आवश्यकता होती है, तो हम अपने द्वारा बनाए गए बैकअप से ऐसा कर सकते हैं। आइए देखते हैं विंडोज़ पर रजिस्ट्री को बैकअप और पुनर्स्थापित कैसे करें I
ध्यान दें: अपने सिस्टम में कोई भी बदलाव करने से पहले विंडोज रजिस्ट्री का बैकअप लेना विशेष रूप से एक अच्छा विचार है क्योंकि अगर कुछ गलत होता है, तो आप रजिस्ट्री को उसी तरह से पुनर्स्थापित कर सकते हैं जैसे वह थी।
अंतर्वस्तु
- विंडोज़ पर रजिस्ट्री को बैकअप और पुनर्स्थापित कैसे करें
- विधि 1: बैकअप लें और रजिस्ट्री को मैन्युअल रूप से पुनर्स्थापित करें
- विधि 2: पुनर्स्थापना बिंदु का उपयोग करके बैकअप और पुनर्स्थापना रजिस्ट्री
विंडोज़ पर रजिस्ट्री को बैकअप और पुनर्स्थापित कैसे करें
आप या तो मैन्युअल रूप से रजिस्ट्री का बैकअप ले सकते हैं या एक सिस्टम पुनर्स्थापना बिंदु बना सकते हैं, तो आइए पहले देखें कि रजिस्ट्री का मैन्युअल रूप से बैकअप कैसे लें और फिर सिस्टम पुनर्स्थापना बिंदु का उपयोग करें।
विधि 1: बैकअप लें और रजिस्ट्री को मैन्युअल रूप से पुनर्स्थापित करें
1. विंडोज की + आर दबाएं, फिर टाइप करें regedit और रजिस्ट्री संपादक खोलने के लिए एंटर दबाएं।

2. चयन करना सुनिश्चित करें संगणक (कोई उपकुंजी नहीं है क्योंकि हम पूरी रजिस्ट्री का बैकअप लेना चाहते हैं) in पंजीकृत संपादक.
3. अगला, पर क्लिक करें फ़ाइल> निर्यात और फिर वांछित स्थान का चयन करें जहां आप इस बैकअप को सहेजना चाहते हैं (नोट: सुनिश्चित करें कि निर्यात रेंज बाएं तल में सभी के लिए चयनित है)।
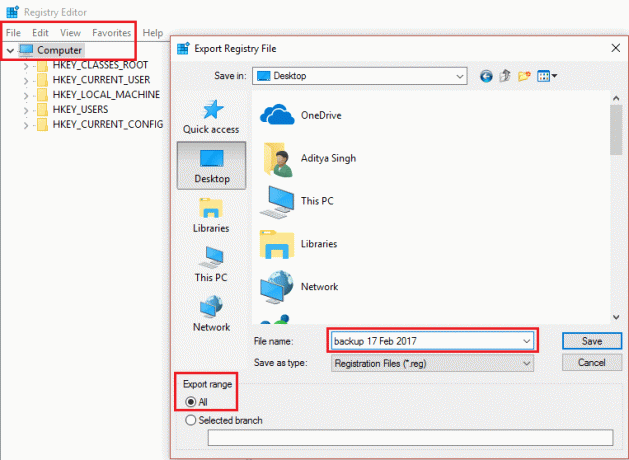
4. अब, इस बैकअप का नाम टाइप करें और क्लिक करें सहेजें.
5. यदि आपको रजिस्ट्री के उपरोक्त बैकअप को पुनर्स्थापित करने की आवश्यकता है, तो फिर से रजिस्ट्री संपादक खोलें ऊपर दिखाये अनुसार।
6. फिर से, पर क्लिक करें फ़ाइल> आयात करें।
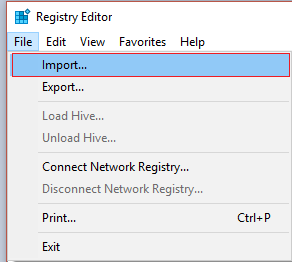
7. अगला, चुनें स्थान जहाँ आपने सहेजा था बैकअप प्रति और हिट खोलना.
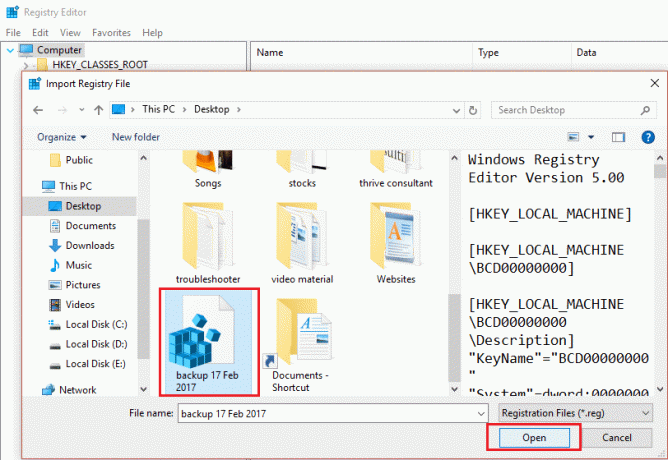
8. आपने रजिस्ट्री को उसकी मूल स्थिति में वापस लाने के लिए सफलतापूर्वक पुनर्स्थापित कर दिया है।
विधि 2: पुनर्स्थापना बिंदु का उपयोग करके बैकअप और पुनर्स्थापना रजिस्ट्री
1. प्रकार पुनःस्थापना बिंदु विंडोज सर्च बार में और पर क्लिक करें पुनर्स्थापन स्थल बनाएं.

2. स्थानीय डिस्क चुनें (सी :) (वह ड्राइव चुनें जहां विंडोज स्थापित है) और क्लिक करें कॉन्फ़िगर करें।
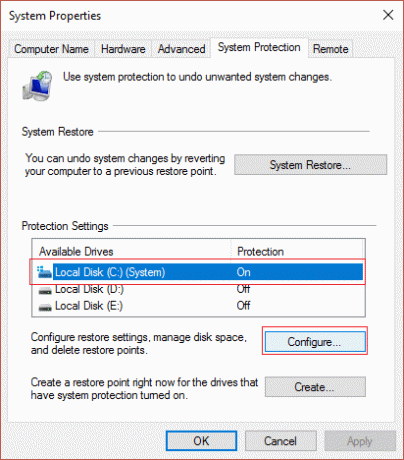
3. सुनिश्चित करें प्रणाली सुरक्षा इस ड्राइव के लिए चालू है और अधिकतम उपयोग को 10% पर सेट करें।

4. क्लिक लागू करना, के बाद हेक।
5. अगला, फिर से इस ड्राइव का चयन करें और पर क्लिक करें बनाएं।
6. पुनर्स्थापना बिंदु का नाम दें आप बस बना रहे हैं और फिर से क्लिक करें बनाएं.
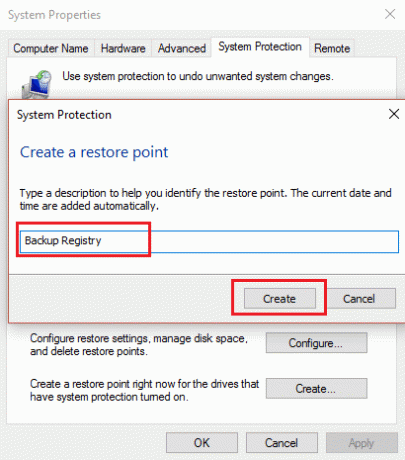
7. पुनर्स्थापना बिंदु बनाने के लिए सिस्टम की प्रतीक्षा करें और समाप्त होने के बाद बंद करें पर क्लिक करें।
8. अपनी रजिस्ट्री को पुनर्स्थापित करने के लिए एक पुनर्स्थापना बिंदु बनाएँ पर जाएँ।
9. अब क्लिक करें सिस्टम रेस्टोर, फिर अगला क्लिक करें।
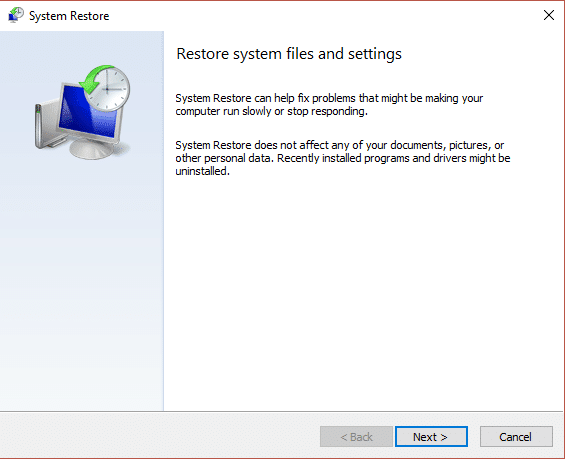
10. फिर पुनर्स्थापना बिंदु का चयन करें आप ऊपर बनाएं और अगला हिट करें।

11. सिस्टम पुनर्स्थापना समाप्त करने के लिए ऑन-स्क्रीन निर्देशों का पालन करें।
12. एक बार उपरोक्त प्रक्रिया समाप्त हो जाने के बाद, आप सफलतापूर्वक विंडोज रजिस्ट्री को पुनर्स्थापित करें।
अनुशंसित:
- फिक्स रिस्टोर प्वाइंट विंडोज 10 में काम नहीं कर रहा है
इतना ही; आपने सफलतापूर्वक सीख लिया है विंडोज़ पर रजिस्ट्री को बैकअप और पुनर्स्थापित कैसे करें, लेकिन अगर आपके मन में अभी भी इस पोस्ट के बारे में कोई सवाल है, तो बेझिझक उन्हें कमेंट सेक्शन में पूछ सकते हैं।