विंडोज 10 में इंस्टॉल किए गए प्रोग्राम को किसी अन्य ड्राइव पर कैसे ले जाएं
अनेक वस्तुओं का संग्रह / / November 28, 2021
जब हम अपने पीसी या लैपटॉप पर कोई एप्लिकेशन, सॉफ्टवेयर या प्रोग्राम इंस्टॉल करते हैं, तो वह डिफ़ॉल्ट रूप से सी-ड्राइव में इंस्टॉल हो जाता है। इसलिए, समय के साथ, सी-ड्राइव भरना शुरू हो जाता है और सिस्टम की गति धीमी हो जाती है। यह अन्य पूर्व-स्थापित एप्लिकेशन, प्रोग्राम और सॉफ़्टवेयर के प्रदर्शन को भी प्रभावित करता है। इसे रोकने के लिए, कुछ एप्लिकेशन, सॉफ़्टवेयर और प्रोग्राम को सी-ड्राइव से किसी अन्य खाली फ़ोल्डर या ड्राइव में कुछ स्थान खाली करने के लिए स्थानांतरित करने की अनुशंसा की जाती है।
हालांकि, कभी-कभी, कुछ एप्लिकेशन, सॉफ़्टवेयर और प्रोग्राम किसी अन्य स्थान पर ले जाने पर ठीक से काम नहीं करते हैं। इसलिए, प्रोग्राम को अनइंस्टॉल करना, इसे फिर से इंस्टॉल करना और फिर इसे वांछित स्थान पर ले जाना सबसे अच्छा तरीका है। यदि एप्लिकेशन, प्रोग्राम या सॉफ़्टवेयर उपयोगकर्ता के लिए बड़ा और महत्वपूर्ण है तो यह प्रक्रिया लंबी है और उपयुक्त नहीं है।
इसलिए, विंडोज एक अंतर्निहित उपयोगिता के साथ आता है जो सिस्टम ड्राइव या सी-ड्राइव से एप्लिकेशन, प्रोग्राम और सॉफ़्टवेयर को बिना अनइंस्टॉल किए दूसरे स्थान पर ले जाने की अनुमति देता है। लेकिन यह बिल्ट-इन यूटिलिटी केवल उन एप्लिकेशन या प्रोग्राम के लिए काम करती है जो मैन्युअल रूप से इंस्टॉल होते हैं और पहले से इंस्टॉल किए गए एप्लिकेशन के लिए नहीं। इसका मतलब यह नहीं है कि आप उन पहले से इंस्टॉल किए गए ऐप्स और प्रोग्राम को स्थानांतरित नहीं कर सकते। उनके लिए, आपको बस कुछ अतिरिक्त प्रयास करने की आवश्यकता है।
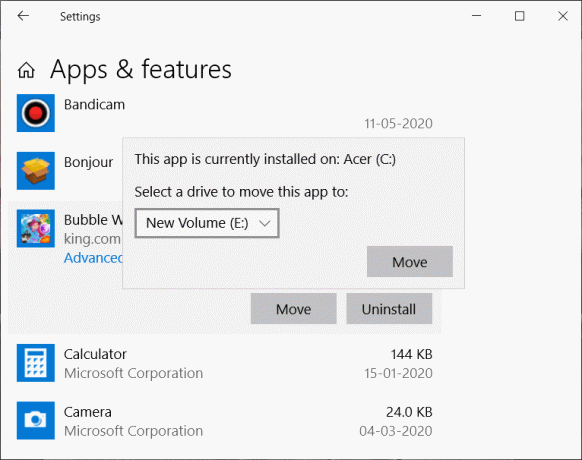
इस लेख में, हम विभिन्न तरीकों को देखेंगे जिनके उपयोग से आप नए और साथ ही पहले से इंस्टॉल किए गए एप्लिकेशन, सॉफ़्टवेयर और प्रोग्राम को सी-ड्राइव से दूसरी ड्राइव पर ले जा सकते हैं।
अंतर्वस्तु
- विंडोज 10 में इंस्टॉल किए गए प्रोग्राम को किसी अन्य ड्राइव पर कैसे ले जाएं
- 1. विंडोज बिल्ट-इन यूटिलिटी का उपयोग करके आधुनिक एप्लिकेशन या प्रोग्राम को स्थानांतरित करें
- 2. स्टीम मूवर का उपयोग करके इंस्टॉल किए गए एप्लिकेशन और प्रोग्राम को स्थानांतरित करें
- 3. एप्लिकेशन मूवर का उपयोग करके इंस्टॉल किए गए एप्लिकेशन और प्रोग्राम को स्थानांतरित करें
विंडोज 10 में इंस्टॉल किए गए प्रोग्राम को किसी अन्य ड्राइव पर कैसे ले जाएं
जैसा कि ऊपर चर्चा की गई है, सी-ड्राइव से आधुनिक ऐप्स और प्रोग्राम्स को स्थानांतरित करना आसान है और इसे विंडोज बिल्ट-इन यूटिलिटी का उपयोग करके किया जा सकता है। लेकिन पारंपरिक अनुप्रयोगों और कार्यक्रमों को स्थानांतरित करने के लिए, आपको तीसरे पक्ष के अनुप्रयोगों की मदद लेनी होगी जैसे कि स्टीम मूवर या आवेदन प्रस्तावक. पारंपरिक अनुप्रयोगों और कार्यक्रमों को स्थानांतरित करने के लिए इन अनुप्रयोगों का उपयोग कैसे किया जा सकता है, इसकी चर्चा नीचे की गई है:
1. विंडोज बिल्ट-इन यूटिलिटी का उपयोग करके आधुनिक एप्लिकेशन या प्रोग्राम को स्थानांतरित करें
विंडोज बिल्ट-इन यूटिलिटी का उपयोग करके आधुनिक एप्लिकेशन और प्रोग्राम को सी-ड्राइव से दूसरी ड्राइव पर ले जाने के लिए दिए गए चरणों का पालन करें:
1. खोलना समायोजन अपने कंप्यूटर की खोज बार का उपयोग करके इसे खोजकर।
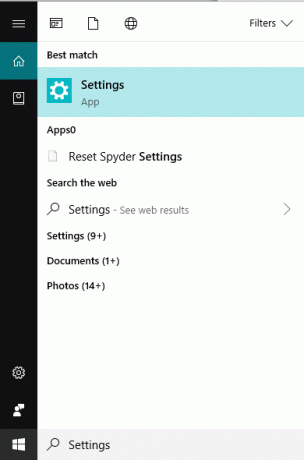
2. एंटर बटन दबाएं और विंडो सेटिंग्स खुल जाएगा।
3. अंतर्गत समायोजन, पर क्लिक करें प्रणाली विकल्प।

4. अंतर्गत प्रणाली, चुनते हैं भंडारण विकल्प मेनू से बाएं पैनल पर दिखाई देता है।
5. दाईं ओर की विंडो से, पर क्लिक करें ऐप्स और सुविधाएं विकल्प।
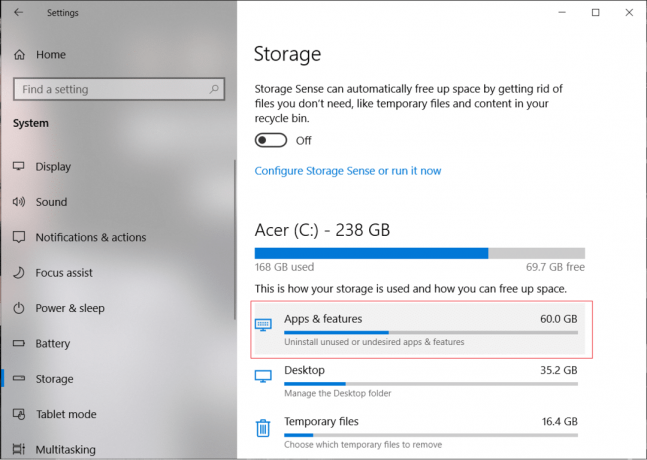
6. आपके सिस्टम पर इंस्टॉल किए गए सभी ऐप्स और प्रोग्राम की एक सूची दिखाई देगी।

7. उस एप्लिकेशन या प्रोग्राम पर क्लिक करें जिसे आप किसी अन्य ड्राइव पर ले जाना चाहते हैं। दो विकल्प दिखाई देंगे, पर क्लिक करें कदम विकल्प।
ध्यान दें: याद रखें, आप केवल उन्हीं एप्लिकेशन और प्रोग्राम को स्थानांतरित कर पाएंगे, जिन्हें आपने स्टोर से इंस्टॉल किया है, न कि पहले से इंस्टॉल किए गए प्रोग्राम को।
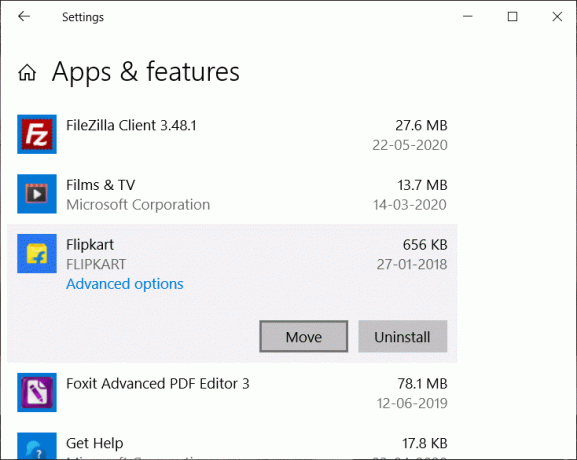
8. एक डायलॉग बॉक्स खुलेगा जो आपको संकेत देगा ड्राइव का चयन करें जहां आप चयनित ऐप को स्थानांतरित करना चाहते हैं।
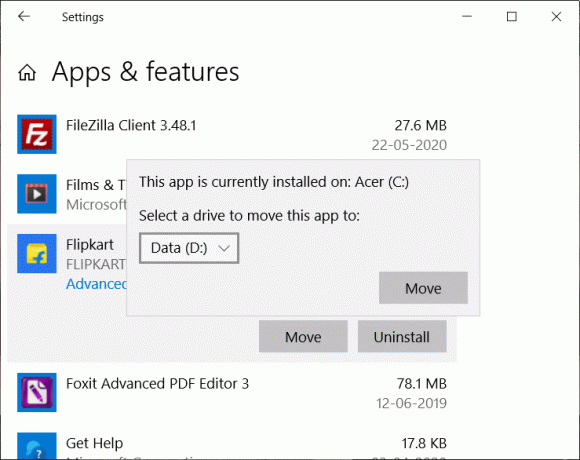
9. ड्राइव का चयन करें से ड्रॉपडाउन मेनू जहां आप चयनित एप्लिकेशन या प्रोग्राम को स्थानांतरित करना चाहते हैं।
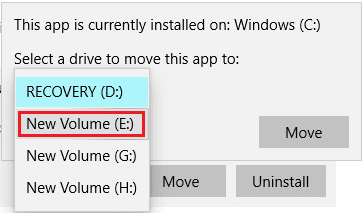
10. ड्राइव का चयन करने के बाद, पर क्लिक करें ले जाएँ बटन.
11. आपका चयनित एप्लिकेशन या प्रोग्राम चलना शुरू हो जाएगा।
एक बार प्रक्रिया पूरी हो जाने के बाद, चयनित एप्लिकेशन या प्रोग्राम चयनित ड्राइव पर चला जाएगा। इसी तरह, अन्य एप्लिकेशन को यहां ले जाएं सी-ड्राइव पर कुछ जगह खाली करें.
2. स्टीम मूवर का उपयोग करके इंस्टॉल किए गए एप्लिकेशन और प्रोग्राम को स्थानांतरित करें
C ड्राइव से पहले से इंस्टॉल किए गए एप्लिकेशन या प्रोग्राम को स्थानांतरित करने के लिए आप थर्ड पार्टी एप्लिकेशन स्टीम मूवर का उपयोग कर सकते हैं।
स्टीम मूवर: स्टीम मूवर सी-ड्राइव पर कुछ जगह खाली करने के लिए सी-ड्राइव से दूसरे ड्राइव पर इंस्टॉल किए गए एप्लिकेशन या प्रोग्राम के गेम, फाइल और फोल्डर को स्थानांतरित करने के लिए एक मुफ्त प्रोग्राम है। यह टूल बिना किसी समस्या के कुछ ही सेकंड में अपना काम कर लेता है।
स्टीम मूवर का उपयोग करके इंस्टॉल किए गए एप्लिकेशन और प्रोग्राम को सी-ड्राइव से दूसरी ड्राइव पर ले जाने के लिए, नीचे दिए गए चरणों का पालन करें:
1. सबसे पहले डाउनलोड करें स्टीम मूवर का उपयोग करते हुए यह लिंक.
2. ऊपर दिए गए लिंक पर जाएं और पर क्लिक करें डाउनलोड बटन। स्टीममोवर.ज़िप फ़ाइल डाउनलोड होना शुरू हो जाएगी।
3. डाउनलोड पूरा होने के बाद, डाउनलोड की गई ज़िप फ़ाइल को अनज़िप करें।
4. आपको नाम की एक फाइल मिलेगी स्टीममूवर.exe.

5. निकाली गई फ़ाइल पर डबल-क्लिक करें इसे चलाने के लिए। स्टीम मूवर खुल जाएगा।
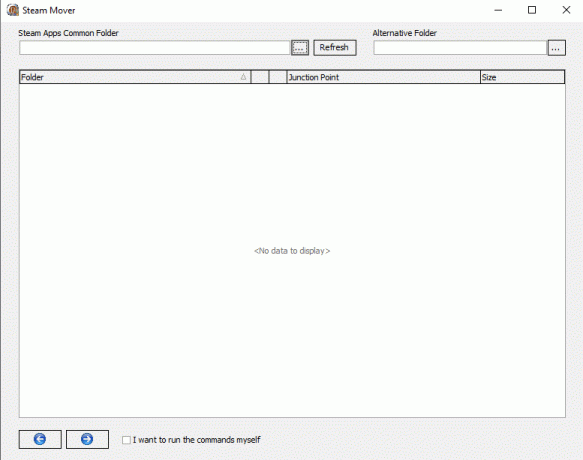
6. पर क्लिक करें ब्राउज़ बटन और उस फ़ोल्डर का चयन करें जिसमें सभी पूर्व-स्थापित एप्लिकेशन और प्रोग्राम शामिल हैं और क्लिक करें ठीक है। आम तौर पर, सभी पहले से इंस्टॉल किए गए एप्लिकेशन और प्रोग्राम सी-ड्राइव के तहत प्रोग्राम फाइल फोल्डर के अंदर उपलब्ध होते हैं।
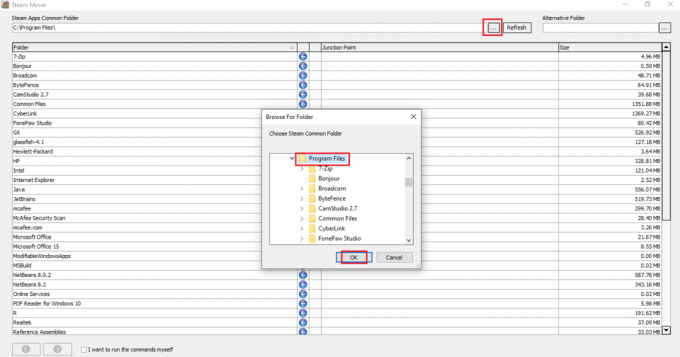
7. सी-ड्राइव में सभी फाइलें और फोल्डर दिखाई देंगे।
8. अब, अंदर वैकल्पिक फ़ोल्डर, उस स्थान को ब्राउज़ करें जहां आप इंस्टॉल किए गए एप्लिकेशन और प्रोग्राम को स्थानांतरित करना चाहते हैं। पर क्लिक करें ठीक है स्थान फ़ोल्डर का चयन करने के बाद बटन।
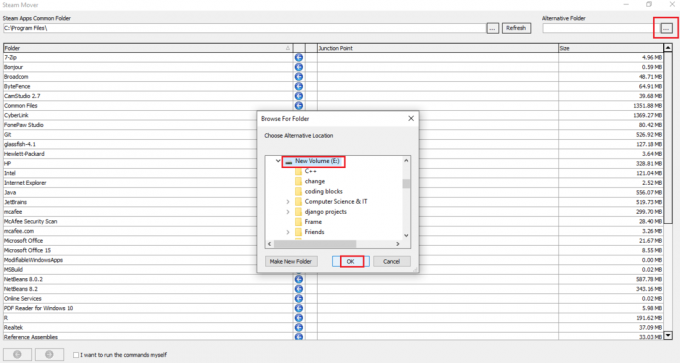
9. दोनों फोल्डर का चयन करने के बाद, पर क्लिक करें तीर बटन पृष्ठ के नीचे उपलब्ध है।

ध्यान दें: इस प्रक्रिया को करने से पहले सुनिश्चित करें कि C ड्राइव NTFS फॉर्मेट में है न कि FAT32 फॉर्मेट में. ऐसा इसलिए है क्योंकि स्टीम मूवर जंक्शन बिंदु बनाकर एप्लिकेशन और सॉफ़्टवेयर को स्थानांतरित करता है। इसलिए, यह FAT32 स्वरूपित ड्राइवरों पर काम नहीं करता है।
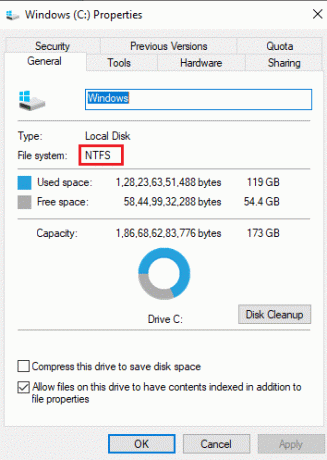
10. एक बार आप तीर पर क्लिक करें, एक कमांड प्रॉम्प्ट विंडो दिखाई देगा जो विभिन्न चयनित फ़ोल्डरों के स्थान को बदलने के लिए चल रहे आदेशों को दिखाएगा।
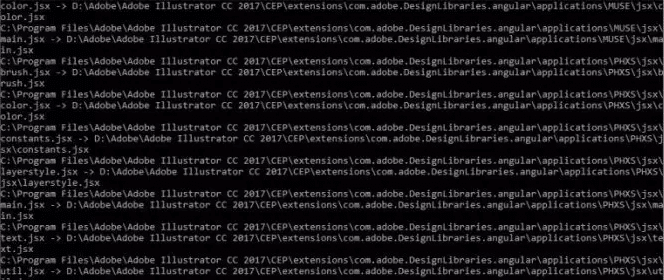
11. निष्पादन पूरा होने के बाद, यह पुष्टि करने के लिए कि चयनित फ़ोल्डर वैकल्पिक फ़ोल्डर में चले गए हैं, वैकल्पिक फ़ोल्डर स्थान पर जाएं और वहां जांचें। सभी चयनित सी-ड्राइव एप्लिकेशन और प्रोग्राम वहां चले गए होंगे।
उपरोक्त चरणों को पूरा करने के बाद, स्टीम मूवर का उपयोग करके पहले से इंस्टॉल किए गए एप्लिकेशन और प्रोग्राम किसी अन्य ड्राइव पर चले जाएंगे।
यह भी पढ़ें:फोर्स अनइंस्टॉल प्रोग्राम जो विंडोज 10 में अनइंस्टॉल नहीं होंगे
3. एप्लिकेशन मूवर का उपयोग करके इंस्टॉल किए गए एप्लिकेशन और प्रोग्राम को स्थानांतरित करें
स्टीम मूवर के समान, आप पहले से इंस्टॉल किए गए एप्लिकेशन और प्रोग्राम को C ड्राइव से दूसरे ड्राइव पर ले जा सकते हैं आवेदन प्रस्तावक। यह एक थर्ड पार्टी एप्लीकेशन भी है।
आवेदन प्रस्तावक: एप्लिकेशन मूवर इंस्टॉल किए गए प्रोग्राम और एप्लिकेशन को आपकी हार्ड डिस्क पर एक पथ से दूसरे पथ पर ले जाता है। यह उस पथ की फ़ाइलें लेता है जो "में पाई जाती हैंवर्तमान पथ"फ़ील्ड और उन्हें उस पथ पर ले जाता है जो" के अंतर्गत निर्दिष्ट हैनया रास्ता" खेत। यह विस्टा, विंडोज 7, विंडोज 8 और विंडोज 10 जैसे विंडोज ऑपरेटिंग सिस्टम के लगभग सभी संस्करणों के साथ संगत है। इसके अलावा, 32-बिट और 64-बिट संस्करण उपलब्ध हैं।
इंस्टॉल किए गए एप्लिकेशन और प्रोग्राम को सी-ड्राइव से दूसरी ड्राइव पर ले जाने के लिए, नीचे दिए गए चरणों का पालन करें:
1. सबसे पहले डाउनलोड करें आवेदन प्रस्तावकइस लिंक का उपयोग करते हुए.
2. अपने विंडोज संस्करण के अनुसार, पर क्लिक करें SETUPAM.EXE फ़ाइल.

3. एक बार जब आप लिंक पर क्लिक करेंगे, आपकी फाइल डाउनलोड होना शुरू हो जाएगी।
4. डाउनलोड पूरा होने के बाद, डबल क्लिक करें इसे खोलने के लिए डाउनलोड की गई फ़ाइल (.exe) पर।
5. पर क्लिक करें हाँ बटन जब पुष्टि के लिए कहा।
6. एप्लिकेशन मूवर के लिए सेटअप विज़ार्ड खुल जाएगा।
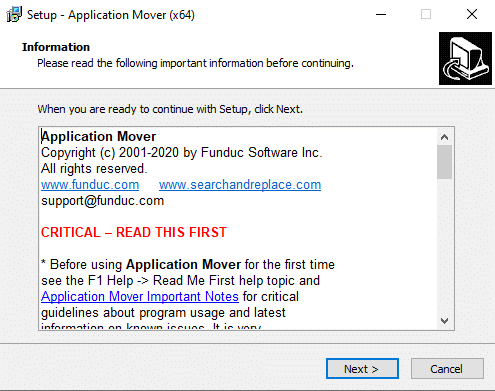
7. पर क्लिक करें अगला बटन जारी रखने के लिए।
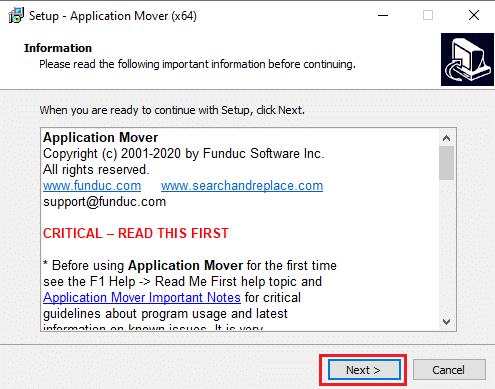
8. उस स्थान को ब्राउज़ करें जहां आप एप्लिकेशन मूवर को सहेजना चाहते हैं। डिफ़ॉल्ट स्थान का चयन करने की सलाह दी जाती है। पर क्लिक करें अगला बटन आगे बढ़ने के लिए।
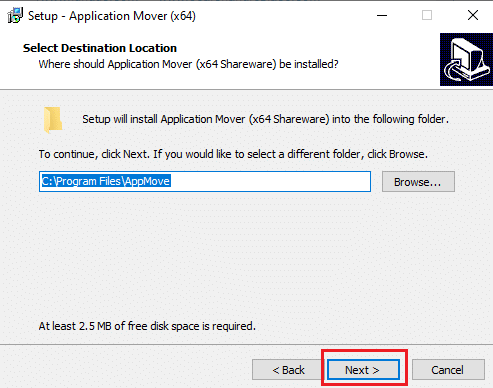
9. फिर से पर क्लिक करें अगला बटन.
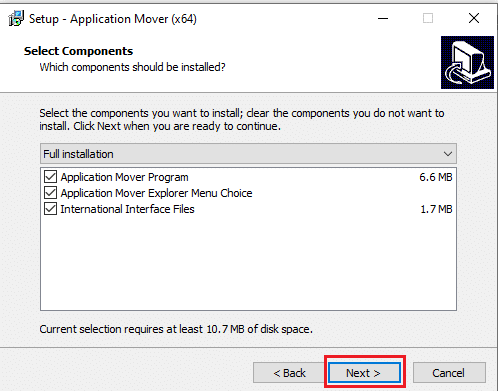
10. अंत में, पर क्लिक करें बटन स्थापित करें स्थापना शुरू करने के लिए।
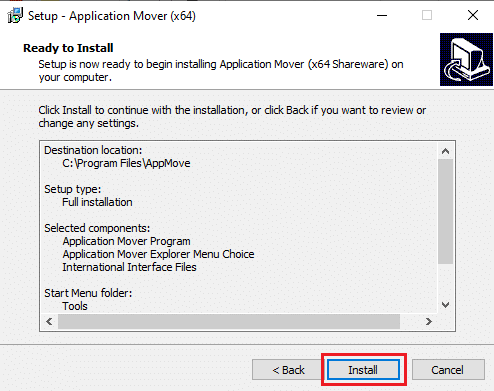
11. एक बार इंस्टॉलेशन पूरा हो जाने के बाद, पर क्लिक करें समाप्त बटन.
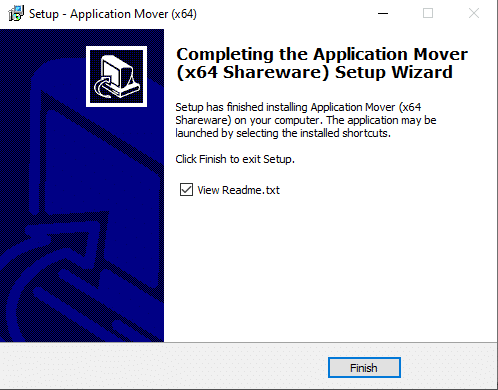
12. अब, टास्कबार सर्च का उपयोग करके एप्लिकेशन मूवर खोलें। पर क्लिक करें हां जब पुष्टि के लिए कहा।
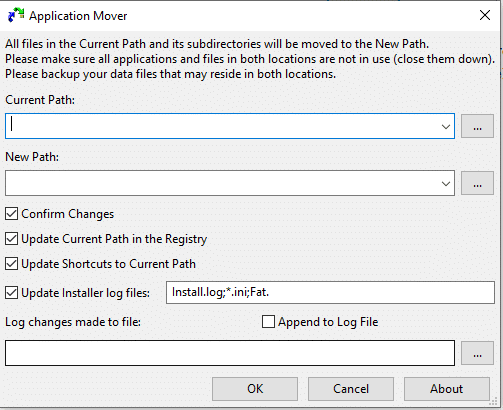
13. अब, ब्राउज़ करें वर्तमान पथ के लिए स्थान तथा उस प्रोग्राम का चयन करें जिसे आप सी ड्राइव से स्थानांतरित करना चाहते हैं।

14. ब्राउज़ करें नए पथ के लिए स्थान और उस फ़ोल्डर का चयन करें जहाँ आप चयनित प्रोग्राम को स्थानांतरित करना चाहते हैं।
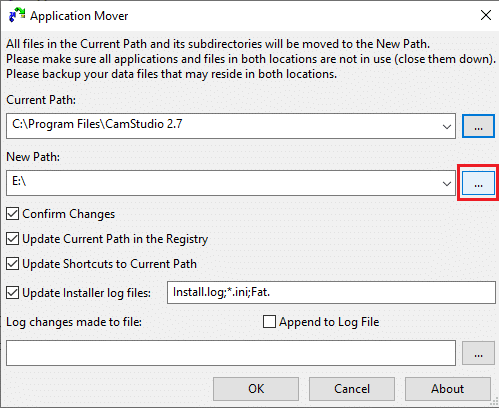
15. दोनों रास्तों को चुनने के बाद, क्लिक पर ठीक है जारी रखने के लिए बटन।
ध्यान दें:सुनिश्चित करें कि सभी चेकबॉक्स चयनित हैं इससे पहले कि आप OK दबाएं।
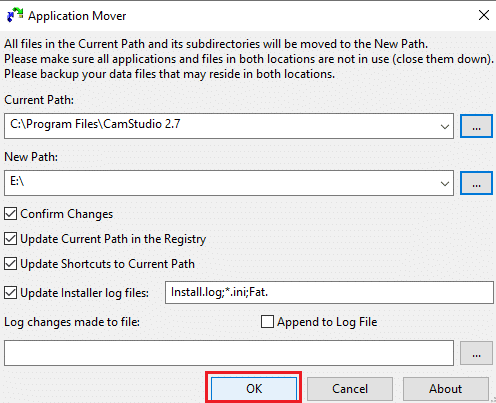
16. कुछ समय बाद, आपका चयनित प्रोग्राम सी-ड्राइव से चयनित ड्राइव पर चला जाएगा। पुष्टि करने के लिए, उस फ़ोल्डर में जाएं जिसे आपने चुना है नया रास्ता फ़ील्ड और वहाँ जाँच करें।
17. इसी तरह, सी-ड्राइव पर कुछ जगह खाली करने के लिए अन्य एप्लिकेशन और प्रोग्राम को सी-ड्राइव से दूसरी ड्राइव पर ले जाएं।
उपरोक्त चरणों को पूरा करने के बाद, चयनित पूर्व-स्थापित एप्लिकेशन और प्रोग्राम एप्लिकेशन मूवर का उपयोग करके किसी अन्य ड्राइव पर चले जाएंगे।
अनुशंसित:
- सक्रिय विंडोज 10 वॉटरमार्क को स्थायी रूप से हटा दें
- विंडोज 10 पर बल्क में कई फाइलों का नाम कैसे बदलें
उम्मीद है, उपरोक्त विधियों का उपयोग करके, आप उन प्रोग्रामों और अनुप्रयोगों को स्थानांतरित करने में सक्षम होंगे जो या तो आपके द्वारा सी-ड्राइव से विंडोज 10 में किसी अन्य ड्राइव पर पहले से इंस्टॉल या इंस्टॉल किए गए हैं।



