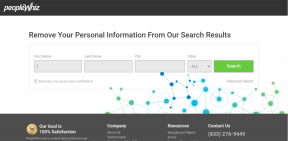विंडोज 10 में दिनांक और समय प्रारूप कैसे बदलें
अनेक वस्तुओं का संग्रह / / November 28, 2021
दिनांक और समय टास्कबार में प्रदर्शित होता है जो डिफ़ॉल्ट रूप से प्रारूप माह/दिनांक/वर्ष में होता है (उदा: 05/16/2018) और समय के लिए 12-घंटे का प्रारूप (उदा: 8:02 अपराह्न) लेकिन क्या होगा यदि आप इन्हें बदलना चाहते हैं समायोजन? ठीक है, आप इन सेटिंग्स को अपनी पसंद के अनुसार विंडोज 10 सेटिंग्स या कंट्रोल पैनल से हमेशा बदल सकते हैं। आप दिनांक प्रारूप को दिनांक/माह/वर्ष (उदा: 16/05/2018) और समय को 24 घंटे के प्रारूप (उदा: 21:02 अपराह्न) में बदल सकते हैं।
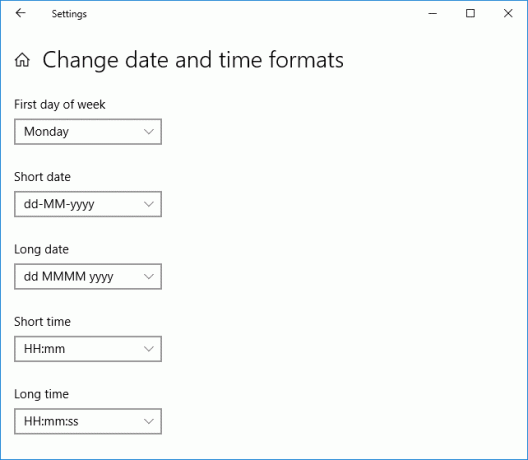
अब दिनांक और समय दोनों के लिए कई प्रारूप उपलब्ध हैं, इसलिए आपको सावधानी से चयन करने की आवश्यकता है। आप हमेशा अलग-अलग दिनांक और समय प्रारूप का प्रयास कर सकते हैं उदाहरण के लिए शॉर्ट डेट, लॉन्ग डेट, शॉर्ट टाइम और लॉन्गटाइम आदि। तो बिना समय बर्बाद किए आइए नीचे सूचीबद्ध गाइड की सहायता से विंडोज 10 में दिनांक और समय प्रारूप कैसे बदलें देखें।
अंतर्वस्तु
- विंडोज 10 में दिनांक और समय प्रारूप कैसे बदलें
- विधि 1: Windows 10 सेटिंग्स में दिनांक और समय स्वरूप बदलें
- विधि 2: नियंत्रण कक्ष में दिनांक और समय स्वरूप बदलें
विंडोज 10 में दिनांक और समय प्रारूप कैसे बदलें
यह सुनिश्चित कर लें पुनर्स्थापन स्थल बनाएं बस कुछ गलत होने पर।
विधि 1: Windows 10 सेटिंग्स में दिनांक और समय स्वरूप बदलें
1. सेटिंग्स ऐप खोलने के लिए विंडोज की + I दबाएं और फिर पर क्लिक करें समय और भाषा।

2. अब बाएँ हाथ के मेनू से पर क्लिक करें दिनांक समय।
3. अगला, दाएँ विंडो फलक में नीचे स्क्रॉल करें और “पर क्लिक करें”दिनांक और समय प्रारूप बदलें"नीचे लिंक।

4. को चुनिए दिनांक और समय प्रारूप आप ड्रॉप-डाउन से चाहते हैं, फिर सेटिंग विंडो बंद करें।

संक्षिप्त तिथि (दिन-माह-वर्ष)
लंबी तारीख (दिन MMMM yyyyy)
कम समय (एच: मिमी)
लंबे समय (एच: मिमी: एसएस)
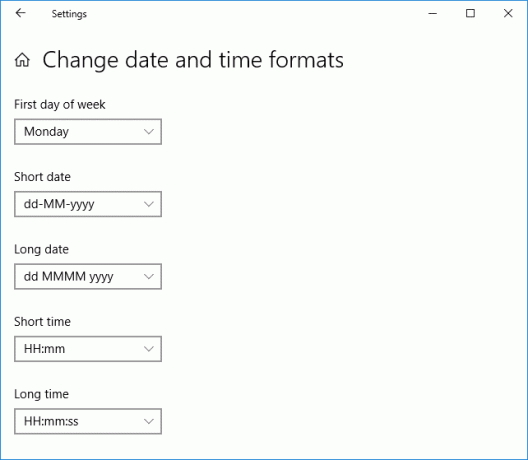
5. परिवर्तनों को सहेजने के लिए अपने पीसी को रीबूट करें।
यह है विंडोज 10 में दिनांक और समय प्रारूप कैसे बदलें, लेकिन अगर आपको इस विधि का उपयोग करने में कोई समस्या आ रही है तो चिंता न करें, बस इस विधि को छोड़ दें और अगली विधि का पालन करें।
विधि 2: नियंत्रण कक्ष में दिनांक और समय स्वरूप बदलें
यद्यपि आप विंडोज 10 सेटिंग्स ऐप में दिनांक और समय प्रारूप बदल सकते हैं, लेकिन आप कस्टम प्रारूप नहीं जोड़ सकते हैं और इसलिए एक कस्टम प्रारूप जोड़ें जिसे आपको नियंत्रण कक्ष का उपयोग करने की आवश्यकता है।
1. प्रकार नियंत्रण विंडोज सर्च में फिर क्लिक करें कंट्रोल पैनल खोज परिणाम से।

2. अंतर्गत "द्वारा देखें" चुनते हैं श्रेणी फिर क्लिक करें घड़ी और क्षेत्र।

3. अगला, क्षेत्र के तहत “पर क्लिक करेंदिनांक, समय या संख्या स्वरूप बदलें“.
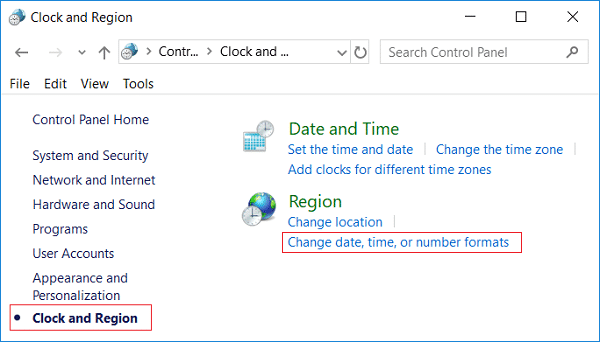
4. अब के तहत "दिनांक और समय प्रारूप"अनुभाग, आप अलग-अलग ड्रॉपडाउन से अपने इच्छित प्रारूप का चयन कर सकते हैं।
संक्षिप्त तिथि (दिन-माह-वर्ष)
लंबी तारीख (दिन MMMM yyyyy)
कम समय (एच: मिमी)
लंबे समय (एच: मिमी: एसएस)
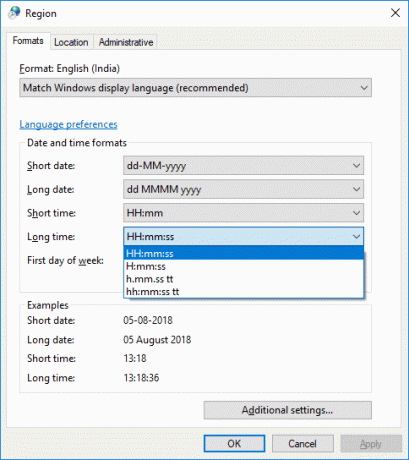
5. एक कस्टम प्रारूप जोड़ने के लिए “पर क्लिक करें”अतिरिक्त सेटिंग्स"नीचे लिंक।

6. पर स्विच करना सुनिश्चित करें समय सारणी फिर कोई भी कस्टम समय प्रारूप चुनें या दर्ज करें जिसका आप उपयोग करना चाहते हैं।
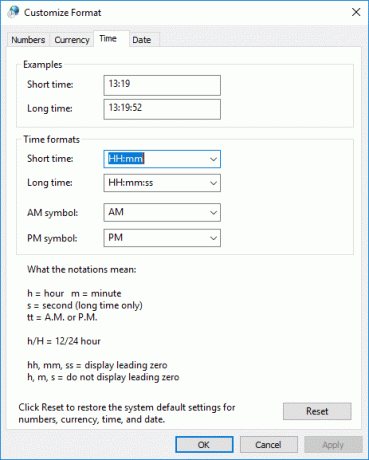
उदाहरण के लिए, आप "चुन सकते हैं"AM प्रतीक"के रूप में प्रदर्शित करने के लिए"दोपहर से पहले" और आप कर सकते हैं लघु और लंबे समय के स्वरूपों को बदलें।
7. उसी प्रकार दिनांक टैब का चयन करें, फिर कोई भी कस्टम दिनांक स्वरूप चुनें या दर्ज करें जिसका आप उपयोग करना चाहते हैं।

नोट: यहां आप छोटी और लंबी तारीख बदल सकते हैं, उदाहरण के लिए, आप / (फॉरवर्ड स्लैश) या का उपयोग कर सकते हैं। (डॉट) के बजाय - (डैश) दिनांक प्रारूप के बीच में (उदा: 16.05.2018 या 16/05/2018)।
8. इन परिवर्तनों को लागू करने के लिए लागू करें और उसके बाद ठीक क्लिक करें।
9. यदि आपने दिनांक और समय स्वरूपों को गड़बड़ कर दिया है, तो आप हमेशा क्लिक कर सकते हैं बटन को रीसेट करें चरण 6 पर।
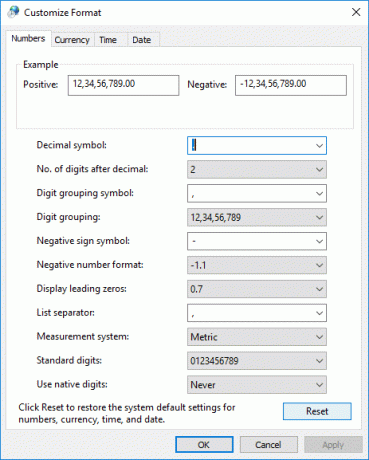
10. सब कुछ बंद करें और परिवर्तनों को सहेजने के लिए अपने पीसी को रीबूट करें।
अनुशंसित:
- विंडोज 10 में ईएफएस एन्क्रिप्टेड फाइलों और फ़ोल्डरों को डिक्रिप्ट करें
- उपयोगकर्ताओं को विंडोज 10 में दिनांक और समय बदलने की अनुमति दें या रोकें
- Windows 10 में सुरक्षित लॉगिन सक्षम या अक्षम करें
- विंडोज 10 में कर्सर की मोटाई बदलने के 3 तरीके
यही आपने सफलतापूर्वक सीखा है विंडोज 10 में दिनांक और समय प्रारूप कैसे बदलें लेकिन अगर आपके पास अभी भी इस ट्यूटोरियल के बारे में कोई प्रश्न हैं, तो बेझिझक उनसे कमेंट सेक्शन में पूछें।