विंडोज़ स्क्रॉलिंग को स्वयं समस्या से ठीक करें
अनेक वस्तुओं का संग्रह / / April 05, 2023
क्या आपका विंडोज अपने आप स्क्रॉल हो रहा है और आप इसे रोकने में असमर्थ हैं? बहुत से लोग अपने विंडोज 10 डेस्कटॉप और लैपटॉप के साथ माउस का उपयोग करते समय इस त्रुटि का सामना करते हैं। यह एक ऐसा मुद्दा है जो अनुचित माउस सेटिंग्स या माउस को भौतिक क्षति के कारण हो सकता है। इस गाइड में, हम विंडोज 10 स्क्रॉलिंग को स्वयं समस्या को ठीक करने के तरीकों पर चर्चा करेंगे। इसलिए, यदि आप विंडोज 10 की समस्या से कंप्यूटर स्क्रॉलिंग का अनुभव कर रहे हैं, तो यह आपके लिए एकदम सही गाइड है।

विषयसूची
- विंडोज स्क्रॉलिंग को खुद से कैसे ठीक करें
- विधि 1: माउस और कीबोर्ड को ठीक से कनेक्ट करें
- विधि 2: हार्डवेयर समस्याओं का निवारण करें
- विधि 3: टचपैड समस्याओं का निवारण करें
- विधि 4: भूत उपकरणों को हटा दें
- विधि 5: सिस्टम फ़ाइलें सुधारें
- विधि 6: माउस सेटिंग्स बदलें
- विधि 7: माउस ड्राइवर्स को पुनर्स्थापित करें
- विधि 8: Windows अद्यतन समस्यानिवारक चलाएँ
- विधि 9: नवीनतम Windows अद्यतन स्थापित करें
- मेथड 10: हाल के विंडोज अपडेट को अनइंस्टॉल करें
विंडोज स्क्रॉलिंग को खुद से कैसे ठीक करें
इस समस्या के विभिन्न कारण हो सकते हैं; कुछ अधिक सामान्य लोगों का उल्लेख यहाँ किया गया है।
- शारीरिक क्षति और धूल के कारण जाम होने जैसी विभिन्न समस्याएं इस समस्या का कारण बन सकती हैं।
- माउस के साथ विभिन्न हार्डवेयर समस्याएँ भी इस समस्या का कारण बन सकती हैं।
- यह समस्या अनुचित टचपैड सेटिंग के कारण भी हो सकती है।
- यह समस्या घोस्ट डिवाइस के कारण भी हो सकती है।
- दूषित सिस्टम फ़ाइलें भी इस समस्या का कारण बन सकती हैं।
- अनुचित माउस सेटिंग्स भी इस समस्या का कारण बन सकती हैं।
- एक दूषित माउस ड्राइवर भी इस समस्या का कारण बन सकता है।
- अनुचित उपयोगकर्ता प्रोफ़ाइल अनुमतियाँ भी इस समस्या का कारण बन सकती हैं।
- अनुचित Windows अद्यतन या दूषित Windows अद्यतन भी इस समस्या का कारण बन सकते हैं।
इस गाइड में, हम विंडोज स्क्रॉलिंग को अपने आप ठीक करने के विभिन्न तरीकों पर चर्चा करेंगे।
विधि 1: माउस और कीबोर्ड को ठीक से कनेक्ट करें
अक्सर, समस्या उतनी गंभीर नहीं होती जितनी यह लग सकती है और यह कंप्यूटर के साथ अनुचित माउस कनेक्शन के कारण होती है। इसलिए, सबसे पहले, आपको यह सुनिश्चित करने के लिए कुछ बुनियादी प्रारंभिक जांच करने की आवश्यकता है कि आपका माउस है ठीक से जुड़ा हुआ है और इसके साथ कोई अन्य समस्या आपके पर स्वचालित स्क्रॉलिंग का कारण नहीं बन रही है कंप्यूटर। बचने के लिए आप निम्न जांच कर सकते हैं विंडोज 10 अपने आप स्क्रॉल करना।
- डिस्कनेक्ट करें और फिर माउस को अपने कंप्यूटर से दोबारा कनेक्ट करें।
- माउस व्हील की ठीक से जांच करें और जांचें कि यह धूल या किसी अन्य वस्तु के कारण बंद तो नहीं हो गया है।
- यह सुनिश्चित करने के लिए अपने माउस को कनेक्ट करने के लिए एक अलग USB पोर्ट का उपयोग करें कि पोर्ट स्वयं कंप्यूटर स्क्रॉलिंग का कारण नहीं बन रहा है Windows 10 समस्या।
- यदि आप लैपटॉप या टचस्क्रीन मॉनिटर का उपयोग कर रहे हैं, तो सुनिश्चित करें कि वे साफ हैं और धूल के कणों के कारण खराब नहीं हो रहे हैं।
- यदि आप एक ही डिवाइस पर एकाधिक माउस का उपयोग कर रहे हैं, तो आपके द्वारा उपयोग किए जाने वाले डिवाइस को छोड़कर अन्य सभी डिवाइसों को डिस्कनेक्ट करें।
- सुनिश्चित करें अंत कुंजी आपके कीबोर्ड पर किसी भी कारण से दबाया नहीं गया है।
विधि 2: हार्डवेयर समस्याओं का निवारण करें
अक्सर, समस्या आपके डिवाइस में हार्डवेयर समस्याओं के कारण भी हो सकती है। यदि आपके कंप्यूटर पर स्वचालित स्क्रॉलिंग समस्या माउस हार्डवेयर समस्याओं के कारण होती है, तो आपको उन्नत सॉफ़्टवेयर विधियों की आवश्यकता नहीं होगी। संभावित हार्डवेयर समस्याओं की जांच के लिए आप इन सरल चरणों का पालन कर सकते हैं।
1. अपना अनप्लग करें चूहा कंप्यूटर से।

2. अब, अपने माउस को प्लग करें दूसरे कंप्यूटर में।
टिप्पणी: यदि आपका माउस किसी अन्य डिवाइस पर ठीक काम करता है, तो आपको इस समस्या को ठीक करने के लिए सॉफ़्टवेयर विधियों पर जाना चाहिए।
3. यदि माउस किसी अन्य डिवाइस पर काम नहीं करता है, इसे मरम्मत केंद्र पर ले जाएं इसे ठीक करने के लिए।
यह भी पढ़ें:विंडोज 10 ब्लूटूथ माउस लैग को ठीक करें
विधि 3: टचपैड समस्याओं का निवारण करें
कभी-कभी, समस्या आपके कंप्यूटर पर टचपैड की समस्याओं के कारण हो सकती है। आप टचपैड सेटिंग में बदलाव करके इन समस्याओं को आसानी से ठीक कर सकते हैं। आप अपने लैपटॉप पर टचपैड को अक्षम करके इन समस्याओं का समाधान कर सकते हैं। यदि आप सुनिश्चित नहीं हैं कि यह कैसे करना है, तो आप इसे देख सकते हैं विंडोज 10 पर टचपैड को बंद करने के 5 तरीके आपके कंप्यूटर पर टचपैड को बंद करने के लिए विभिन्न तरीकों को सीखने और विंडोज 10 स्क्रॉलिंग को अपने आप हल करने के लिए गाइड।
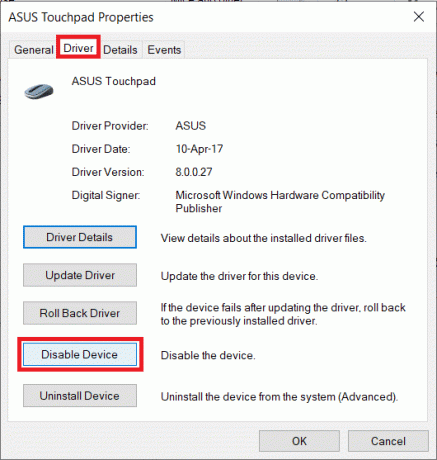
विधि 4: भूत उपकरणों को हटा दें
आपके सिस्टम पर घोस्ट डिवाइस वे डिवाइस हैं जिन्हें आपका सिस्टम कनेक्टेड के रूप में पढ़ता है भले ही आपने उन्हें डिस्कनेक्ट कर दिया हो। यदि आपका कंप्यूटर घोस्ट डिवाइस का पता लगाता है, तो यह कंप्यूटर स्क्रॉलिंग का कारण बन सकता है Windows 10 समस्याएँ। इसलिए, आप समस्या को ठीक करने के लिए इन उपकरणों का पता लगाने और उन्हें निकालने का प्रयास कर सकते हैं।
1. प्रेस विंडोज कुंजी, प्रकार डिवाइस मैनेजर, और क्लिक करें खुला.

2. यहां, पर क्लिक करें देखना टैब, और फिर क्लिक करें छिपे हुए उपकरण दिखाएं.
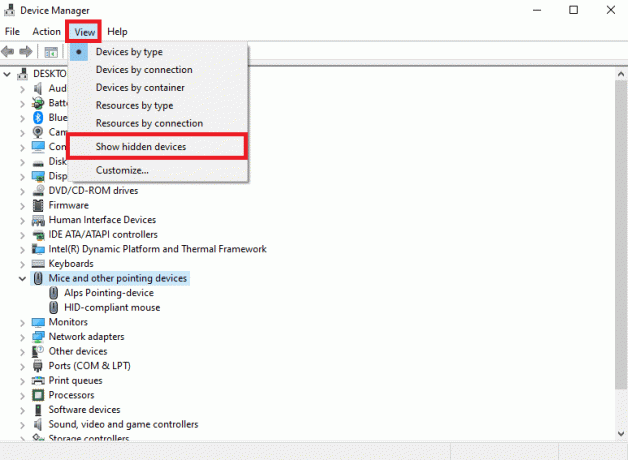
3. इसका विस्तार करें चूहे और अन्य पॉइंटिंग डिवाइस विकल्प।
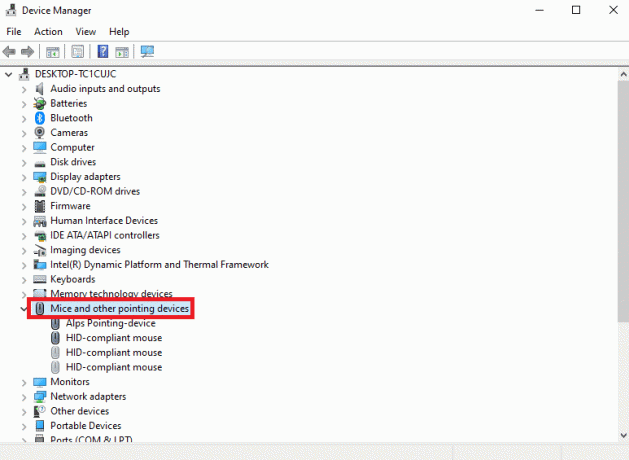
4. यदि बहुत अधिक माउस उपकरण स्थापित हैं, तो उन सभी को अनइंस्टॉल करें। पर राइट-क्लिक करें अवांछित माउस डिवाइस और चुनें डिवाइस को अनइंस्टॉल करें.
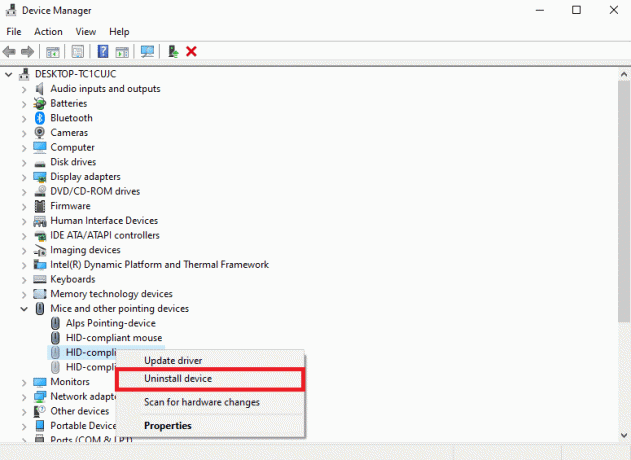
5. आखिरकार, माउस को अनप्लग करें और फिर इसे फिर से प्लग इन करें।
यह भी पढ़ें:विंडोज 10 पर माउस बटन को कैसे पुन: असाइन करें
विधि 5: सिस्टम फ़ाइलें सुधारें
अक्सर, विंडोज स्क्रॉलिंग अपने आप में समस्या आपके कंप्यूटर पर भ्रष्ट सिस्टम फाइलों के कारण भी हो सकती है। ये फाइलें आपके कंप्यूटर को कुछ गंभीर नुकसान पहुंचा सकती हैं। आप अपने कंप्यूटर पर विभिन्न स्कैन कर सकते हैं ताकि भ्रष्ट सिस्टम फ़ाइलों को सुधारने का प्रयास करके उन्हें ठीक करने का प्रयास किया जा सके। आप चेक आउट कर सकते हैं विंडोज 10 पर सिस्टम फाइल्स को कैसे रिपेयर करें आपके कंप्यूटर पर स्कैन चलाने के लिए गाइड।
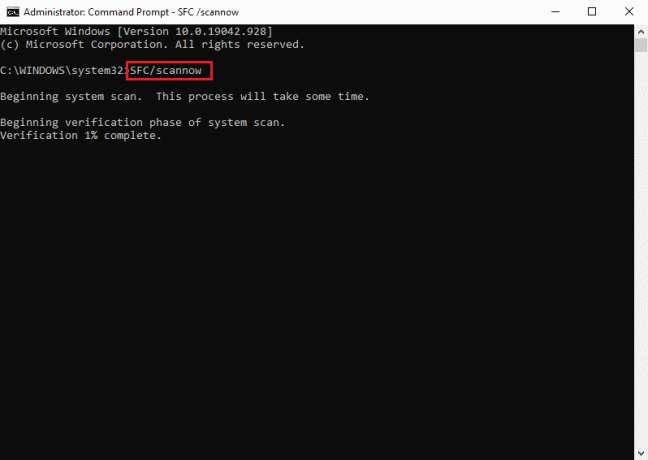
विधि 6: माउस सेटिंग्स बदलें
यदि आपने हाल ही में अपनी माउस सेटिंग बदली है, तो आप समस्याओं को ठीक करने के लिए परिवर्तनों को पूर्ववत करने का प्रयास कर सकते हैं। आप अपने माउस के लिए उचित सेटिंग्स सेट करने के लिए इन सरल चरणों का पालन कर सकते हैं और विंडोज 10 स्क्रॉलिंग को स्वयं समस्या से हल कर सकते हैं।
1. प्रेस विंडोज + आई कुंजियाँ साथ ही खोलने के लिए समायोजन.
2. यहां पर क्लिक करें उपकरण.

3. बाईं ओर के पैनल से, पर नेविगेट करें चूहा.

4. बंद करें के लिए टॉगल करें निष्क्रिय विंडो पर स्क्रॉल करें जब मैं उन पर होवर करता हूं.

5. में स्क्रॉल करने के लिए माउस व्हील को रोल करें ड्रॉप-डाउन चयन एक समय में कई पंक्तियाँ.

6. अब, ढूँढें और पर क्लिक करें अतिरिक्त माउस विकल्प.

7. पर नेविगेट करें पहिया टैब।
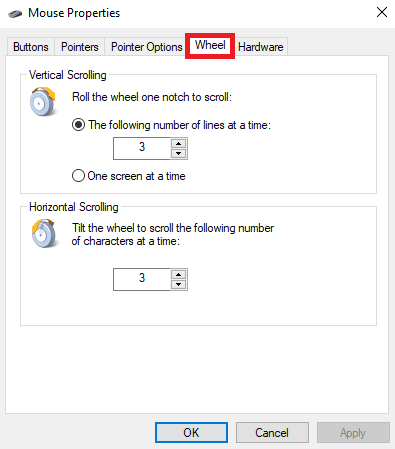
8. सुनिश्चित करें वर्टिकल स्क्रॉलिंग और क्षैतिज स्क्रॉलिंग मान बहुत अधिक नहीं हैं।
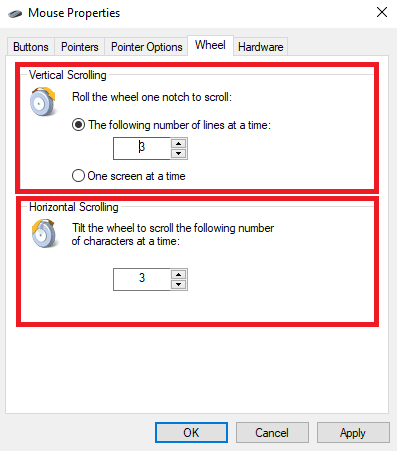
9. अंत में क्लिक करें आवेदन करना और तब ठीक है।
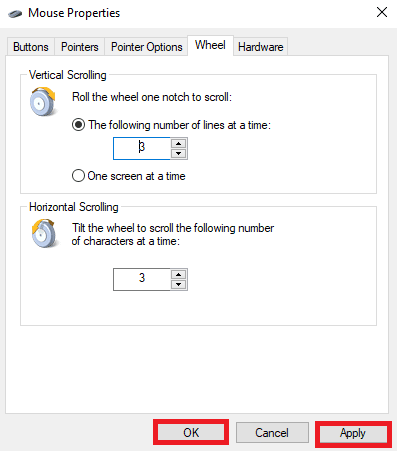
यह भी पढ़ें:ठीक से स्क्रॉल नहीं हो रहा माउस व्हील ठीक करें
विधि 7: माउस ड्राइवर्स को पुनर्स्थापित करें
कभी-कभी, कंप्यूटर स्क्रॉलिंग अपने आप में विंडोज 10 समस्या आपके कंप्यूटर पर दूषित माउस ड्राइवरों के कारण हो सकती है। आप अपने कंप्यूटर पर ड्राइवरों को पुनर्स्थापित करके इस समस्या को ठीक करने का प्रयास कर सकते हैं। यदि आप अपने कंप्यूटर पर ड्राइवरों को पुनर्स्थापित करना नहीं जानते हैं, तो आप यह देख सकते हैं विंडोज 10 पर ड्राइवर्स को अनइंस्टॉल और रीइंस्टॉल कैसे करें आपके सिस्टम पर ड्राइवरों को पुनर्स्थापित करने के लिए गाइड।

विधि 8: Windows अद्यतन समस्यानिवारक चलाएँ
आप ऑटो-स्क्रॉलिंग त्रुटि पैदा करने वाली विभिन्न विंडोज़ समस्याओं को हल करने के लिए एक इनबिल्ट विंडोज अपडेट समस्या निवारक का उपयोग कर सकते हैं। हमारे गाइड का पालन करें Windows अद्यतन समस्या निवारक चलाएँ.

विधि 9: नवीनतम Windows अद्यतन स्थापित करें
यदि आपने अपने कंप्यूटर पर विंडोज के लिए ऑटो-अपडेट विकल्प को अक्षम कर दिया है, तो आपके सिस्टम को तब तक अपडेट नहीं मिलते जब तक कि आप उन्हें मैन्युअल रूप से इंस्टॉल नहीं करते। कभी-कभी, जब आपका विंडोज पुराना हो जाता है, तो यह आपके कंप्यूटर पर ऑटो-स्क्रॉल त्रुटियों सहित विभिन्न त्रुटियों का कारण बन सकता है। आप हमारे गाइड की जाँच कर सकते हैं अपने कंप्यूटर पर नवीनतम विंडोज अपडेट इंस्टॉल करें.
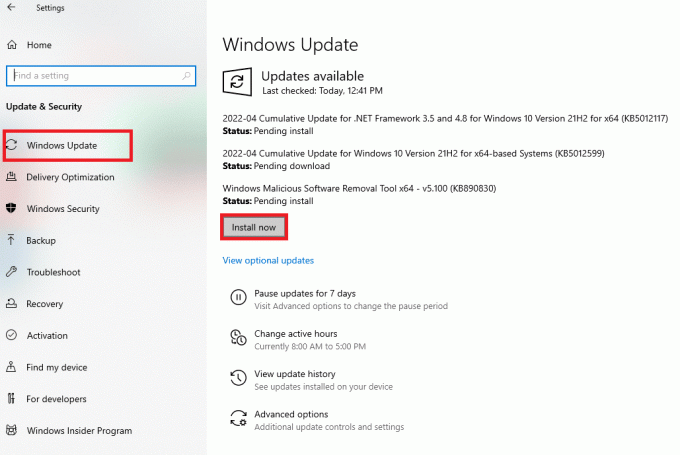
यह भी पढ़ें:विंडोज 10 पर माउस लैग को कैसे ठीक करें
मेथड 10: हाल के विंडोज अपडेट को अनइंस्टॉल करें
कभी-कभी, जब आप अपने डिवाइस में नए अपडेट इंस्टॉल करते हैं, तो उनमें बग और अन्य त्रुटियां हो सकती हैं जो डिवाइस के साथ विभिन्न समस्याएं पैदा कर सकती हैं। यदि आपने नवीनतम Windows अद्यतन के बाद यह त्रुटि देखी है, तो आपको हाल ही के Windows अद्यतनों की स्थापना रद्द करने पर विचार करना चाहिए।
1. प्रेस विंडोज + आई कुंजियाँ एक साथ खोलने के लिए समायोजन.
2. यहां पर क्लिक करें अद्यतन और सुरक्षा।

3. क्लिक अद्यतन इतिहास देखें।

4. अब, क्लिक करें अपडेट अनइंस्टॉल करें.
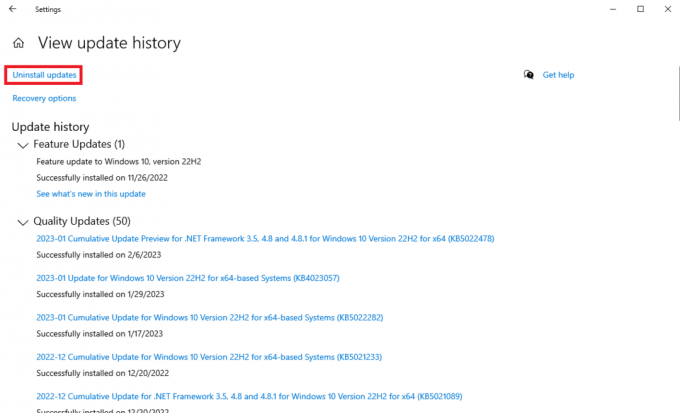
5. अंतिम का चयन करें विंडोज़ अपडेट और क्लिक करें स्थापना रद्द करें.
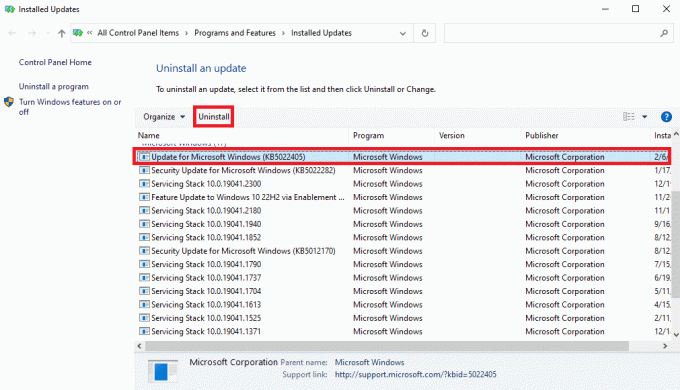
अक्सर पूछे जाने वाले प्रश्न (एफएक्यू)
Q1। मेरा माउस मेरे विंडोज कंप्यूटर पर स्क्रॉल क्यों करता रहता है?
उत्तर. इस समस्या के विभिन्न कारण हो सकते हैं जैसे आपके माउस को शारीरिक क्षति या हार्डवेयर समस्याएँ।
Q2। मैं अपने कंप्यूटर पर ऑटो-स्क्रॉलिंग समस्या को कैसे ठीक करूं?
उत्तर. आप इस समस्या को ठीक करने के लिए माउस को अपने डिवाइस से फिर से कनेक्ट करने का प्रयास कर सकते हैं।
Q3। ऑटो-स्क्रॉलिंग मुद्दों का क्या कारण है?
उत्तर. एक दोषपूर्ण माउस केबल या धूल या किसी विदेशी वस्तु के कारण ऑटो-स्क्रॉलिंग समस्याएँ हो सकती हैं।
अनुशंसित:
- आईओएस 15 पर डेल्टा एमुलेटर कैसे स्थापित करें
- निर्दिष्ट उपयोगकर्ता के पास मान्य प्रोफ़ाइल नहीं होने पर उसे कैसे ठीक करें
- मैजिक माउस 2 को कैसे ठीक करें जो विंडोज 10 पर कनेक्ट नहीं हो रहा है
- विंडोज 10 पर रिवर्स स्क्रॉलिंग कैसे करें
हमें उम्मीद है कि यह गाइड आपके लिए मददगार थी और आप इसे ठीक करने में सक्षम थे विंडोज स्क्रॉलिंग अपने आप समस्याएँ। आइए जानते हैं कि कौन सा तरीका आपके लिए काम करता है। यदि आपके पास हमारे लिए कोई सुझाव या प्रश्न हैं, तो कृपया हमें टिप्पणी अनुभाग में बताएं।

एलोन डेकर
Elon TechCult में एक तकनीकी लेखक हैं। वह लगभग 6 वर्षों से कैसे-कैसे गाइड लिख रहा है और उसने कई विषयों को कवर किया है। उन्हें विंडोज, एंड्रॉइड और नवीनतम ट्रिक्स और टिप्स से संबंधित विषयों को कवर करना पसंद है।



