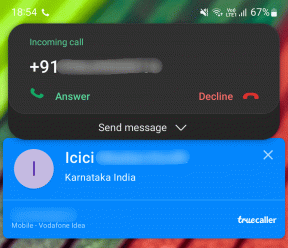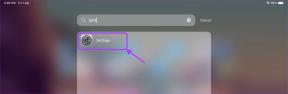Google Chrome में SSL प्रमाणपत्र त्रुटि ठीक करें [हल]
अनेक वस्तुओं का संग्रह / / November 28, 2021
Google Chrome में SSL प्रमाणपत्र त्रुटि ठीक करें: एसएसएल वेबसाइटों के लिए गोपनीयता सुरक्षा के लिए सिर्फ एक इंटरनेट प्रोटोकॉल है। एसएसएल सिक्योर सॉकेट लेयर्स के लिए खड़ा है जहां आपको यह सुरक्षा उन सभी वेबसाइटों पर नहीं मिलेगी जो आप सर्फ करते हैं! उनका उपयोग पासवर्ड या गोपनीय जानकारी जैसे डेटा के सुरक्षित साझाकरण के लिए किया जाता है। और कुछ ब्राउज़रों को यह सुविधा इनबिल्ट के रूप में मिली जिसमें Google क्रोम शामिल है! डिफ़ॉल्ट सेटिंग्स मध्यम होंगी और यदि इसके साथ बेमेल है एसएसएल प्रमाणपत्र तब इसका परिणाम होता है एसएसएल कनेक्शन त्रुटियाँ.
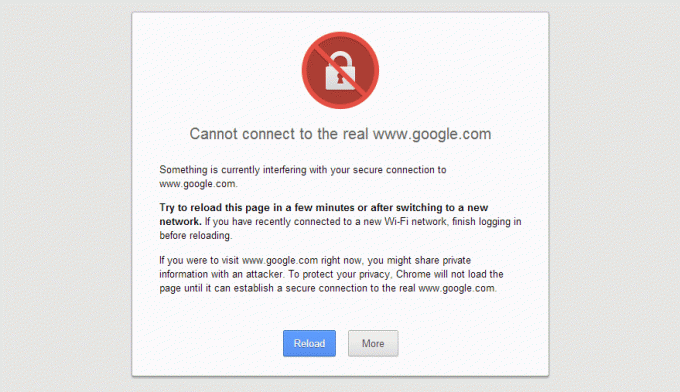
एसएसएल प्रमाणपत्र होने पर आपका ब्राउज़र साइट को सुरक्षित करने के लिए एसएसएल प्रमाणपत्रों से जुड़ने का प्रयास करेगा प्रमाणन प्राधिकरण ट्रस्ट के साथ और ईकामर्स सहित सभी बड़ी वेबसाइटों के लिए समाप्त नहीं हुआ है वेबसाइटें।
Google Chrome पर विभिन्न प्रकार की SSL प्रमाणपत्र त्रुटियां यहां दी गई हैं:
- आपका कनेक्शन निजी नहीं है
- ERR_CERT_COMMON_NAME_INVALID
- नेट:: ERR_CERT_AUTHORITY_INVALID
- ERR_TOO_MANY_REDIRECTS
- नेट:: ERR_CERT_DATE_INVALID
- ERR_SSL_WEAK_EPHEMERAL_DH_KEY
- ERR_SSL_VERSION_OR_CIPHER_MISMATCH
- ERR_BAD_SSL_CLIENT_AUTH_CERT
अंतर्वस्तु
- Google क्रोम में एसएसएल प्रमाणपत्र त्रुटि को कैसे ठीक करें
- विधि 1: विश्वसनीय साइट्स को सुरक्षा सूची में जोड़ें
- विधि 2: दिनांक और समय समायोजित करें
- विधि 3: अस्थायी फिक्स
- विधि 4: SSL स्टेट कैशे साफ़ करें
- विधि 5: ब्राउज़िंग डेटा साफ़ करें
- विधि 6: Google क्रोम अपडेट करें
- विधि 7: विंडोज अपडेट करें
- विधि 8: क्रोम ब्राउज़र रीसेट करें
Google क्रोम में एसएसएल प्रमाणपत्र त्रुटि को कैसे ठीक करें
यह सुनिश्चित कर लें पुनर्स्थापन स्थल बनाएं बस कुछ गलत होने पर।
यदि आप a. का उपयोग कर रहे हैं वीपीएन प्रति स्कूलों, कॉलेजों में अवरुद्ध साइटों को अनब्लॉक करें, व्यावसायिक स्थान, आदि तो यह क्रोम में रिज़ॉल्विंग होस्ट समस्या का कारण भी बन सकता है। जब वीपीएन सक्रिय होता है, तो उपयोगकर्ता का वास्तविक आईपी पता अवरुद्ध हो जाता है, और इसके बजाय कुछ अनाम आईपी पता होता है असाइन किया गया है जो नेटवर्क के लिए भ्रम पैदा कर सकता है और यह आपको वेबपेजों तक पहुंचने से रोक सकता है। तो बस, अपने सिस्टम पर उपयोग किए जा रहे किसी भी प्रॉक्सी या वीपीएन सॉफ़्टवेयर को अक्षम या अनइंस्टॉल करें।
विधि 1: विश्वसनीय साइट्स को सुरक्षा सूची में जोड़ें
1. विंडोज सर्च में कंट्रोल टाइप करें और फिर पर क्लिक करें कंट्रोल पैनल खोज परिणाम से।

2. कंट्रोल पैनल से “पर क्लिक करेंनेटवर्क और इंटरनेट", और फिर" पर क्लिक करेंनेटवर्क और साझा केंद्र“.
ध्यान दें: यदि "द्वारा देखें" को. पर सेट किया गया है बड़े आइकन तो आप सीधे पर क्लिक कर सकते हैं नेटवर्क और साझा केंद्र।

3. अब “पर क्लिक करेंइंटरनेट विकल्प" नीचे यह सभी देखें खिड़की पैनल।

4. अब इंटरनेट गुण विंडो के भीतर सुरक्षा टैब पर जाएं, "चुनें"विश्वस्त जगहें"और" पर क्लिक करेंसाइटों"बटन।

5. वह साइट टाइप करें जो आपको “एसएसएल प्रमाणपत्र त्रुटि“इस वेबसाइट को ज़ोन में जोड़ें:” उदाहरण में: https://www.microsoft.com/ या https://www.google.com और "जोड़ें" बटन पर क्लिक करें और बंद करें।

6. सत्यापित करें कि विश्वसनीय साइट के लिए सुरक्षा स्तर "पर सेट है"मध्यम"यदि पहले से सेट नहीं है, तो ठीक के बाद लागू करें पर क्लिक करें।
यह विधि 1 के लिए है, कोशिश करें कि यह आपके लिए काम करता है और यदि नहीं, तो आगे बढ़ें।
विधि 2: दिनांक और समय समायोजित करें
एसएसएल प्रमाणपत्र त्रुटि विंडोज 10 में गलत तिथि और समय सेटिंग्स के कारण भी उत्पन्न हो सकती है। भले ही दिनांक और समय सही हो, समय क्षेत्र भिन्न हो सकता है जिसके कारण आपके ब्राउज़र और वेबसर्वर के बीच विरोध होता है। Google Chrome में SSL प्रमाणपत्र त्रुटि को ठीक करने के लिए प्रयास करें विंडोज 10 पर सही तारीख और समय सेट करना.

विधि 3: अस्थायी फिक्स
यह केवल एक अस्थायी सुधार है जो आपको त्रुटि संदेश नहीं दिखाता है लेकिन त्रुटि अभी भी है।
1. पर राइट-क्लिक करें गूगल क्रोम शॉर्टकट आइकन।
2. प्रॉपर्टीज पर जाएं और "पर टैप करें"लक्ष्य"टैब करें और इसे संशोधित करें।
3. इस पाठ को कॉपी और पेस्ट करें ” -अनदेखा-प्रमाण पत्र-त्रुटियों" बिना उद्धरण।
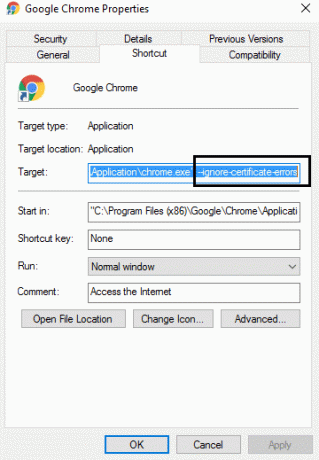
4. ओके पर क्लिक करें और इसे सेव करें।
विधि 4: SSL स्टेट कैशे साफ़ करें
1. विंडोज की + आर दबाएं फिर टाइप करें: Inetcpl.cpl और इंटरनेट गुण खोलने के लिए एंटर दबाएं।

2. "पर स्विच करेंविषय"टैब और पर क्लिक करें एसएसएल स्थिति साफ़ करें बटन।

3. सब कुछ बंद करें और परिवर्तनों को सहेजने के लिए अपने पीसी को रीबूट करें।
देखें कि क्या आप सक्षम हैं क्रोम में एसएसएल प्रमाणपत्र त्रुटि को ठीक करें, यदि नहीं तो अगली विधि पर जारी रखें।
विधि 5: समस्त ब्राउज़िंग डेटा साफ़ करें
संपूर्ण ब्राउज़िंग इतिहास साफ़ करने के लिए, नीचे दिए गए चरणों का पालन करें:
1. गूगल क्रोम खोलें और दबाएं Ctrl + एच इतिहास खोलने के लिए।

2. अगला, क्लिक करें देखा गया साफ करेंआंकड़े बाएं पैनल से।

3. सुनिश्चित करें कि "समय की शुरुआतसे निम्नलिखित मदों को मिटाएं के अंतर्गत चुना गया है।
4. इसके अलावा, निम्नलिखित को चेक करें:
- इतिहास खंगालना
- कुकीज़ और अन्य साइट डेटा
- संचित चित्र और फ़ाइलें

5. अब क्लिक करें शुद्ध आंकड़े और इसके खत्म होने का इंतजार करें।
6. अपना ब्राउज़र बंद करें और अपने पीसी को पुनरारंभ करें।
विधि 6: Google क्रोम अपडेट करें
1. गूगल क्रोम खोलें और फिर पर क्लिक करें तीन लंबवत बिंदु (मेनू) ऊपरी-दाएँ कोने से।

2. मेनू से चुनें मदद फिर "पर क्लिक करेंगूगल क्रोम के बारे में“.

3. यह एक नया पेज खोलेगा, जहां क्रोम किसी भी अपडेट की जांच करेगा।
4. यदि अपडेट मिलते हैं, तो पर क्लिक करके नवीनतम ब्राउज़र स्थापित करना सुनिश्चित करें अद्यतन बटन।

5. एक बार समाप्त होने पर, परिवर्तनों को सहेजने के लिए अपने पीसी को रीबूट करें।
अगर आपकी समस्या का समाधान अभी भी नहीं हुआ है तो पढ़ें: Google क्रोम में एसएसएल कनेक्शन त्रुटि को कैसे ठीक करें
विधि 7: विंडोज अपडेट करें
1. दबाएँ विंडोज की + मैं सेटिंग्स खोलने के लिए फिर क्लिक करें अद्यतन और सुरक्षा।

2. बाईं ओर से, मेनू पर क्लिक करें विंडोज सुधार।
3. अब “पर क्लिक करेंअद्यतन के लिए जाँच"किसी भी उपलब्ध अपडेट की जांच करने के लिए बटन।

4. अगर कोई अपडेट पेंडिंग है तो पर क्लिक करें अपडेट डाउनलोड और इंस्टॉल करें।

5. एक बार अपडेट डाउनलोड हो जाने के बाद, उन्हें इंस्टॉल करें और आपका विंडोज अप-टू-डेट हो जाएगा।
विधि 8: क्रोम ब्राउज़र रीसेट करें
यदि उपरोक्त सभी चरणों का प्रयास करने के बाद भी आपकी समस्या का समाधान नहीं होता है तो इसका अर्थ है कि आपके Google Chrome में कुछ गंभीर समस्या है। तो, पहले क्रोम को उसके मूल रूप में पुनर्स्थापित करने का प्रयास करें यानी Google क्रोम में आपके द्वारा किए गए सभी परिवर्तनों को हटा दें जैसे कोई एक्सटेंशन, कोई खाता, पासवर्ड, बुकमार्क, सबकुछ जोड़ना। यह क्रोम को एक नए इंस्टॉलेशन की तरह बना देगा और वह भी बिना रीइंस्टॉल किए।
Google Chrome को उसकी डिफ़ॉल्ट सेटिंग में पुनर्स्थापित करने के लिए नीचे दिए गए चरणों का पालन करें:
1. पर क्लिक करें तीन बिंदु आइकन ऊपरी दाएं कोने में उपलब्ध है।

2. पर क्लिक करें सेटिंग बटन मेन्यू से खुल जाता है।

3. सेटिंग पेज के नीचे स्क्रॉल करें और क्लिक करें उन्नत.

4. जैसे ही आप Advanced पर क्लिक करते हैं, लेफ्ट साइड से “पर क्लिक करें”रीसेट करें और साफ़ करें“.
5. अब तुमndर रीसेट और क्लीन अप टैब, पर क्लिक करें सेटिंग्स को उनके मूल डिफ़ॉल्ट पर पुनर्स्थापित करें.

6. नीचे डायलॉग बॉक्स खुलेगा जो आपको क्रोम सेटिंग्स को पुनर्स्थापित करने के बारे में सभी विवरण देगा।
ध्यान दें: आगे बढ़ने से पहले दी गई जानकारी को ध्यान से पढ़ें क्योंकि इससे कुछ महत्वपूर्ण जानकारी या डेटा का नुकसान हो सकता है।

7. यह सुनिश्चित करने के बाद कि आप क्रोम को उसकी मूल सेटिंग्स में पुनर्स्थापित करना चाहते हैं, पर क्लिक करें सेटिंग्स फिर से करिए बटन।
आप यह भी जांच सकते हैं:
- Google क्रोम में त्रुटि कनेक्शन टाइम आउट समस्या को ठीक करें
- कैसे ठीक करें इस साइट तक नहीं पहुंचा जा सकता है Google Chrome में त्रुटि
- फिक्स सर्वर डीएनएस पता त्रुटि नहीं पाया जा सका
- ERR_NAME_NOT_RESOLVED Google Chrome समस्या ठीक करें
यही वह लोग हैं जो इन चरणों को सफलतापूर्वक पूरा कर सकते हैं Google Chrome में SSL प्रमाणपत्र त्रुटि ठीक करेंऔर आप बिना किसी समस्या के क्रोम के साथ काम करने में सक्षम हो सकते हैं। यदि आपके पास अभी भी इस गाइड के बारे में कोई प्रश्न हैं, तो कृपया बेझिझक टिप्पणियों में पूछें।
![Google Chrome में SSL प्रमाणपत्र त्रुटि ठीक करें [हल]](/uploads/acceptor/source/69/a2e9bb1969514e868d156e4f6e558a8d__1_.png)