Microsoft Excel में दिनांक के अनुसार कैसे छाँटें
अनेक वस्तुओं का संग्रह / / April 05, 2023
जब आपको जन्मदिन, अपने साप्ताहिक या मासिक बजट, या किसी और चीज़ पर नज़र रखने में परेशानी होती है, तो आपको इसे व्यवस्थित करने की आवश्यकता होती है ताकि आप भ्रमित न हों। और एक्सेल में डेटा को सॉर्ट करना आपका पसंदीदा समाधान है। लेकिन एक्सेल में तारीख के अनुसार कैसे क्रमबद्ध करें? इसलिए, उदाहरण के लिए, यदि आपके पास एक्सेल में एक कॉलम में तारीखों की एक सूची है, तो आप तारीखों को सबसे पुराने से नए या नए से सबसे पुराने तक क्रमबद्ध कर सकते हैं? तनाव मत लो! हम इसमें कदम से कदम मिलाएंगे, लेकिन पहले, आइए देखें कि एक्सेल में तारीख के अनुसार क्या होता है और महीने के हिसाब से एक्सेल में तारीखों को कैसे क्रमबद्ध किया जाता है।
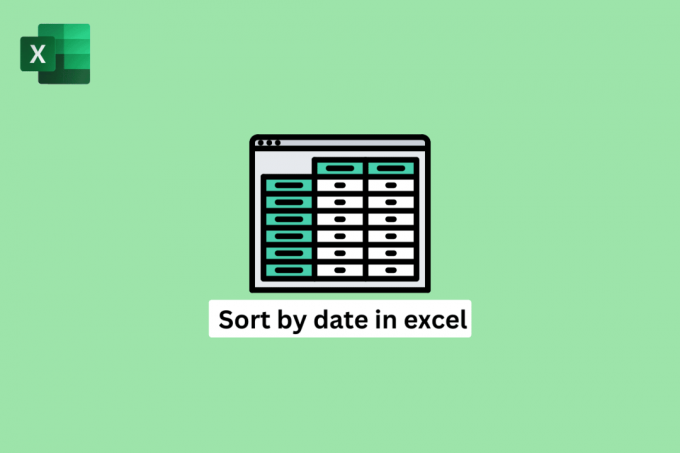
विषयसूची
- Microsoft Excel में दिनांक के अनुसार कैसे छाँटें
- एक्सेल में तिथि के आधार पर छाँटने का क्या मतलब है?
- एक्सेल में महीने के हिसाब से तारीख कैसे लगाएं?
- डेटा को मिलाए बिना Excel में दिनांक के अनुसार कैसे क्रमबद्ध करें?
- क्या करें जब एक्सेल सही ढंग से तारीखों को क्रमबद्ध नहीं करता है?
Microsoft Excel में दिनांक के अनुसार कैसे छाँटें
Excel में दिनांक के अनुसार डेटा क्रमित करना विभिन्न स्थितियों में उपयोगी हो सकता है। उदाहरण के लिए, यदि आपके पास एक से अधिक कॉलम वाला एक बड़ा डेटासेट है, तो तिथि के अनुसार क्रमित करने से आपको समय के साथ विशिष्ट तिथि सीमाओं या रुझानों को जल्दी से खोजने और उनका विश्लेषण करने में मदद मिल सकती है। बेहतर समझ के लिए उपयोगी चित्रों के साथ विस्तार से एक्सेल में तिथि के आधार पर छाँटने के चरणों को खोजने के लिए आगे पढ़ना जारी रखें।
एक्सेल में तिथि के आधार पर छाँटने का क्या मतलब है?
एक्सेल में तिथि के अनुसार छँटाई करना है कोशिकाओं की एक श्रृंखला की व्यवस्था करने की प्रक्रिया जिसमें शामिल है एक विशिष्ट क्रम में दिनांक, दोनों में से एक आरोही (पुराने से नए तक) या अवरोही (नवीनतम से सबसे पुराने तक)।
- तिथि के अनुसार क्रमबद्ध करना है के लिए उपयोगीडेटा का आयोजन और विश्लेषण जिसमें एक अस्थायी तत्व है, जैसे लेन-देन, घटनाएँ, या समय सीमाएँ।
- एक्सेल में तारीख के हिसाब से छाँटने से आपको मदद मिल सकती है विशिष्ट तिथि सीमाओं को शीघ्रता से खोजें और उनका विश्लेषण करेंया रुझान समय के साथ और इसे बना सकते हैं चार्ट, पिवट टेबल बनाना आसान, और अन्य डेटा विज़ुअलाइज़ेशन।
- यह आपकी मदद भी कर सकता है अपने डेटा को व्यवस्थित और साफ़ करें डुप्लीकेट को हटाकर या त्रुटियों को पहचानकर और ठीक करके।
कुल मिलाकर, तिथि के अनुसार क्रमित करना एक्सेल में डेटा के साथ काम करने और उसका विश्लेषण करने के लिए एक उपयोगी उपकरण है। ये तब भी काम करते हैं जब आप जानना चाहते हैं कि एक्सेल में कई कॉलम के साथ डेट कैसे सॉर्ट करें।
यह भी पढ़ें: एक्सेल में Z स्कोर की गणना कैसे करें
एक्सेल में महीने के हिसाब से तारीख कैसे लगाएं?
एक्सेल में महीने के हिसाब से तारीखों को व्यवस्थित करने के लिए, आप सॉर्ट सुविधा का उपयोग कर सकते हैं और निर्दिष्ट कर सकते हैं एक्सेल में कॉलम जिसमें दिनांक शामिल हैं क्रमबद्ध कुंजी. जब आप ऐसा करते हैं, तो एक्सेल स्वचालित रूप से तारीखों को महीने और साल के अनुसार क्रमबद्ध कर देगा, जिसमें सबसे शुरुआती तारीखें पहले दिखाई देंगी और नवीनतम तारीखें आखिरी दिखाई देंगी।
उदाहरण के लिए, यह आपके पास डेटा है।
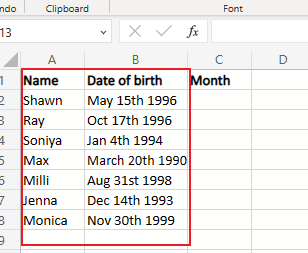
1. खुला Microsoft Excel और टाइप करें निम्नलिखित सूत्र कोशिका के निकटवर्ती कक्ष में बी 2.
=महीना(बी2)
2. फिर, दबाएं प्रवेश करना चाबी।
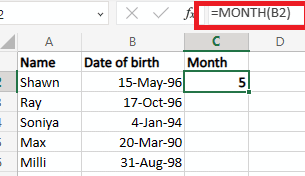
2. इसे खींचें ऑटोफिल हैंडल आगे कोशिकाओं प्राप्त करने के लिए प्रत्येक सेल के लिए महीने का मूल्य.
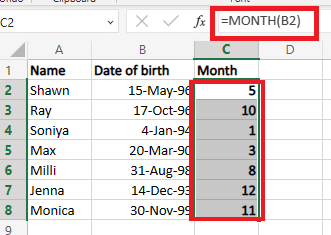
3. का चयन करें कोशिकाओं की श्रेणी जिसे आप सॉर्ट करना चाहते हैं और उस पर क्लिक करें आंकड़े ऊपर से टैब।
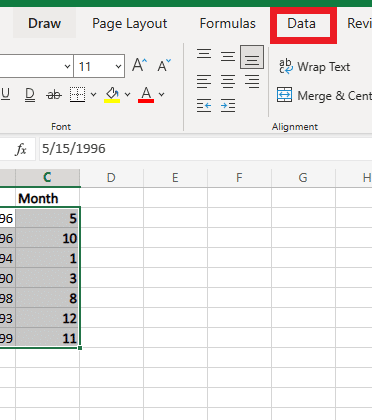
4. फिर, पर क्लिक करें कस्टम सॉर्ट.
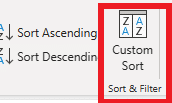
5. में कस्टम सॉर्ट संवाद बॉक्स में वांछित का चयन करें कॉलम, क्रमबद्ध करें, और आदेश खेत।
टिप्पणी: चुन सकते हैं छोटे से बड़े क्रम में क्रमबद्ध करें या अवरोही छांट इस पर निर्भर करता है कि आप तिथियों को क्रमशः सबसे छोटे से सबसे बड़े या सबसे बड़े से सबसे छोटे तरीके से क्रमबद्ध करना चाहते हैं।
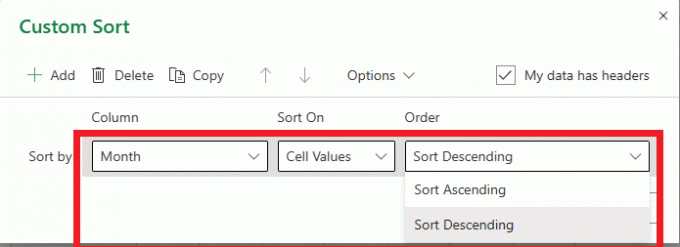
6. अंत में, क्लिक करें ठीक तिथियों को क्रमबद्ध करने का विकल्प।
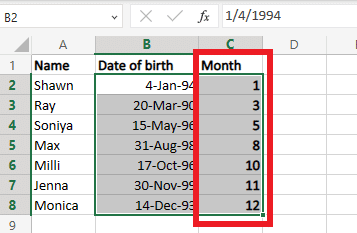
डेटा को मिलाए बिना Excel में दिनांक के अनुसार कैसे क्रमबद्ध करें?
सॉर्ट करने से पहले सभी आवश्यक कॉलम का चयन करना एक्सेल में डेटा को अलग-अलग पंक्तियों में मिश्रित किए बिना सॉर्ट करने का एक तरीका है। यह विशेष रूप से तब उपयोगी होता है जब आपके पास एकाधिक कॉलम वाली एक बड़ी तालिका होती है, और आप डेटा को इसके आधार पर सॉर्ट करना चाहते हैं एकाधिक मानदंड. बिना डेटा मिलाए एक्सेल में तारीख के अनुसार क्रमित करने का तरीका जानने के लिए नीचे दिए गए चरणों का पालन करें।
1. सबसे पहले, का चयन करें वांछित सेल आप क्रमबद्ध करना चाहते हैं।
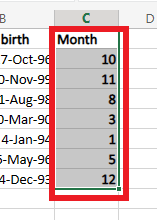
2. पर क्लिक करें आंकड़े टैब > कस्टम सॉर्ट विकल्प।

3. में क्रम से लगाना संवाद बॉक्स में, का चयन करें कॉलम जिसे आप प्राथमिक छँटाई मानदंड के रूप में उपयोग करना चाहते हैं।
4. में आदेश फ़ील्ड, कोई भी चुनें सबसे छोटा से सबसे बड़ा या सबसे बड़ा से छोटा, इस बात पर निर्भर करता है कि आप डेटा को कैसे क्रमित करना चाहते हैं।
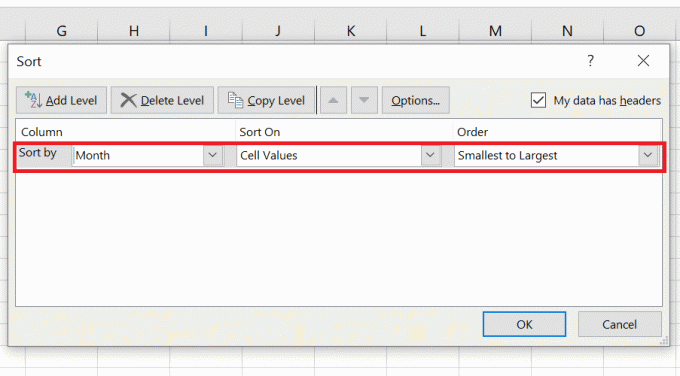
5. पर क्लिक करें ठीक.
6. अंत में, आपका डेटा अब है क्रमबद्ध इसलिए।

ये चरण भी उपयोगी होते हैं यदि आप सीखना चाहते हैं कि एक्सेल में कई कॉलम के साथ दिनांक कैसे क्रमबद्ध करें, प्रक्रिया सभी समान है।
यह भी पढ़ें: इंस्टाग्राम कमेंट्स को कैसे सॉर्ट करें
क्या करें जब एक्सेल सही ढंग से तारीखों को क्रमबद्ध नहीं करता है?
यदि एक्सेल आपकी तिथियों को सही ढंग से क्रमित नहीं कर रहा है, तो आप कुछ चीज़ें आज़मा सकते हैं।
- सुनिश्चित करें कि आपका दिनांक दिनांक स्वरूप में हैं. यदि एक्सेल उन्हें तिथियों के रूप में नहीं पहचान रहा है, तो यह उन्हें टेक्स्ट के रूप में व्यवस्थित करेगा। इसे ठीक करने के लिए, दिनांक वाले कक्षों का चयन करें, राइट-क्लिक करें और चयन करें प्रारूप कोशिकाएं. फिर, चयन करें तारीख विकल्पों की सूची से और उपयुक्त प्रारूप चुनें।
- किसी भी अतिरिक्त रिक्त स्थान या वर्णों की जाँच करें जिसके कारण एक्सेल गलत तारीखों को व्यवस्थित कर सकता है। उदाहरण के लिए, यदि आपके पास कोई दिनांक है 1/1/2022 (अंत में स्थान पर ध्यान दें), यदि यह मान्य तिथि नहीं है तो एक्सेल इसे सही ढंग से व्यवस्थित नहीं करेगा।
- तिथियों को एक अलग क्रम में क्रमबद्ध करने का प्रयास करें (उदाहरण के लिए, सबसे पुराने से सबसे पुराने के बजाय सबसे पुराने को क्रमबद्ध करें)। यह आपको तारीखों को क्रमबद्ध करने के तरीके के साथ किसी भी समस्या की पहचान करने में मदद कर सकता है।
- अगर आप कई तारीखों को क्रम से लगा रहे हैं और आपके पास कई हेडर पंक्तियां हैं, सुनिश्चित करें कि आप क्रमित करने के लिए कक्षों की सही श्रेणी का चयन कर रहे हैं. यदि आप सभी पंक्तियों को तिथियों के साथ शामिल नहीं करते हैं, तो हो सकता है कि एक्सेल उन्हें सही ढंग से व्यवस्थित न करे।
- यदि आप दिनांक उत्पन्न करने के लिए किसी सूत्र का उपयोग कर रहे हैं, सुनिश्चित करें कि सूत्र एक मान्य तिथि लौटा रहा है. उदाहरण के लिए, यदि आप उपयोग कर रहे हैं आज() फ़ंक्शन, यह वर्तमान दिनांक लौटाएगा, जो कि आप नहीं चाहते हैं यदि आप पिछली तिथियों को क्रमबद्ध करने का प्रयास कर रहे हैं।
हालाँकि एक्सेल में तिथि के अनुसार क्रमबद्ध करना एक आसान काम है, अगर यह आपको सटीक उत्तर प्रदान नहीं करता है तो ये कुछ ऐसे क्षेत्र हो सकते हैं जिन्हें ध्यान में रखना चाहिए।
अक्सर पूछे जाने वाले प्रश्न (एफएक्यू)
Q1। दिनांक अवरोही क्रम क्या है?
उत्तर:. तिथि अवरोही क्रम से तारीखों को क्रमबद्ध करने का एक तरीका है सबसे हाल के से सबसे हाल के.
Q2। एक्सेल सभी डेटा को सॉर्ट क्यों नहीं कर रहा है?
उत्तर:. कई कारण हो सकते हैं कि एक्सेल वर्कशीट में अपेक्षित रूप से सभी डेटा को सॉर्ट नहीं कर रहा है।
- एक कारण यह हो सकता है कि हैं डेटा श्रेणी के भीतर रिक्त पंक्तियाँ या कक्ष जिसे व्यवस्थित किया जा रहा है। एक्सेल रिक्त पंक्तियों को मानता है जैसे कि वे गैर-रिक्त पंक्तियों के बाद आती हैं, इसलिए उन्हें सूची के नीचे क्रमबद्ध किया जाएगा।
- एक और कारण हो सकता है सॉर्ट किए जा रहे डेटा में शामिल हैंपाठ और संख्या दोनों. एक्सेल नंबरों को इस तरह से सॉर्ट करता है जैसे कि वे टेक्स्ट हों, इसलिए उन्हें न्यूमेरिकल ऑर्डर में सॉर्ट नहीं किया जाएगा।
Q3. क्या आप स्वचालित रूप से एक्सेल में तिथि के अनुसार क्रमबद्ध कर सकते हैं?
उत्तर.हाँ, आप स्वचालित रूप से Excel में दिनांक के अनुसार कक्षों की श्रेणी को व्यवस्थित कर सकते हैं।
अनुशंसित:
- हेडफ़ोन में साउंडस्टेज क्या है?
- आउटलुक 365 में आर्काइव कैसे करें
- एक्सेल में रो और कॉलम के बीच अंतर
- Excel में Rows और Columns को कैसे Freeze करें
हम आशा करते हैं कि आपने सीखा एक्सेल में तारीख के अनुसार कैसे छाँटें. नीचे टिप्पणी अनुभाग के माध्यम से अपने प्रश्नों और सुझावों के साथ हम तक पहुंचने में संकोच न करें। साथ ही यह भी बताएं कि आप हमारे अगले लेख में किस विषय के बारे में जानना चाहते हैं।

पीट मिशेल
पीट टेककल्ट में वरिष्ठ स्टाफ लेखक हैं। पीट सभी चीजों को तकनीक से प्यार करता है और दिल से एक उत्साही DIYer भी है। उनके पास इंटरनेट पर कैसे-करें, सुविधाएँ और प्रौद्योगिकी मार्गदर्शिकाएँ लिखने का एक दशक का अनुभव है।



