आउटलुक में खोया हुआ फोल्डर कैसे खोजें
अनेक वस्तुओं का संग्रह / / April 05, 2023
आउटलुक काम और अन्य कार्यक्रमों को व्यवस्थित करने के लिए व्यापक रूप से उपयोग किए जाने वाले कार्यालय सॉफ्टवेयर में से एक है। हालाँकि, कई बार उपयोगकर्ता अपना डेटा खो देते हैं जैसे कि आउटलुक में एक लापता फ़ाइल या फ़ोल्डर और वे यह पता नहीं लगा सकते हैं कि आउटलुक में खोए हुए फ़ोल्डर को कैसे खोजा जाए। आमतौर पर, गुम फ़ोल्डर समस्या तब होती है जब फ़ोल्डर विभिन्न कारणों से छिपा हो जाता है। कभी-कभी समस्या खराब नेटवर्क कनेक्शन के कारण भी हो सकती है। क्योंकि इस समस्या के कारण महत्वपूर्ण फाइलें गायब हो सकती हैं, लोग हमेशा आउटलुक में खोए हुए फोल्डर को कैसे रिकवर करें, और आउटलुक में मिसिंग फोल्डर को कैसे खोजें, इसके लिए प्रभावी तरीकों की तलाश में रहते हैं। इस गाइड में, हम आउटलुक में गुम फ़ोल्डरों के कारणों और उन्हें खोजने और पुनर्प्राप्त करने के तरीकों पर चर्चा करेंगे। इसलिए, यदि आप देख रहे हैं कि आउटलुक में गायब हुए फोल्डर को कैसे खोजा जाए, तो यह आपके लिए सही गाइड है।

विषयसूची
- आउटलुक में खोया हुआ फोल्डर कैसे खोजें
- विधि 1: इंटरनेट कनेक्शन का समस्या निवारण करें
- विधि 2: फ़ोल्डर आकार विकल्प द्वारा खोए हुए फ़ोल्डर का पता लगाएं
- विधि 3: खोज और ब्राउज़ द्वारा खोए हुए फ़ोल्डर का पता लगाएं
- विधि 4: VBA कोड द्वारा खोया हुआ फ़ोल्डर ढूँढें
- विधि 5: ट्रैश फ़ोल्डर से खोया फ़ोल्डर ढूँढें
- विधि 6: दूषित आउटलुक फ़ाइल की मरम्मत करें
- विधि 7: तृतीय-पक्ष टूल का उपयोग करें
आउटलुक में खोया हुआ फोल्डर कैसे खोजें
आउटलुक में फोल्डर गुम होने के कई कारण हो सकते हैं, कुछ संभावित कारणों का यहां उल्लेख किया गया है।
- कभी-कभी, खराब नेटवर्क कनेक्शन या राउटर कनेक्शन जैसी समस्याएं आउटलुक में गुम फ़ोल्डर समस्या का कारण बन सकती हैं।
- अक्सर उपयोगकर्ता गलती से फ़ोल्डर को हटा देते हैं या ट्रैश फ़ोल्डर में स्थानांतरित कर देते हैं, बिना इसे जाने।
- यदि आउटलुक पीएसटी फ़ाइल दूषित है, तो यह आउटलुक त्रुटि में लापता फ़ाइल सहित विभिन्न त्रुटियों का कारण बन सकती है।
- आउटलुक में विभिन्न मुद्दों और अनुचित सेटिंग्स एक फ़ोल्डर को छुपा सकते हैं।
निम्नलिखित गाइड में, हम आउटलुक में खोए हुए फ़ोल्डर को खोजने का तरीका जानने के तरीकों पर चर्चा करेंगे।
विधि 1: इंटरनेट कनेक्शन का समस्या निवारण करें
आउटलुक में फ़ोल्डर गुम होने के सबसे सामान्य कारणों में से एक खराब नेटवर्क कनेक्शन है। यदि आपका नेटवर्क कमजोर या अस्थिर है तो हो सकता है कि आपका आउटलुक ठीक से न खुले और आपको आउटलुक में कोई फोल्डर न मिले। इसलिए, पहला कदम जिस पर आपको विचार करना चाहिए वह है उन नेटवर्क समस्याओं को ठीक करना जो आउटलुक में किसी विशेष फ़ोल्डर का पता लगाने में समस्या पैदा कर सकती हैं। निम्नलिखित दो विधियाँ जिनका उपयोग सामान्य नेटवर्क त्रुटियों को ठीक करने के लिए किया जा सकता है। आउटलुक इश्यू में खोए हुए फोल्डर को कैसे रिकवर करना है, यह पता लगाने के लिए आप जो पहली चीजें कर सकते हैं, उनमें से एक यह जांचना है कि आपका वाईफाई राउटर ठीक से कनेक्ट है या नहीं। आमतौर पर नेटवर्क कनेक्शन त्रुटियाँ आपके डिवाइस के साथ अनुपयुक्त राउटर कनेक्शन के कारण होती हैं। इसलिए, हमेशा सुनिश्चित करें कि आपने अपने राउटर को मुख्य पावर सॉकेट और अपने डिवाइस से ठीक से कनेक्ट किया है। यदि आप अभी भी नहीं जानते कि आउटलुक में एक फोल्डर कैसे ढूंढा जाए जो गायब हो गया है, तो आप अपने नेटवर्क प्रदाता से जांच कर सकते हैं कि आपको उचित नेटवर्क सेवा मिल रही है या नहीं। आप चेक आउट कर सकते हैं विंडोज 10 पर नेटवर्क कनेक्टिविटी समस्याओं का निवारण कैसे करें नेटवर्क कनेक्शन त्रुटियों के सामान्य कारणों का पता लगाने और उन्हें आपके कंप्यूटर पर ठीक करने के तरीके खोजने के लिए मार्गदर्शिका।

विधि 2: फ़ोल्डर आकार विकल्प द्वारा खोए हुए फ़ोल्डर का पता लगाएं
आप फ़ोल्डर आकार संवाद बॉक्स में विशेष फ़ोल्डर की खोज करके खोए हुए फ़ोल्डर को खोजने का प्रयास कर सकते हैं। आउटलुक में खोए हुए फोल्डर को खोजने के लिए इन सरल चरणों का पालन करें।
1. मारो विंडोज की, प्रकार आउटलुक, और क्लिक करें खुला.

2. आउटलुक विंडो पर, नेविगेट करें नौवाहन फलक और क्लिक करें डेटा फ़ाइल गुण… विकल्प।
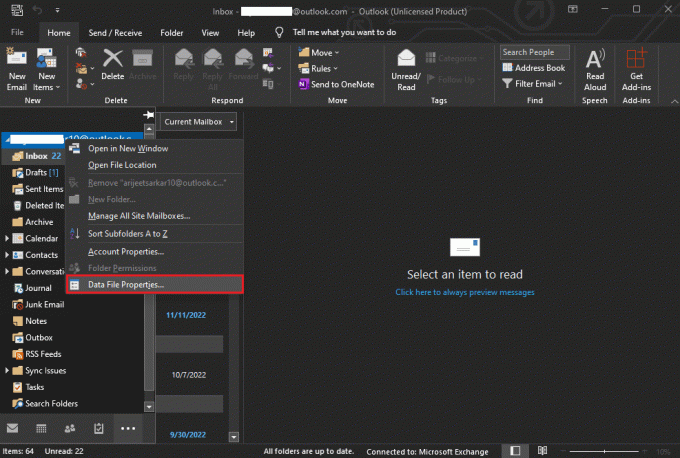
3. में आउटलुक टुडे संवाद बॉक्स में नेविगेट करें आम टैब और पर क्लिक करें फ़ोल्डर का आकार… बटन।

4. अब, आउटलुक के मुख्य पृष्ठ पर वापस जाएं और उपरोक्त फ़ोल्डर पथ से लापता फ़ोल्डर का पता लगाएं।
5. फ़ोल्डर को मैन्युअल रूप से उसके मूल स्थान पर खींचें।
यह भी पढ़ें:विंडोज 10 में आउटलुक एरर 0x8004102a को ठीक करें
विधि 3: खोज और ब्राउज़ द्वारा खोए हुए फ़ोल्डर का पता लगाएं
यदि पिछली विधि काम नहीं करती है, तो आप खोज और ब्राउज़ विधि द्वारा लापता फ़ोल्डर का पता लगाने का प्रयास कर सकते हैं, यदि आपको किसी ईमेल का शीर्षक याद है गुम फ़ोल्डर, आप खोज बॉक्स में शीर्षक खोज सकते हैं और फिर आउटलुक में फ़ोल्डर के स्थान को ब्राउज़ कर सकते हैं ताकि यह पता लगाया जा सके कि खोए हुए फ़ोल्डर को कैसे खोजा जाए आउटलुक। आउटलुक में एक फोल्डर को गायब करने का तरीका जानने के लिए इन सरल चरणों का पालन करें।
1. से आउटलुक खोलें शुरुआत की सूची और क्लिक करें खोजना।
2. बदलें खोज का दायरा को सभी आउटलुक आइटम.
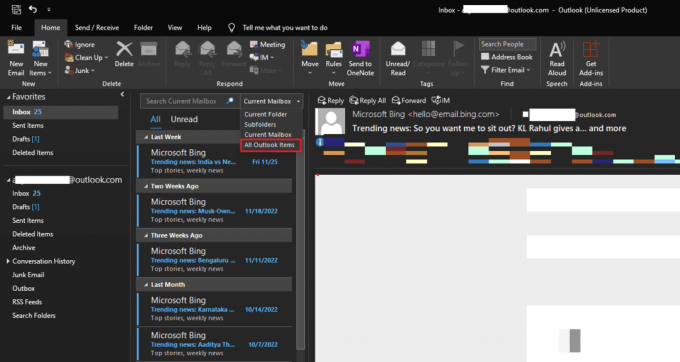
3. में ईमेल शीर्षक दर्ज करें खोज बॉक्स.
4. खोजी गई मेल सूची में ईमेल का पता लगाएँ और उस पर डबल-क्लिक करें।
5. अब, दबाएं Ctrl + Shift + F कुंजियाँ एक साथ खोलने के लिए उन्नत खोज संवाद बॉक्स में फ़ोल्डर का पता लगाएं इनबॉक्स और फिर क्लिक करें ब्राउज़.
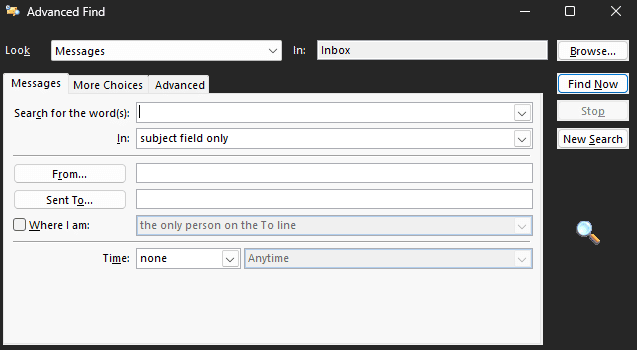
6. फ़ोल्डर के लिए स्थान पथ नोट करें और क्लिक करें ठीक.
7. आउटलुक मुख्य विंडो पर वापस जाएं और उपरोक्त पथ से फ़ोल्डर का पता लगाएं और इसे मूल स्थान पर खींचें।
विधि 4: VBA कोड द्वारा खोया हुआ फ़ोल्डर ढूँढें
आउटलुक में लापता फ़ोल्डर को खोजने के लिए एक और प्रभावी तरीका वीबीए कोड के माध्यम से है। यदि आपको लापता फ़ोल्डर का नाम याद है, तो आप VBA कोड टाइप करके उसे खोजने का प्रयास कर सकते हैं।
1. दबाओ ऑल्ट + F11चांबियाँ एक साथ खोलने के लिए अनुप्रयोगों के लिए माइक्रोसॉफ्ट विजुअल बेसिक खिड़की.
टिप्पणी: आप डाउनलोड कर सकते हैं अनुप्रयोगों के अद्यतन के लिए माइक्रोसॉफ्ट विजुअल बेसिक यदि आपके पीसी में स्थापित नहीं है।
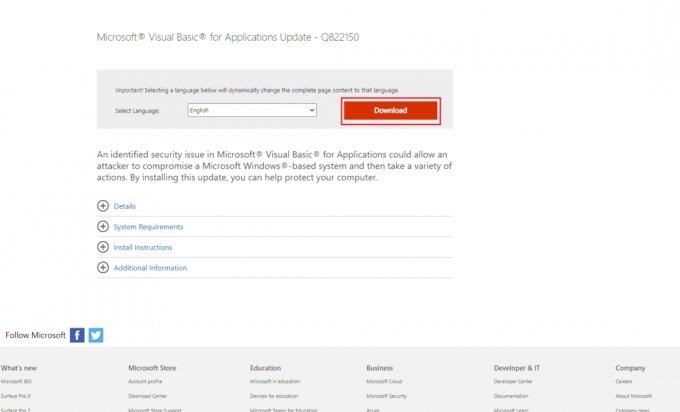
2. में अनुप्रयोगों के लिए माइक्रोसॉफ्ट विजुअल बेसिक विंडो पर क्लिक करें डालना और फिर आगे मापांक और निम्न कोड टाइप करें।
आउटलुक के रूप में निजी g_Folder। मैपफ़ोल्डरस्ट्रिंग के रूप में निजी g_Findसार्वजनिक उप FindFolder ()मंद xFldName स्ट्रिंग के रूप मेंआउटलुक के रूप में मंद xFolders। फ़ोल्डरमंद xYesNo पूर्णांक के रूप मेंत्रुटि पर अगला फिर से शुरू करेंG_Folder = कुछ नहीं सेट करेंg_Find = ""xFldName = InputBox("फ़ोल्डर का नाम:", "आउटलुक के लिए कुटूल")यदि ट्रिम (xFldName) = "" तो उप से बाहर निकलेंg_Find = xFldNameg_Find = UCase (g_Find)xFolders = एप्लिकेशन सेट करें। सत्र। फ़ोल्डरलूपफोल्डर्स xFoldersअगर नहीं तो g_Folder कुछ भी नहीं है xYesNo = MsgBox ("फ़ोल्डर सक्रिय करें:" और vbCrLf और g_Folder. FolderPath, vbQuestion या vbYesNo, "आउटलुक के लिए कुटूल") अगर xYesNo = vbYes तब एप्लिकेशन सेट करें। एक्टिव एक्सप्लोरर। करंट फोल्डर = g_Folder अगर अंतअन्य MsgBox "नहीं मिला", vbInformation, "आउटलुक के लिए कुटूल"अगर अंतअंत उपनिजी उप लूपफोल्डर्स (आउटलुक के रूप में फ़ोल्डर्स। फ़ोल्डर)आउटलुक के रूप में मंद xFolder। मैपफ़ोल्डरडिम एक्स बूलियन के रूप में मिलात्रुटि पर अगला फिर से शुरू करेंएक्सफाउंड = झूठाफ़ोल्डर्स में प्रत्येक xFolder के लिए यदि यूकेस (xFolder. नाम) = g_Find फिर xFound = True अगर xFounded तो G_Folder = xFolder सेट करें के लिए बाहर निकलें अन्य लूप फोल्डर्स xFolder. फ़ोल्डर अगर नहीं g_Folder कुछ नहीं है तो इसके लिए बाहर निकलें अगर अंतअगलाअंत उप
3. अंत में दबाएं F5 कुंजी को दौड़ना कुंजी।
4. एक लापता फ़ोल्डर का स्थान खोजने के लिए आप एक आउटलुक ऐड-ऑन स्थापित कर सकते हैं, यहाँ हम उपयोग कर रहे हैं आउटलुक के लिए कुटूल ऐड ऑन।
5. आउटलुक के लिए कुटूल में लापता फ़ोल्डर का नाम दर्ज करें और क्लिक करें ठीक है बटन।
6. अंत में, क्लिक करें हाँ बटन।
7. लापता फ़ोल्डर स्वचालित रूप से खुल जाएगा, आप इसे वापस मूल स्थान पर खींच सकते हैं।
यदि आप अभी भी यह पता नहीं लगा सकते हैं कि आउटलुक में खोए हुए फ़ोल्डरों को कैसे पुनर्प्राप्त किया जाए, तो अगली विधि का प्रयास करें।
यह भी पढ़ें:फिक्स आउटलुक ऐप विंडोज 10 में नहीं खुलेगा
विधि 5: ट्रैश फ़ोल्डर से खोया फ़ोल्डर ढूँढें
कभी-कभी, जब आप गलती से ईमेल को ट्रैश फ़ोल्डर में भेज देते हैं, तो आपको बाद में उनका पता लगाने में परेशानी हो सकती है। इसलिए, यदि आप अपने आउटलुक में एक फोल्डर नहीं ढूंढ पा रहे हैं और यह पता लगा सकते हैं कि आउटलुक में खोए हुए फोल्डर को कैसे खोजा जाए, तो आपको अपने ट्रैश फोल्डर की जांच करने पर विचार करना चाहिए।
1. खुला आउटलुक से शुरुआत की सूची.
2. बाएं पैनल से, का चयन करें हटाए गए आइटम फ़ोल्डर।

3. अपने लापता फ़ोल्डर का पता लगाएँ, आपको एक विकल्प दिखाई देगा पुनर्स्थापित करना फोल्डर को एक बार खोलने के बाद।
विधि 6: दूषित आउटलुक फ़ाइल की मरम्मत करें
Outlook समस्या में अनुपलब्ध फ़ोल्डर दूषित Outlook PST फ़ाइलों के कारण हो सकता है। आउटलुक ने इस तरह के मुद्दों को ठीक करने के लिए रिपेयर यूटिलिटी दी है। हालाँकि, इस मरम्मत उपयोगिता तक पहुँचने के लिए आपको आउटलुक के लिए निष्पादन योग्य फ़ाइल का सटीक स्थान जानना होगा। विंडोज कंप्यूटर पर विभिन्न आउटलुक संस्करणों के लिए सामान्य स्थान निम्नलिखित हैं।
- आउटलुक 2007 के लिए निष्पादन योग्य फ़ाइल का स्थान
सी:\प्रोग्राम फाइल्स\माइक्रोसॉफ्ट ऑफिस\ऑफिस12
- आउटलुक 2010 के लिए निष्पादन योग्य फ़ाइल का स्थान
सी:\प्रोग्राम फाइल्स\माइक्रोसॉफ्ट ऑफिस\Office14
- आउटलुक 2013 के लिए निष्पादन योग्य फ़ाइल का स्थान
सी:\प्रोग्राम फाइल्स\माइक्रोसॉफ्ट ऑफिस 15\रूट\ऑफिस15
- आउटलुक 2016 और 2019 के लिए निष्पादन योग्य फ़ाइल का स्थान
सी:\प्रोग्राम फाइल्स (x86)\माइक्रोसॉफ्ट ऑफिस\ऑफिस16
आप आउटलुक के लिए पीएसटी मरम्मत सुविधा का उपयोग करने के लिए इन सरल चरणों का पालन कर सकते हैं ताकि यह पता लगाया जा सके कि आउटलुक मुद्दों में खोए हुए फ़ोल्डरों को कैसे पुनर्प्राप्त किया जाए।
1. सबसे पहले आउटलुक प्रोग्राम और अन्य सभी संबद्ध प्रक्रियाओं को बंद करें।
2. के स्थान पर नेविगेट करें निष्पादनीय फाइल और पता लगाएँ ।प्रोग्राम फ़ाइल फ़ाइल और उस पर डबल-क्लिक करें।
3. एक बार एप्लिकेशन सफलतापूर्वक लॉन्च हो जाने के बाद क्लिक करें ब्राउज़ जोड़ने के लिए बटन PST फ़ाइल।
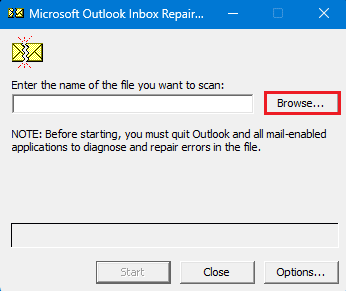
4. अब, पर क्लिक करें शुरू स्कैन शुरू करने के लिए बटन।
5. यदि स्कैन में किसी समस्या का पता चलता है, तो पर क्लिक करें मरम्मत इसे ठीक करने के लिए बटन।
यह भी पढ़ें:आउटलुक ईमेल रीड रिसिप्ट को ऑफ कैसे करें
विधि 7: तृतीय-पक्ष टूल का उपयोग करें
यदि पहले बताए गए तरीकों में से कोई भी काम नहीं करता है और आप अभी भी आउटलुक में लापता फ़ोल्डर का पता नहीं लगा सकते हैं, तो आप तीसरे पक्ष के डेटा रिकवरी टूल को चुनने पर विचार कर सकते हैं। विभिन्न ऑनलाइन और ऑफलाइन उपकरण उपलब्ध हैं जो आपके खोए हुए डेटा को पुनर्प्राप्त करने और आउटलुक पर लापता फ़ोल्डर का पता लगाने में आपकी सहायता कर सकते हैं। आप उसी के लिए विभिन्न आउटलुक ऐड-ऑन का भी उपयोग कर सकते हैं।
अक्सर पूछे जाने वाले प्रश्न (एफएक्यू)
Q1। मुझे Outlook में कोई फ़ोल्डर क्यों नहीं मिल रहा है?
उत्तर. आउटलुक में मिसिंग फोल्डर के कई कारण हो सकते हैं जैसे खराब नेटवर्क और अनुचित आउटलुक सेटिंग्स।
Q2। आउटलुक में एक लापता फ़ोल्डर को कैसे पुनर्स्थापित करें?
उत्तर. यदि आपने गलती से आउटलुक में एक फ़ोल्डर हटा दिया है, तो आप इसे से पुनर्प्राप्त कर सकते हैं हटाए गए आइटम फ़ोल्डर।
Q3। आउटलुक त्रुटियों को कैसे ठीक करें?
उत्तर. तुम कर सकते हो एक पीएसटी फाइल स्कैन चलाएं निष्पादन योग्य फ़ाइल स्थान से। यह स्कैन आउटलुक में किसी भी दूषित फाइलों की तलाश करेगा और उन्हें ठीक करेगा।
अनुशंसित:
- बूट कैंप असिस्टेंट नॉट एनफ स्पेस एरर को ठीक करें
- Google क्रोम स्थिति अमान्य छवि हैश त्रुटि को ठीक करें
- आउटलुक 365 में हटाए गए ड्राफ्ट को कैसे पुनर्प्राप्त करें
- आउटलुक को ठीक करने के 8 तरीके यह एक मान्य फ़ाइल नाम त्रुटि नहीं है
हमें उम्मीद है कि यह मार्गदर्शिका सहायक थी और आप इसका पता लगाने में सक्षम थे आउटलुक में खोए हुए फ़ोल्डर को कैसे खोजें। आइए जानते हैं कि कौन सा तरीका आपके लिए काम करता है। यदि आपके पास हमारे लिए कोई सुझाव या प्रश्न हैं, तो कृपया हमें टिप्पणी अनुभाग में बताएं।

एलोन डेकर
Elon TechCult में एक तकनीकी लेखक हैं। वह लगभग 6 वर्षों से कैसे-कैसे गाइड लिख रहा है और उसने कई विषयों को कवर किया है। उन्हें विंडोज, एंड्रॉइड और नवीनतम ट्रिक्स और टिप्स से संबंधित विषयों को कवर करना पसंद है।

