अमेज़न प्राइम वीडियो बफरिंग समस्या को ठीक करें
अनेक वस्तुओं का संग्रह / / April 05, 2023
अमेज़न प्राइम वीडियो एक वीडियो-ऑन-डिमांड स्ट्रीमिंग प्लेटफॉर्म है जो ओवर-द-टॉप कंटेंट प्रदान करता है। प्राइम वीडियो के नाम से लोकप्रिय, यह उन्नत मंच दुनिया भर से मनोरंजक सामग्री, अमेज़ॅन ओरिजिनल शो, लोकप्रिय फिल्में, हिट टीवी शो और बहुत कुछ का घर है। यह एक सब्सक्रिप्शन सर्विस है जो यूजर्स को बांधे रखती है। जबकि यह एक ऐसा अद्भुत मंच है जिसे घंटों देखा जा सकता है, इसे हाल ही में अमेज़न प्राइम वीडियो बफरिंग मुद्दे के लिए बुलाया गया है। हालाँकि ऐसा होना एक आम समस्या है, हमने आपको अपने डिवाइस पर अमेज़न प्राइम बफरिंग को ठीक करने के तरीके के बारे में हमारे गाइड के साथ कवर किया है। यह दस्तावेज़ कुछ ऐसे कारणों को उजागर करता है जो इस त्रुटि को ट्रिगर करते हैं और साथ ही उपयुक्त सुधारों को उजागर करते हैं जिन्हें आप इसे ठीक करने के लिए लागू कर सकते हैं। तो, अंत तक हमारे साथ बने रहें और अपने आप को एक सही समाधान पाएं, और अमेज़ॅन प्राइम धीमी स्ट्रीमिंग समस्या को हल करके बिना किसी रुकावट के अमेज़ॅन प्राइम वीडियो देखना शुरू करें।

विषयसूची
- अमेज़न प्राइम वीडियो बफरिंग समस्या को कैसे ठीक करें
- विधि 1: मूल हार्डवेयर समस्या निवारण विधियाँ
- विधि 2: Amazon Prime ऐप को रीस्टार्ट करें
- विधि 3: अमेज़न प्राइम ऐप को अपडेट करें
- विधि 4: अमेज़न खाते पर सामग्री डाउनलोड करें
- विधि 5: Prime Video स्ट्रीमिंग गुणवत्ता समायोजित करें
- विधि 6: Amazon Prime ऐप कैशे साफ़ करें
- विधि 7: वीपीएन या प्रॉक्सी को अक्षम करें
- विधि 8: डीएनएस सेटिंग अपडेट करें
- विधि 9: Amazon Prime Video ऐप को फिर से इंस्टॉल करें
- विधि 10: प्राइम वीडियो सपोर्ट से संपर्क करें
अमेज़न प्राइम वीडियो बफरिंग समस्या को कैसे ठीक करें
कई उपयोगकर्ताओं ने स्मार्ट टीवी, पीसी, एक्सबॉक्स, पीएस4 और आरोकू डिवाइस पर कंटेंट स्ट्रीमिंग के दौरान अमेज़न प्राइम वीडियो पर बफरिंग की समस्या का सामना करने की शिकायत की है। आमतौर पर बफ़रिंग, हकलाना, लैगिंग, स्किपिंग, खराब वीडियो गुणवत्ता, अपर्याप्त बैंडविड्थ, और बहुत कुछ जैसे मुद्दे सामने आते हैं। इससे पहले कि हम इस समस्या का निवारण करना शुरू करें, आइए कुछ संभावित कारणों पर गौर करें जो समस्या का कारण बनते हैं:
- कम इंटरनेट स्पीड: जब अमेज़ॅन प्राइम वीडियो सामग्री को स्ट्रीम करने के लिए इंटरनेट की गति की आवश्यकताएं पूरी नहीं होती हैं, तो आपको बफरिंग त्रुटि का सामना करना पड़ सकता है। आमतौर पर, एसडी गुणवत्ता सामग्री के लिए 3एमबी/एस, एचडी वीडियो के लिए 5एमबी/एस और अल्ट्रा-एचडी 4के गुणवत्ता के लिए 25एमबी/एस की आवश्यकता होती है।
- डिवाइस समस्या: प्राइम वीडियो कंटेंट को स्ट्रीम करने के लिए आप जिस डिवाइस का उपयोग कर रहे हैं, वह भी कुछ कॉन्फ़िगरेशन के कारण लैगिंग की समस्या पैदा कर सकता है।
- आउटडेटेड ऐप या सॉफ़्टवेयर संस्करण: यदि प्राइम वीडियो ऐप या आपके ऑपरेटिंग सिस्टम का सॉफ्टवेयर पुराना हो गया है, तो यह भी उल्लिखित समस्याओं का परिणाम हो सकता है।
- अमेज़न ऐप मुद्दे: अमेज़ॅन प्राइम वीडियो ऐप में मामूली गड़बड़ियां या बग भी इसे बिना बफरिंग के अपनी सामग्री को स्ट्रीम करने से रोक सकते हैं।
अमेज़ॅन प्राइम बफ़रिंग एक ऐसा मुद्दा है जिसे कुछ सरल उपायों का पालन करके हल किया जा सकता है, चाहे वह हार्डवेयर से संबंधित हो, ऐप आप जिस डिवाइस पर प्राइम वीडियो का उपयोग कर रहे हैं, उसमें समस्याएँ, या सॉफ़्टवेयर समस्याएँ, आप निश्चित किए गए का उपयोग करके आसानी से त्रुटि का निवारण कर सकते हैं नीचे:
विधि 1: मूल हार्डवेयर समस्या निवारण विधियाँ
उन्नत समस्या निवारण विधियों के साथ आरंभ करने से पहले, पहले कुछ बुनियादी हैक्स के साथ बफ़रिंग त्रुटि को ठीक करें।
1ए. कम इंटरनेट स्पीड में सुधार करें
अमेज़ॅन प्राइम वीडियो फ्रीजिंग को हल करने में पहला कदम है अपने इंटरनेट कनेक्शन की जाँच करना. आप अपने इंटरनेट की गति की जांच करके, अपने वाई-फाई नेटवर्क से अन्य उपकरणों को डिस्कनेक्ट करके और अपने डिवाइस से बैंडविड्थ-हॉगिंग ऐप्स को बंद करके शुरू कर सकते हैं। आप हमारे गाइड को भी देख सकते हैं विंडोज 10 में वाई-फाई इंटरनेट स्पीड कैसे बढ़ाएं पाए जाने पर किसी भी मुद्दे को ठीक करने के लिए।

1बी। एक ईथरनेट केबल का प्रयोग करें
अगली चीज़ जो आप कर सकते हैं वह है a का उपयोग करना ईथरनेट केबल यदि आप अमेज़न प्राइम वीडियो को स्ट्रीम करने के लिए स्मार्ट टीवी का उपयोग कर रहे हैं। अपने स्मार्ट टीवी को अपने राउटर से कनेक्ट करने के लिए ईथरनेट केबल का उपयोग करने से आपके प्राइम वीडियो अकाउंट के लिए इंटरनेट की उच्च गति प्रदान करने और बिना बफरिंग के कंटेंट स्ट्रीमिंग करने में मदद मिलेगी।
1सी। पावर साइकिल वाई-फाई राउटर
आप ए भी परफॉर्म कर सकते हैं आपके वाई-फाई राउटर पर सरल बिजली चक्र इंटरनेट समस्याओं के कारण अमेज़न प्राइम वीडियो के हकलाने को हल करने के लिए। यदि कोई पाया जाता है तो एक शक्ति चक्र निष्पादित करने से अस्थायी कैश और नेटवर्किंग गड़बड़ भी साफ हो जाएगी। अपने वाई-फाई राउटर पर पावर साइकिल करने के लिए, नीचे दिए गए चरणों का पालन करें:
1. पहला, अपना राउटर बंद करें और LED संकेतकों के बंद होने की प्रतीक्षा करें।

2. अब, पावर केबल्स को अनप्लग करें राउटर से।
3. अगला, लगभग प्रतीक्षा करें 30 सेकंड और तब बिजली के तारों को वापस प्लग करें राउटर में।
4. आखिरकार, राउटर पर स्विच करें और जांचें कि बफरिंग मुद्दों को ठीक किया गया है या नहीं।
विधि 2: Amazon Prime ऐप को रीस्टार्ट करें
Amazon Prime की धीमी स्ट्रीमिंग को ठीक करने का अगला संभावित उपाय है अमेज़न प्राइम ऐप को रीस्टार्ट करें आपके डिवाइस पर। अक्सर अमेज़ॅन जैसी सेवाएं प्राइम वीडियो डेस्कटॉप एप्लिकेशन में हस्तक्षेप कर सकती हैं जिससे अमेज़ॅन प्राइम वीडियो बफरिंग त्रुटि हो सकती है। इसलिए, इसे ठीक करने के लिए, आप सभी प्रक्रियाओं को समाप्त करके ऐप को टास्क मैनेजर से बंद करने का प्रयास कर सकते हैं। ऐसा करने के लिए, आप हमारे गाइड पर देख सकते हैं विंडोज 10 में टास्क कैसे खत्म करें अमेज़न प्राइम ऐप को पुनः आरंभ करने के लिए।

यह भी पढ़ें:अमेज़न प्राइम वीडियो पिन को कैसे रीसेट करें
विधि 3: अमेज़न प्राइम ऐप को अपडेट करें
यदि आपने अपने डिवाइस पर इंटरनेट समस्याओं का समाधान कर लिया है और अभी भी अमेज़न प्राइम वीडियो बफरिंग त्रुटि का सामना कर रहे हैं तो आपको प्रयास करना चाहिए प्राइम वीडियो ऐप को अपडेट करना. जबकि कई उपकरणों पर ऐप को खुद को अपडेट करने के लिए जाना जाता है, पीसी जैसे अन्य उपकरणों पर, आपको इसकी सामग्री के साथ किसी भी बफरिंग समस्या को हल करने के लिए इसे मैन्युअल रूप से अपडेट करना पड़ सकता है। अपने विंडोज पीसी पर अमेज़न प्राइम वीडियो को अपडेट करने के लिए नीचे दिए गए निर्देशों का पालन करें:
1. खोलें माइक्रोसॉफ्ट स्टोर अपने विंडोज पीसी पर आवेदन।
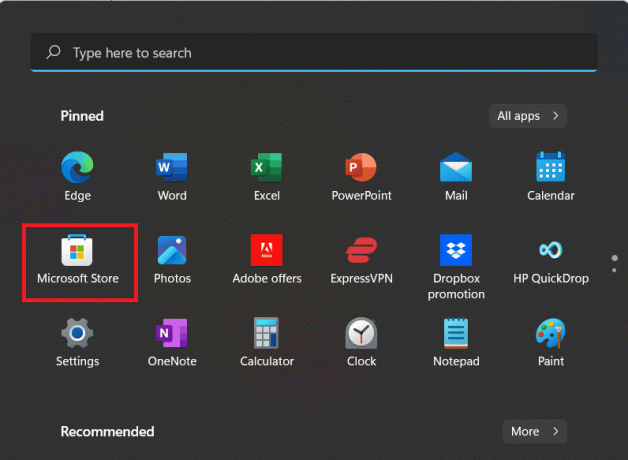
2. खोलें पुस्तकालय स्टोर का खंड।

3. पर क्लिक करें अपडेट प्राप्त करे यदि उपलब्ध हो तो Prime Video का नवीनतम संस्करण डाउनलोड करने के लिए।
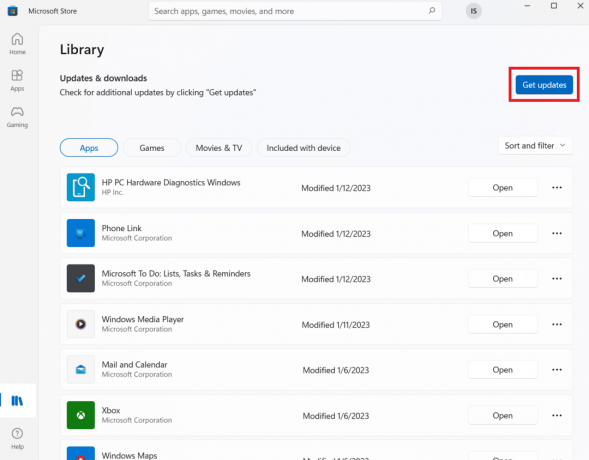
विधि 4: अमेज़न खाते पर सामग्री डाउनलोड करें
यदि नेटवर्क की समस्या बनी रहती है और आपको अमेज़न प्राइम वीडियो पर फिल्मों और शो की निर्बाध स्ट्रीमिंग देखने से रोक रही है तो आप कर सकते हैं सामग्री डाउनलोड करें आप अपने अमेज़न खाते पर देखना चाहते हैं। ऐसा करने से आप डाउनलोड की गई सामग्री को बिना इंटरनेट के कभी भी देख सकेंगे और अमेज़न प्राइम वीडियो को फ्रीज होने से भी बचा सकेंगे। Amazon Prime पर सामग्री कैसे डाउनलोड करें, इसके बारे में अधिक जानने के लिए, नीचे दिए गए चरणों का पालन करें:
1. लॉन्च करें अमेज़न प्राइम वीडियो ऐप को अपने डिवाइस पर चुनें और चुनें शो या फिल्म आप डाउनलोड करना चाहते हैं।
2. अब, पर क्लिक करें डाउनलोड करना के तहत विकल्प विवरण अनुभाग।
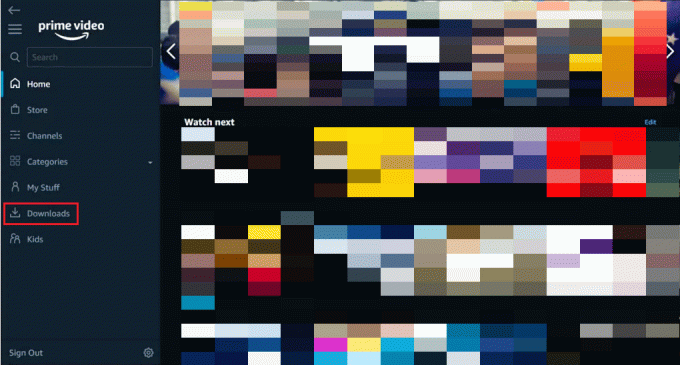
3. अगला, पुष्टि करें सहेजी गई सामग्री का स्थान और चुनें संकल्प.
4. अब, क्लिक करके प्रक्रिया की पुष्टि करें अधःभारण शुरू करें.
सामग्री स्वचालित रूप से सहेजी जाएगी जिससे आप इसे बाद में बिना बफरिंग के देख सकेंगे।
यह भी पढ़ें:आप अपना अमेज़न खाता कैसे पुनर्प्राप्त कर सकते हैं
विधि 5: Prime Video स्ट्रीमिंग गुणवत्ता समायोजित करें
यदि आपका प्राइम वीडियो ऐप आपके डिवाइस पर स्ट्रीमिंग सामग्री के लिए उच्च गुणवत्ता का उपयोग कर रहा है तो आप अमेज़न प्राइम वीडियो हकलाने की समस्याओं का सामना करने के लिए असुरक्षित हैं। इसलिए, यदि आप ऐप सामग्री को 4K HD गुणवत्ता में स्ट्रीम करने का प्रयास कर रहे हैं, तो आपको इसे समायोजित करना होगा और स्ट्रीमिंग गुणवत्ता कम करें अमेज़न प्राइम स्लो स्ट्रीमिंग एरर से बचने के लिए।
1. लॉन्च करें अमेज़न प्राइम वीडियो अनुप्रयोग।
2. अब, ऐप लॉन्च करें मेन्यू.
3. अगला, ऐप खोलें समायोजन.
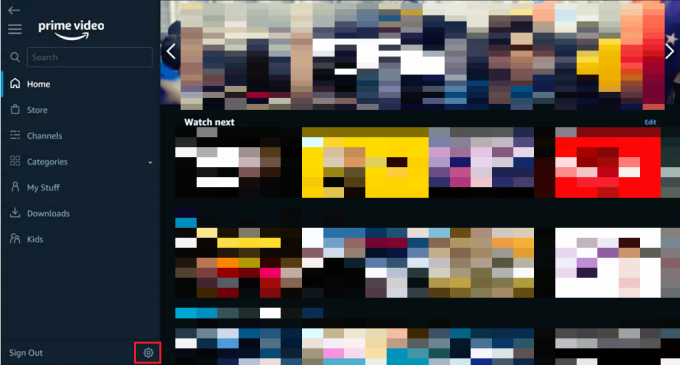
4. चुनना स्ट्रीम और डाउनलोड करें और क्लिक करें स्ट्रीमिंग गुणवत्ता और डाउनलोड गुणवत्ता.
5. अगला, गुणवत्ता को ए में बदलें निचले स्तर.
एक बार जब आप नई रिज़ॉल्यूशन सेटिंग्स को अपडेट कर लेते हैं, तो जांचें कि क्या फ्रीजिंग त्रुटि ठीक हो गई है।
विधि 6: Amazon Prime ऐप कैशे साफ़ करें
Amazon Prime बफ़रिंग को ठीक करने का तरीका जानने के लिए, आपको अवश्य ही अमेज़न प्राइम ऐप कैश को साफ़ करें आपके डिवाइस से। ऐप की कैश फ़ाइलों को साफ़ करने से उन बग्स से छुटकारा पाने में मदद मिलेगी जो सॉफ़्टवेयर में बफ़रिंग त्रुटि पैदा कर रहे हैं। साथ ही, आप ऐप में बहुत सारी जगह साफ़ कर देंगे, ऐप में कम दोषपूर्ण फ़ाइलें छोड़ देंगे। तो, नीचे दिए गए चरणों का पालन करके अपने स्मार्ट टीवी पर अमेज़न प्राइम ऐप का कैश साफ़ करें:
1. आरंभ करने के लिए, दबाएं होम बटन आपके स्मार्ट टीवी रिमोट का।
2. अब, में जाओ समायोजन अनुभाग।
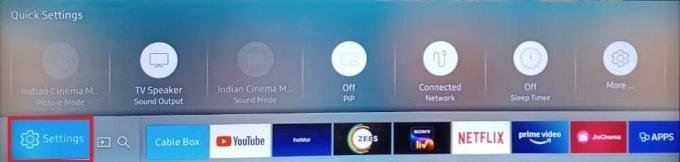
3. लॉन्च करें ऐप्स अनुभाग और चयन करें सिस्टम ऐप्स.
4. का चयन करें अमेज़न प्राइम वीडियो आवेदन पत्र।
5. अब, चयन करें कैश को साफ़ करें अपने अमेज़न खाते से कैश फ़ाइलें साफ़ करने के लिए।
यह भी पढ़ें:मैं Amazon पर Starz सब्सक्रिप्शन कैसे रद्द करूं?
विधि 7: वीपीएन या प्रॉक्सी को अक्षम करें
वर्चुअल प्राइवेट नेटवर्क, के रूप में भी जाना जाता है आपके डिवाइस के वीपीएन या प्रॉक्सी सर्वर Amazon Prime धीमी स्ट्रीमिंग त्रुटि का परिणाम भी हो सकता है। इन सर्वरों को क्षेत्रीय सर्वरों द्वारा पता लगाया जा सकता है और खराब विलंबता या भू-प्रतिबंधित सामग्री स्ट्रीमिंग के कारण सामग्री स्ट्रीमिंग में हस्तक्षेप हो सकता है। ऐसे परिदृश्य में, इन सर्वरों को अपने विंडोज पीसी पर अक्षम करना सबसे उपयुक्त है। के बारे में विस्तार से जान सकते हैं विंडोज 10 पर वीपीएन और प्रॉक्सी को डिसेबल कैसे करें हमारे गाइड के साथ।

विधि 8: डीएनएस सेटिंग अपडेट करें
आप अपने डिवाइस का भी उपयोग कर सकते हैं डीएनएस सेटिंग्स अमेज़न प्राइम वीडियो बफरिंग समस्या को हल करने के लिए। आपके कंप्यूटर पर Google का DNS पता Google द्वारा ही पूरी दुनिया में एक सार्वजनिक डोमेन नाम सर्वर के रूप में कार्य करता है। इसलिए इंटरनेट कनेक्टिविटी, स्ट्रीमिंग बफरिंग और सर्वर कनेक्टिविटी जैसी समस्याओं को आसानी से सुलझाया जा सकता है। आप हमारे गाइड की मदद से अपने पीसी पर डीएनएस सेटिंग्स को बदल सकते हैं विंडोज 10 पर डीएनएस सेटिंग्स बदलने के 3 तरीके.
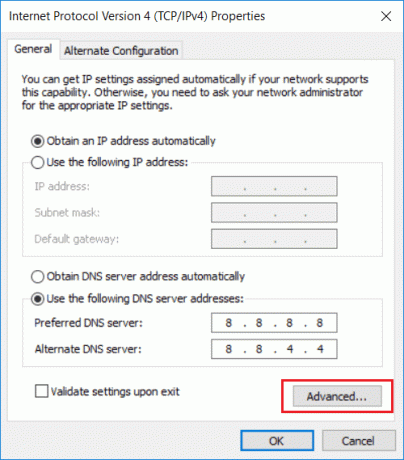
यह भी पढ़ें:अपने कंप्यूटर को ठीक करें, ऐसा लगता है कि ठीक से कॉन्फ़िगर किया गया है, लेकिन विंडोज 10 में डीएनएस प्रतिक्रिया नहीं दे रहा है
विधि 9: Amazon Prime Video ऐप को फिर से इंस्टॉल करें
अमेज़ॅन प्राइम बफरिंग को कैसे ठीक किया जाए, यह जानने के लिए अंतिम समाधानों में से एक है अपने कंप्यूटर पर ऐप को फिर से इंस्टॉल करना. ऐप को फिर से इंस्टॉल करने से आपको दूषित फ़ाइलों या डेटा से छुटकारा पाने में मदद मिलेगी जो ऐप की सामग्री में हस्तक्षेप कर सकते हैं। इसलिए, नीचे दिए गए चरणों का पालन करके प्राइम वीडियो की रीइंस्टॉलेशन प्रक्रिया को पूरा करें:
1. शुरू करना विंडोज सेटिंग्स दबाने से विन + आई कुंजी एक साथ।
2. अब, खोलें ऐप्स अनुभाग।

3. अगला, खोजें अमेज़न प्राइम वीडियो app सूची से और पर क्लिक करें स्थापना रद्द करें.
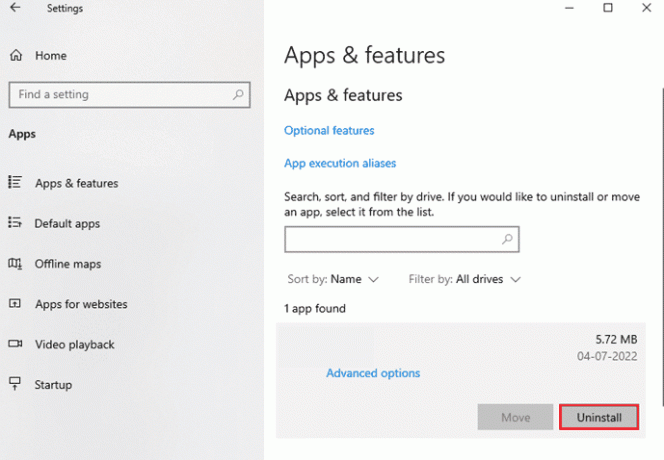
4. स्थापना रद्द करने की प्रक्रिया की पुष्टि करें और पीसी को रीबूट करें।
5. अब लॉन्च करें माइक्रोसॉफ्ट स्टोर.
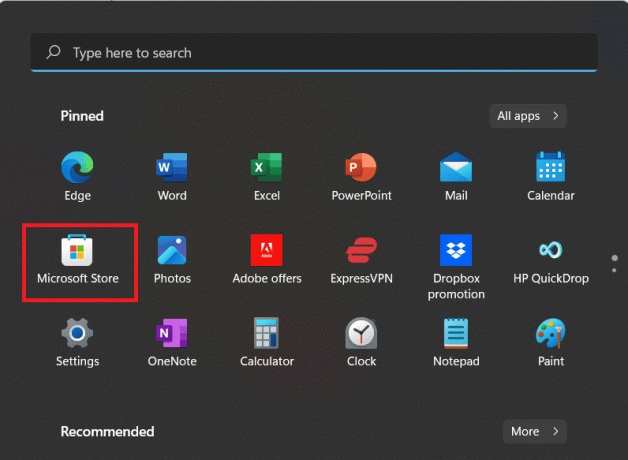
6. सर्च बार में एंटर करें अमेज़न प्राइम वीडियो.
7. पर क्लिक करें पाना विंडोज के लिए प्राइम वीडियो डाउनलोड करने के लिए।
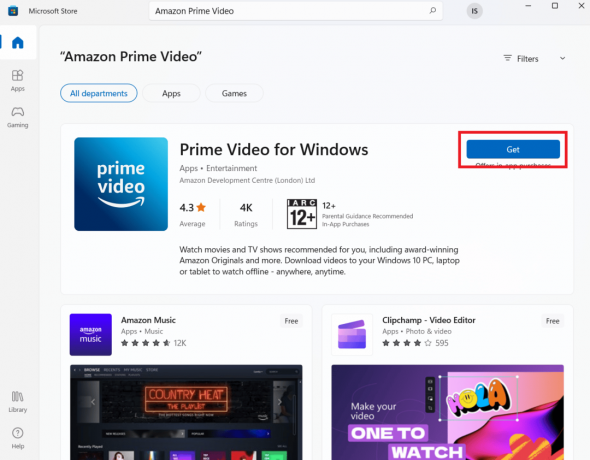
विधि 10: प्राइम वीडियो सपोर्ट से संपर्क करें
अंत में, आप से पेशेवर मदद से संपर्क कर सकते हैं प्राइम वीडियो सपोर्ट अगर आप अभी भी Amazon Prime Video फ्रीजिंग को ठीक नहीं कर पाए हैं। आपके क्षेत्र में कुछ सामग्री वितरण नेटवर्क (CDN) समस्याएँ हो सकती हैं जिन्हें केवल तकनीकी सहायता से हल किया जा सकता है। इसलिए, पेशेवरों से संपर्क करें और एजेंट से जल्द से जल्द Amazon Prime की धीमी स्ट्रीमिंग समस्या को हल करने के लिए कहें।
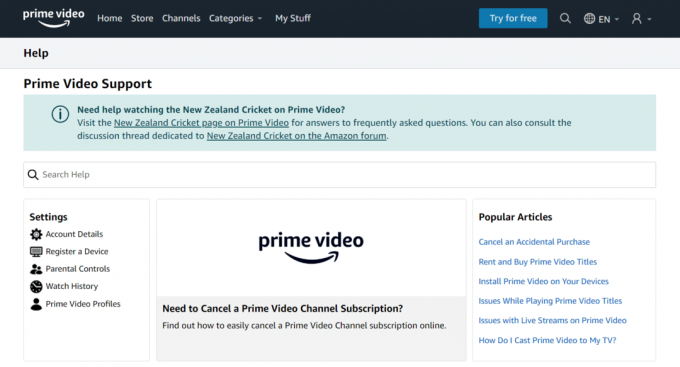
अनुशंसित:
- TF कार्ड क्या है और यह SD कार्ड से कैसे भिन्न है?
- बेहतर सिरी या एलेक्सा कौन है?
- अमेज़न प्राइम पर पैरामाउंट प्लस कितना है
- मैं प्राइम वीडियो चैनल की सदस्यता कैसे रद्द करूं?
यह हमें हमारे गाइड के अंत में लाता है अमेज़न प्राइम वीडियो बफरिंग. हम आशा करते हैं कि हम दस्तावेज़ में आपके सभी संबंधित प्रश्नों और शंकाओं का उत्तर देने में सक्षम थे। यदि आपके पास पूछने के लिए अन्य प्रश्न या सुझाव देने के लिए हैं तो कृपया नीचे अपनी टिप्पणी छोड़ दें।



