बोल्ड में स्वरूपित पाठ का अगला उदाहरण कैसे खोजें
अनेक वस्तुओं का संग्रह / / April 05, 2023
Microsoft Word Microsoft द्वारा डिज़ाइन किया गया सबसे अधिक उपयोग किया जाने वाला वर्ड प्रोसेसर है। एमएस वर्ड द्वारा पेश की जाने वाली विभिन्न प्रकार की सुविधाओं में, फाइंड एंड रिप्लेस एक प्रमुख विशेषता है जहां उपयोगकर्ता माइक्रोसॉफ्ट वर्ड में फॉन्ट फॉर्मेटिंग को ढूंढ और बदल सकते हैं। यह बोल्ड/इटैलिक/अंडरलाइन जैसे विशिष्ट स्वरूपण की खोज करके किया जा सकता है; आप इसे अन्य स्वरूपों में भी बदल सकते हैं। आप ढूँढें और बदलें के साथ वर्ण और अनुच्छेद स्वरूपण खोज और बदल सकते हैं। Word आपको बोल्ड, आदि में स्वरूपित पाठ का अगला उदाहरण ढूंढने देता है। जब आपके पास स्वरूपण बदलने के लिए बहुत सारे शब्द पृष्ठ हों, तो इन्हें आसानी से कैसे करें, यह जानने के लिए नीचे दिया गया लेख पढ़ें।
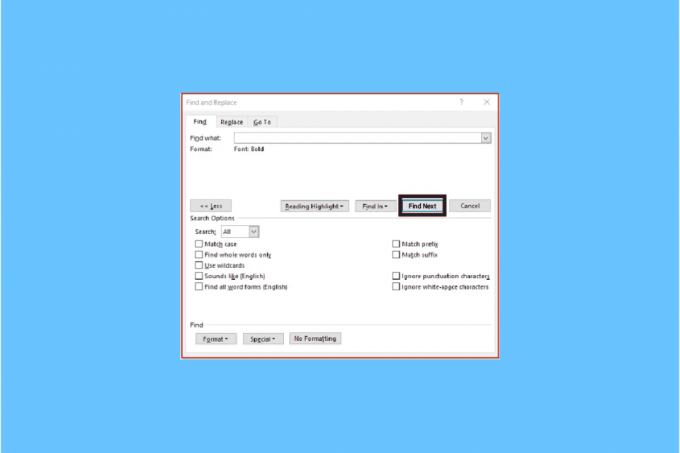
विषयसूची
- बोल्ड में स्वरूपित पाठ का अगला उदाहरण कैसे खोजें
- वर्ड में इटैलिक कैसे सर्च करें
- कैरेक्टर फॉर्मेटिंग क्या है?
- कैरेक्टर फॉर्मेटिंग को कैसे खोजें और बदलें
- वर्ड में कैरेक्टर फॉर्मेटिंग को कैसे हटाएं
- पिछली खोजों से फाइंड और रिप्लेस फ़ॉर्मेटिंग को कैसे साफ़ करें
- अनुच्छेद और पाठ में फाइंडिंग और रिप्लेस फ़ॉर्मेटिंग कैसे लागू करें?
- ढूँढें और बदलें का उपयोग करने के लिए परिदृश्य
बोल्ड में स्वरूपित पाठ का अगला उदाहरण कैसे खोजें
एमएस वर्ड की बोल्ड सुविधा आपको टेक्स्ट को हाइलाइट करने के लिए बोल्ड करने देती है और इसे लिखे गए टेक्स्ट में महत्वपूर्ण के रूप में खड़ा करती है। कभी-कभी पाठ फ़ाइलों की समीक्षा करते समय, आप जो लिखा गया है उसका विचार प्राप्त करने के लिए सभी शीर्षकों या पाठ को बोल्ड में देखना चाहते हैं। आप सोच सकते हैं कि आपको शब्द दस्तावेज़ तक नीचे स्क्रॉल करना होगा, लेकिन आप नीचे दिए गए चरणों का पालन करके बोल्ड में स्वरूपित पाठ का अगला उदाहरण पा सकते हैं:
1. का चयन करें होम टैब रिबन में।
2. पर जाए संपादन अनुभाग। आगे के विकल्प खोलने के लिए संपादन पर ड्रॉप-डाउन तीर पर क्लिक करें।
3. बगल में ड्रॉप-डाउन तीर पर क्लिक करें पाना.
4. पर क्लिक करें उन्नत खोज.

5. ढूँढें और बदलें खिड़की चबूतरे. पर क्लिक करें अधिक।
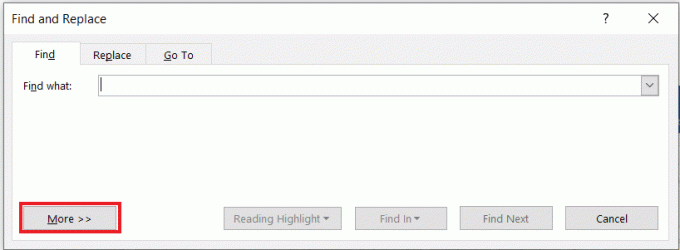
6. में पाना अनुभाग, का चयन करें प्रारूप बटन, फिर चुनें फ़ॉन्ट।
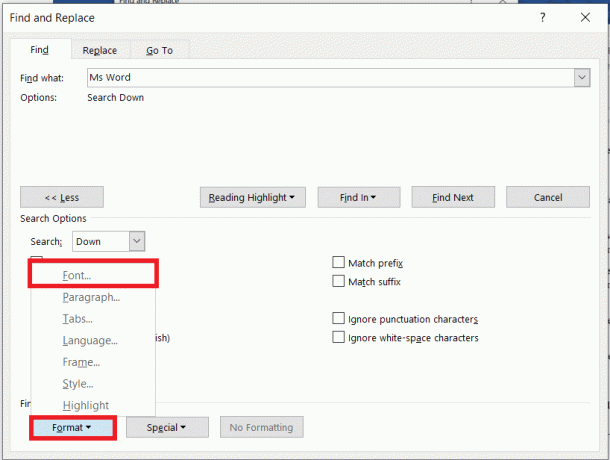
7. में फ़ॉन्ट शैली अनुभाग, चयन करें निडर और क्लिक करें ठीक है।
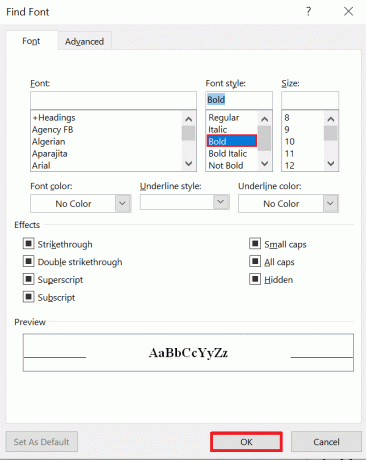
8. का चयन करें दूसरा खोजो बोल्ड टेक्स्ट के लिए दस्तावेज़ खोजने के लिए बटन।
दस्तावेज़ में बोल्ड टेक्स्ट हाइलाइट किया जाएगा। इसलिए, इस प्रकार आप बोल्ड में स्वरूपित पाठ का अगला उदाहरण पा सकते हैं।
अब आप आसानी से एक लंबी वर्ड फाइल में नेविगेट कर सकते हैं और आसान पहुंच के लिए बोल्ड में सभी चीजें पा सकते हैं। यदि आप शब्द दस्तावेज़ पर बोल्ड के उदाहरण को खोजना और बदलना चाहते हैं, तो बदलें टैब का चयन करें।
यह भी पढ़ें:वर्ड में रोमन अक्षर कैसे लिखें?
वर्ड में इटैलिक कैसे सर्च करें
किसी लंबे Word दस्तावेज़ को पढ़ते समय, आपको केवल एक शब्द या वाक्यांश की आवश्यकता हो सकती है। अधिकांश वाक्यांशों को इटैलिक में रखा जाता है ताकि पाठक उन्हें विशेष रूप से ध्यान केंद्रित करने के लिए आकर्षक और आकर्षक बना सकें। नीचे दिए गए चरणों से आप वर्ड में इटैलिक खोजने में सक्षम होंगे:
1. खोलें शब्द दस्तावेज़ जिसमें इटैलिकाइज़ किए गए शब्द हैं जिन्हें आप खोजना चाहते हैं
2. क्लिक करें होम टैब रिबन में
3. पर जाए संपादन अनुभाग। आगे के विकल्प खोलने के लिए संपादन पर ड्रॉप-डाउन तीर पर क्लिक करें।
4. बगल में ड्रॉप-डाउन तीर पर क्लिक करें पाना।
5. पर क्लिक करें उन्नत खोज।
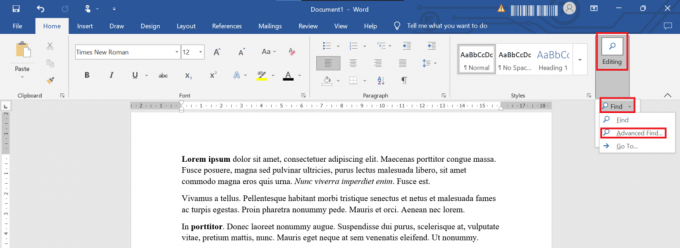
6. ढूँढें और बदलें खिड़की चबूतरे. पर क्लिक करें अधिक
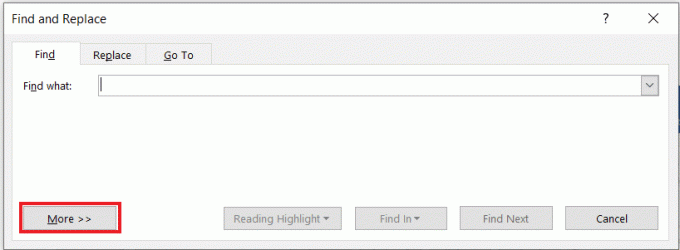
7. पर क्लिक करें प्रारूप ड्रॉप-डाउन तीर और चुनें फ़ॉन्ट।
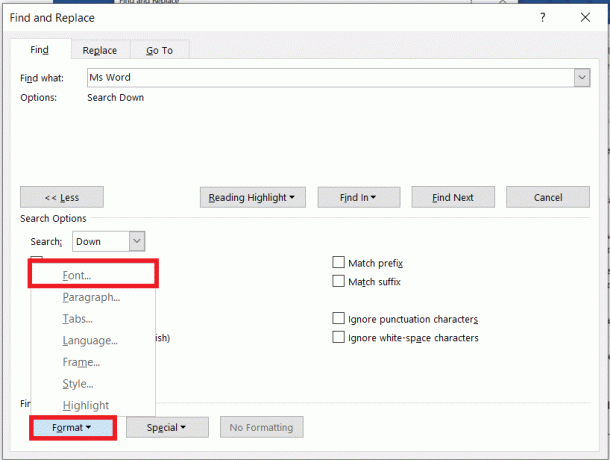
8. में फ़ॉन्टशैली अनुभाग, चयन करें तिर्छा और क्लिक करें ठीक है।
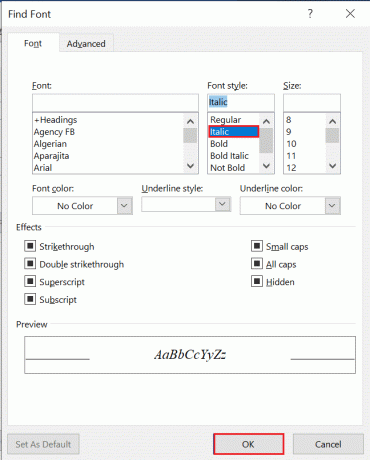
9. का चयन करें दूसरा खोजो इटैलिकाइज़्ड टेक्स्ट के लिए दस्तावेज़ की खोज शुरू करने के लिए बटन।
दस्तावेज़ में इटैलिकाइज़्ड टेक्स्ट हाइलाइट किया जाएगा
यह भी पढ़ें:एमएस वर्ड में 1 इंच मार्जिन कैसे सेट करें?
कैरेक्टर फॉर्मेटिंग क्या है?
चरित्र स्वरूपण मूल रूप से पाठ कैसे लिखा जाता है इसमें अक्षर, संख्याएं, विराम चिह्न और प्रतीक शामिल होते हैं, यह स्क्रीन पर और प्रिंट में दिखाई देता है। चरित्र स्वरूपण आपको चुनने देता है:
- फोंट्स
- फ़ॉन्ट आकार
- खाका
- रेखांकित
- निडर
- तिरछा
कैरेक्टर फॉर्मेटिंग को कैसे खोजें और बदलें
यदि आप एक विशिष्ट स्वरूपण की खोज करना चाहते हैं और इसे दूसरे में बदलना चाहते हैं, उदाहरण के लिए आप अपने सभी बोल्ड टेक्स्ट को इटैलिक में बदलना चाहते हैं। कैरेक्टर फॉर्मेटिंग को खोजने और बदलने के लिए नीचे दिए गए चरणों का पालन करें:
1. प्रेस Ctrl + H कुंजियाँ एक साथ प्रदर्शित करने के लिए ढूँढें और बदलें संवाद बकस।
2. पर क्लिक करें अधिक।
3. स्वरूप ड्रॉप-डाउन तीर पर क्लिक करें।
4. एक चयन करें फ़ॉन्ट.
5. का चयन करें लिपि शैली आप खोजना चाहते हैं।
6. अगला, पर क्लिक करें ठीक

7. पर क्लिक करें के साथ बदलें डिब्बा।
8. पर क्लिक करें प्रारूप और फिर चुनें फ़ॉन्ट
9. का चयन करें फ़ॉन्ट जिसे बदलने के लिए उपयोग किया जाएगा
10. फिर, पर क्लिक करें ठीक.
11. पर क्लिक करें दूसरा खोजो और फिर प्रत्येक घटना के लिए बदलें पर क्लिक करें। आप क्लिक भी चुन सकते हैं सबको बदली करें.
टिप्पणी: यदि आप बोल्ड को इटैलिक से बदलने का प्रयास कर रहे हैं, तो यह बोल्ड टेक्स्ट में इटैलिक जोड़ देगा।

12. यदि आप अब बोल्ड हटाना चाहते हैं, तो सुनिश्चित करें निडर नीचे दिखाई देता है क्या ढूंढें.
13. पर क्लिक करें बदलना बॉक्स के साथ
14. बगल में ड्रॉप-डाउन तीर पर क्लिक करें प्रारूप और फिर चुनें फ़ॉन्ट.
15. में लिपि शैली क्षेत्र, क्लिक करें कोई बोल्ड नहीं.
16. फिर, पर क्लिक करें ठीक.
17. पर क्लिक करें दूसरा खोजो और फिर क्लिक करें सबको बदली करें.
18. पर क्लिक करें बंद करना.
वर्ड में कैरेक्टर फॉर्मेटिंग को कैसे हटाएं
वर्ड में कैरेक्टर फॉर्मेटिंग को हटाने के लिए नीचे दिए गए चरणों का पालन करें:
1. प्रेस Ctrl + H कुंजियाँ एक साथ खोलने के लिए ढूँढें और बदलें संवाद बॉक्स.
2. पर क्लिक करें अधिक.
3. पर क्लिक करें प्रारूप ड्रॉप-डाउन मेनू के लिए।
4. एक चयन करें फ़ॉन्ट.
5. का चयन करें फ़ॉन्ट वह शैली जिसे आप ढूँढना चाहते हैं, और क्लिक करें ठीक.
6. पर क्लिक करें बदलना बॉक्स के साथ।
7. क्लिक प्रारूप और चुनें फ़ॉन्ट.
8. चुनना नियमित में लिपि शैली क्षेत्र
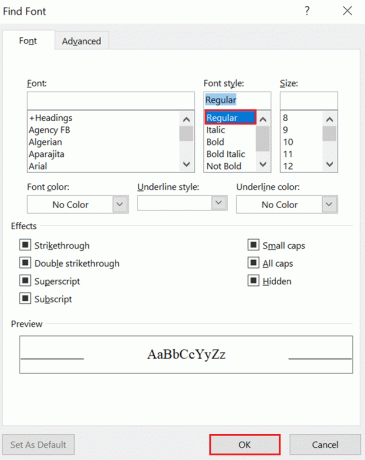
9. बंद करें कोई अन्य स्वरूपण।
10. क्लिक ठीक.
11. क्लिक दूसरा खोजो और फिर क्लिक करें बदलना प्रत्येक शब्द/वाक्यांश के लिए या सभी को बदलें पर क्लिक करें.
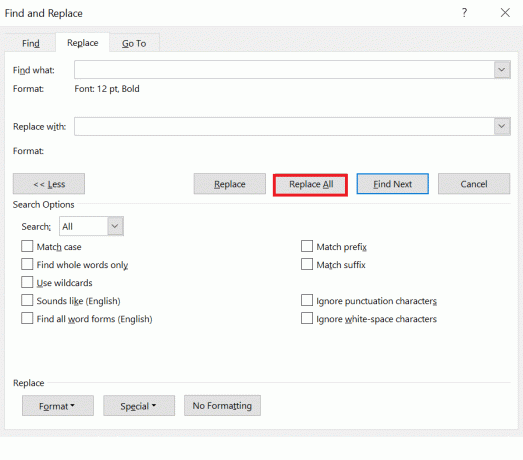
यह भी पढ़ें:वर्ड 2010 में पेज कैसे डिलीट करें
पिछली खोजों से फाइंड और रिप्लेस फ़ॉर्मेटिंग को कैसे साफ़ करें
यहां तक कि अगर आपने कुछ गलत तरीके से स्वरूपित किया है, तो आप पिछली खोजों से स्वरूपण ढूंढें और बदलें को साफ़ करने के लिए नीचे दिए गए चरणों का पालन कर सकते हैं:
1. प्रेस सीटीआरएल + एच प्रदर्शित करने के लिए डायलॉग बॉक्स बदलें.
2. क्लिक अधिक
3. क्लिक कोई स्वरूपण नहीं संवाद बॉक्स के तल पर।
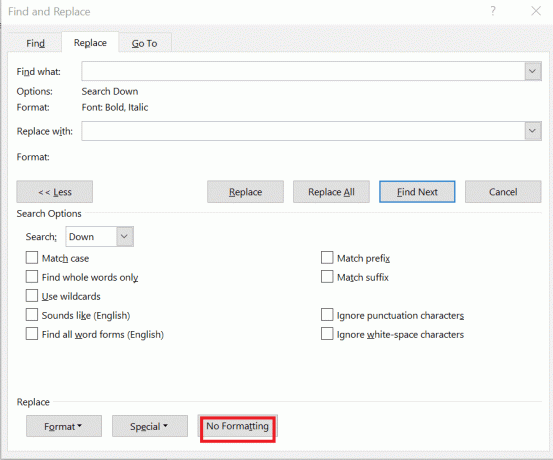
4. पर क्लिक करें बॉक्स से बदलें.
5. क्लिक कोई स्वरूपण नहीं संवाद बॉक्स के तल पर।
अनुच्छेद और पाठ में फाइंडिंग और रिप्लेस फ़ॉर्मेटिंग कैसे लागू करें?
Word अनुच्छेद स्वरूपण को बदलने के लिए ढूँढें और बदलें के उपयोग की अनुमति देता है। उदाहरण के लिए, हो सकता है कि आप 10 पॉइंट से पहले के स्पेस और 8 पॉइंट के बाद के स्पेस वाले पैराग्राफ़ के हर उदाहरण को ढूँढ़ना चाहें और इसे 9 पॉइंट से पहले के स्पेस और 7 पॉइंट के बाद के स्पेस में बदलना चाहें। इस प्रकार के स्वरूपण को शैलियों में शामिल किया जा सकता है।
1. प्रेस Ctrl + H कुंजियाँ एक साथ प्रदर्शित करने के लिए ढूँढें और बदलें संवाद बॉक्स.
2. पर क्लिक करें अधिक।
3. पर क्लिक करें प्रारूप ड्रॉप-डाउन मेनू के लिए
4. का चयन करें अनुच्छेद.
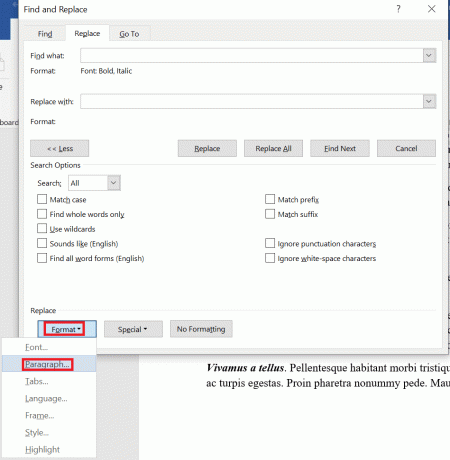
5. वह प्रारूप चुनें जिसे आप खोजना चाहते हैं।
टिप्पणी: आप इस डायलॉग बॉक्स में विशिष्ट मात्रा भी दर्ज कर सकते हैं। अनुच्छेद स्वरूपण में पहले और बाद में संरेखण, इंडेंट, लाइन स्पेसिंग और स्थान शामिल है।
6. क्लिक ठीक.
7. पर क्लिक करें बॉक्स से बदलें.
8. क्लिक प्रारूप और फिर चुनें अनुच्छेद.
9. का चयन करें प्रारूप आप प्रतिस्थापन के रूप में उपयोग करना चाहते हैं। आप इस डायलॉग बॉक्स में विशिष्ट मात्रा भी दर्ज कर सकते हैं
10. क्लिक ठीक.

11. क्लिक दूसरा खोजो और फिर क्लिक करें बदलना प्रत्येक घटना या क्लिक के लिए सबको बदली करें।
12. अंत में, पर क्लिक करें बंद करना.
पाठ स्वरूपण के लिए, उपयोगकर्ता विशिष्ट स्वरूपण के साथ पाठ खोजने और उसे बदलने के लिए क्या ढूँढें और बॉक्स से बदलें में पाठ दर्ज कर सकता है।
यह भी पढ़ें:वर्ड में स्क्वायर रूट सिंबल कैसे डालें?
ढूँढें और बदलें का उपयोग करने के लिए परिदृश्य
फाइंड एंड रिप्लेस फॉन्ट फॉर्मेटिंग का उपयोग करने के कई तरीके हैं माइक्रोसॉफ्ट वर्ड, लेकिन यह जानना भी महत्वपूर्ण है कि ये स्वरूपण किस परिदृश्य में सबसे अच्छा काम करते हैं। स्वरूपण परिवर्तनों को मैन्युअल रूप से लागू करने का अर्थ हो सकता है। उदाहरण के लिए, यदि आपको केवल पाठ का रंग बदलने की आवश्यकता है, तो आप बस सभी का चयन करके ऐसा कर सकते हैं (Ctrl + A कुंजियाँ) और फिर आवश्यक परिवर्तन करना जो आप चाहते हैं। आइए कुछ ऐसे परिदृश्यों पर नज़र डालें जहाँ आप Word में फ़ॉर्मेटिंग ढूँढें का उपयोग कर सकते हैं:
- पूरे दस्तावेज़ में वर्ण स्वरूपण को निकालने के लिए जैसे बोल्ड के प्रत्येक उदाहरण।
टिप्पणी: चरित्र स्वरूपण में रिबन या फ़ॉन्ट संवाद बॉक्स में होम टैब पर फ़ॉन्ट समूह में कोई भी स्वरूपण शामिल है।
- एक फ़ॉन्ट के प्रत्येक उदाहरण को बदलने और इसे किसी अन्य फ़ॉन्ट में बदलने के लिए।
- एक रंग के प्रत्येक उदाहरण को खोजने और उसे दूसरे रंग में बदलने के लिए।
- लगातार स्वरूपण के साथ विशिष्ट पाठ को प्रारूपित करने के लिए। उदाहरण के लिए, अपने नाम के प्रत्येक उदाहरण को बोल्ड और नीले रंग में स्वरूपित करना।
- अनुच्छेद स्वरूपण को खोजने और बदलने के लिए। उदाहरण के लिए, प्रत्येक पैराग्राफ के लिए जो सिंगल लाइन स्पेसिंग के साथ बाईं ओर संरेखित है, आप दाईं ओर संरेखित करना चाहते हैं और लाइन स्पेसिंग को 1.15 में बदलना चाहते हैं।
अक्सर पूछे जाने वाले प्रश्न (एफएक्यू)
Q1। मैं एक शब्द दस्तावेज़ का उदाहरण कैसे प्राप्त करूं?
उत्तर. प्रेस Ctrl + F कुंजियाँ एक साथ अपने कीबोर्ड पर। नेविगेशन फलक में खोज दस्तावेज़ बॉक्स पर क्लिक करें। वह टेक्स्ट टाइप करें जिसे आप ढूंढना चाहते हैं। खोज स्वचालित रूप से चलती है और परिणाम दस्तावेज़ में हाइलाइट किए जाते हैं। नेविगेशन फलक Word के सभी उदाहरणों को सूचीबद्ध करता है।
Q2। मैं Word में सभी बोल्ड टेक्स्ट का चयन कैसे करूँ?
उत्तर. प्रेस Ctrl + B कुंजियाँ टेक्स्ट को बोल्ड करने के लिए एक साथ। क्लिक करें में देखो विकल्प और दस्तावेज़ चुनें। Word दस्तावेज़ में सभी बोल्ड शब्दों और वाक्यांशों को चुनता है और हाइलाइट करता है।
Q3। एम एस वर्ड में बोल्ड क्या है ?
उत्तर. बोल्ड/बोल्ड फेस/बोल्ड फॉन्ट अक्षरों के मोटे स्ट्रोक के साथ गहरा टेक्स्ट है। बॉडी पैराग्राफ में बोल्ड टेक्स्ट किसी टिप्पणी या टिप्पणी पर जोर देने में मदद करता है। यह दस्तावेज़ में शब्द/वाक्य को विशिष्ट बनाता है। उदाहरण के लिए, यहां बोल्ड टेक्स्ट लिखा है.
Q4। आप एक ही शब्द के कई उदाहरणों का चयन कैसे करते हैं?
उत्तर. उन वस्तुओं का चयन करने के लिए जो एक दूसरे के बगल में नहीं हैं, आपको वह पहला आइटम चुनना होगा जो आप चाहते हैं, फिर होल्ड करें सीटीआरएल कुंजी और अगला आइटम चुनें जो आप चाहते हैं।
टिप्पणी: दबाकर रखना सुनिश्चित करें सीटीआरएल कुंजी जब आप अगले आइटम का चयन करते हैं जिसे आप चयन में शामिल करना चाहते हैं।
अनुशंसित:
- प्रोक्रिएट फिल कलर नॉट वर्किंग को ठीक करें
- माइक्रोसॉफ्ट वर्ड में पेज ब्रेक क्या है?
- वर्ड में इक्वेशन कैसे इन्सर्ट करें
- खोजने और बदलने के लिए 10 कीबोर्ड शॉर्टकट कुंजियाँ
हम आशा करते हैं कि यह लेख आपको एमएस वर्ड में ढूँढें और बदलें विकल्प का उपयोग करके फ़ॉर्मेटिंग को बदलने के बारे में एक स्पष्ट विचार देता है। हमने यह भी विस्तार से बताया है कि कैसे करें बोल्ड में स्वरूपित पाठ का अगला उदाहरण खोजें और Word दस्तावेज़ में इटैलिक खोजें।

एलोन डेकर
Elon TechCult में एक तकनीकी लेखक हैं। वह लगभग 6 वर्षों से कैसे-कैसे गाइड लिख रहा है और उसने कई विषयों को कवर किया है। उन्हें विंडोज, एंड्रॉइड और नवीनतम ट्रिक्स और टिप्स से संबंधित विषयों को कवर करना पसंद है।



