पीसी पर काम नहीं कर रहे PS5 कंट्रोलर को ठीक करें
अनेक वस्तुओं का संग्रह / / April 05, 2023
सोनी द्वारा विकसित PlayStation 5 एक वीडियो गेम कंसोल है। 2020 में अपनी शुरुआत के बाद से, इस नए कंसोल ने अपने शानदार 4K प्रदर्शन और वर्तमान पीढ़ी के अनुभव के लिए पहचान हासिल की है। एक और बात जो आपको इसके बारे में पसंद आएगी वह यह है कि इसके कंट्रोलर का उपयोग कंप्यूटर पर गेम खेलने के लिए किया जा सकता है। लेकिन उपयोगकर्ताओं ने पीसी फ़ोर्टनाइट पर PS5 नियंत्रक के काम नहीं करने की सूचना दी है। यदि आप ऐसे व्यक्ति हैं जो समान समस्या से जूझ रहे हैं तो आप सही जगह पर हैं। इस गाइड में हम आपको बताएंगे कि पीसी पर PS5 कंट्रोलर काम क्यों नहीं करता है और इसे कैसे ठीक किया जाए। तो, इसके बारे में जानने के लिए पढ़ते रहें।
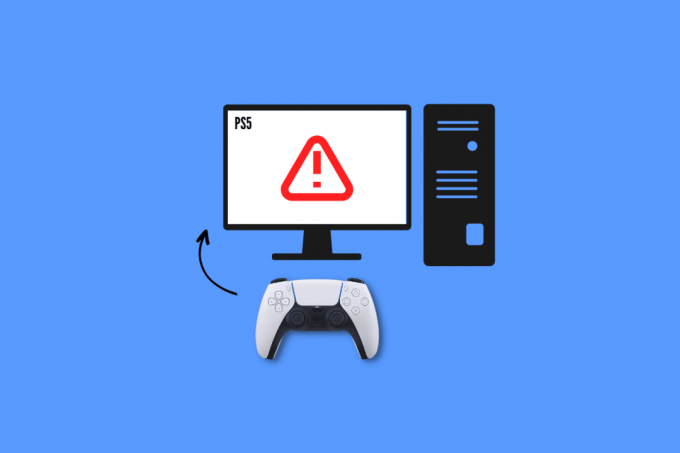
विषयसूची
- पीसी पर काम नहीं कर रहे PS5 नियंत्रक को कैसे ठीक करें I
- PS5 नियंत्रक पीसी पर काम क्यों नहीं करता?
- बुनियादी समस्या निवारण के तरीके
- विधि 1: पेयरिंग के लिए ब्लूटूथ का उपयोग करें
- विधि 2: ब्लूटूथ हस्तक्षेप के स्रोत निकालें
- विधि 3: ब्लूटूथ ट्रबलशूटर चलाएँ
- विधि 4: ब्लूटूथ ड्राइवर को अपडेट करें
- विधि 5: स्टीम कंट्रोलर सेटिंग कॉन्फ़िगर करें
- विधि 6: पीसी को अपडेट करें
- विधि 7: PS5 नियंत्रक को अपडेट करें
- विधि 8: PS5 नियंत्रक की मरम्मत करें
- विधि 9: नियंत्रक को रीसेट करें
पीसी पर काम नहीं कर रहे PS5 नियंत्रक को कैसे ठीक करें I
फोर्टनाइट प्रसिद्ध ऑनलाइन वीडियो गेम में से एक है। तो, आप में से कई लोगों ने इसे अपने कंप्यूटर पर DualSense का उपयोग करके खेला होगा। हालाँकि, PS5 नियंत्रक के PC Fortnite पर काम नहीं करने के कारण आप में से कुछ का अनुभव बहुत अच्छा नहीं हो सकता है। लेकिन एक बार जब आप हमारे गाइड को पढ़ लेते हैं तो आप इसे अपने आप ठीक कर पाएंगे।
PS5 नियंत्रक पीसी पर काम क्यों नहीं करता?
इससे पहले कि हम समस्या निवारण शुरू करें, आइए हम उत्तर दें कि PS5 नियंत्रक पीसी पर काम क्यों नहीं करता है:
- नियंत्रक किसी अन्य डिवाइस के साथ समन्वयित है।
- आधिकारिक USB केबल का उपयोग नहीं करना।
- क्षतिग्रस्त USB केबल या पोर्ट।
- अन्य उपकरणों से ब्लूटूथ रुकावट।
- PS5 नियंत्रक से शुल्क नहीं लिया जाता है।
- गलत कॉन्फ़िगर किया गया भाप नियंत्रक सेटिंग्स।
- कम नियंत्रक बैटरी
- आउटडेटेड सिस्टम सॉफ्टवेयर।
- पीएस नियंत्रक के साथ मुद्दे।
बुनियादी समस्या निवारण के तरीके
अब पीसी पर PS5 कंट्रोलर काम क्यों नहीं करता है, यह आपके लिए स्पष्ट है, आइए हम आगे बढ़ते हैं। यहां कुछ बुनियादी समस्या निवारण विधियां दी गई हैं जो कम समय और ऊर्जा की खपत के साथ समस्या को आसानी से ठीक करने में आपकी मदद कर सकती हैं।
1. मूल यूएसबी केबल का प्रयोग करें
सोनी द्वारा उपयोग की जाने वाली सबसे आसान, प्रभावी और अत्यधिक अनुशंसित विधि में से एक है मूल यूएसबी केबल. अन्य उपकरणों के साथ आए केबलों पर निर्भर रहने के बजाय, कनेक्शन बनाने के लिए हमेशा आपके कंसोल के साथ आए केबल का उपयोग करने की सलाह दी जाती है। आधिकारिक USB केबल का उपयोग करके PS5 नियंत्रक को कंप्यूटर से कनेक्ट करने के लिए इन चरणों का पालन करें:
1. सबसे पहले, केबल के एक सिरे को अंदर डालें पत्तन आपके कंप्यूटर का।

2. अब, USB केबल के दूसरे सिरे को अपने डुअलसेंस कंट्रोलर.
3. ड्राइवर स्थापित होने तक प्रतीक्षा करें।
2. चार्ज PS5 नियंत्रक
अपने कंट्रोलर को चार्ज करने से पीसी फ़ोर्टनाइट पर काम न करने वाले PS5 कंट्रोलर को भी ठीक किया जा सकता है। इसलिए इसे कम से कम 30 मिनट तक चार्ज करें क्योंकि तभी आप कंप्यूटर पर गेम खेल पाएंगे। यदि यह PS5 को अपने पीसी से जोड़ने में आपकी मदद नहीं करता है, तो अगली विधि पर जाएँ।
3. बैटरी बदलो
यदि आपका PS5 चार्ज करना अभी भी इसे पीसी या किसी गेमिंग कंसोल से नहीं जोड़ रहा है, तो यह दोषपूर्ण बैटरी के कारण हो सकता है। इस स्थिति में, आप पुरानी बैटरी को एक नई बैटरी से बदलने का प्रयास कर सकते हैं और जांच सकते हैं कि क्या समस्या हल हो गई है।
4. पेरिफेरल हार्डवेयर को डिस्कनेक्ट करें
यदि आपका PS5 नियंत्रक पीसी से कनेक्ट नहीं हो रहा है तो एक और उपयोगी चीज जो आप कर सकते हैं, वह है सभी परिधीय हार्डवेयर को डिस्कनेक्ट करना। यह आपका हेडफ़ोन या हेडसेट हो सकता है।
5. डिवाइस को पुनरारंभ करें
ओवरहीटिंग, लैगिंग और अनपेक्षित स्लोडाउन को रोकने के लिए आप अपने डिवाइस को रीस्टार्ट भी कर सकते हैं। इसके अलावा, ऐसा करने से मेमोरी और बैकग्राउंड प्रोसेस भी क्लियर हो जाते हैं।
विकल्प I: PS5 कंसोल को पुनरारंभ करें
इसमें कोई संदेह नहीं है कि जब आप इसे पीसी से जोड़ने का प्रयास कर रहे हों तो एक अस्थायी सॉफ़्टवेयर गड़बड़ भी समस्या पैदा कर सकती है। यह जांचने के लिए कि क्या यह आपके मामले में अंतर्निहित समस्या है, अपने कंसोल को पुनरारंभ करें और इसे फिर से कनेक्ट करने का प्रयास करें। इसे पुनः आरंभ करने के लिए:
1. दबाओ पीएस 5 बटन.
2. चुनना शक्ति के बाद PS5 को पुनरारंभ करें.
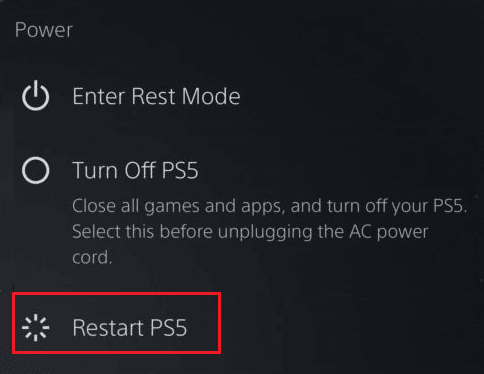
विकल्प II: पीसी को पुनरारंभ करें
PS5 कंट्रोलर के काम न करने को हल करने के लिए एक और फिक्स आपके कंप्यूटर को रीस्टार्ट कर रहा है। क्योंकि आपके कंप्यूटर को पुनरारंभ करने से मामूली गड़बड़ियां ठीक हो सकती हैं जो आपको अपने कंप्यूटर पर नियंत्रक तक पहुंचने और संचालन करने से रोक रही हैं।
1. दबाओ खिड़कियाँचाबी आपके कीबोर्ड पर।
2. अब, पर क्लिक करें शक्ति आइकन और चुनें पुनः आरंभ करें विकल्प।
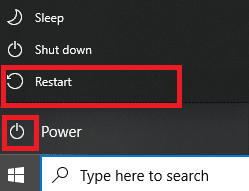
विधि 1: पेयरिंग के लिए ब्लूटूथ का उपयोग करें
यह एक और तरीका है जिसका उपयोग डुअलसेंस कंट्रोलर का उपयोग करके आपके लैपटॉप पर गेम खेलने के लिए किया जा सकता है। अपने PS5 नियंत्रक को PC से जोड़ने के लिए, निम्न चरणों का पालन करें:
1. दबाओ खिड़कियाँचाबी, प्रकार ब्लूटूथऔर अन्य डिवाइस सेटिंग्स और क्लिक करें खुला.

2. अपना कंप्यूटर चालू करें ब्लूटूथ.

3. अब दबाएं पीएस बटन और शेयरबटन एक साथ DualSense पर जब तक सफेद रोशनी चमकने लगती है।
4. अपने कंप्यूटर पर ब्लूटूथ और अन्य डिवाइस सेटिंग्स पर चयन करें ब्लूटूथ या अन्य डिवाइस जोड़ें.
5. अंत में, का चयन करें नियंत्रक इसे जोड़ने के लिए।
विधि 2: ब्लूटूथ हस्तक्षेप के स्रोत निकालें
यदि आपका नियंत्रक अन्य उपकरणों से भी जुड़ा हुआ है, तो उन उपकरणों पर ब्लूटूथ बंद कर दें या उन उपकरणों को बंद कर दें। यदि आपने अपने कंट्रोलर को ब्लूटूथ के माध्यम से पीसी से कनेक्ट किया है, तो आप अपने कंट्रोलर को कंप्यूटर के करीब भी ले जा सकते हैं।
यह भी पढ़ें: डिफ़ॉल्ट PlayStation भुगतान विधि को कैसे बदलें
विधि 3: ब्लूटूथ ट्रबलशूटर चलाएँ
विंडोज में ब्लूटूथ के लिए इनबिल्ट ट्रबलशूटर है। आप नीचे बताए गए सरल चरणों का पालन करके इस विधि को आजमा सकते हैं:
1. दबाओ विंडोज + आई कुंजियाँ साथ ही लॉन्च करने के लिए विंडोज सेटिंग्स.
2. चुनना प्रणाली और उसके बाद नीचे स्क्रॉल करें और क्लिक करें समस्याओं का निवारण.
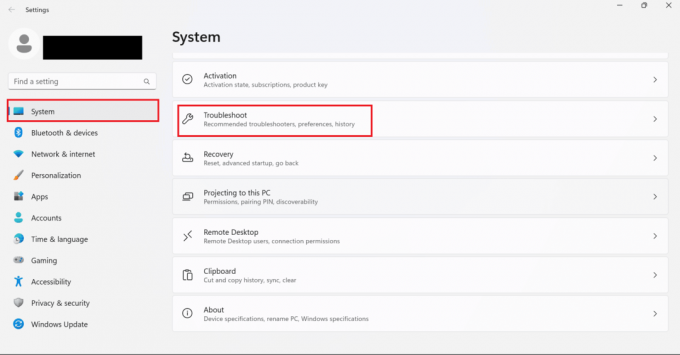
3. यहाँ, चयन करें अन्य समस्या निवारक.
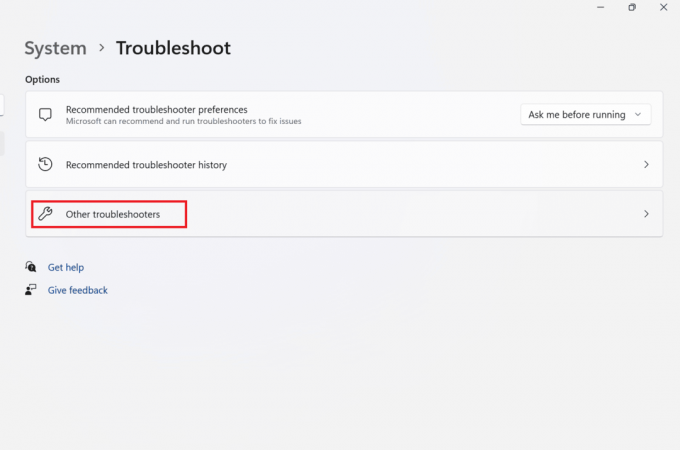
4. अब, पर क्लिक करें दौड़ना ब्लूटूथ के लिए।
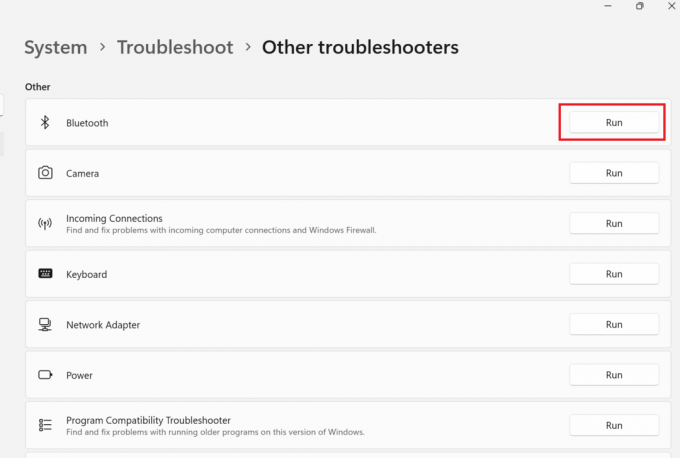
5. अंत में चुनें बंद करना एक बार समस्या निवारण पूरा हो जाता है।
विधि 4: ब्लूटूथ ड्राइवर को अपडेट करें
यदि आप अपने PS5 कंट्रोलर को वायरलेस तरीके से कनेक्ट कर रहे हैं, तो आपको यह सुनिश्चित करने की आवश्यकता है कि आपके पीसी में ब्लूटूथ ड्राइवर नवीनतम अपडेट से लैस हैं। यह पीसी पर काम नहीं कर रहे PS5 कंट्रोलर के साथ भी आपकी मदद कर सकता है। लेकिन अगर आप नहीं जानते कि यह कैसे काम करता है, तो आप हमारे गाइड का पालन करके ब्लूटूथ ड्राइवर को अपडेट करना सीख सकते हैं विंडोज 10 में ब्लूटूथ की समस्या को कैसे ठीक करें.
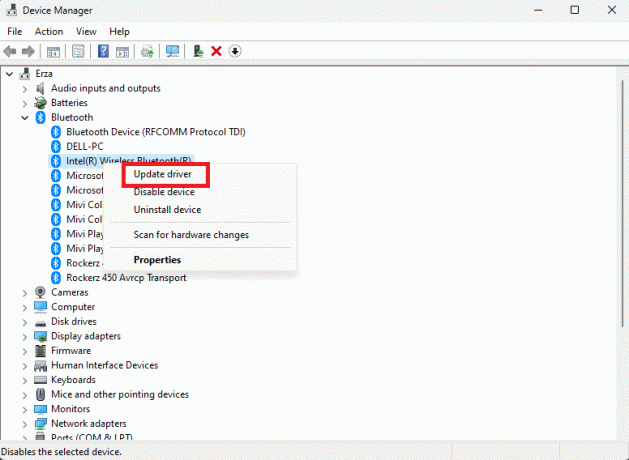
विधि 5: स्टीम कंट्रोलर सेटिंग कॉन्फ़िगर करें
यदि आप स्टीम का उपयोग करके गेम खेल रहे हैं तो आप त्रुटि को ठीक करने के लिए इस विधि को आजमा सकते हैं:
1. सबसे पहले, कनेक्ट करें PS5 नियंत्रक पीसी ब्लूटूथ के साथ।
2. अब, दबाएं विंडोज + आरचांबियाँ एक साथ खोलने के लिए दौड़ना संवाद बकस।
3. यहाँ टाइप करें जॉय.सीपीएल और क्लिक करें ठीक.
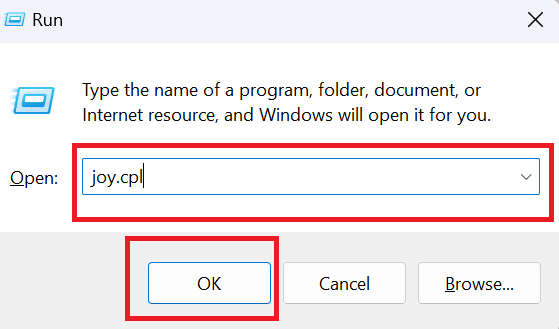
4. फिर से क्लिक करें ठीक.
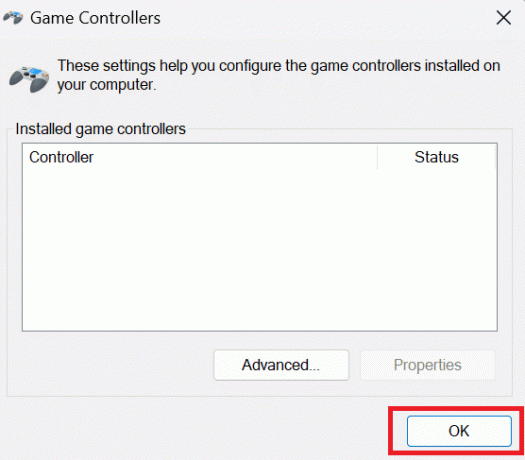
5. अब, अपने कंप्यूटर पर स्टीम ऐप खोलें और क्लिक करें भाप स्क्रीन के ऊपरी बाएँ कोने पर दिखाया गया है।
6. पर क्लिक करें समायोजन भाप के नीचे।

7. यहाँ, चुनें नियंत्रक और चुनें सामान्य नियंत्रक सेटिंग्स.
8. जेनरिक गेमपैड कॉन्फ़िगरेशन सपोर्ट को छोड़कर सभी विकल्पों को अनचेक करें।
9. पर क्लिक करें पीछे तल पर दिया गया।
10. दोबारा, पर क्लिक करें भाप और चुनें बाहर निकलना.
यह भी पढ़ें: PlayStation Plus का 14 दिन का परीक्षण कैसे एक्सेस करें
विधि 6: पीसी को अपडेट करें
यदि आप अभी भी सोच रहे हैं कि पीसी फ़ोर्टनाइट पर काम नहीं कर रहे PS5 कंट्रोलर को कैसे ठीक किया जाए, तो अपने कंप्यूटर सॉफ़्टवेयर को अपडेट करने का प्रयास करें क्योंकि कभी-कभी समस्या कंप्यूटर की ओर से हो सकती है। अपने कंप्यूटर को अपडेट करना इसे बग से दूर रखता है और सुनिश्चित करता है कि आप इस पर आसानी से गेम खेल सकें। विंडोज 10 को अपडेट करने का तरीका जानने के लिए हमारा लेख देखें विंडोज 10 का लेटेस्ट अपडेट कैसे डाउनलोड और इंस्टॉल करें.

विधि 7: PS5 नियंत्रक को अपडेट करें
अपने पीसी पर अपने PS5 कंट्रोलर को अपडेट करने के लिए, आपको केवल नीचे सूचीबद्ध चरणों का पालन करना है:
टिप्पणी: ऐसा करने के लिए, आपको अपने कंट्रोलर को एक का उपयोग करके पीसी से कनेक्ट करना होगा यूएसबी केबल या ब्लूटूथ.
1. दबाओ विंडोज की, प्रकार डिवाइस मैनेजर और क्लिक करें खुला.
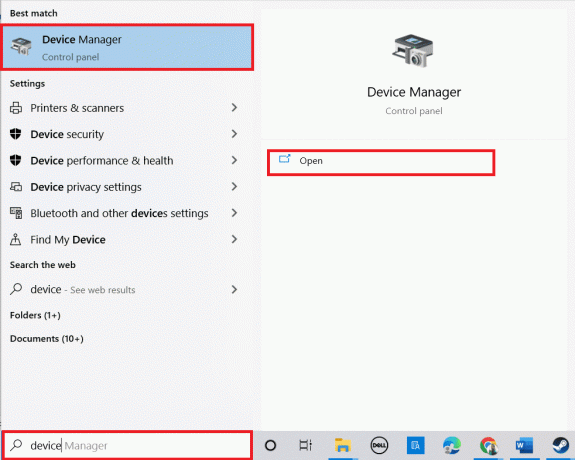
2. पर डबल क्लिक करें मानव इंटरफ़ेस डिवाइस ड्राइवरों का विस्तार करने के लिए।

3. अब, देखें और राइट-क्लिक करें नियंत्रक डिवाइस.
टिप्पणी: यदि आप ह्यूमन इंटरफेस डिवाइसेस के तहत कंट्रोलर नहीं ढूंढ पा रहे हैं, तो कंट्रोलर ड्राइवर को देखें यूनिवर्सल सीरियल बस नियंत्रक.
4. पर क्लिक करें स्थापना रद्द करेंउपकरण.

5. के बगल में स्थित बॉक्स को चेक करें इस डिवाइस के लिए ड्राइवर सॉफ़्टवेयर हटाएं और क्लिक करें स्थापना रद्द करें.
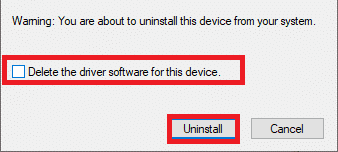
6. अनप्लगनियंत्रक डिवाइस से।
7. तब, डिवाइस को पुनरारंभ करें.
8. दौरा करना सोनी प्लेस्टेशनफर्मवेयर पेज अपडेट करें और पर क्लिक करें डाउनलोड करना बटन।

9. पर क्लिक करें डाउनलोड की गई इंस्टॉलर फ़ाइल इंस्टॉलर को स्थापित करने और चलाने के लिए।
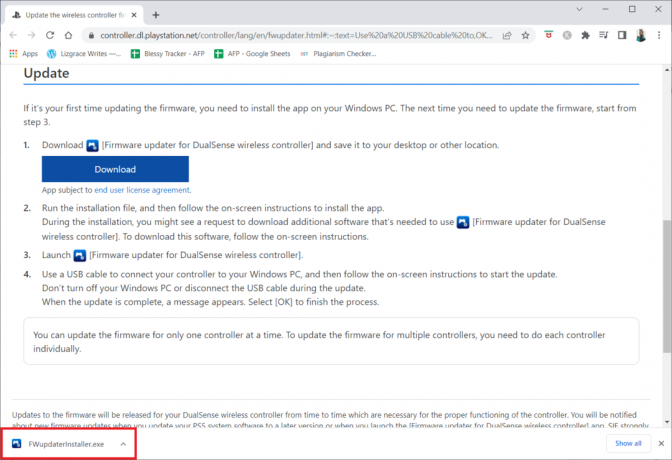
10. पर क्लिक करें हाँ शीघ्र में।
11. का चयन करें पसंदीदा भाषा और क्लिक करें ठीक.
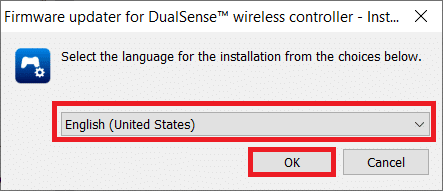
12. पर क्लिक करें अगला > में इंस्टॉलशील्ड विज़ार्ड खिड़की।
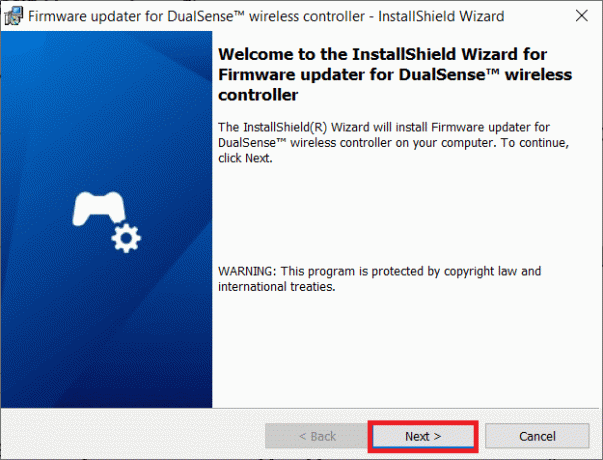
13. विकल्प का चयन करें मैं लाइसेंस समझौते में शर्तों को स्वीकार करता हूं और क्लिक करें अगला >.
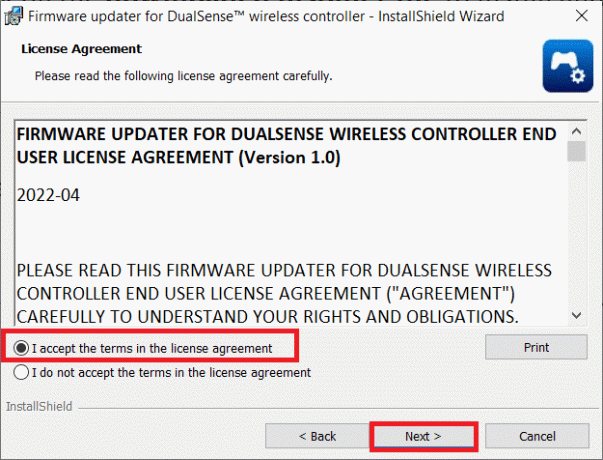
14. पर क्लिक करें अगला > अगली विंडो में।
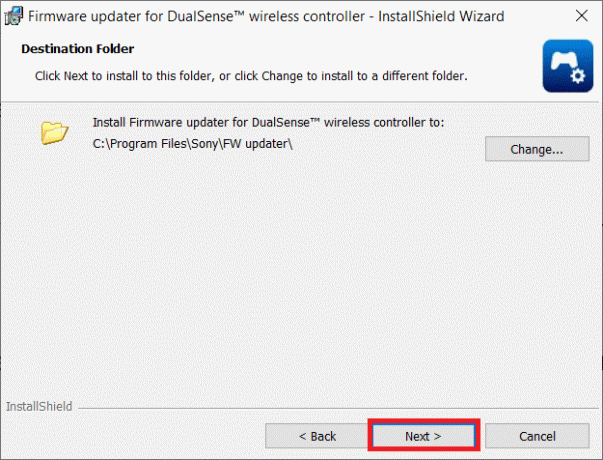
15. पर क्लिक करें स्थापित करना.
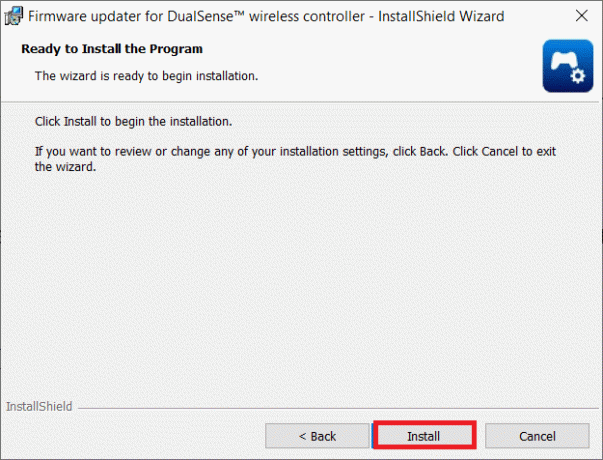
16. विकल्प का चयन करें लॉन्च कार्यक्रम और क्लिक करें खत्म करना.
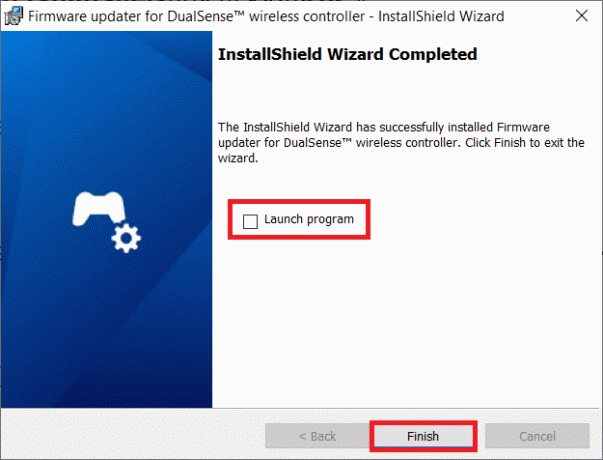
17. अब, पुन: कनेक्ट आपका नियंत्रक एक यूएसबी केबल का उपयोग कर अपने पीसी के लिए।
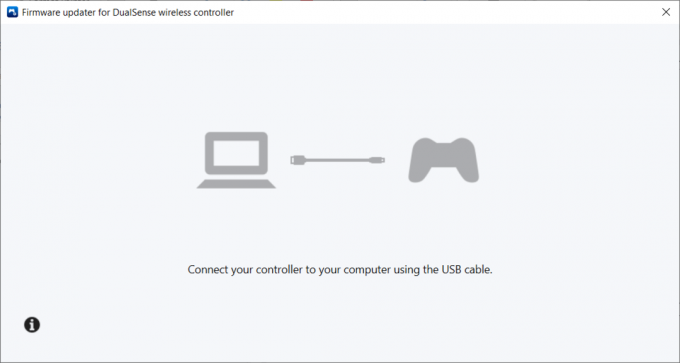
18. का पीछा करो ऑन-स्क्रीन निर्देश नियंत्रक फर्मवेयर को अद्यतन करने के लिए।
यह भी पढ़ें: साइन इन पर प्लेस्टेशन "एक त्रुटि हुई है" को ठीक करें
विधि 8: PS5 नियंत्रक की मरम्मत करें
यदि उपरोक्त सभी तरीकों को आजमाने के बाद भी, PS5 कंट्रोलर अभी भी पीसी फोर्टनाइट पर काम नहीं कर रहा है, तो हम आपके कंट्रोलर को Sony से रिप्लेस या रिपेयर करने का अनुरोध करते हैं।
1. सबसे पहले, खोलें मरम्मत का अनुरोध पृष्ठ।
2. अब, चुनें डुअलसेंस अंतर्गत मरम्मत.
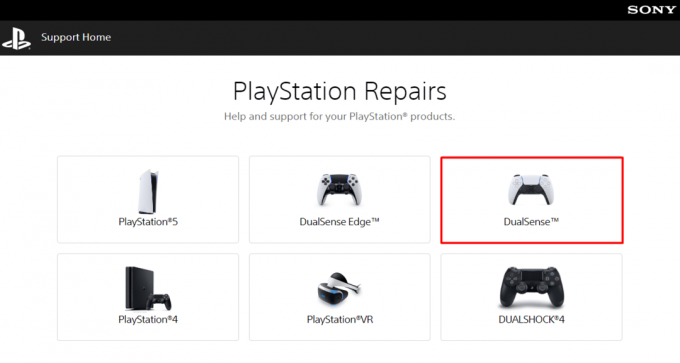
3. अंतर्गत आपका क्या मामला है समस्या का चयन करें यह एक जोड़ी मुद्दा है.
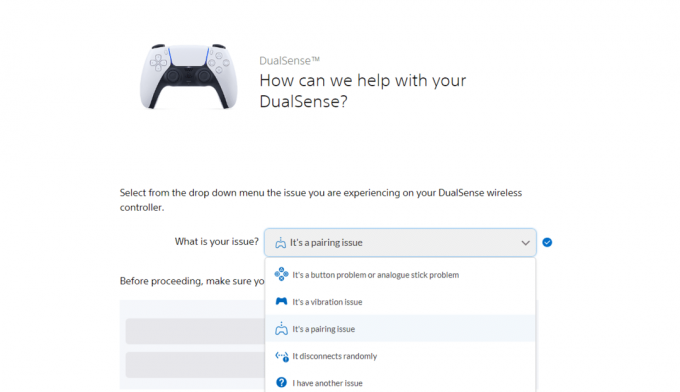
4. अगला, चुनें आगे बढ़ते हैं.
5. जैसा कि आप पहले ही रीसेट कर चुके हैं इसलिए पर क्लिक करें मुझे अभी भी समस्या है.
6. इसके बाद सेलेक्ट करें मरम्मत का अनुरोध करें.
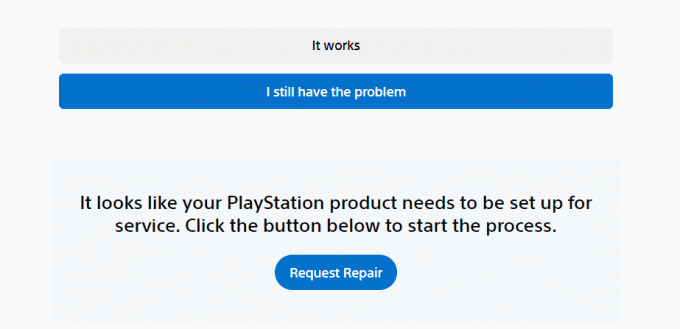
7. अब, दर्ज करें सीरियल नंबर / बारकोड और स्क्रीन पर दिए गए निर्देशों के अनुसार आगे बढ़ें।
विधि 9: नियंत्रक को रीसेट करें
पीसी पर काम नहीं कर रहे PS5 नियंत्रक के लिए एक और प्रभावी तरीका आप अपने नियंत्रक को रीसेट कर सकते हैं। ऐसा करने से कंट्रोलर मेमोरी रीसेट हो जाएगी और आपके कंप्यूटर के साथ एक नया कनेक्शन स्थापित हो जाएगा। चरणों का पालन करें
1. सबसे पहले, डिस्कनेक्ट करें डुअलसेंस कंट्रोलर से यूएसबी तार.
2. दबाओ रीसेट बटन जो अनफोल्डेड पेपरक्लिप का उपयोग करके कम से कम पांच सेकंड के लिए कंट्रोलर के पीछे होता है।

3. अब, फोर्टनाइट खेलने के लिए कुछ मिनटों के बाद इसे अपने कंप्यूटर से दोबारा कनेक्ट करें।
अनुशंसित:
- Android के लिए 17 सर्वश्रेष्ठ AirPods ऐप
- PS4 या PS5 पर काम नहीं कर रहे एचबीओ मैक्स को कैसे ठीक करें
- PS5 ब्लिंकिंग व्हाइट लाइट एरर को ठीक करें
- PlayStation त्रुटि कोड NP-34957-8 को ठीक करने के 7 तरीके
हमें उम्मीद है कि यह लेख मददगार था और आप सक्षम थे PS5 नियंत्रक पीसी पर काम नहीं कर रहा है. यदि आपके पास अभी भी प्रश्न हैं, तो बेझिझक उन्हें नीचे टिप्पणी अनुभाग में पूछें। इसके अलावा, हमें बताएं कि आप आगे क्या सीखना चाहते हैं।

एलोन डेकर
Elon TechCult में एक तकनीकी लेखक हैं। वह लगभग 6 वर्षों से कैसे-कैसे गाइड लिख रहा है और उसने कई विषयों को कवर किया है। उन्हें विंडोज, एंड्रॉइड और नवीनतम ट्रिक्स और टिप्स से संबंधित विषयों को कवर करना पसंद है।



