विंडोज 10 अपडेट त्रुटि को ठीक करें 0x80070422
अनेक वस्तुओं का संग्रह / / November 28, 2021
विंडोज 10 को अपडेट करने का प्रयास करते समय, आपको त्रुटि कोड 0x80070422 का सामना करना पड़ सकता है जो आपको अपने विंडोज को अपडेट करने से रोकता है। अब विंडोज अपडेट आपके सिस्टम का एक अनिवार्य हिस्सा है क्योंकि यह कमजोरियों को दूर करता है और आपके पीसी को बाहरी शोषण से अधिक सुरक्षित बनाता है। लेकिन अगर आप विंडोज को अपडेट नहीं कर पा रहे हैं, तो आप बड़ी मुसीबत में हैं, और आपको इस त्रुटि को जल्द से जल्द ठीक करने की जरूरत है। यह त्रुटि इंगित करती है कि अद्यतन निम्न त्रुटि संदेश के साथ स्थापित करने में विफल रहे:
अपडेट इंस्टॉल करने में कुछ समस्याएं थीं, लेकिन हम बाद में फिर से प्रयास करेंगे। यदि आप इसे देखते रहते हैं और वेब पर खोज करना चाहते हैं या जानकारी के लिए समर्थन से संपर्क करना चाहते हैं, तो यह मदद कर सकता है: (0x80070422)
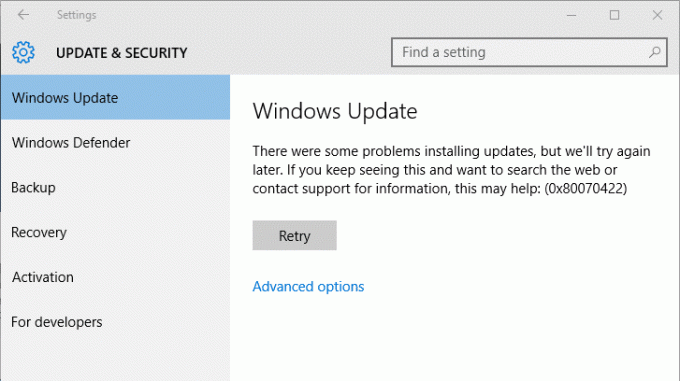
यदि आप भी उपरोक्त समस्या का सामना कर रहे हैं, तो इसका मतलब है कि या तो विंडोज अपडेट सेवा शुरू नहीं हुई है, या आपको इसे ठीक करने के लिए विंडोज अपडेट घटक को रीसेट करने की आवश्यकता है। तो बिना समय बर्बाद किए आइए देखें कि नीचे सूचीबद्ध समस्या निवारण चरणों की सहायता से विंडोज 10 अपडेट त्रुटि 0x80070422 को वास्तव में कैसे ठीक किया जाए।
अंतर्वस्तु
- विंडोज 10 अपडेट त्रुटि को ठीक करें 0x80070422
- विधि 1: Windows अद्यतन सेवा को पुनरारंभ करें
- विधि 2: निम्नलिखित सेवाओं की जाँच करना सुनिश्चित करें
- विधि 3: IPv6 अक्षम करें
- विधि 4: नेटवर्क सूची सेवा अक्षम करें
विंडोज 10 अपडेट त्रुटि को ठीक करें 0x80070422
यह सुनिश्चित कर लें पुनर्स्थापन स्थल बनाएं, बस अगर कुछ गलत हो जाता है।
विधि 1: Windows अद्यतन सेवा को पुनरारंभ करें
1. विंडोज की + आर दबाएं फिर टाइप करें services.msc और एंटर दबाएं।

2. निम्नलिखित सेवाओं का पता लगाएँ:
बैकग्राउंड इंटेलिजेंट ट्रांसफर सर्विस (बिट्स)
क्रिप्टोग्राफिक सेवा
विंडोज सुधार
एमएसआई इंस्टालर
3. उनमें से प्रत्येक पर राइट-क्लिक करें और फिर गुण चुनें। सुनिश्चित करें कि उनका स्टार्टअप प्रकार इसके लिए सेट है एस्वचालित

4. अब यदि उपरोक्त में से कोई भी सेवा बंद हो जाती है, तो सुनिश्चित करें पर क्लिक करें सेवा की स्थिति के तहत प्रारंभ करें।
5. इसके बाद, विंडोज अपडेट सर्विस पर राइट-क्लिक करें और चुनें पुनः आरंभ करें।

6. अप्लाई पर क्लिक करें, उसके बाद ठीक है और फिर परिवर्तनों को सहेजने के लिए अपने पीसी को रीबूट करें।
देखें कि क्या आप कर सकते हैं विंडोज 10 अपडेट त्रुटि 0x80070422 को ठीक करें, यदि नहीं तो अगली विधि के साथ जारी रखें।
विधि 2: निम्नलिखित सेवाओं की जाँच करना सुनिश्चित करें
1. विंडोज की + आर दबाएं फिर टाइप करें services.msc और एंटर दबाएं।

2. अब निम्नलिखित सेवाओं का पता लगाएं और सुनिश्चित करें कि वे चल रही हैं, यदि नहीं तो उनमें से प्रत्येक पर राइट-क्लिक करें और चुनें शुरू:
नेटवर्क कनेक्शन
विंडोज़ खोज
विंडोज फ़ायरवॉल
DCOM सर्वर प्रोसेस लॉन्चर
बिटलॉकर ड्राइव एन्क्रिप्शन सेवा
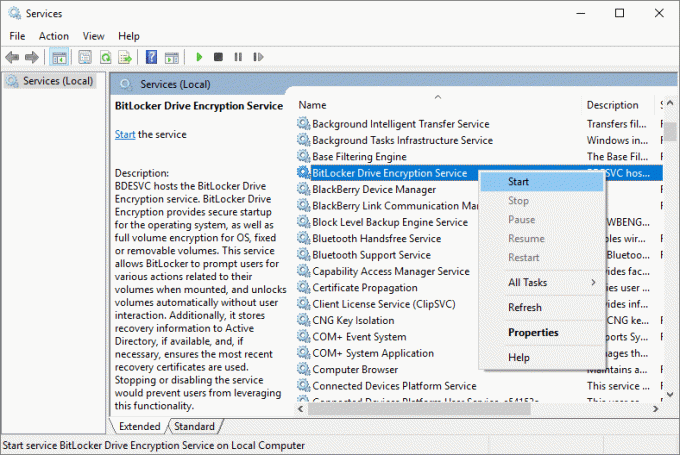
3. सेवाएँ विंडो बंद करें और फिर से Windows को अद्यतन करने का प्रयास करें।
विधि 3: IPv6 अक्षम करें
1. सिस्टम ट्रे पर वाईफाई आइकन पर राइट-क्लिक करें और फिर “पर क्लिक करें”नेटवर्क और साझकरण केंद्र खोलें।”

2. अभी अपने वर्तमान कनेक्शन पर क्लिक करें खुल जाना समायोजन।
ध्यान दें: यदि आप अपने नेटवर्क से कनेक्ट नहीं कर सकते हैं, तो कनेक्ट करने के लिए ईथरनेट केबल का उपयोग करें और फिर इस चरण का पालन करें।
3. दबाएं गुण बटन खिड़की में जो अभी खुलती है।

4. यह सुनिश्चित कर लें इंटरनेट प्रोटोकॉल संस्करण 6 (टीसीपी/आईपी) को अनचेक करें।

5. ओके पर क्लिक करें, फिर क्लोज पर क्लिक करें। परिवर्तनों को सहेजने के लिए अपने पीसी को रीबूट करें।
विधि 4: नेटवर्क सूची सेवा अक्षम करें
1. विंडोज की + आर दबाएं फिर टाइप करें services.msc और एंटर दबाएं।

2. अब पता लगाएँ नेटवर्क सूची सेवा फिर उस पर राइट-क्लिक करें और चुनें गुण।
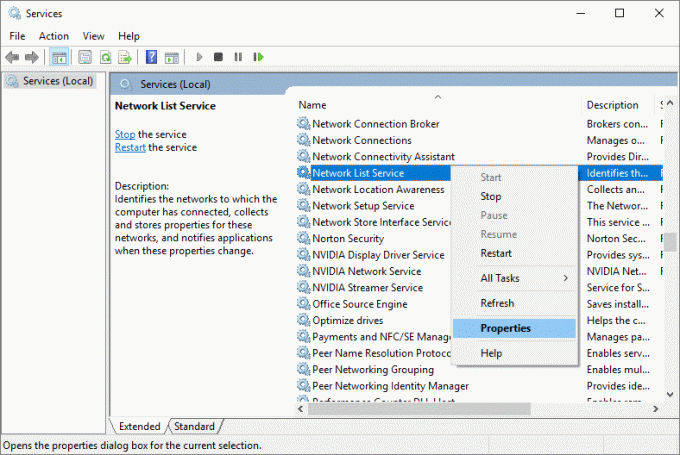
3. स्टार्टअप प्रकार ड्रॉप-डाउन से, चुनें विकलांग और फिर पर क्लिक करें विराम।
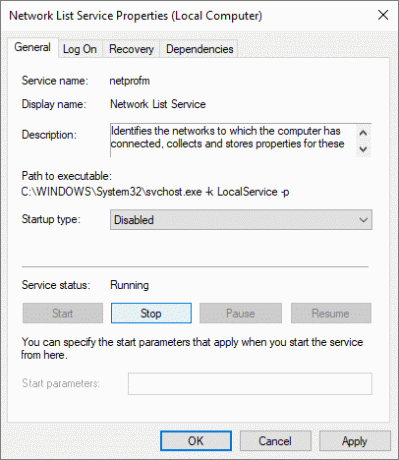
4. अप्लाई पर क्लिक करें, उसके बाद ठीक है।
5. परिवर्तनों को सहेजने के लिए अपने पीसी को रीबूट करें।
अनुशंसित:
- विंडोज 10 के दुर्घटनाग्रस्त होने को बेतरतीब ढंग से ठीक करें
- फिक्स ड्राइव डबल क्लिक पर नहीं खुलती
- स्थानीय डिस्क को खोलने में असमर्थ को कैसे ठीक करें (सी :)
- विंडोज 10 स्टोर त्रुटि कोड को ठीक करें 0x80072efd
यही आपने सफलतापूर्वक किया है विंडोज 10 अपडेट त्रुटि को ठीक करें 0x80070422 लेकिन अगर आपके मन में अभी भी इस पोस्ट के बारे में कोई सवाल है तो बेझिझक उन्हें कमेंट सेक्शन में पूछ सकते हैं।



