विंडोज 10 अपडेट बेहद धीमा क्यों है?
अनेक वस्तुओं का संग्रह / / November 28, 2021
सभी विद्युत उपकरण जैसे पीसी, डेस्कटॉप, लैपटॉप आदि, जिनका उपयोग हम अपने दैनिक जीवन में कई उद्देश्यों के लिए करते हैं, के लिए इंटरनेट चलाने के लिए, मनोरंजन के लिए, आदि व्यवसायों में प्रोसेसर, ऑपरेटिंग सिस्टम, रैम जैसे कई घटक होते हैं और अधिक। हमारे लैपटॉप या पीसी या डेस्कटॉप में कौन सा ऑपरेटिंग सिस्टम है, यह बहुत महत्वपूर्ण है। चूंकि हमें विंडोज, लिनक्स, यूनिक्स आदि जैसे कई ऑपरेटिंग सिस्टम प्रदान किए जाते हैं, जिनका हम उपयोग करना चाहते हैं, यह एक बहुत ही महत्वपूर्ण निर्णय है। सभी ऑपरेटिंग सिस्टम के अपने फायदे और नुकसान होते हैं। लेकिन हम आम तौर पर उस ऑपरेटिंग सिस्टम को चुनते हैं जो आसान और उपयोग में आसान हो। और विंडोज ऑपरेटिंग सिस्टम सबसे अच्छा विकल्प है क्योंकि यह बहुत उपयोगकर्ता के अनुकूल और संचालित करने में आसान है।
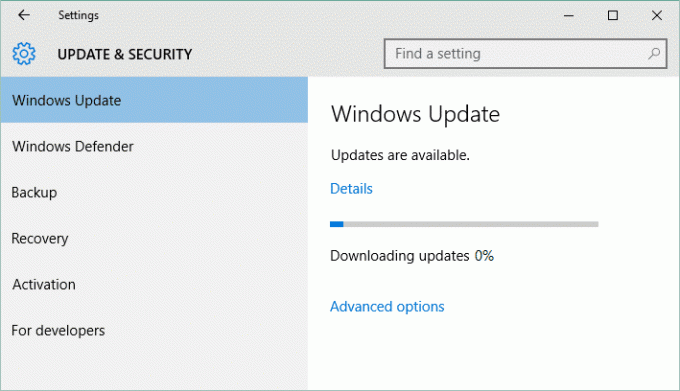
विंडोज ऑपरेटिंग सिस्टम विंडोज एक्सपी, विंडोज 7, विंडोज 8.1, विंडोज 10 और अधिक जैसे कई विंडोज वर्जन के साथ आता है। विंडोज़ का नवीनतम संस्करण जो बाजार में उपलब्ध है, वह है विंडोज़ 10। जैसे हम टेक्नोलॉजी की दुनिया में रहते हैं, वैसे ही मार्केट में दिन-ब-दिन नए अपडेट आते रहते हैं। इसी तरह विंडोज 10 के साथ रोजाना नए अपडेट आते हैं। विंडोज 10 उपयोगकर्ता एक अधिसूचना देख सकते हैं कि उनके सिस्टम के लिए एक नया अपडेट उपलब्ध है।
आप अपने विंडोज को अपडेट करने से कितना भी परहेज करें, कभी न कभी इसे अपडेट करना जरूरी हो जाता है कई समस्याएं उत्पन्न हो सकती हैं जैसे आपका पीसी धीमा हो सकता है या कुछ एप्लिकेशन समर्थन और चलना बंद कर सकते हैं, आदि। विंडोज को अपडेट करना आपको सुरक्षा सुधार, सुधार आदि जैसी नई सुविधाएँ प्रदान कर सकता है, और अपने पीसी को अप-टू-डेट रखना भी बहुत मुश्किल काम नहीं है।
अंतर्वस्तु
- कैसे जांचें कि विंडोज 10 के लिए अपडेट उपलब्ध है या नहीं?
- विंडोज 10 अपडेट बेहद धीमे क्यों हैं?
- विधि 1: अपना इंटरनेट कनेक्शन जांचें
- विधि 2: विंडोज 10 में क्लीन बूट करें
- विधि 3: सक्रिय घंटों का उपयोग करके अनुसूचित Windows अद्यतन
- विधि 4: Windows अद्यतन समस्या निवारक चलाएँ
- विधि 5: सॉफ़्टवेयर वितरण फ़ोल्डर का नाम बदलें
- विधि 6: विंडोज 10 में ड्राइव को ऑप्टिमाइज़ और डीफ़्रैग्मेन्ट करें
- विधि 7: DLL फ़ाइलों को पुन: पंजीकृत करने के लिए .BAT फ़ाइल चलाएँ
- विधि 8: यदि अन्य सभी विफल हो जाते हैं तो अद्यतनों को मैन्युअल रूप से स्थापित करें
कैसे जांचें कि विंडोज 10 के लिए अपडेट उपलब्ध है या नहीं?
यह सुनिश्चित कर लें पुनर्स्थापन स्थल बनाएं बस कुछ गलत होने पर।
यह जांचने के लिए कि क्या windows10 के लिए कोई अपडेट उपलब्ध है और इसे अपडेट करने के लिए नीचे दिए गए चरणों का पालन करें:
1. खोलने के लिए विंडोज की + I दबाएं समायोजन फिर क्लिक करें अद्यतन और सुरक्षा।

2. विंडोज अपडेट के तहत नीचे की विंडो खुलेगी।
3. पर क्लिक करें "अद्यतन के लिए जाँच"यह जांचने के लिए कि कौन से अपडेट उपलब्ध हैं।

4. फिर आप देखेंगे कि क्या कोई नया अपडेट उपलब्ध है।
5. पर क्लिक करें डाउनलोड अपडेट डाउनलोड करने के लिए बटन, नए बिल्ड के लिए अपडेट अपने आप डाउनलोड होना शुरू हो जाएगा।
6. उसके बाद नीचे बॉक्स दिखाई देगा, जो अपडेट प्रगति दिखाएगा।

7. पहुँचने के बाद 100%, आपका अपडेट डाउनलोड पूरा हो गया है और पर क्लिक करें अब स्थापित करें अद्यतनों को स्थापित करने के लिए। नए बिल्ड के लिए, अपडेट अपने आप शुरू हो जाएंगे।

8. विंडोज़ द्वारा अद्यतनों को स्थापित करना समाप्त करने के बाद, यह एक के लिए पूछेगा सिस्टम पुनरारंभ. यदि आप पुनरारंभ नहीं करना चाहते हैं, तो आप कर सकते हैं शेड्यूल पुनरारंभ या बाद में मैन्युअल रूप से पुनरारंभ करें।
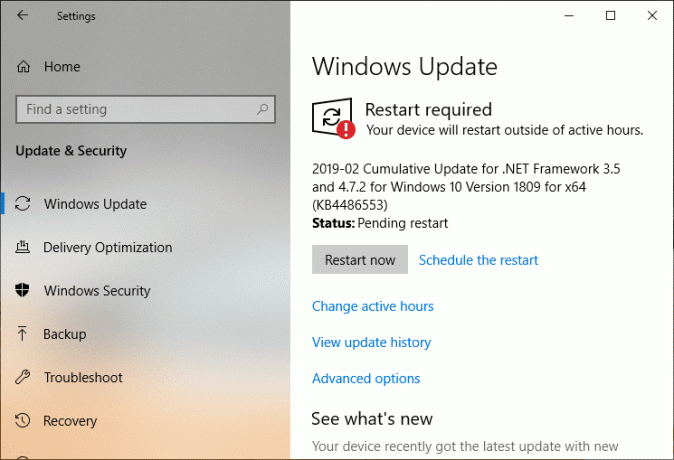
विंडोज 10 अपडेट बेहद धीमे क्यों हैं?
कभी-कभी, उपरोक्त कदम उतने सुचारू रूप से नहीं होते जितने हम सोचते हैं। दुर्भाग्य से, विंडोज 10 अपडेट प्रक्रिया बहुत धीमी है, और इसे अपडेट करने में काफी समय लगता है। विंडोज 10 अपडेट के बेहद धीमे होने के कई कारण हैं। य़े हैं:
- विंडोज 10 एक बहुत बड़ा, जटिल ऑपरेटिंग सिस्टम है। कुछ अपडेट ऐसे होते हैं जो बहुत छोटे होते हैं और अपडेट होने पर उन पर ध्यान भी नहीं जाता। साथ ही, अन्य बहुत बड़े और विशाल हैं और अपडेट होने में बहुत अधिक समय लेते हैं।
- यदि आप धीमे इंटरनेट कनेक्शन का उपयोग कर रहे हैं, तो एक गीगाबाइट को भी डाउनलोड करने में घंटों लग सकते हैं।
- यदि एक से अधिक लोग एक साथ विंडो को अपडेट करने का प्रयास करते हैं, तो यह अपडेट करने की गति को भी प्रभावित करता है।
- विंडोज़ बेहद अडॉप्टिमाइज्ड हो सकता है। आप इसे बहुत लंबे समय से उपयोग कर रहे होंगे, और अभी बहुत पुराना एप्लिकेशन डेटा है।
- हो सकता है कि आपने गलत सेटिंग्स बदल दी हों। अगर ऐसा है, तो अच्छी तरह से ट्यून किए गए अपडेट भी हमेशा के लिए ले सकते हैं।
- कुछ अद्यतनों के लिए बहुत सी चीजों को शामिल करने की आवश्यकता होती है, और हर जगह बहुत सारी अनावश्यक फ़ाइलों के साथ धीमी या पुरानी हार्ड डिस्क ड्राइव बहुत सारी समस्याएं पैदा कर सकती है।
- विंडोज अपडेट अपने आप में एक प्रोग्राम है, इसलिए हो सकता है कि इसका कंपोनेंट या प्रोग्राम का हिस्सा पूरी प्रक्रिया को तोड़ सकता है और फेंक सकता है।
- विंडो को अपडेट करते समय, तृतीय-पक्ष एप्लिकेशन, सेवाएं और ड्राइवर सॉफ़्टवेयर विरोध का कारण बन सकते हैं।
- इसका एक कारण यह है कि विंडोज़ को हर बार अपडेट इंस्टॉल करने पर अपनी रजिस्ट्री को फिर से लिखना पड़ता है।
- आपकी हार्ड ड्राइव कितनी खंडित है क्योंकि अगर यह ठीक से खंडित नहीं है तो हार्ड ड्राइव को और अधिक करने की आवश्यकता है रिक्त स्थान की खोज करना जिसमें कंप्यूटर अद्यतन फ़ाइलें लिख सके, और इसमें बहुत समय लगेगा।
उपरोक्त में से कोई भी समस्या होने पर चिंता न करें। जैसा कि हम जानते हैं कि हर समस्या का समाधान होता है, इसलिए नीचे कुछ समाधान दिए गए हैं जिनका उपयोग हम कर सकते हैं विंडोज 10 बेहद धीमी अपडेट को ठीक करें:
विधि 1: अपना इंटरनेट कनेक्शन जांचें
इस त्रुटि के कई कारण हो सकते हैं, जैसे DNS समस्या, प्रॉक्सी समस्या, आदि। लेकिन इससे पहले सुनिश्चित करें कि आपका इंटरनेट कनेक्शन काम कर रहा है (किसी अन्य ब्राउज़र की जांच करने या उपयोग करने के लिए किसी अन्य डिवाइस का उपयोग करें) और आपने अपने सिस्टम पर चल रहे वीपीएन (वर्चुअल प्राइवेट नेटवर्क) को अक्षम कर दिया है। इसके अलावा, सुनिश्चित करें कि आपके पास एक अच्छा हाई-स्पीड इंटरनेट कनेक्शन है।
विधि 2: विंडोज 10 में क्लीन बूट करें
1. दबाएं विंडोज की + आर बटन, फिर टाइप करें msconfig और क्लिक करें ठीक है।

2. के अंतर्गत सामान्य टैब के अंतर्गत, सुनिश्चित करें चुनिंदा स्टार्टअप जाँच की गई है।
3. सही का निशान हटाएँ स्टार्टअप आइटम लोड करें चयनात्मक स्टार्टअप के तहत।

4. पर स्विच करें सेवा टैब और चेकमार्क सभी माइक्रोसॉफ्ट सेवाओं को छिपाएँ।
5. अब क्लिक करें सबको सक्षम कर दो सभी अनावश्यक सेवाओं को अक्षम करने के लिए बटन जो संघर्ष का कारण हो सकता है।

6. स्टार्टअप टैब पर, क्लिक करें कार्य प्रबंधक खोलें।

7. अब, में स्टार्टअप टैब (कार्य प्रबंधक के अंदर) सबको सक्षम कर दो स्टार्टअप आइटम जो सक्षम हैं।

8. ओके पर क्लिक करें और फिर पुनः आरंभ करें। अब फिर से विंडोज को अपडेट करने की कोशिश करें और इस बार आप अपने विंडोज को सफलतापूर्वक अपडेट कर पाएंगे।
9. फिर से दबाएं विंडोज कुंजी + आर बटन और प्रकार msconfig और एंटर दबाएं।
10. सामान्य टैब पर, चुनें सामान्य स्टार्टअप विकल्प और फिर ठीक क्लिक करें।

11. जब आपको कंप्यूटर को पुनरारंभ करने के लिए कहा जाए, पुनरारंभ करें क्लिक करें। यह निश्चित रूप से आपकी मदद करेगा विंडोज 10 अपडेट को बेहद धीमी गति से ठीक करें।
एक बार, आपका पीसी या डेस्कटॉप या लैपटॉप पुनरारंभ हो जाता है, फिर से अपनी विंडो को अपडेट करने का प्रयास करें। एक बार जब विंडोज अपडेट काम करना शुरू कर दें, तो सुनिश्चित करें कि स्टार्टअप प्रोग्राम को सिस्टम कॉन्फ़िगरेशन विंडो से वापस सक्षम किया जाए।
यदि आप अभी भी विंडोज 10 अपडेट बेहद धीमी समस्या का अनुभव कर रहे हैं, तो आपको एक अलग दृष्टिकोण का उपयोग करके क्लीन बूट करने की आवश्यकता है जिसमें चर्चा की गई है यह गाइड. प्रति फिक्स विंडोज अपडेट अटक गया, आपको एक साफ बूट करें अपने पीसी में और चरण दर चरण समस्या का निदान करें।
विधि 3: सक्रिय घंटों का उपयोग करके अनुसूचित Windows अद्यतन
सक्रिय घंटे आपको उन घंटों को निर्दिष्ट करने देते हैं जिनमें आप अपने डिवाइस पर विंडोज को अपने पीसी को स्वचालित रूप से अपडेट करने से रोकने के लिए अपने डिवाइस पर सबसे अधिक सक्रिय हैं। उन घंटों के दौरान कोई अपडेट इंस्टॉल नहीं किया जाएगा, लेकिन आप अभी भी इन अपडेट को मैन्युअल रूप से इंस्टॉल नहीं कर सकते हैं। जब किसी अद्यतन को स्थापित करने के लिए पुनरारंभ करना आवश्यक होता है, तो सक्रिय घंटों के दौरान विंडोज़ स्वचालित रूप से आपके पीसी को पुनरारंभ नहीं करेगा। वैसे भी, आइए देखें कि विंडोज 10 अपडेट के लिए सक्रिय घंटे कैसे बदलें यह ट्यूटोरियल।

विधि 4: Windows अद्यतन समस्या निवारक चलाएँ
आप भी हल कर सकते हैं विंडोज 10 अपडेट बेहद धीमी समस्या "विंडोज अपडेट समस्या निवारक" चलाकर। इसमें कुछ मिनट लगेंगे और यह आपकी समस्या का स्वतः पता लगा लेगा और उसे ठीक कर देगा।
1. सेटिंग्स खोलने के लिए विंडोज की + I दबाएं और फिर पर क्लिक करें अद्यतन और सुरक्षा।

2. बाएं हाथ के मेनू से, चयन करना सुनिश्चित करें समस्या निवारण।
3. अब गेट अप एंड रनिंग सेक्शन में पर क्लिक करें विंडोज सुधार।
4. एक बार जब आप उस पर क्लिक करते हैं, तो "पर क्लिक करें"समस्या निवारक चलाएँ"विंडोज अपडेट के तहत।

5. समस्या निवारक को चलाने के लिए ऑन-स्क्रीन निर्देशों का पालन करें और देखें कि क्या आप सक्षम हैं Windows अद्यतन अटक समस्या को ठीक करें।

यदि उपरोक्त चरणों में से कोई भी बेहद धीमी विंडोज 10 अपडेट समस्या के निवारण में मददगार नहीं था, तो अंतिम उपाय के रूप में, आप Microsoft फिक्सिट को चलाने का प्रयास कर सकते हैं जो समस्या को ठीक करने में मददगार लगता है।
1. जाना यहां और तब तक नीचे स्क्रॉल करें जब तक आपको "विंडोज अपडेट त्रुटियों को ठीक करें।”
2. माइक्रोसॉफ्ट फिक्सिट डाउनलोड करने के लिए उस पर क्लिक करें या फिर आप सीधे से डाउनलोड कर सकते हैं यहां।
3. डाउनलोड करने के बाद, समस्या निवारक को चलाने के लिए फ़ाइल पर डबल-क्लिक करें।
4. उन्नत क्लिक करना सुनिश्चित करें और फिर क्लिक करें "व्यवस्थापक के रूप में चलाओ" विकल्प।

5. एक बार जब समस्या निवारक के पास व्यवस्थापकीय विशेषाधिकार होंगे, और यह फिर से खुल जाएगा, तो उन्नत पर क्लिक करें और "चुनें"स्वचालित रूप से मरम्मत लागू करें।”

6. प्रक्रिया को पूरा करने के लिए ऑन-स्क्रीन निर्देश का पालन करें, और यह स्वचालित रूप से विंडोज अपडेट के साथ सभी मुद्दों का निवारण करेगा और उन्हें ठीक कर देगा।
विधि 5: सॉफ़्टवेयर वितरण फ़ोल्डर का नाम बदलें
1. ओपन कमांड प्रॉम्प्ट। उपयोगकर्ता इस चरण को खोज कर कर सकता है 'सीएमडी' और फिर एंटर दबाएं।

2. अब विंडोज अपडेट सर्विसेज को रोकने के लिए निम्न कमांड टाइप करें और फिर प्रत्येक के बाद एंटर दबाएं:
नेट स्टॉप वूसर्व
नेट स्टॉप क्रिप्टएसवीसी
नेट स्टॉप बिट्स
नेट स्टॉप एमएसआईसर्वर

3. इसके बाद, SoftwareDistribution Folder का नाम बदलने के लिए निम्न कमांड टाइप करें और फिर एंटर दबाएं:
रेन C:\Windows\SoftwareDistribution SoftwareDistribution.old
रेन C:\Windows\System32\catroot2 catroot2.old

4. अंत में, विंडोज अपडेट सर्विसेज शुरू करने के लिए निम्न कमांड टाइप करें और प्रत्येक के बाद एंटर दबाएं:
नेट स्टार्ट वूसर्व
नेट स्टार्ट क्रिप्टएसवीसी
नेट स्टार्ट बिट्स
नेट स्टार्ट एमएसआईसर्वर

5. परिवर्तनों को सहेजने के लिए अपने पीसी को रीबूट करें और जांचें कि क्या आप कर सकते हैं विंडोज 10 अपडेट को बेहद धीमी गति से ठीक करें।
यदि आप अभी भी अपडेट डाउनलोड नहीं कर पा रहे हैं, तो आपको करने की आवश्यकता है हटानासॉफ्टवेयर वितरण फ़ोल्डर।
1. विंडोज की + आर दबाएं फिर टाइप करें services.msc और एंटर दबाएं।

2. पर राइट-क्लिक करें विंडोज अपडेट सेवा और चुनें विराम।

3. फ़ाइल एक्सप्लोरर खोलें और फिर निम्न स्थान पर नेविगेट करें:
C:\Windows\SoftwareDistribution
4. सभी हटा दो फ़ाइलों और फ़ोल्डरों के तहत सॉफ़्टवेयर वितरण।

5. फिर से राइट क्लिक करें विंडोज अपडेट सेवा फिर चुनें शुरू।

6. अब उन अपडेट को डाउनलोड करने का प्रयास करें जो पहले अटके हुए थे।
विधि 6: विंडोज 10 में ड्राइव को ऑप्टिमाइज़ और डीफ़्रैग्मेन्ट करें
अब डिस्क डीफ़्रैग्मेन्टेशन डेटा के सभी टुकड़ों को फिर से व्यवस्थित करता है जो आपकी हार्ड ड्राइव में फैले हुए हैं और उन्हें फिर से एक साथ संग्रहीत करते हैं। जब फाइलें डिस्क पर लिखी जाती हैं, तो इसे कई टुकड़ों में तोड़ दिया जाता है क्योंकि पूरी फाइल को स्टोर करने के लिए पर्याप्त जगह नहीं होती है। इसलिए फाइलें खंडित हो जाती हैं। स्वाभाविक रूप से, अलग-अलग जगहों से डेटा के इन सभी टुकड़ों को पढ़ने में कुछ समय लगेगा, संक्षेप में, यह आपके पीसी को धीमा, लंबा बूट समय, यादृच्छिक क्रैश और फ्रीज-अप आदि बना देगा।
डीफ़्रैग्मेन्टेशन फ़ाइल विखंडन को कम करता है, इस प्रकार उस गति में सुधार करता है जिससे डेटा को डिस्क पर पढ़ा और लिखा जाता है, जो अंततः आपके पीसी के प्रदर्शन को बढ़ाता है। डिस्क डीफ़्रैग्मेन्टेशन भी डिस्क को साफ़ करता है, इस प्रकार समग्र भंडारण क्षमता को बढ़ाता है। तो बिना समय गवाए देखते हैं विंडोज 10 में ड्राइव को ऑप्टिमाइज़ और डीफ़्रेग्मेंट कैसे करें.

विधि 7: DLL फ़ाइलों को पुन: पंजीकृत करने के लिए .BAT फ़ाइल चलाएँ
1. नोटपैड फ़ाइल खोलें फिर निम्न कोड को कॉपी और पेस्ट करें:
नेट स्टॉप क्रिप्ट्सवीसी। नेट स्टॉप वूसर्व। रेन %windir%\system32\catroot2 catroot2.old. ren %windir%\SoftwareDistribution SoftwareDistribution.old। regsvr32 comcat.dll /s. Regsvr32 Msxml.dll /s. Regsvr32 Msxml2.dll /s. प्रॉक्सीसीएफजी -यू। Regsvr32 Msxml3.dll /s. regsvr32 shdoc401.dll /s। regsvr32 cdm.dll /s. regsvr32 softpub.dll /s। regsvr32 wintrust.dll /s। regsvr32 initpki.dll /s। regsvr32 dssenh.dll /s। regsvr32 rsaenh.dll /s. regsvr32 gpkcsp.dll /s. regsvr32 sccbase.dll /s। regsvr32 slbcsp.dll /s। regsvr32 mssip32.dll /s. regsvr32 cryptdlg.dll /s. regsvr32 wucltui.dll /s। regsvr32 shdoc401.dll /i /s. regsvr32 dssenh.dll /s। regsvr32 rsaenh.dll /s. regsvr32 gpkcsp.dll /s. regsvr32 sccbase.dll /s। regsvr32 slbcsp.dll /s। regsvr32 asctrls.ocx /s। regsvr32 wintrust.dll /s। regsvr32 initpki.dll /s। regsvr32 softpub.dll /s। regsvr32 oleaut32.dll /s. regsvr32 shdocvw.dll /I /s. regsvr32 shdocvw.dll /s। regsvr32 browserui.dll /s. regsvr32 browserui.dll /I /s. regsvr32 msrating.dll /s. regsvr32 mlang.dll /s. regsvr32 hlink.dll /s. regsvr32 mshtmled.dll /s. regsvr32 urlmon.dll /s। regsvr32 plugin.ocx /s। regsvr32 sendmail.dll /s। regsvr32 scobj.dll /s. regsvr32 mmefxe.ocx /s। regsvr32 corpol.dll /s. regsvr32 jscript.dll /s. regsvr32 msxml.dll /s. regsvr32 imgutil.dll /s। regsvr32 thumbvw.dll /s. regsvr32 cryptext.dll /s. regsvr32 rsabase.dll /s. regsvr32 inseng.dll /s. regsvr32 iesetup.dll /i /s. regsvr32 cryptdlg.dll /s. regsvr32 actxprxy.dll /s। regsvr32 dispex.dll /s. regsvr32 occache.dll /s। regsvr32 occache.dll /i /s. regsvr32 iepeers.dll /s. regsvr32 urlmon.dll /i /s. regsvr32 cdfview.dll /s। regsvr32 webcheck.dll /s। regsvr32 mobsync.dll /s। regsvr32 pngfilt.dll /s। regsvr32 licmgr10.dll /s. regsvr32 icmfilter.dll /s. regsvr32 hhctrl.ocx /s। regsvr32 inetcfg.dll /s. regsvr32 tdc.ocx /s। regsvr32 MSR2C.DLL /s. regsvr32 msident.dll /s. regsvr32 msieftp.dll /s. regsvr32 xmsconf.ocx /s। regsvr32 ils.dll /s. regsvr32 msoeacct.dll /s. regsvr32 inetcomm.dll /s. regsvr32 msdxm.ocx /s. regsvr32 dxmasf.dll /s। regsvr32 l3codecx.ax /s। regsvr32 acelpdec.ax /s। regsvr32 mpg4ds32.ax /s। regsvr32 voxmsdec.ax /s। regsvr32 danim.dll /s. regsvr32 Daxctle.ocx /s। regsvr32 lmrt.dll /s। regsvr32 datime.dll /s. regsvr32 dxtrans.dll /s। regsvr32 dxtmsft.dll /s। regsvr32 वेबपोस्ट। डीएलएल / एस। regsvr32 WPWIZDLL.DLL /s. regsvr32 POSTWPP.DLL /s. regsvr32 CRSWPP.DLL /s. regsvr32 FTPWPP.DLL /s. regsvr32 FPWPP.DLL /s. regsvr32 WUAPI.DLL /s. regsvr32 wups2.dll /S. regsvr32 WUAUENG.DLL /s. regsvr32 ATL.DLL /s. regsvr32 WUCLTUI.DLL /s. regsvr32 WUPS.DLL /s. regsvr32 WUWEB.DLL /s. regsvr32 wshom.ocx /s। regsvr32 wshext.dll /s। regsvr32 vbscript.dll /s। regsvr32 scrrun.dll mstinit.exe /setup /s. regsvr32 msnsspc.dll /SspcCreateSspiReg /s. regsvr32 msapsspc.dll /SspcCreateSspiReg /s. प्रॉक्सीसीएफजी-डी. एससी एसडीसेट वूसर्व। डी:(ए;; CCLCSWRPWPDTLOCRRCSY)(ए;; CCDCLCSWRPWPDTLOCRSDRCWDWOBA)(ए;; सीसीएलसीएसडब्ल्यूएलओसीआरआरसी;; ;एयू)(ए;; CCLCSWRPWPDTLOCRRCPU) regsvr32 mshtml.dll /s. नेट स्टार्ट cryptsvc. नेट स्टार्ट वूसर्व
2. अब क्लिक करें फ़ाइल फिर चुनें के रूप रक्षित करें।

3. प्रकार के रूप में सहेजें ड्रॉप-डाउन से “चुनें”सभी फाइलें" और नेविगेट करें जहां आप फ़ाइल को सहेजना चाहते हैं।
4. फ़ाइल को इस रूप में नाम दें फिक्स_अपडेट.बैट (.bat एक्सटेंशन बहुत महत्वपूर्ण है) और फिर सहेजें पर क्लिक करें।
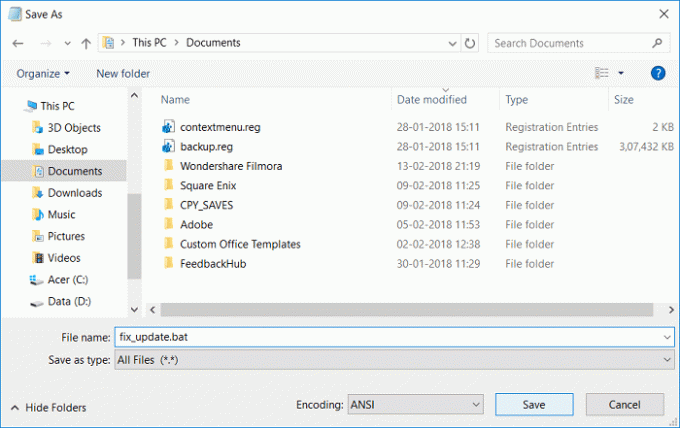
5. पर राइट-क्लिक करें फिक्स_अपडेट.बैट फ़ाइल और चुनें व्यवस्थापक के रूप में चलाओ।
6. यह आपकी डीएलएल फाइलों को ठीक करने के लिए पुनर्स्थापित और पंजीकृत करेगा विंडोज 10 अपडेट बेहद धीमी समस्या है।
विधि 8: यदि अन्य सभी विफल हो जाते हैं तो अद्यतनों को मैन्युअल रूप से स्थापित करें
1. "पर राइट-क्लिक करेंयह पीसी"और चुनें गुण।

2. अभी इसमें प्रणाली के गुण, नियन्त्रण सिस्टम टाइप करें और देखें कि आपके पास 32-बिट या 64-बिट ओएस है या नहीं।

3. सेटिंग्स खोलने के लिए विंडोज की + I दबाएं और फिर पर क्लिक करें अद्यतन और सुरक्षा चिह्न।

4. अंतर्गत विंडोज सुधार नोट करें "केबी“ अद्यतन की संख्या जो स्थापित करने में विफल रहता है।

5. अगला, खोलें इंटरनेट एक्सप्लोरर या माइक्रोसॉफ्ट एज फिर नेविगेट करें माइक्रोसॉफ्ट अपडेट कैटलॉग वेबसाइट.
6. खोज बॉक्स के अंतर्गत, चरण 4 में आपके द्वारा नोट किया गया KB नंबर लिखें.

7. अब क्लिक करें डाउनलोड बटन आपके लिए नवीनतम अपडेट के आगे ओएस प्रकार, यानी 32-बिट या 64-बिट।
8. फ़ाइल डाउनलोड हो जाने के बाद, उस पर डबल-क्लिक करें और स्थापना को पूरा करने के लिए ऑन-स्क्रीन निर्देशों का पालन करें।
अनुशंसित:
- विंडोज 10 मेल ऐप में याहू ईमेल अकाउंट सेट करें
- विंडोज 10 में अपने सीपीयू तापमान की जांच कैसे करें
- प्रिंट स्क्रीन काम नहीं कर रही है? इसे ठीक करने के 7 तरीके!
- विंडोज 10 पीसी पर वनड्राइव को अक्षम करें
मुझे उम्मीद है कि यह लेख मददगार था और आपकी समस्या का समाधान करना चाहिए: विंडोज 10 अपडेट बेहद धीमे क्यों हैं या आपका विंडोज अपडेट क्यों अटक गया है? अगर इस ट्यूटोरियल के संबंध में आपके पास अभी भी कोई प्रश्न हैं, कृपया बेझिझक उनसे टिप्पणी अनुभाग में पूछें।



