ब्लूस्टैक्स इंजन को ठीक करने के 5 तरीके शुरू नहीं होंगे
अनेक वस्तुओं का संग्रह / / November 28, 2021
ब्लूस्टैक्स निस्संदेह सर्वश्रेष्ठ क्लाउड-आधारित एंड्रॉइड एमुलेटर में से एक है जो विंडोज और मैक दोनों उपयोगकर्ताओं के लिए उपलब्ध है। उन अनजान लोगों के लिए, ब्लूस्टैक्स आपको अपने कंप्यूटर पर एंड्रॉइड गेम्स और एप्लिकेशन चलाने देता है। हालाँकि, जैसे-जैसे चीजें आगे बढ़ती हैं, एंड्रॉइड एमुलेटर एप्लिकेशन इतना आसान नहीं होता है। ज्यादातर स्थिर रहते हुए, ब्लूस्टैक्स का उपयोग करने वाले मुद्दों की संख्या के कारण इसे काफी क्रुद्ध करने वाला माना जाता है। ब्लूस्टैक्स इंजन ऐसी एक समस्या शुरू नहीं करेगा।
त्रुटि संदेश "आप इंजन, या अपने पीसी को पुनरारंभ करने का प्रयास कर सकते हैं" एप्लिकेशन को खोलने का प्रयास करते समय प्रकट होने के लिए जाना जाता है, लेकिन उन दोनों को पुनरारंभ करने से बिल्कुल कुछ भी प्राप्त नहीं होता है। ऐसे कई अपराधी हैं जो त्रुटि का संकेत दे सकते हैं, जिसमें ब्लूस्टैक्स के एक निश्चित संस्करण में निहित बग, एंटीवायरस सॉफ़्टवेयर द्वारा लगाए गए प्रतिबंध आदि शामिल हैं।
नीचे वे सभी समाधान दिए गए हैं जो 'को हल करने के लिए जाने जाते हैं'इंजन शुरू नहीं कर सकाब्लूस्टैक्स में त्रुटि को चरणबद्ध तरीके से समझाया गया है।
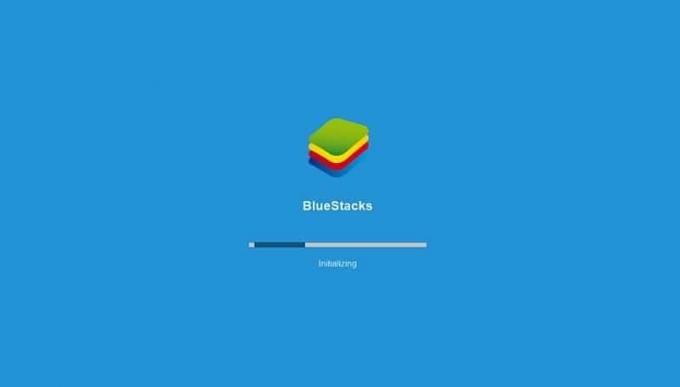
अंतर्वस्तु
- ब्लूस्टैक्स इंजन को कैसे ठीक करें शुरू नहीं होगा?
- विधि 1: DirectX पर स्विच करें और CPU कोर और आवंटित RAM की संख्या बढ़ाएँ
- विधि 2: ब्लूस्टैक्स को संगतता मोड में चलाएं और पूर्ण सुरक्षा पहुंच प्रदान करें
- विधि 3: वर्चुअलाइजेशन चालू करें
- विधि 4: ब्लूस्टैक्स को अनइंस्टॉल करें और सुरक्षित मोड में पुनः इंस्टॉल करें
- विधि 5: पिछले Windows संस्करण पर वापस लौटें
ब्लूस्टैक्स इंजन को कैसे ठीक करें शुरू नहीं होगा?
जैसा कि पहले उल्लेख किया गया है, ब्लूस्टैक्स इंजन शुरू होने में विफल होने के कई कारण हो सकते हैं। तो कोई भी जूता फिट नहीं बैठता है जो सभी फिट बैठता है, और प्रत्येक उपयोगकर्ता/कंप्यूटर का समाधान अद्वितीय होगा। नीचे दिए गए सभी समाधानों को एक-एक करके आज़माएं और प्रत्येक को निष्पादित करने के बाद, ब्लूस्टैक्स चलाएं ताकि यह जांचा जा सके कि समस्या हल हो गई है या नहीं।
इससे पहले कि आप अधिक उन्नत समाधानों की ओर बढ़ें, अपने एंटीवायरस सॉफ़्टवेयर (डिफ़ॉल्ट रूप से विंडोज डिफेंडर) को अस्थायी रूप से अक्षम करने का प्रयास करें। प्रत्येक तृतीय-पक्ष एप्लिकेशन, विशेष रूप से ब्लूस्टैक्स, हमेशा एक एंटीवायरस सॉफ़्टवेयर के रडार के अधीन होता है, जिससे सॉफ़्टवेयर संघर्ष होता है; ये विरोध एप्लिकेशन के प्रदर्शन पर प्रतिकूल प्रभाव डाल सकते हैं और कई मुद्दों का कारण बन सकते हैं।
एंटीवायरस एप्लिकेशन को अक्षम करने की विधि प्रत्येक के लिए अद्वितीय है। हालांकि, अधिकांश को सिस्टम ट्रे में मौजूद उनके आइकन पर राइट-क्लिक करके और फिर उपयुक्त विकल्पों का चयन करके अक्षम किया जा सकता है।
यदि आपके एंटीवायरस को अक्षम करने से वास्तव में समस्या हल हो गई है, तो किसी अन्य एंटीवायरस सॉफ़्टवेयर पर स्विच करें या ब्लूस्टैक्स को इसकी अपवाद सूची में जोड़ें। यदि नहीं, तो ठीक है, हमारे पास आपके लिए प्रयास करने के लिए 5 और समाधान हैं।
विधि 1: DirectX पर स्विच करें और CPU कोर और आवंटित RAM की संख्या बढ़ाएँ
ब्लूस्टैक्स मुख्य रूप से एक एंड्रॉइड गेमिंग एमुलेटर है। इसलिए, इसके ग्राफिक्स मोड को स्विच करना इंजन के लिए एक आसान फिक्स के रूप में जाना जाता है, समस्या शुरू नहीं होगी। डिफ़ॉल्ट रूप से, ब्लूस्टैक्स का उपयोग करके चलता है ओपन, लेकिन इसे के माध्यम से भी चलाया जा सकता है डायरेक्टएक्स. स्विच करने का विकल्प ब्लूस्टैक्स सेटिंग्स में मौजूद है।
यदि केवल ग्राफिक मोड को बदलने से काम नहीं चलता है, तो आप हमेशा ब्लूस्टैक्स को आवंटित सीपीयू कोर और रैम की संख्या बढ़ा सकते हैं और इसे चलाने के लिए थोड़ा और रस प्रदान कर सकते हैं।
1. ब्लूस्टैक्स लॉन्च करें इसके डेस्कटॉप शॉर्टकट आइकन पर डबल-क्लिक करके या विंडोज़ सर्च बार (विंडोज की + एस) में एप्लिकेशन को खोजें।
यदि आप प्राप्त करते हैं 'इंजन शुरू नहीं होगा' त्रुटि संदेश फिर से, बस कुछ समय के लिए इसे अनदेखा करें।

2. ब्लूस्टैक्स पर क्लिक करें मेन्यू बटन (तीन क्षैतिज डैश या कुछ पिछले में क्षैतिज डैश के साथ छाया हुआ नीचे की ओर वाला तीर संस्करण) एप्लिकेशन विंडो के ऊपरी-दाएं कोने में मौजूद हैं (आकार बदलने वाली विंडो के बगल में और बंद करें बटन)।
3. आगामी ड्रॉप-डाउन मेनू से, पर क्लिक करें समायोजन.

4. पर स्विच करें यन्त्र के बाईं ओर मौजूद विकल्प पर क्लिक करके सेटिंग फलक सेटिंग विंडो.
5. ग्राफ़िक्स रेंडरर के अंतर्गत, के आगे रेडियो बटन पर क्लिक करें डायरेक्टएक्स.
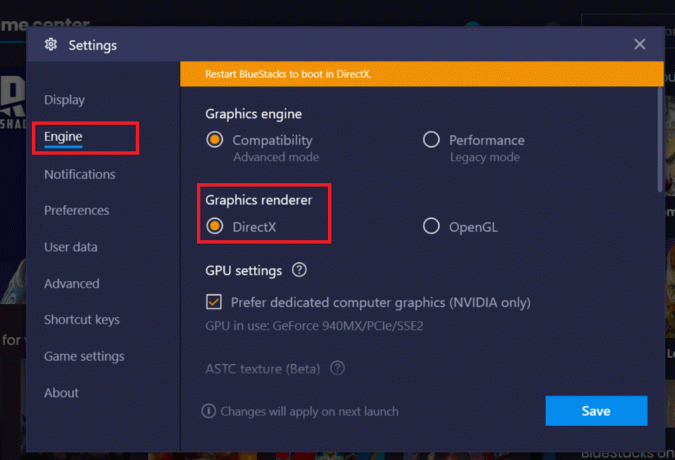
6. एक संदेश पढ़ना 'डायरेक्टएक्स संगतता की जाँच' स्क्रीन के शीर्ष पर दिखाई देगा, उसके बाद एक अन्य संदेश आपको 'डायरेक्टएक्स में बूट करने के लिए ब्लूस्टैक्स को पुनरारंभ करें' के लिए कहेगा।
7. पर क्लिक करें सहेजें पहले बटन पर क्लिक करें, और अगले डायलॉग बॉक्स में, पर क्लिक करें 'अब पुनःचालू करें' बटन।

ब्लूस्टैक्स अब डायरेक्टएक्स का उपयोग करके लॉन्च होगा और उम्मीद है कि जो त्रुटि आप अनुभव कर रहे हैं उसका समाधान हो जाएगा। हालांकि, अगर DirectX ग्राफ़िक्स मोड में स्विच करने से काम नहीं बना, तो कोर की संख्या बढ़ाने का प्रयास करें और टक्कर मारना ब्लूस्टैक्स को आवंटित।
उपरोक्त प्रक्रिया के चरण 1 से 5 दोहराएं और DirectX पर स्विच करता है. सहेजें बटन पर क्लिक करने से पहले, रैम (एमबी) स्लाइडर को 'अनुशंसित मेमोरी' मान में समायोजित करें, यदि यह डिफ़ॉल्ट रूप से सेट नहीं है। अब, पर क्लिक करें सहेजें, के बाद अब पुनःचालू करें.
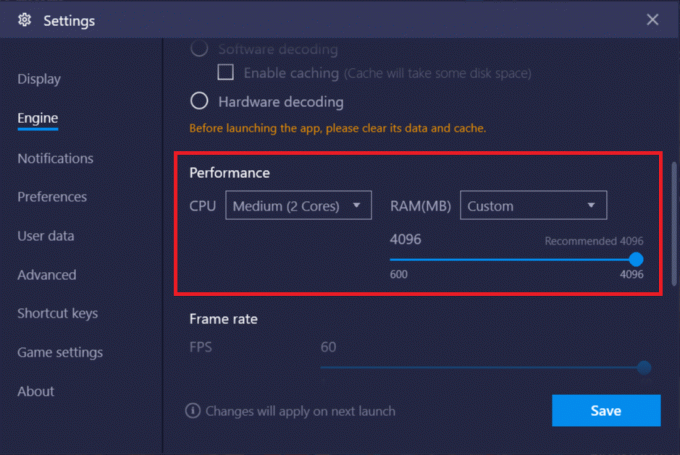
अगर वापसी पर, ब्लूस्टैक्स इंजन अभी भी शुरू नहीं होगा फिर ब्लूस्टैक्स के उपयोग के लिए अनुमत CPU कोर की संख्या बदलें। CPU कोर की संख्या 1 से बढ़ाएँ और पुनरारंभ करें। यदि आप त्रुटि प्राप्त करना जारी रखते हैं, तब तक कोर की संख्या को 1 से बढ़ाना जारी रखें, जब तक कि आपको मीठा स्थान न मिल जाए। हर बार जब आप की संख्या बढ़ाते हैं तो आप मेमोरी (एमबी) स्लाइडर को भी समायोजित कर सकते हैं सीपीयू कोर सही संयोजन खोजने के लिए।
विधि 2: ब्लूस्टैक्स को संगतता मोड में चलाएं और पूर्ण सुरक्षा पहुंच प्रदान करें
यह भी बहुत संभव है कि ब्लूस्टैक्स के पास आपके कंप्यूटर पर चलने के लिए आवश्यक सुरक्षा मंजूरी न हो। नवीनतम विंडोज अपडेट या एप्लिकेशन अपडेट के बाद सुरक्षा सेटिंग्स बदल सकती हैं। ब्लूस्टैक्स को पूर्ण नियंत्रण प्रदान करने के लिए:
1. ब्लूस्टैक्स के डेस्कटॉप शॉर्टकट पर राइट-क्लिक करें आइकन और चुनें फ़ाइल स्थान खोलें संदर्भ मेनू से। यदि आपके पास शॉर्टकट आइकन नहीं है, तो निम्न स्थान पर जाएं C:\ProgramData\BlueStacks\Client फ़ाइल एक्सप्लोरर में।
2. पता लगाएँ Bluestacks.exe फ़ाइल, दाएँ क्लिक करें उस पर, और चुनें गुण. (या बायाँ-क्लिक करके फ़ाइल का चयन करें और Alt + Enter दबाएँ)
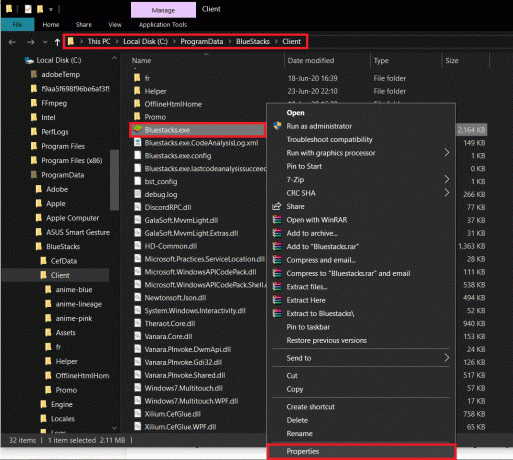
3. पर स्विच करें सुरक्षा गुण विंडो के टैब और पर क्लिक करें संपादित करें बटन इन-लाइन अनुमतियाँ बदलने के लिए, क्लिक करें संपादित करें.
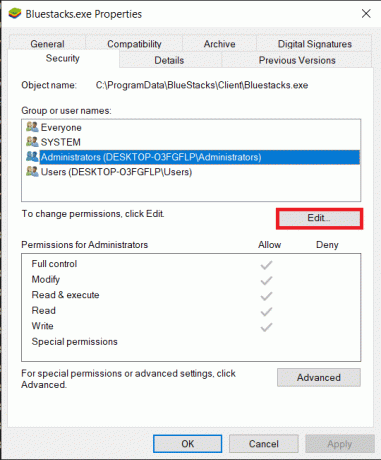
4. प्रथम, अपना उपयोगकर्ता नाम चुनें समूह या उपयोगकर्ता नामों के तहत प्रदर्शित उपयोगकर्ताओं की सूची से, और अनुमतियों के तहत *उपयोगकर्ता नाम*, पूर्ण नियंत्रण के लिए अनुमति दें कॉलम में बॉक्स को चेक करें.

5. पर क्लिक करें लागू करना परिवर्तनों को सहेजने के लिए और फिर ठीक है गमन करना।
देखें कि क्या आप सक्षम हैं ब्लूस्टैक्स इंजन को ठीक करने से समस्या शुरू नहीं होगी। यदि नहीं, तो आप ब्लूस्टैक्स को किसी अन्य विंडोज संस्करण के लिए संगतता मोड में भी चला सकते हैं यदि आप केवल विंडोज 10 को अपडेट करने के बाद त्रुटि का सामना कर रहे हैं। ऐसा करने के लिए:
1. दाएँ क्लिक करें ब्लूस्टैक्स के शॉर्टकट आइकन पर और चुनें गुण.
2. 'इस प्रोग्राम को संगतता मोड में चलाएँ:' के लिए जाँच करें में अनुकूलता टैब।
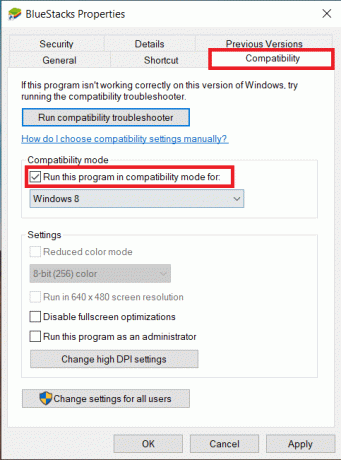
3. एक उपयुक्त विंडोज संस्करण का चयन करें ब्लूस्टैक्स को संगतता में चलाने के लिए और क्लिक करें लागू करना के बाद ठीक है.
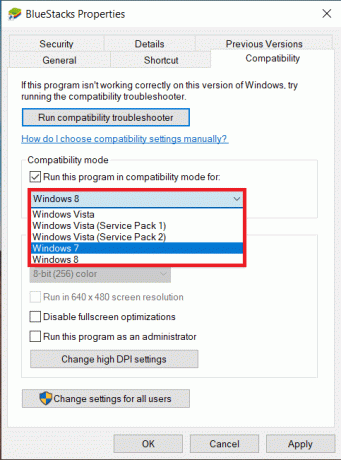
विधि 3: वर्चुअलाइजेशन चालू करें
ब्लूस्टैक्स, इसके मूल में, एक वर्चुअलाइजिंग एप्लिकेशन है। के कुछ चिपसेट इंटेल और एएमडी एक वर्चुअलाइजेशन तकनीक शामिल करें, जो ब्लूस्टैक्स जैसे किसी वर्चुअलाइजिंग सॉफ़्टवेयर का उपयोग किए जाने पर उनके प्रदर्शन को बढ़ा देती है। प्रौद्योगिकी ऐसे सॉफ़्टवेयर को अधिक सुचारू रूप से और बिना किसी तनाव के चलाने में मदद करती है।
वर्चुअलाइजेशन को सक्षम करने से ब्लूस्टैक्स इंजन को हल करने के लिए कुछ उपयोगकर्ताओं द्वारा मुद्दों को शुरू नहीं करने की सूचना मिली है। हालांकि सभी प्रणालियां प्रौद्योगिकी से लैस नहीं हैं, और इस पद्धति को आगे बढ़ाने से पहले आपको इसकी जांच करनी होगी।
यह जांचने के लिए कि क्या आपका इंटेल सिस्टम वर्चुअलाइजेशन तकनीक का समर्थन करता है:
1. निम्न पृष्ठ पर जाएँ Intel® प्रोसेसर पहचान उपयोगिता डाउनलोड करें अपने पसंदीदा वेब ब्राउज़र में और पर क्लिक करें डाउनलोड बाईं ओर मौजूद बटन (उपलब्ध डाउनलोड के तहत)।
आपके इंटरनेट की गति के आधार पर, फ़ाइल होगी डाउनलोड की गई कुछ सेकंड या मिनट में।

2. एक बार डाउनलोड हो जाने पर, इंस्टॉलेशन फ़ाइल पर क्लिक करें और ऑन-स्क्रीन संकेतों/निर्देशों का पालन करें इंटेल प्रोसेसर पहचान उपयोगिता स्थापित करें आपके कंप्युटर पर।
3. एक बार इंस्टॉल हो जाने के बाद यूटिलिटी एप्लिकेशन खोलें और विस्तार करें सीपीयू प्रौद्योगिकियां + आइकन पर क्लिक करके अनुभाग।
(लॉन्चिंग के समय, एक उपयोगकर्ता खाता नियंत्रण आपसे एप्लिकेशन को आपके सिस्टम में परिवर्तन करने की अनुमति देने की अनुमति मांगता हुआ दिखाई देगा। पर क्लिक करें हां आगे बढ़ने के लिए।)
4. इसके लिए CPU प्रौद्योगिकियों की सूची को स्कैन करें Intel® वर्चुअलाइजेशन तकनीक (आमतौर पर सूची में सबसे पहला आइटम)। यदि आपका सिस्टम तकनीक का समर्थन करता है, तो इसके बाईं ओर एक शानदार चेक होगा (या इसके आगे हाँ)।

यह जाँचने के लिए कि क्या आपका AMD सिस्टम वर्चुअलाइजेशन का समर्थन करता है:
1. निम्न पेज खोलें एएमडी वर्चुअलाइजेशन टेक्नोलॉजी और माइक्रोसॉफ्ट हाइपर-वी सिस्टम कम्पैटिबिलिटी चेक यूटिलिटी डाउनलोड करें अपने पसंदीदा ब्राउज़र में डाउनलोड आवश्यक फ़ाइल।
2. डाउनलोड की गई .exe फ़ाइल पर क्लिक करें और इसे स्थापित करने के लिए निर्देशों का पालन करें।
3. यह जांचने के लिए एप्लिकेशन खोलें कि आपका सिस्टम वर्चुअलाइजेशन तकनीक का समर्थन करता है या नहीं। यदि ऐसा होता है, तो आपको निम्न संदेश प्राप्त होगा "सिस्टम हाइपर-वी. के साथ संगत है”.
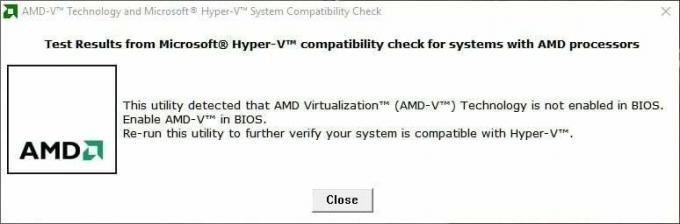
यदि आपका इंटेल या एएमडी सिस्टम वर्चुअलाइजेशन तकनीक का समर्थन करता है, तो इसे सक्षम करने के लिए नीचे दिए गए चरणों का पालन करें। यदि ऐसा नहीं होता है, तो अगली विधि पर जाएं।
1. वर्चुअलाइजेशन को से सक्षम किया जा सकता है BIOS मेनू, जिसके लिए आपको आवश्यकता होगी अपने कंप्यूटर को पुनरारंभ/रीबूट करें.
2. स्टार्ट बटन पर क्लिक करें या अपने कीबोर्ड पर विंडोज की दबाएं, पर क्लिक करें पावर विकल्प, और चुनें पुनः आरंभ करें।
3. जब आपके कंप्यूटर निर्माता का लोगो दिखाई दे, तो निम्न में से किसी एक कुंजी को बार-बार दबाएं BIOS दर्ज करें - Esc, Del, F12, F10, या F8। प्रत्येक निर्माता के लिए BIOS कुंजी अद्वितीय है, इसलिए आपके कंप्यूटर के साथ आए कागज़ात की जाँच करें या अपनी BIOS कुंजी के लिए एक साधारण Google खोज करें।

ध्यान दें: जब उनका लोगो दिखाई देता है, तो कुछ निर्माता स्क्रीन के किसी एक कोने पर एक छोटा संदेश भी शामिल करते हैं (उदाहरण के लिए: "BIOS में प्रवेश करने के लिए Esc दबाएं"), इसलिए उस पर ध्यान दें।
4. एक बार BIOS मेनू में, नेविगेट करें वर्चुअलाइजेशन टेक्नोलॉजी या इंटेल वर्चुअलाइजेशन टेक्नोलॉजी या डायरेक्ट आई/ओ के लिए इंटेल वीटी या कोई समान विकल्प तीर कुंजियों का उपयोग करके और एंटर दबाएं सक्षम यह।

5. सहेजें आपकी बदली हुई सेटिंग्स और BIOS से बाहर निकलें।
कंप्यूटर अब स्वचालित रूप से रीबूट हो जाएगा, और एक बार ऐसा हो जाने पर, जांचें कि क्या आप सक्षम हैं ब्लूस्टैक्स इंजन को ठीक करने से समस्या शुरू नहीं होगी।
यह भी पढ़ें:विंडोज 10 के लिए 9 सर्वश्रेष्ठ एंड्रॉइड एमुलेटर
विधि 4: ब्लूस्टैक्स को अनइंस्टॉल करें और सुरक्षित मोड में पुनः इंस्टॉल करें
यदि ऊपर बताए गए तरीकों में से कोई भी काम नहीं करता है, तो संभव है कि समस्या एप्लिकेशन में ही एक अंतर्निहित बग है। उस स्थिति में, आपको वर्तमान संस्करण को अनइंस्टॉल करना होगा और इसे ब्लूस्टैक्स के सबसे अद्यतन बिल्ड के साथ बदलना होगा।
1. हम पृष्ठभूमि में चलने वाली किसी भी और सभी ब्लूस्टैक्स प्रक्रियाओं को समाप्त करके शुरू करेंगे।
2. यदि आपके पास ब्लूस्टैक्स खुला है, तो इसे पर क्लिक करके बंद करें एक्स बटन ऊपर-दाईं ओर और अपने सिस्टम ट्रे पर ब्लूस्टैक्स आइकन पर राइट-क्लिक करें और चुनें छोड़ना. यदि वह किसी कारण से काम नहीं करता है, तो टास्क मैनेजर (Ctrl + Shift + Esc) खोलें, सभी ब्लूस्टैक्स प्रक्रियाओं और सेवाओं का पता लगाएं और उन्हें समाप्त करें (राइट-क्लिक> एंड टास्क)।
3. एहतियात के तौर पर, हम अपने कंप्यूटर की सभी अस्थायी फ़ाइलों को भी हटा देंगे। ऐसा करने के लिए, टाइप करें % अस्थायी% या तो रन कमांड बॉक्स में (विंडोज कुंजी + आर) या सर्च बार शुरू करें और एंटर दबाएं।

4. निम्न फ़ाइल एक्सप्लोरर विंडो में, दबाएं Ctrl + ए सभी आइटम का चयन करने के लिए और दबाएं शिफ्ट + डेल उन्हें स्थायी रूप से हटाने की कुंजी। यदि आपको प्रशासनिक अनुमति मांगने के लिए कोई संकेत प्राप्त होता है, तो उन्हें प्रदान करें। उन फ़ाइलों को छोड़ें जिन्हें हटाया नहीं जा सकता।
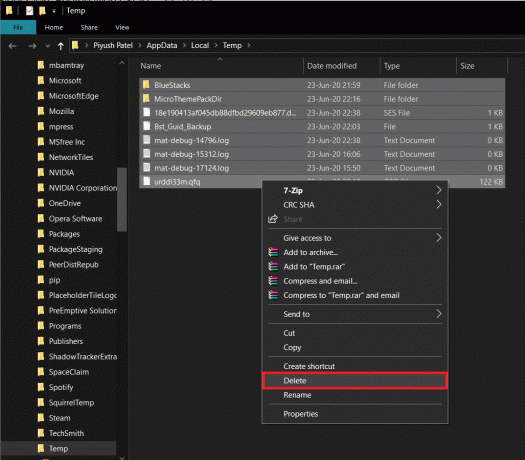
5. किसी एप्लिकेशन को हटाने के लिए सामान्य मार्ग का अनुसरण करने के बजाय, हम इसका उपयोग करेंगे आधिकारिक ब्लूस्टैक्स अनइंस्टालर बाद में क्लीन इंस्टाल करने के लिए कंप्यूटर से इसके सभी निशान हटाने के लिए।
6. निम्न लिंक पर क्लिक करें बीएसटीसी क्लीनर प्रति ब्लूस्टैक्स अनइंस्टालर टूल डाउनलोड करें. अपने कंप्यूटर और उसकी सभी फाइलों से ब्लूस्टैक्स को हटाने के लिए एक बार डाउनलोड किए गए एप्लिकेशन को चलाएं। वह जो भी अनुमति मांगे, उसे प्रदान करें। पर क्लिक करें ठीक बटन अंतिम स्क्रीन पर जब किया।
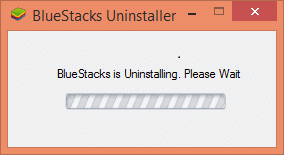
7. वैकल्पिक रूप से, ब्लूस्टैक्स को हटा दें विंडोज सेटिंग्स (सेटिंग्स> सिस्टम> ऐप्स और सुविधाएं. ब्लूस्टैक्स पर क्लिक करें और अनइंस्टॉल का चयन करें) और फिर संबंधित पथों पर फ़ोल्डर्स को मैन्युअल रूप से हटा दें:
C:\Program Files (x86)\BlueStacks या C:\Program Files\BlueStacks. सी:\प्रोग्रामडेटा\ब्लूस्टैक्स
8. ब्लूस्टैक्स को फिर से स्थापित करने का समय आ गया है। वहां जाओ डाउनलोड ब्लूस्टैक्स और एप्लिकेशन का नवीनतम संस्करण डाउनलोड करें।

9. हम बाद में एप्लिकेशन इंस्टॉल करेंगे सुरक्षित मोड में बूटिंग.
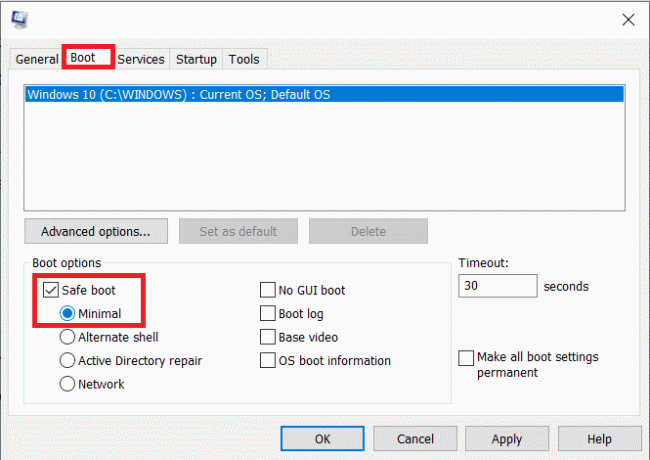
10. विंडो के सेफ मोड में शुरू होने के बाद, पर जाएं फ़ोल्डर (डाउनलोड) जहां आपने ब्लूस्टैक्स इंस्टॉलेशन फाइल को डाउनलोड किया और उसे रन किया। स्थापना समाप्त करने के लिए ऑन-स्क्रीन निर्देशों का पालन करें।
11. अब जब हमने ब्लूस्टैक्स को पुनः स्थापित कर लिया है, तो हम कर सकते हैं सुरक्षित मोड बंद करें और सामान्य रूप से वापस बूट करें।
12. रन खोलें, msconfig टाइप करें और एंटर दबाएं। बूट टैब में, सुरक्षित मोड के बगल में स्थित बॉक्स को अनचेक करें और क्लिक करें ठीक है.
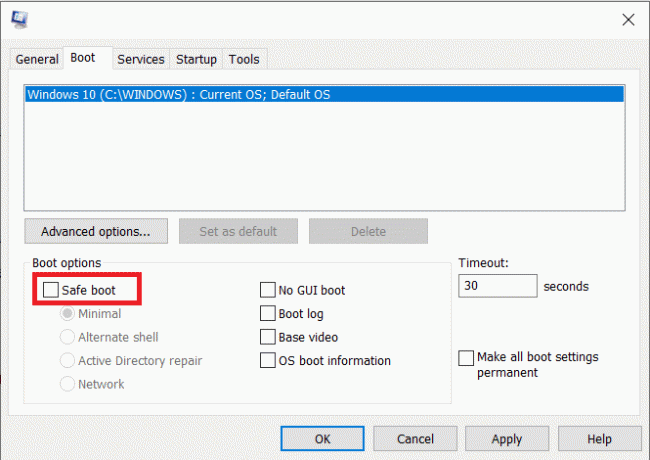
13. आखिरकार, अपने कंप्यूटर को पुनरारंभ और ब्लूस्टैक्स चलाकर देखें कि क्या समस्या का समाधान हो गया है।
विधि 5: पिछले Windows संस्करण पर वापस लौटें
कभी-कभी एक नया विंडोज अपडेट ब्लूस्टैक्स के साथ असंगत हो सकता है जिससे इंजन शुरू नहीं होगा। यह याद करने की कोशिश करें कि क्या समस्या आपके हाल के बाद शुरू हुई थी विंडोज सुधार. यदि ऐसा होता है, तो आप या तो Microsoft के लिए एक नया अपडेट रोल करने की प्रतीक्षा कर सकते हैं और आशा करते हैं कि वे समस्या को ठीक कर देंगे या पिछले वाले पर वापस लौट आएंगे जिससे इंजन स्टार्टअप त्रुटि नहीं हुई।
1. प्रक्षेपण विंडोज सेटिंग्स स्टार्ट बटन और फिर कॉगव्हील आइकन पर क्लिक करके। (या सेटिंग्स को सीधे लॉन्च करने के लिए विंडोज की + I दबाएं)।
2. पर क्लिक करें अद्यतन और सुरक्षा.

3. पाना स्वास्थ्य लाभ बाएं पैनल में सेटिंग्स और उस पर क्लिक करें।
4. पर क्लिक करें शुरू हो जाओ 'विंडोज 10 के पिछले संस्करण पर वापस जाएं' के तहत बटन। ओएस के पिछले निर्माण पर वापस लौटने के लिए आगामी ऑन-स्क्रीन निर्देशों का पालन करें।

दुर्भाग्य से, अगर आपको विंडोज को आखिरी बार अपडेट किए 10 दिन से ज्यादा हो गए हैं, तो गेट स्टार्टेड धूसर हो जाएगा, और आप वापस नहीं लौट पाएंगे। तब आपका एकमात्र विकल्प नए अपडेट के रोल आउट होने का इंतजार करना है।
अनुशंसित:
- फिक्स BitDefender खतरा स्कैनर में एक समस्या उत्पन्न हुई है
- फुलस्क्रीन में दिखने वाले टास्कबार को ठीक करने के 7 तरीके
हमें उम्मीद है कि यह लेख आपके लिए मददगार साबित हुआ होगा ब्लूस्टैक्स इंजन को हल करें समस्या शुरू नहीं होगी। लेकिन अगर आपके मन में अभी भी इस ट्यूटोरियल के बारे में कोई सवाल है तो बेझिझक उन्हें कमेंट सेक्शन में पूछ सकते हैं।



