विंडोज 10 में प्रत्युत्तर न देने वाले प्रिंटर को कैसे ठीक करें
अनेक वस्तुओं का संग्रह / / November 28, 2021
जब आप प्रिंट कमांड देते हैं तो क्या आपका प्रिंटर प्रतिक्रिया देने में विफल रहता है? अगर हां, तो घबराने की जरूरत नहीं है क्योंकि आप अकेले नहीं हैं। विंडोज 10 कंप्यूटर से दस्तावेजों को प्रिंट करने का प्रयास करते समय कई लोगों को इस समस्या का सामना करना पड़ा है। एक भ्रष्ट, अप्रचलित, या क्षतिग्रस्त प्रिंटर ड्राइवर इस परेशानी का प्राथमिक कारण है प्रिंटर प्रतिसाद नहीं दे रहा त्रुटि. अच्छी खबर यह है कि आप इस गाइड में सूचीबद्ध चरण-दर-चरण विधियों को लागू करके इस समस्या को जल्दी से हल कर सकते हैं।
मेरा डिवाइस प्रिंटर ड्राइवर क्यों दिखा रहा है अनुपलब्ध है?
प्रिंटर के अनुत्तरदायी होने के कई कारण हैं और आप निम्न का परीक्षण करके शुरू कर सकते हैं:
- जांचें कि क्या प्रिंटर केबल्स कंप्यूटर से ठीक से जुड़े हुए हैं
- जांचें कि क्या प्रिंटर वाई-फाई से जुड़ा है
- सुनिश्चित करें कि स्याही कारतूस खाली नहीं हैं
- अलर्ट लाइट या त्रुटि संदेशों के लिए अपने सिस्टम की जाँच करें
- यदि आपने अभी-अभी अपने कंप्यूटर को विंडोज 7 या 8 से विंडोज 10 में अपग्रेड किया है और प्रिंटर की समस्याओं का सामना करना शुरू कर दिया है, तो हो सकता है कि अपडेट ने प्रिंटर ड्राइवर को दूषित कर दिया हो।
- यह संभव है कि मूल प्रिंटर ड्राइवर विंडोज ओएस के नवीनतम संस्करण के साथ असंगत हो
माइक्रोसॉफ्ट ने कहा था कि जब विंडोज 10 जारी किया गया था, तो कुछ ऐप्स और एप्लिकेशन के साथ कोई अंतर्निहित बैकवर्ड संगतता नहीं होगी। हालांकि, कई प्रिंटर निर्माता अपने ड्राइवरों को समय पर अपडेट नहीं कर पाए, जिससे स्थिति और भी जटिल हो गई।

प्रिंटर ड्राइवर का उपयोग क्या है?
यह समझने से पहले कि कैसे हल किया जाए प्रिंटर प्रतिसाद नहीं दे रहा समस्या, प्रिंटर ड्राइवरों के बारे में सीखना अनिवार्य है। यह एक साधारण एप्लिकेशन है जो विंडोज 10 कंप्यूटर पर लगाया जाता है जो पीसी और प्रिंटर के बीच बातचीत की अनुमति देता है।
यह दो महत्वपूर्ण भूमिकाएँ निभाता है:
- पहला कार्य प्रिंटर और आपके डिवाइस के बीच एक कड़ी के रूप में कार्य करना है। यह आपके कंप्यूटर को प्रिंटर हार्डवेयर, इसकी विशेषताओं और विशिष्टताओं को पहचानने की अनुमति देता है।
- दूसरे, ड्राइवर प्रिंट जॉब डेटा को सिग्नल में बदलने के लिए जिम्मेदार है जिसे प्रिंटर द्वारा समझा और कार्यान्वित किया जा सकता है।
प्रत्येक प्रिंटर अपने स्वयं के विशेष ड्राइवर के साथ आता है जो विभिन्न ऑपरेटिंग सिस्टम प्रोफाइल जैसे विंडोज 7, विंडोज 8 या विंडोज 10 के अनुरूप होता है। यदि आपका प्रिंटर सही ढंग से प्रोग्राम नहीं किया गया है या गलत सिस्टम ड्राइवर को माउंट करता है, तो कंप्यूटर इसे खोजने और प्रिंट कार्य को संसाधित करने में असमर्थ होगा।
दूसरी ओर, कुछ प्रिंटर विंडोज 10 द्वारा पेश किए गए जेनेरिक ड्राइवरों का उपयोग कर सकते हैं। यह आपको बाहरी विक्रेता ड्राइवरों को स्थापित करने की आवश्यकता के बिना प्रिंट करने में सक्षम बनाता है।
अंतर्वस्तु
- विंडोज 10 में फिक्स प्रिंटर नॉट रिस्पॉन्स एरर
- विधि 1: Windows अद्यतन चलाएँ
- विधि 2: अपने प्रिंटर ड्राइवर अपडेट करें
- विधि 3: प्रिंटर ड्राइवर को पुनर्स्थापित करें
- विशेष उल्लेख: केवल प्लग-एंड-प्ले प्रिंटर के लिए
विंडोज 10 में फिक्स प्रिंटर नॉट रिस्पॉन्स एरर
यदि आप इंटरनेट से डाउनलोड किए गए किसी आंतरिक दस्तावेज़ या फ़ाइल को प्रिंट करने में असमर्थ हैं, तो हो सकता है कि आप प्रिंटर ड्राइवर अनुपलब्ध त्रुटि का सामना कर रहे हों। प्रिंटर प्रतिसाद नहीं दे रहा त्रुटि को हल करने के लिए, आप नीचे सूचीबद्ध समस्या निवारण चरणों का पालन कर सकते हैं।
विधि 1: Windows अद्यतन चलाएँ
आपके विंडोज 10 कंप्यूटर को प्रदर्शित करने का एक संभावित कारण 'प्रिंटर ड्राइवर उपलब्ध नहीं है' त्रुटि इसलिए है क्योंकि आप एक पुराना ऑपरेटिंग सिस्टम चला रहे हैं। अपने विंडोज ओएस को अपडेट करने के लिए, नीचे दिए गए चरणों का पालन करें:
1. दबाएं शुरू बटन और नेविगेट करें समायोजन चिह्न।
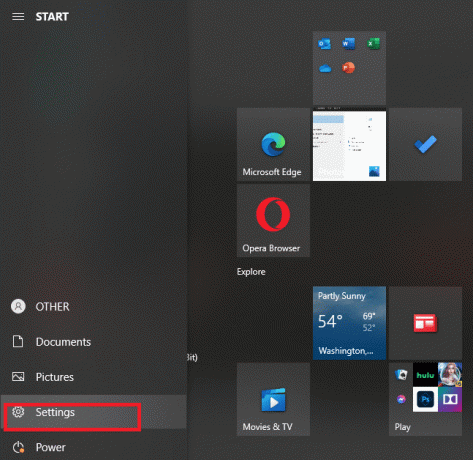
2. चुनते हैं अद्यतन और सुरक्षा.
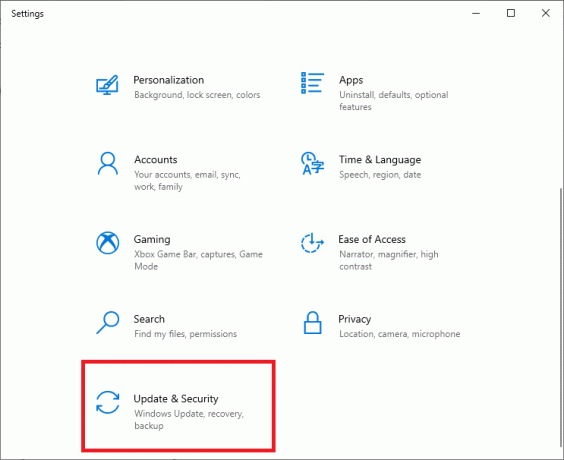
3. विंडोज़ होगा अद्यतन के लिए जाँच और, यदि पाया जाता है, तो स्वचालित रूप से उन्हें डाउनलोड और इंस्टॉल कर देगा।

4. अभी, पुनः आरंभ करें एक बार अपडेट प्रक्रिया पूरी होने के बाद आपका कंप्यूटर।
अब आप जांच सकते हैं कि क्या आप प्रिंटर को ठीक करने में सक्षम हैं, त्रुटि का जवाब नहीं दे रहा है।
यह भी पढ़ें:विंडोज़ प्रिंटर से कनेक्ट नहीं हो सकता [हल किया गया]
विधि 2: अपने प्रिंटर ड्राइवर अपडेट करें
अपने प्रिंटर ड्राइवरों को अपडेट करने के लिए, आप निर्माता की वेबसाइट से नवीनतम ड्राइवर डाउनलोड कर सकते हैं। ड्राइवरों को निर्माता की सहायता साइट से भी डाउनलोड किया जा सकता है। निर्माता की वेबसाइट से डाउनलोड किए गए प्रिंटर ड्राइवर स्थापित करने के लिए, इन चरणों का पालन करें:
1. विंडोज सर्च बार में कंट्रोल पैनल खोजें और फिर पर क्लिक करें कंट्रोल पैनल खोज परिणामों से।
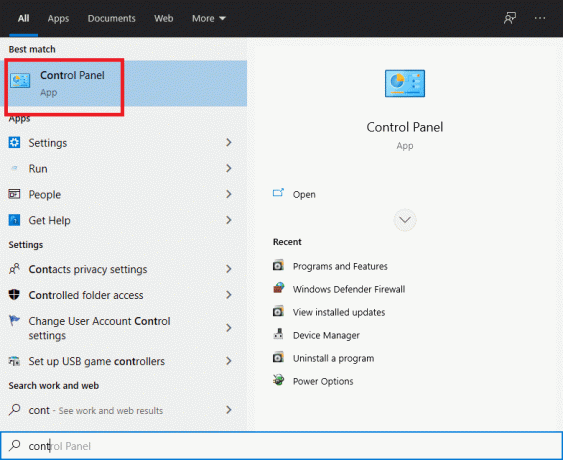
2. 'चुनना सुनिश्चित करें'बड़े आइकन' से 'द्वारा देखें:' ड्रॉप डाउन। अब ढूंढो डिवाइस मैनेजर और उस पर क्लिक करें।

3. डिवाइस मैनेजर विंडो के तहत, प्रिंटर का पता लगाएं जिसके लिए आप ड्राइवर स्थापित करना चाहते हैं।

4. दाएँ क्लिक करें प्रिंटर का नाम और चुनें ड्राइवर सॉफ्टवेयर अपडेट करें साथ में पॉप-अप मेनू से।

5. एक नई विंडो खुलकर आएगी। यदि आपने निर्माता की वेबसाइट से ड्राइवर पहले ही डाउनलोड कर लिए हैं, तो चुनें ड्राइवर सॉफ़्टवेयर के लिए मेरा कंप्यूटर ब्राउज़ करें विकल्प।
6. इसके बाद, पर क्लिक करें ब्राउज़ करें बटन और उस स्थान पर नेविगेट करें जहां आपने निर्माता की वेबसाइट से प्रिंटर ड्राइवर डाउनलोड किए हैं।

7. ड्राइवरों को मैन्युअल रूप से स्थापित करने के लिए ऑन-स्क्रीन निर्देशों का पालन करें।
8. यदि आपके पास डाउनलोड किए गए ड्राइवर नहीं हैं तो लेबल वाले विकल्प का चयन करें अद्यतन ड्राइवर सॉफ़्टवेयर के लिए स्वचालित रूप से खोजें।

9. नवीनतम प्रिंटर ड्राइवर स्थापित करने के लिए ऑन-स्क्रीन निर्देशों का पालन करें।
अपने पीसी को पुनरारंभ करें और देखें कि क्या आप प्रिंटर का जवाब नहीं देने की समस्या को ठीक करने में सक्षम हैं।
यह भी पढ़ें:फिक्स प्रिंटर ड्राइवर विंडोज 10. पर उपलब्ध नहीं है
विधि 3: प्रिंटर ड्राइवर को पुनर्स्थापित करें
यदि आप त्रुटि संदेश के कारण अपना दस्तावेज़ प्रिंट नहीं कर सकते हैं 'प्रिंटर ड्राइवर अनुपलब्ध है,' कार्रवाई का सबसे अच्छा तरीका प्रिंटर ड्राइवर को फिर से स्थापित करना होगा। प्रिंटर त्रुटि का जवाब नहीं दे रहा है, इसे ठीक करने के लिए इन चरणों का पालन करें:
1. विंडोज की +आर दबाएं फिर टाइप करें देवएमजीएमटी.एमएससी और क्लिक करें ठीक है।
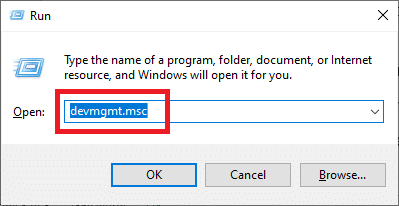
2. NS डिवाइस मैनेजर विंडो खुल जाएगी। विस्तार करना प्रिंट कतार और अपना प्रिंटर डिवाइस ढूंढें।

3. अपने प्रिंटर डिवाइस पर राइट-क्लिक करें (जिसके साथ आप समस्या का सामना कर रहे हैं) और चुनें डिवाइस को अनइंस्टॉल करें विकल्प।
4. से डिवाइस निकालें प्रिंटर कतार और स्थापना रद्द करने के लिए अपने पीसी को पुनरारंभ करें।
5. अपने डिवाइस को पुनरारंभ करने के बाद, फिर से खोलें डिवाइस मैनेजर और क्लिक करें कार्य.

6. क्रिया मेनू से चुनें हार्डवेयर परिवर्तनों के लिए स्कैन करें.

विंडोज अब आपके कंप्यूटर पर उपयुक्त प्रिंटर ड्राइवर को फिर से स्थापित करेगा। अंत में, डिवाइस को पुनरारंभ करें और देखें कि क्या आपका प्रिंटर प्रतिक्रिया दे रहा है और आप अपने दस्तावेज़ों को प्रिंट करने में सक्षम हैं।
विशेष उल्लेख: केवल प्लग-एंड-प्ले प्रिंटर के लिए
आपके द्वारा प्रिंटर ड्राइवरों को फिर से स्थापित करने के बाद, विंडोज़ स्वचालित रूप से आपके प्रिंटर का पता लगा लेगा। यदि यह प्रिंटर को पहचानता है, तो ऑन-स्क्रीन के साथ आगे बढ़ें निर्देश.
1. अपने कंप्यूटर से प्रिंटर को अनप्लग करें। इसके अलावा, उनके बीच जुड़े किसी भी तार और तारों को हटा दें।
2. सभी को फिर से कनेक्ट करें और फॉलो करें सेटअप विज़ार्ड प्रक्रिया।
3. यदि विज़ार्ड अनुपलब्ध है, तो प्रारंभ> सेटिंग्स> उपकरण> प्रिंटर और स्कैनर> पर नेविगेट करें एक प्रिंटर या स्कैनर जोड़ें।

अक्सर पूछे जाने वाले प्रश्न (एफएक्यू)
Q1. यदि मेरा प्रिंटर ड्राइवर इंस्टॉल नहीं हो रहा है तो मुझे क्या करना चाहिए?
यदि इंस्टॉलेशन फ़ाइल पर डबल-क्लिक करने पर कुछ नहीं होता है, तो निम्न प्रयास करें:
1. पर क्लिक करें शुरू, फिर सेटिंग > डिवाइस > प्रिंटर और स्कैनर पर नेविगेट करें।
2. चुनते हैं प्रिंट सर्वर गुण संबंधित सेटिंग्स के तहत।
3. सत्यापित करें कि आपका प्रिंटर ड्राइवर्स टैब के अंतर्गत निर्दिष्ट है।
4. यदि आपका प्रिंटर दिखाई नहीं दे रहा है, तो क्लिक करें जोड़ें प्रिंटर ड्राइवर जोड़ें विज़ार्ड में आपका स्वागत है के अंतर्गत अगला पर क्लिक करें।
5. प्रोसेसर चयन संवाद बॉक्स में डिवाइस आर्किटेक्चर चुनें। एक बार हो जाने के बाद, अगला क्लिक करें।
6. बाएँ फलक से अपना प्रिंटर निर्माता चुनें। फिर दाएँ फलक से अपना प्रिंटर ड्राइवर चुनें।
7. अंत में, समाप्त पर क्लिक करें और अपने ड्राइवर को जोड़ने के लिए ऑन-स्क्रीन निर्देशों का पालन करें।
प्रश्न 2. मैं निर्माता की वेबसाइट से ड्राइवर को कैसे डाउनलोड करूं?
अपने प्रिंटर निर्माता के लिए सेवा वेबसाइट से परामर्श करें। ऐसा करने के लिए, इंटरनेट पर खोज करें उत्पादक आपके प्रिंटर के बाद टर्म सपोर्ट, उदा., एचपी समर्थन.
ड्राइवर्स श्रेणी के अंतर्गत प्रिंटर निर्माता की वेबसाइट से ड्राइवर अपडेट उपलब्ध और एक्सेस किए जा सकते हैं। कुछ सहायता वेबसाइटें आपको प्रिंटर मॉडल कोड के अनुसार विशेष रूप से जांच करने में सक्षम बनाती हैं। अपने प्रिंटर के लिए नवीनतम ड्राइवर ढूंढें और डाउनलोड करें और इसे निर्माता स्थापना निर्देशों के अनुसार स्थापित करें।
अधिकांश ड्राइवर निष्पादन योग्य फ़ाइलें हैं जिन्हें आप बस उन पर डबल-क्लिक करके इंस्टॉल कर सकते हैं। फ़ाइल डाउनलोड करने के बाद, इंस्टॉलेशन शुरू करें। फिर, प्रिंटर ड्राइवरों को फिर से स्थापित करने के लिए इन चरणों के साथ आगे बढ़ें:
1. स्टार्ट पर क्लिक करें, फिर सेटिंग्स> डिवाइसेस> प्रिंटर और स्कैनर पर नेविगेट करें।
2. प्रिंटर और स्कैनर के तहत प्रिंटर का पता लगाएँ। इसे चुनें, और फिर पर क्लिक करें यन्त्र को निकालो।
3. अपना प्रिंटर हटाने के बाद, इसका उपयोग करके इसे पुनः स्थापित करें प्रिंटर या स्कैनर जोड़ें विकल्प।
Q3. प्रिंटर ड्राइवर अनुपलब्ध का क्या अर्थ है?
त्रुटि प्रिंटर ड्राइवर अनुपलब्ध है यह इंगित करता है कि आपके कंप्यूटर पर माउंट किया गया ड्राइवर आपके प्रिंटर के साथ असंगत है या पुराना है। यदि मशीन ड्राइवरों की पहचान करने में असमर्थ है, तो आप अपने प्रिंटर से सक्रिय या प्रिंट करने में असमर्थ होंगे.
अनुशंसित:
- विंडोज 10 में अपना प्रिंटर वापस ऑनलाइन कैसे प्राप्त करें
- जब आपके पास प्रिंटर नहीं है तो कैसे प्रिंट करें
- फिक्स वॉल्यूम विंडोज 10 में स्वचालित रूप से नीचे या ऊपर जाता है
- फेसबुक को ट्विटर से कैसे लिंक करें
हमें उम्मीद है कि यह मार्गदर्शिका मददगार थी और आप करने में सक्षम थे ठीक करप्रिंटर प्रतिसाद नहीं दे रहा त्रुटि. हमें बताएं कि आपके लिए कौन सा तरीका सबसे अच्छा काम करता है। यदि आपके पास इस लेख के संबंध में कोई प्रश्न / टिप्पणी है, तो बेझिझक उन्हें टिप्पणी अनुभाग में छोड़ दें।



