6 रिमोट डेस्कटॉप में स्थानीय प्रिंटर नहीं दिखाने के लिए फिक्स
अनेक वस्तुओं का संग्रह / / April 05, 2023
यदि आप बहुत सारी कागजी कार्रवाई में शामिल हैं या किसी फर्म के लिए काम करते हैं जो आपको अक्सर प्रिंट करने की मांग करती है तो डेस्कटॉप प्रिंटर बेहद उपयोगी होते हैं। लेकिन, क्या आप जानते हैं कि हैंडियर क्या है? यह दूरस्थ डेस्कटॉप प्रिंटिंग है जो सॉफ़्टवेयर को प्रिंटर के साथ किसी भी भौतिक संपर्क के बिना टर्मिनल सर्वर से आपके स्थानीय प्रिंटर पर प्रिंट करने की अनुमति देता है। यदि आप पहले से ही एक RDP उपयोगकर्ता हैं, तो आपको दूरस्थ डेस्कटॉप प्रिंटर पुनर्निर्देशन की परेशानी के बारे में पता होना चाहिए। यदि ऐसा है, तो आप सही पृष्ठ पर आ गए हैं क्योंकि हमारा आज का विषय स्थानीय प्रिंटर पर केंद्रित है जो दूरस्थ डेस्कटॉप में प्रदर्शित नहीं हो रहा है। हम RDP पुनर्निर्देशन पर विस्तार से चर्चा करेंगे और उन कारणों को भी उजागर करेंगे कि क्यों दूरस्थ डेस्कटॉप प्रिंटर पुनर्निर्देशन विंडोज 10 पर काम नहीं कर रहा है। तो, आइए हम अपने गाइड के साथ तुरंत शुरुआत करें और आपके लिए रिमोट प्रिंटिंग की प्रक्रिया को आसान और सुखद बनाने के लिए रिमोट डेस्कटॉप पुनर्निर्देशित प्रिंटर को प्रिंट न करने में मदद करें।
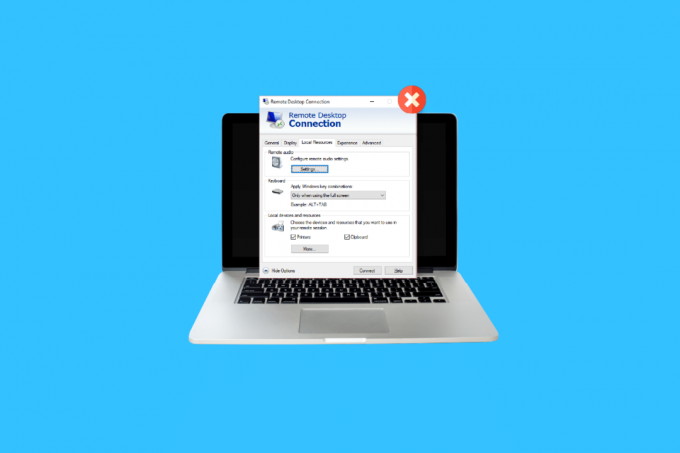
विषयसूची
- 6 रिमोट डेस्कटॉप में स्थानीय प्रिंटर नहीं दिखाने के लिए फिक्स
- विधि 1: प्रिंटर कनेक्शन सक्षम करें
- विधि 2: सर्वर पर ड्राइवर की स्थापना सुनिश्चित करें
- विधि 3: सर्वर पर क्लाइंट प्रिंटर रीडायरेक्शन की अनुमति दें
- विधि 4: Windows फ़ायरवॉल की जाँच करें
- विधि 5: Windows दूरस्थ डेस्कटॉप सेटिंग्स कॉन्फ़िगर करें
- विधि 6: क्लाइंट कंप्यूटर का नाम बदलें
- दूरस्थ डेस्कटॉप प्रिंटर पुनर्निर्देशन क्या है?
- क्या रिमोट डेस्कटॉप पुनर्निर्देशित प्रिंटर प्रिंट नहीं करता है?
6 रिमोट डेस्कटॉप में स्थानीय प्रिंटर नहीं दिखाने के लिए फिक्स
नीचे कुछ सुधार दिए गए हैं जो प्रिंटर को दूरस्थ डेस्कटॉप समस्या में आसानी से प्रदर्शित नहीं होने में आपकी सहायता करेंगे। इन समाधानों का परीक्षण और प्रयास किया गया है और जब आप अपने डेस्कटॉप पर इस समस्या का सामना कर रहे हैं तो ये आपकी सहायता कर सकते हैं:
विधि 1: प्रिंटर कनेक्शन सक्षम करें
आज हम जिस पहली विधि के बारे में चर्चा करने जा रहे हैं, उसमें प्रिंटर कनेक्शन को सक्षम करना शामिल है। अन्य सुधारों के साथ शुरू करने से पहले, आपको यह सुनिश्चित करना होगा कि दूरस्थ डेस्कटॉप कनेक्शन सेटिंग में प्रिंटर विकल्प चुना गया है। आप रिमोट डेस्कटॉप कनेक्शन विंडो लॉन्च करके और फिर नीचे दिए गए चरणों का पालन करके इसकी जांच कर सकते हैं:
1. शुरू करने के लिए आरडीसी, प्रेस विंडोज + आर कुंजियाँ खोलने के लिए दौड़ना कमांड प्रॉम्प्ट बॉक्स।

2. अब, टाइप करें mstsc बॉक्स में और दबाएं प्रवेश करना चाबी।
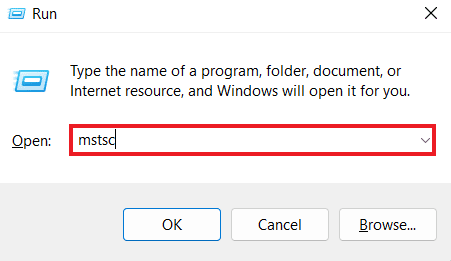
3. अगला, पर क्लिक करें विकल्प दिखाएं आरडीसी संवाद बॉक्स में।
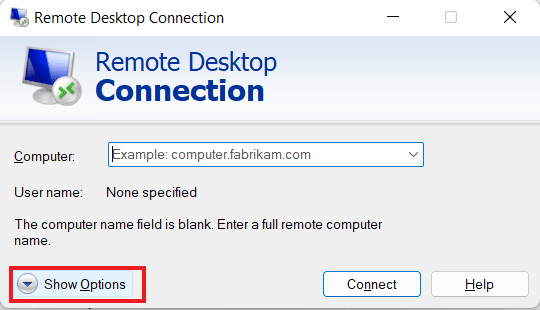
4. अब, में स्थानीय संसाधन टैब, सुनिश्चित करें कि प्रिंटर विकल्प चुना है।
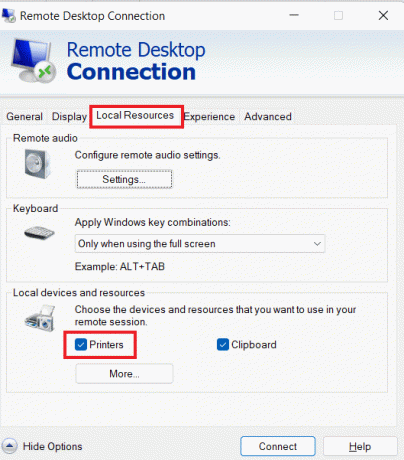
यह भी पढ़ें: जब आपके पास प्रिंटर नहीं है तो कैसे प्रिंट करें
विधि 2: सर्वर पर ड्राइवर की स्थापना सुनिश्चित करें
इस विधि में, आपको यह सुनिश्चित करना होगा कि ड्राइवर प्रिंटर को चलाने के लिए सर्वर पर स्थापित हैं जो कि दूरस्थ डेस्कटॉप प्रिंटर पुनर्निर्देशन का कारण बनता है जो विंडोज 10 समस्या को काम नहीं कर रहा है। यदि ड्राइवर उस कंप्यूटर पर स्थापित नहीं हैं जिससे आप जुड़े हुए हैं, तो आप प्रिंटर तक पहुँचने में असमर्थ होंगे। इसलिए, आपको नीचे दिए गए चरणों का उपयोग करके ड्राइव की स्थापना सुनिश्चित करनी चाहिए:
1. पुन: लॉन्च करें दौड़ना बॉक्स, इस बार राइट-क्लिक करें विंडोज आइकन चयन करना दौड़ना.
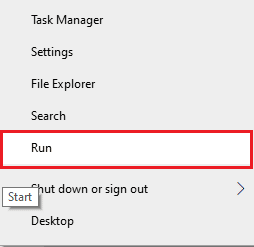
2. अब, प्रवेश करें कंट्रोल पैनल अगली विंडो खोलने के लिए बॉक्स में।

3. अब, खोलें हार्डवेयर और ध्वनि उपयोगिता।

4. अगली विंडो में, पर क्लिक करें डिवाइस और प्रिंटर देखें.
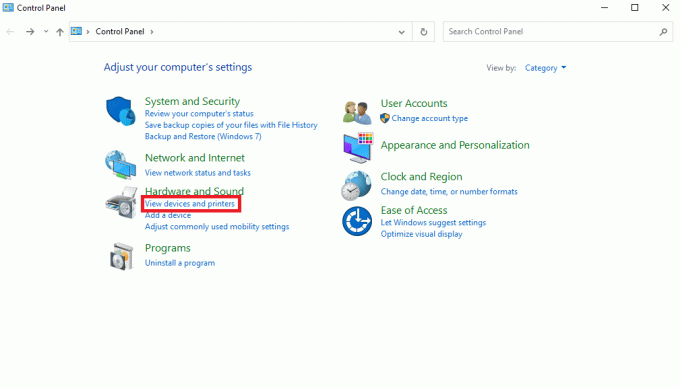
5. अगला, अपनी पसंद का एक प्रिंटर चुनें और पर क्लिक करें प्रिंट सर्वर गुण.

6. अब, में ड्राइवरों टैब, स्थापित प्रिंटर ड्राइवरों की जाँच करें।
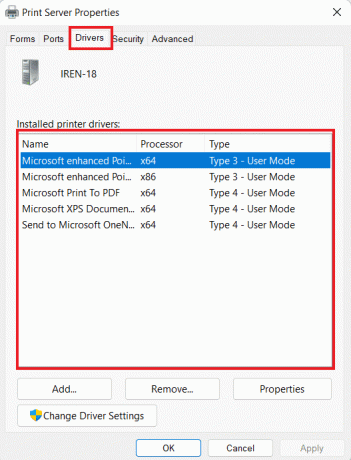
विधि 3: सर्वर पर क्लाइंट प्रिंटर रीडायरेक्शन की अनुमति दें
जैसा कि आप जानते हैं, यदि आपके सिस्टम पर एक दूरस्थ डेस्कटॉप पुनर्निर्देशित प्रिंटर प्रिंट नहीं कर रहा है, तो यह संभवतः सर्वर सेटिंग्स के कारण होता है। यदि सिस्टम Windows सर्वर चला रहा है तो यह सर्वर सेटअप प्रिंटर को प्रिंट होने से रोक सकता है। इसलिए, आपको सर्वर में लॉग इन करना होगा और सर्वर पर क्लाइंट प्रिंटर रीडायरेक्शन की अनुमति देने के लिए नीचे दिए गए चरणों का पालन करना होगा:
नोट 1: के लिए निम्न चरणों का पालन किया जा सकता है विंडोज 10/11।
1. प्रेस विंडोज + आर कुंजी एक साथ और दर्ज करें gpedit.msc में दौड़ना डिब्बा।
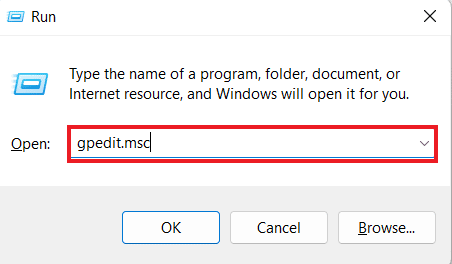
2. अब, नेविगेट करें कंप्यूटर कॉन्फ़िगरेशन और चुनें एडमिनिस्ट्रेटिव टेम्पलेट.
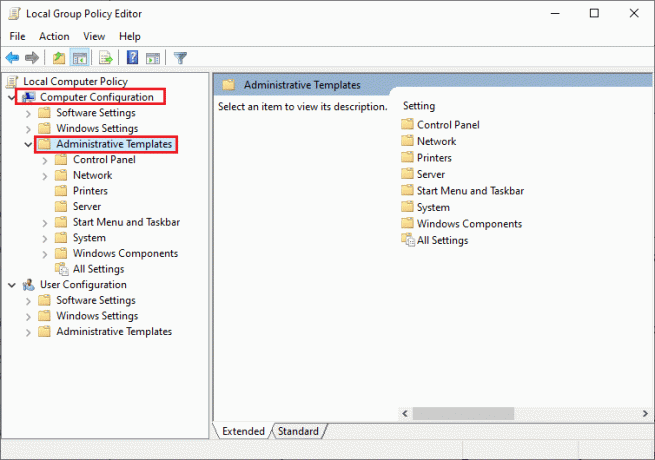
3. उसके बाद चुनो विंडोज अवयव और चुनें दूरस्थ डेस्कटॉप सेवाएँ में स्थानीय समूह नीति संपादक खिड़की।
4. अगला, पर क्लिक करें दूरस्थ डेस्कटॉप सत्र होस्ट और खुला प्रिंटर पुनर्निर्देशन.
5. पर क्लिक करें क्लाइंट प्रिंटर रीडायरेक्शन की अनुमति न दें और चुनें विन्यस्त नहीं या अक्षम इस में।
नोट 2: के लिए निम्न चरणों का पालन किया जा सकता है विंडोज 2012.
1. लॉन्च करें सर्वर प्रबंधक आपके सिस्टम में एप्लिकेशन।
2. अब, पर क्लिक करें दूरवर्ती डेस्कटॉपसेवाएं.
3. अगला, पर क्लिक करें संग्रह ड्रॉप-डाउन मेनू से।
4. अब, चयन करें कार्य और क्लिक करें गुण संपादित करें.
5. अंत में, के तहत ग्राहक सेटिंग्स टैब, सुनिश्चित करें विंडोज प्रिंटर सक्षम किया गया है।
नोट 3: निम्न चरणों का पालन किया जा सकता है विंडोज 2008.
1. पर क्लिक करें शुरू आइकन और लॉन्च प्रशासनिक उपकरण.
2. अगला, पर क्लिक करें दूरस्थ डेस्कटॉप सेवाएँ, और अंत में चुनें दूरस्थ डेस्कटॉप सत्र होस्ट कॉन्फ़िगरेशन.
3. अब, चयन करें सम्बन्ध और राइट क्लिक करें कनेक्शन का नाम.
4. अब, पर क्लिक करें गुण और चुनें ग्राहक सेटिंग्स.
5. अंत में, यह सुनिश्चित करें विंडोज प्रिंटर चेक नहीं किया गया है।
विधि 4: Windows फ़ायरवॉल की जाँच करें
अगली विधि में जाँच करना शामिल है विंडोज फ़ायरवॉल दूरस्थ डेस्कटॉप में स्थानीय प्रिंटर प्रदर्शित नहीं होने की समस्या को ठीक करने के लिए आपके सिस्टम का। कभी-कभी, कुछ प्रोग्राम या एप्लिकेशन को काम करने की अनुमति देने के मामले में विंडोज फ़ायरवॉल प्रतिबंधात्मक हो सकता है। इस मामले में, पिंग कनेक्शन स्थापित करने के लिए उपयोग किए जाने वाले इनबाउंड आईसीएमपी प्रोटोकॉल द्वारा प्रतिबंधित किया जा सकता है फ़ायरवॉल द्वारा डिफॉल्ट करता है, यही कारण हो सकता है कि आप अपने प्रिंटर को रिमोट पर काम करते हुए नहीं देख सकते डेस्कटॉप। इसलिए, आपको या तो प्रोग्राम को अपने सिस्टम के फ़ायरवॉल के माध्यम से अनब्लॉक करना होगा या इसे अबाधित प्रिंटिंग को संसाधित करने के लिए अक्षम करना होगा। के बारे में आप बहुत कुछ जान सकते हैं विंडोज डिफेंडर फ़ायरवॉल में प्रोग्राम को कैसे ब्लॉक या अनब्लॉक करें I यहां हमारे गाइड की मदद से।
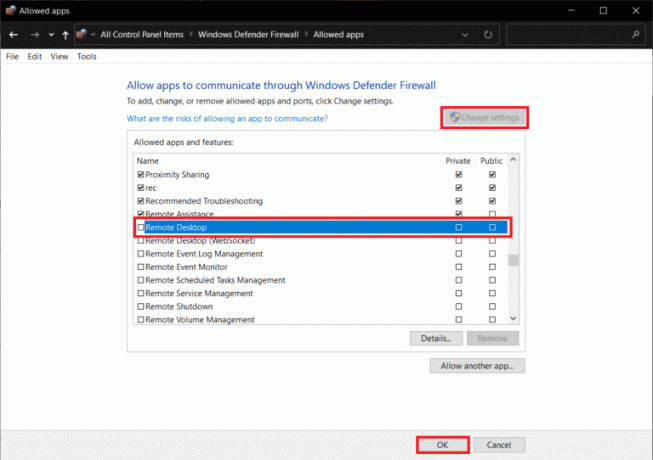
विधि 5: Windows दूरस्थ डेस्कटॉप सेटिंग्स कॉन्फ़िगर करें
आपके दूरस्थ डेस्कटॉप के साथ भी समस्याएँ हो सकती हैं जो आपके सिस्टम पर प्रिंटर प्रदर्शित करने में हस्तक्षेप कर सकती हैं। दूरस्थ डेस्कटॉप प्रिंटर पुनर्निर्देशन के पीछे यह समस्या भी एक सामान्य कारण रही है। यदि ऐसा है, तो आपको यह जांचना होगा कि मशीन पर रिमोट कनेक्शन की अनुमति है या नहीं। यदि आप दूरस्थ डेस्कटॉप कनेक्शन के साथ समस्याओं का सामना कर रहे हैं, तो आप हमारे गाइड ऑन की मदद से इसे हल कर सकते हैं फिक्स रिमोट डेस्कटॉप विंडोज 10 में कनेक्ट नहीं होगा.
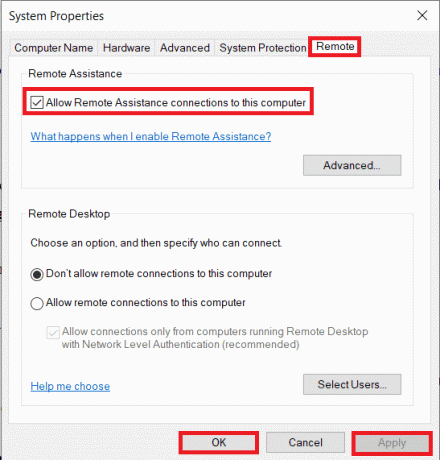
यह भी पढ़ें: विंडोज 10 में सामान्य प्रिंटर समस्याओं को ठीक करें
विधि 6: क्लाइंट कंप्यूटर का नाम बदलें
कुछ उपयोगकर्ताओं के लिए, क्लाइंट कंप्यूटर का नाम बदलने से स्थानीय प्रिंटर को दूरस्थ डेस्कटॉप समस्या में प्रदर्शित नहीं होने में मदद मिली है। आप क्लाइंट वर्कस्टेशन (जिससे आरडीएस सत्र स्थापित किया गया है) का नाम बदल सकते हैं 14 वर्ण या उससे कम.
दूरस्थ डेस्कटॉप प्रिंटर पुनर्निर्देशन क्या है?
- रिमोट डेस्कटॉप प्रिंटर रीडायरेक्शन उपयोगकर्ताओं को अपने स्थानीय प्रिंटर को संचालित करने में मदद करता है दूरस्थ वातावरण.
- यह आपको अपने स्थानीय प्रिंटर का उपयोग करने की अनुमति देता है दूरस्थ सत्र।
- RDP कंपनियों को अपने कर्मचारियों को a प्रदान करने में मदद करती है लगातार कंप्यूटिंग अनुभव.
- इसमें सर्वर को a प्रिंटर की सूची पर स्थानीय ग्राहक आरडीपी सत्र की शुरुआत में।
- स्थानीय ग्राहक इसके लिए क्रॉस-चेक करता है संगत प्रिंट ड्राइवर जो प्रिंट जॉब के कतार में आने के बाद सर्वर पर उपलब्ध होते हैं।
क्या रिमोट डेस्कटॉप पुनर्निर्देशित प्रिंटर प्रिंट नहीं करता है?
RDP उन दोषों का अपवाद नहीं है जिनका सामना अन्य प्रिंटर करते हैं। RDP के साथ उपयोगकर्ताओं के सामने आने वाली मुख्य समस्याओं में से एक प्रिंटर पुनर्निर्देशन है। ऐसे कई मुद्दे हैं जो दूरस्थ डेस्कटॉप का उपयोग करते समय उत्पन्न होते हैं जिनके बारे में दावा किया जाता है कि वे पुनर्निर्देशन समस्या का कारण बनते हैं:
- बड़ी संख्या में प्रिंटर एक समस्या हो सकती है क्योंकि RDP पुनर्निर्देशन केवल तभी काम करता है जब आपने कनेक्शन आरंभ करने के लिए कई ड्राइवर स्थापित किए हों।
- एक अक्षम प्रिंटर कनेक्शन मुद्दे के पीछे एक और कारण है।
- आपका सर्वर सेटअप प्रिंटर को दूरस्थ डेस्कटॉप पर प्रदर्शित होने से भी प्रतिबंधित कर सकता है।
- गलत सिस्टम कॉन्फ़िगरेशन उल्लिखित समस्या का परिणाम भी हो सकता है।
- अगर दूरस्थ कनेक्शन की अनुमति नहीं है मशीन पर, इसका परिणाम प्रिंटर प्रिंट नहीं कर सकता है।
- इस समस्या के पीछे एक और संभावित कारण हो सकता है विंडोज फ़ायरवॉल जो कभी-कभी प्रतिबंधात्मक कार्य करता है।
अक्सर पूछे जाने वाले प्रश्न (एफएक्यू)
Q1। आप एक ऐसा प्रिंटर कैसे जोड़ सकते हैं जो दिखाई नहीं दे रहा है?
उत्तर. आप का चयन करके एक प्रिंटर जोड़ सकते हैं जो दिखाई नहीं दे रहा है डिवाइस और प्रिंटर देखें विकल्प में कंट्रोल पैनल. वहां, आप स्थानीय प्रिंटर सहित प्रिंटर या मैन्युअल सेटिंग्स वाले प्रिंटर को जोड़ सकते हैं।
Q2। मैं प्रिंटर क्यों नहीं देख पा रहा हूँ?
उत्तर. यदि आप अक्षम हैं उस फ़ाइल, प्रिंटर शेयरिंग और नेटवर्क डिस्कवरी का पता लगाएं प्रिंटर सर्वर या कंप्यूटर पर सुविधाएँ जिससे प्रिंटर भौतिक रूप से जुड़ा हुआ है, तो आप सर्वर के प्रिंटर तक पहुँचने या कनेक्ट करने में सक्षम नहीं होंगे।
Q3। मेरा प्रिंटर क्यों नहीं दिख रहा है?
उत्तर. यदि आपका प्रिंटर दिखाई नहीं दे रहा है, तो आप कोशिश कर सकते हैं प्रिंटर को पुनरारंभ करना. यह देखने के लिए कि क्या यह काम करता है, आप प्रिंटर को अनप्लग करने का भी प्रयास कर सकते हैं।
Q4। वीपीएन से कनेक्ट होने पर मैं अपने स्थानीय प्रिंटर का उपयोग कैसे कर सकता हूं?
उत्तर. यदि आप वीपीएन से कनेक्ट होने पर अपने स्थानीय प्रिंटर का उपयोग करना चाहते हैं, तो आपको अपना डिवाइस बनाना होगा स्थानीय नेटवर्क के लिए दृश्यमान.
Q5। मैं मैन्युअल रूप से अपने प्रिंटर का पता कैसे लगा सकता हूं?
उत्तर. आप मैन्युअल रूप से नेविगेट करके अपने प्रिंटर का पता लगा सकते हैं कंट्रोल पैनल और पहुँचना डिवाइस और प्रिंटर इसमें जहां आप उपलब्ध प्रिंटर का पता लगाने में सक्षम होंगे।
अनुशंसित:
- फिडेलिटी अकाउंट कैसे बंद करें
- नोट 5 को बिना वाई-फाई के टीवी से कैसे कनेक्ट करें
- विंडोज 10 में प्रिंटर इंस्टॉलेशन की समस्याओं को ठीक करें
- विंडोज 10 में प्रिंटिंग एरर को ठीक करें
हम आशा करते हैं कि हमारा मार्गदर्शक कैसे स्थानीय प्रिंटर दूरस्थ डेस्कटॉप में नहीं दिख रहा है आपके लिए काफी मददगार था और आप समस्या के कारणों और इसे ठीक करने के विभिन्न तरीकों का पता लगाने में सक्षम थे। हमें अपने प्रश्नों या सुझावों के बारे में नीचे टिप्पणी अनुभाग में छोड़ कर बताएं।

एलोन डेकर
Elon TechCult में एक तकनीकी लेखक हैं। वह लगभग 6 वर्षों से कैसे-कैसे गाइड लिख रहा है और उसने कई विषयों को कवर किया है। उन्हें विंडोज, एंड्रॉइड और नवीनतम ट्रिक्स और टिप्स से संबंधित विषयों को कवर करना पसंद है।



