क्या जूम दूसरों को जाने बिना स्क्रीन रिकॉर्डिंग का पता लगा सकता है?
अनेक वस्तुओं का संग्रह / / April 05, 2023
जूम, एक वीडियो कॉन्फ्रेंसिंग प्लेटफॉर्म, दुनिया भर के व्यवसायों द्वारा उपयोग किए जाने वाले सबसे लोकप्रिय वीडियो कॉन्फ्रेंसिंग प्रदाताओं में से एक है। मार्च 2018 में, ज़ूम ने एक नई सुविधा शुरू की जो आपको मीटिंग्स रिकॉर्ड करने की अनुमति देती है। उसके बाद, लोगों के मन में हमेशा यह सवाल आता है कि क्या जूम स्क्रीन रिकॉर्डिंग का पता लगा सकता है? क्या हम जूम मीटिंग को बिना सूचित किए रिकॉर्ड करने के लिए बैंडिकैम जैसे तीसरे पक्ष के स्क्रीन रिकॉर्डर का उपयोग कर सकते हैं? कैसे पता चलेगा कि कोई आपकी जूम मीटिंग रिकॉर्ड कर रहा है? इस लेख में, हम इन सभी सवालों के जवाब देने की कोशिश करेंगे और यह भी कि दूसरों को जाने बिना जूम पर स्क्रीन रिकॉर्ड कैसे करें।
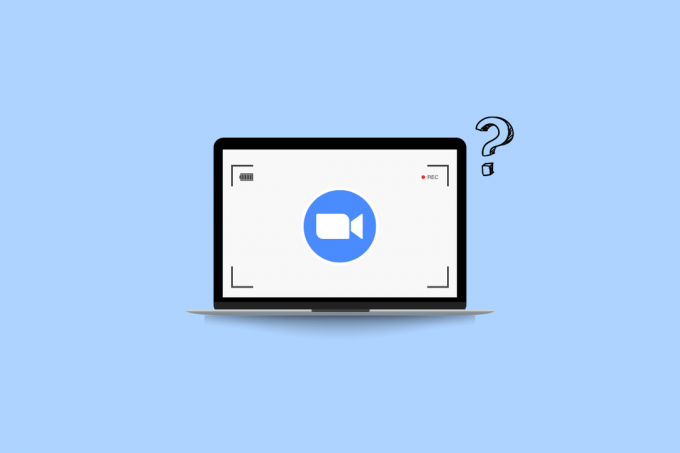
विषयसूची
- क्या जूम दूसरों को जाने बिना स्क्रीन रिकॉर्डिंग का पता लगा सकता है?
- क्या जूम थर्ड-पार्टी स्क्रीन रिकॉर्डिंग का पता लगाता है?
- क्या जूम स्क्रीन रिकॉर्डिंग का पता लगा सकता है?
- क्या जूम स्क्रीन रिकॉर्डिंग ओबीएस का पता लगा सकता है?
- क्या ज़ूम बैंडिकैम का पता लगा सकता है?
- क्या ज़ूम स्क्रीन रिकॉर्डिंग विंडोज गेम बार का पता लगा सकता है?
- क्या जूम स्क्रीन रिकॉर्डिंग आईफोन का पता लगा सकता है?
- क्या जूम स्क्रीन रिकॉर्डिंग को रोक सकता है?
- कैसे पता करें कि कोई आपकी जूम मीटिंग रिकॉर्ड कर रहा है?
- क्या आप दूसरों को जाने बिना जूम पर स्क्रीन रिकॉर्ड कर सकते हैं?
- दूसरों को जाने बिना जूम पर स्क्रीन रिकॉर्ड कैसे करें?
क्या जूम दूसरों को जाने बिना स्क्रीन रिकॉर्डिंग का पता लगा सकता है?
बेहतर समझ के लिए उपयोगी चित्रों के साथ ज़ूम स्क्रीन रिकॉर्डिंग का पता लगा सकता है या नहीं, यह समझाने के चरणों को खोजने के लिए आगे पढ़ना जारी रखें।
क्या जूम थर्ड-पार्टी स्क्रीन रिकॉर्डिंग का पता लगाता है?
नहीं, ज़ूम तृतीय-पक्ष स्क्रीन रिकॉर्डिंग का पता नहीं लगाता है। आप तीसरे पक्ष के रिकॉर्डिंग प्रोग्राम या अपने डिवाइस के बिल्ट-इन स्क्रीन रिकॉर्डर का उपयोग करके किसी भी भागीदार को सचेत किए बिना ज़ूम मीटिंग रिकॉर्ड कर सकते हैं।
क्या जूम स्क्रीन रिकॉर्डिंग का पता लगा सकता है?
हाँ, ज़ूम स्क्रीन रिकॉर्डिंग का पता लगा सकता है यदि आप ज़ूम द्वारा प्रदान किए गए डिफ़ॉल्ट रिकॉर्डर का उपयोग करते हैं. यह एक पॉप-अप बताएगा कि यह मीटिंग रिकॉर्ड की जा रही है। यह स्क्रीन के ऊपरी दाएं कोने में एक लाल बॉक्स में एक रिकॉर्डिंग साइन भी देता है। हालाँकि, यदि आप तृतीय-पक्ष का उपयोग करते हैं रिकॉर्डिंग सॉफ्टवेयर, ज़ूम उन्हें सूचित नहीं करेगा और आप दूसरों को सचेत किए बिना अपनी मीटिंग रिकॉर्ड करना जारी रख सकते हैं।
क्या जूम स्क्रीन रिकॉर्डिंग ओबीएस का पता लगा सकता है?
नहींके माध्यम से किए जाने पर ज़ूम स्क्रीन रिकॉर्डिंग का पता नहीं लगाता है ओबीएस स्टूडियो. उपयोग किए जाने पर यह तृतीय-पक्ष स्क्रीन रिकॉर्डिंग सॉफ़्टवेयर का पता नहीं लगाता है। यह केवल उपयोगकर्ताओं को सूचित करता है जब आप ज़ूम के साथ प्रदान किए गए रिकॉर्डिंग विकल्प का उपयोग करते हैं, अर्थात ज़ूम इनबिल्ट स्क्रीन रिकॉर्डर।
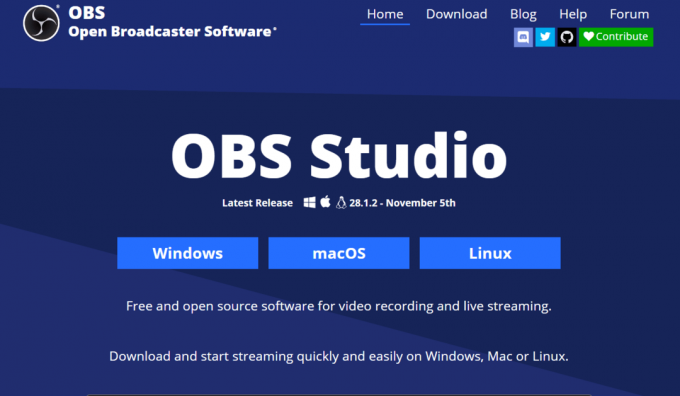
क्या ज़ूम बैंडिकैम का पता लगा सकता है?
नहीं, जब आप किसी मीटिंग को उपयोग करके रिकॉर्ड करते हैं तो ज़ूम पता नहीं लगा सकता बैंडिकैम. हालाँकि, Bandicam ने अन्य उपयोगकर्ताओं को अधिसूचना के साथ बैठक रिकॉर्ड करने या उपयोगकर्ता की पसंद के अनुसार अधिसूचना प्रदान नहीं करने का विकल्प प्रदान किया।

यह भी पढ़ें: जब आप किसी DM का स्क्रीनशॉट लेते हैं तो क्या Instagram सूचित करता है?
क्या ज़ूम स्क्रीन रिकॉर्डिंग विंडोज गेम बार का पता लगा सकता है?
नहींजब आप विंडोज गेम बार के माध्यम से रिकॉर्ड करते हैं तो ज़ूम स्क्रीन रिकॉर्डिंग का पता नहीं लगाता है। जूम यूजर्स को नोटिफिकेशन तभी देता है जब आप या आपके होस्ट जूम द्वारा दिए गए रिकॉर्डर का इस्तेमाल करते हैं।
क्या जूम स्क्रीन रिकॉर्डिंग आईफोन का पता लगा सकता है?
नहीं, ज़ूम पता नहीं लगाता है कि आपका रिकॉर्ड कब चालू है IPhone का उपयोग कर स्क्रीन देशी रिकॉर्डर या तीसरे पक्ष के रिकॉर्डर का उपयोग करना, जब तक कि आप ज़ूम द्वारा प्रदान किए गए डिफ़ॉल्ट रिकॉर्डर का उपयोग उसके ऐप में ही नहीं करते।
क्या जूम स्क्रीन रिकॉर्डिंग को रोक सकता है?
हाँ, ज़ूम स्क्रीन रिकॉर्डिंग को रोक सकता है इसके इनबिल्ट स्क्रीन रिकॉर्डर के लिए. हालाँकि, ज़ूम तीसरे पक्ष के स्क्रीन रिकॉर्डिंग सॉफ़्टवेयर को नहीं रोक सकता क्योंकि वहाँ कई स्क्रीन रिकॉर्डिंग सॉफ़्टवेयर उपलब्ध हैं, और यह प्रत्येक सॉफ़्टवेयर को व्यक्तिगत रूप से नहीं रोक सकता है।
कैसे पता करें कि कोई आपकी जूम मीटिंग रिकॉर्ड कर रहा है?
जूम हमेशा रहेगा प्रतिभागियों को सूचित करेंकि वर्तमान बैठक रिकॉर्ड की जा रही है. इसे इस तरह से बनाया गया है कि आपके लिए संभव नहीं हो सकता है इस अधिसूचना को अक्षम करें. डेस्कटॉप या मोबाइल ऐप से जुड़ने वाले नए प्रतिभागियों के लिए, स्क्रीन रिकॉर्डिंग की सूचना प्रदर्शित करेगी। हालांकि, यह पता लगाने का कोई तरीका नहीं है कि कोई इसका उपयोग करता है या नहीं तीसरे पक्ष के स्क्रीन रिकॉर्डर जैसे ओबीएस स्टूडियो, बैंडिकैम आदि।
क्या आप दूसरों को जाने बिना जूम पर स्क्रीन रिकॉर्ड कर सकते हैं?
हाँ, आप दूसरों को बदले बिना ज़ूम पर अपनी मीटिंग रिकॉर्ड कर सकते हैं तृतीय-पक्ष स्क्रीन रिकॉर्डर का उपयोग करना या आपका उपयोग कर रहा हूँ डिवाइस का मूल स्क्रीन रिकॉर्डर. ज़ूम अटेंडेंट को केवल तभी सूचित करता है जब आप ज़ूम द्वारा इनबिल्ट किए गए आधिकारिक मीटिंग रिकॉर्डर का उपयोग करते हैं।
दूसरों को जाने बिना जूम पर स्क्रीन रिकॉर्ड कैसे करें?
जूम उपयोगकर्ताओं को दूसरों को सूचित करते हुए अपनी मीटिंग रिकॉर्ड करने की अनुमति देता है। हालाँकि, कभी-कभी हम इस मीटिंग को रिकॉर्ड करने वाले मीटिंग के अन्य सदस्यों को सूचित नहीं करना चाहते हैं, इसलिए हमें उनके संबंधित उपकरणों पर तीसरे पक्ष के स्क्रीन रिकॉर्डर या इनबिल्ट स्क्रीन रिकॉर्डर का उपयोग करने की आवश्यकता होती है। इस खंड में, हम विंडोज़ उपयोगकर्ताओं और मैक के साथ-साथ एक प्रसिद्ध तृतीय पक्ष स्क्रीन रिकॉर्डर के लिए गेम बार का उपयोग करके दूसरों को सूचित किए बिना ज़ूम मीटिंग रिकॉर्ड करने के चरण देखेंगे।
विधि 1: Xbox गेम बार का उपयोग करना
1. खोलें ज़ूम ऐप और जोड़ना वांछित बैठक आप रिकॉर्ड करना चाहते हैं।
2. अब, खोलें एक्सबॉक्स गेम बार से विंडोज सर्च छड़।
टिप्पणी: आप शॉर्टकट का भी उपयोग कर सकते हैं विंडोज लोगो कुंजी + जी गेम बार रिकॉर्डर को सीधे खोलने के लिए।
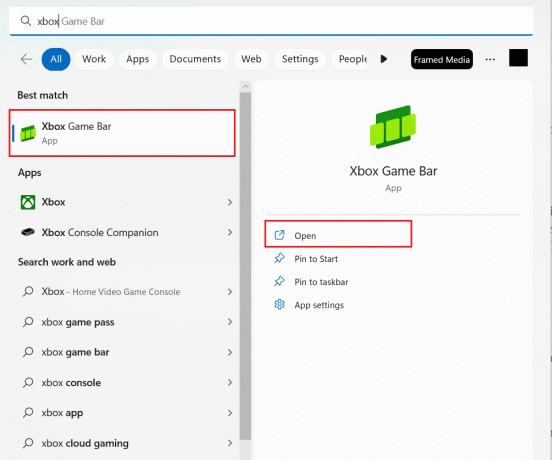
3. दबाओ Windows लोगो कुंजी + Alt + R रिकॉर्डिंग शुरू करने के लिए।
4. अब, अपने साथ जारी रखें बैठक हमेशा की तरह, और पृष्ठभूमि में, गेम बार होगा अभिलेखबैठक दूसरों को सूचित किए बिना।
5. अब, जब आप कर लें, तो पर क्लिक करें स्टॉप आइकन रिकॉर्डिंग बंद करने के लिए।
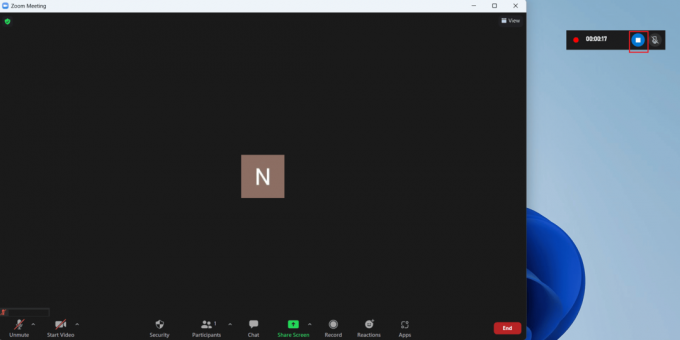
6. दबाओ विंडोज लोगो + जी कुंजी संयोजन खोलने के लिए विंडोज गेम बार.
7. पर क्लिक करें कैप्चर टैब> मेरे कैप्चर देखें.
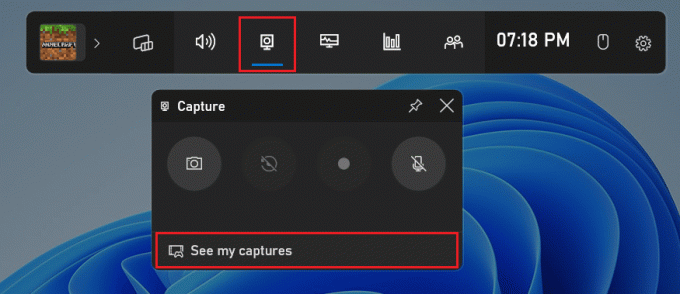
8. पर क्लिक करें वांछित ज़ूम रिकॉर्डिंग रिकॉर्ड की गई हर चीज़ को देखने के लिए मेनू से।
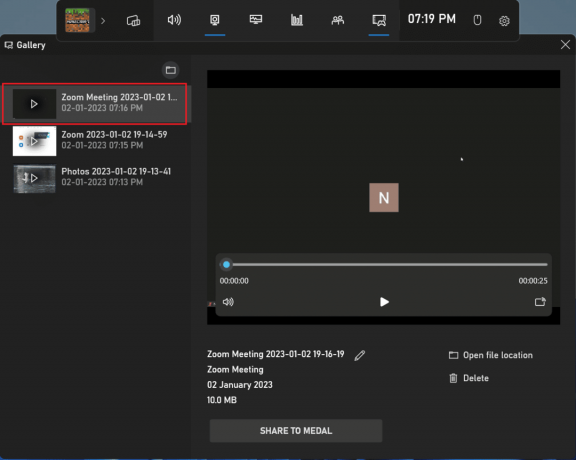
यह भी पढ़ें: विंडोज 10 में बिना अनुमति के जूम मीटिंग कैसे रिकॉर्ड करें
विधि 2: मैक स्क्रीन रिकॉर्डर का उपयोग करना
1. शामिल होना वांछित ज़ूमबैठक.
2. कीबोर्ड पर, दबाकर रखें कमांड + शिफ्ट + 5 आरंभ करना द्रुत खिलाड़ी.
टिप्पणी: या अपना Mac खोलें ऐप मेनू> अन्य> क्विकटाइम प्लेयर.
3. अब, क्विकटाइम प्लेयर खोलने के बाद, चुनें स्क्रीन का वांछित भाग आप रिकॉर्ड करना चाहते हैं।
4. आपका रिकॉर्डिंग शुरू हो जाएगी आपके द्वारा अपना बनाने के बाद वांछित चयन और अब आप हमेशा की तरह अपनी जूम मीटिंग के साथ आगे बढ़ सकते हैं।
5. रिकॉर्डिंग पूरी होने के बाद, पर क्लिक करें रुकना रिकॉर्डिंग समाप्त करने के लिए।
विधि 3: तृतीय पक्ष स्क्रीन रिकॉर्डर का उपयोग करना
तीसरे पक्ष के सॉफ़्टवेयर का उपयोग करना भी अन्य उपस्थित लोगों को यह बताए बिना कि मीटिंग रिकॉर्ड की जा रही है, अपनी ज़ूम मीटिंग रिकॉर्ड करने का एक तरीका है। यहां ज़ूम मीटिंग का उपयोग करके रिकॉर्ड करने के चरण दिए गए हैं ओबीएस स्टूडियो. आप स्क्रीन रिकॉर्डिंग के लिए अन्य तृतीय पक्ष सॉफ़्टवेयर का उपयोग कर सकते हैं।
1. इंस्टॉल करें और खोलें ओबीएस स्टूडियो आपके डिवाइस पर सॉफ्टवेयर।
2. अब, शामिल हों या शुरू करें वांछित ज़ूम मीटिंग.
3. ओबीएस में, के तहत सूत्रों का कहना है, पर क्लिक करें + चिह्न और चुनें कैप्चर प्रदर्शित करें. यह विकल्प आपकी पूरी स्क्रीन कैप्चर करेगा।
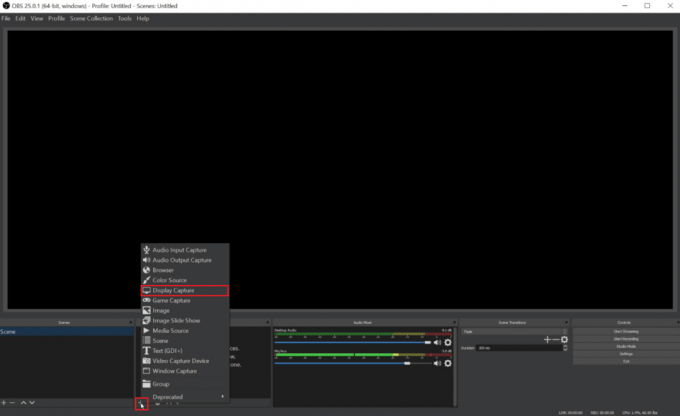
4. अब, नाम जो कुछ भी आपको पसंद हो उसे कैप्चर करें और फिर क्लिक करें ठीक.
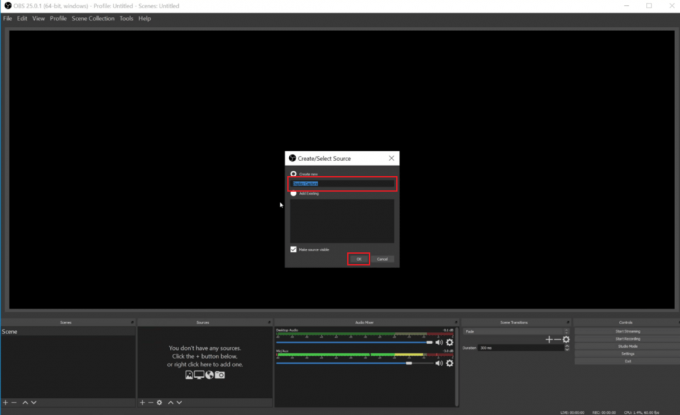
5. चुने वांछित मॉनिटर बाद के ड्रॉप-डाउन मेनू/सूची से वीडियो प्रदर्शित करने के लिए और पर क्लिक करें ठीक. पूर्वावलोकन मॉनीटर की वर्तमान फ़ीड दिखाएगा।
टिप्पणी: अनचेक करें कर्सर कैप्चर करें बॉक्स यदि आप रिकॉर्डिंग में कर्सर पॉइंटर को कैप्चर नहीं करना चाहते हैं।
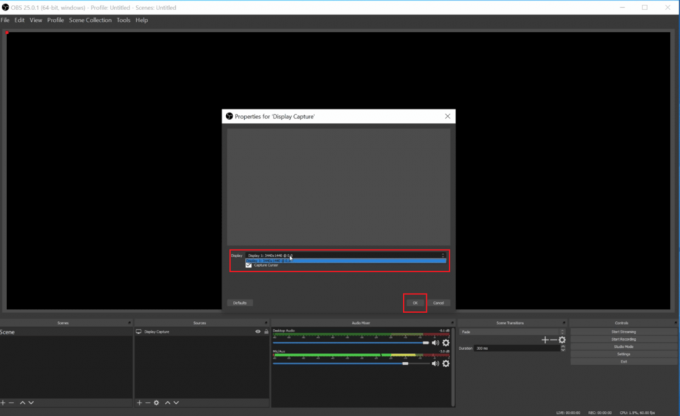
6. अब आप स्क्रीन कैप्चर करने में जो बदलाव करना चाहते हैं उसे करने के बाद पर क्लिक करें ठीक.
7. ओबीएस स्टूडियो में, पर क्लिक करें + चिह्न > ऑडियो इनपुट कैप्चर. लिखें इच्छित नाम कैप्चर स्रोत के लिए अपनी आवश्यकता के अनुसार और क्लिक करें ठीक.
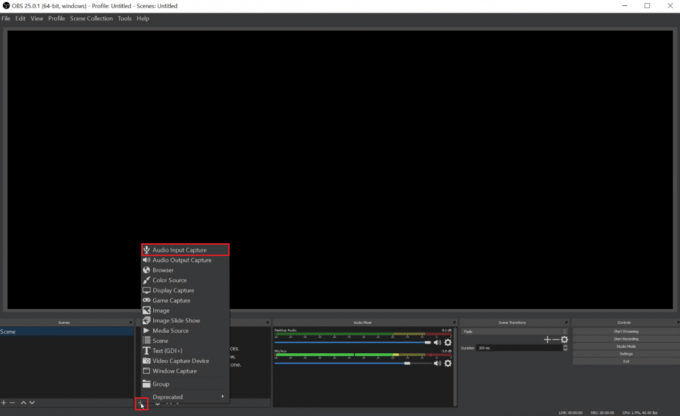
8. अब, अपना चयन करें वांछित इनपुट डिवाइस ड्रॉपडाउन मेनू से और दबाएं ठीक. ओके दबाने के बाद, हम एक देखेंगे नया ऑडियो इनपुट में ऑडियो मिक्सर पूर्वावलोकन के नीचे, आपके कंप्यूटर के माइक से कैप्चर दिखा रहा है।
9. फिर से पालन करें चरण 7 और 8 चुनने के लिए वांछित आउटपुट डिवाइस बाद की सूची/मेनू से। अब दबाएं ठीक देखने के लिए दूसरी पंक्ति में ऑडियो मिक्सर.
10. क्लिक करें रिकॉर्डिंग बटन प्रारंभ करें अपनी स्थानीय मशीन में सहेजने के लिए या स्ट्रीमिंग शुरू करें मीटिंग को कहीं और स्ट्रीम करने के लिए.
11. अब आप कर सकते हैं ज़ूम मीटिंग रिकॉर्ड करें. और जब आप मीटिंग और रिकॉर्डिंग के साथ कर लेंगे, तो आप पर क्लिक कर सकते हैं रिकॉर्डिंग बंद करें रिकॉर्डिंग बंद करने के लिए।
अनुशंसित:
- Android के लिए 17 सर्वश्रेष्ठ वाईफाई कॉलिंग ऐप
- वाई-फाई कैसे काम करता है?
- Microsoft टीम रिकॉर्डिंग कहाँ संग्रहीत हैं?
- पीसी के लिए 16 सर्वश्रेष्ठ मुफ्त स्क्रीन रिकॉर्डर
तो, हम आशा करते हैं कि आप समझ गए होंगे कि क्या ज़ूम स्क्रीन रिकॉर्डिंग का पता लगा सकता है आपकी सहायता के लिए विस्तृत चरणों के साथ। आप हमें किसी अन्य विषय के बारे में कोई प्रश्न या सुझाव बता सकते हैं, जिस पर आप चाहते हैं कि हम एक लेख बनाएं। हमें जानने के लिए उन्हें नीचे टिप्पणी अनुभाग में छोड़ दें।

पीट मिशेल
पीट टेककल्ट में वरिष्ठ स्टाफ लेखक हैं। पीट सभी चीजों को तकनीक से प्यार करता है और दिल से एक उत्साही DIYer भी है। उनके पास इंटरनेट पर कैसे-करें, सुविधाएँ और प्रौद्योगिकी मार्गदर्शिकाएँ लिखने का एक दशक का अनुभव है।



