विंडोज प्रोग्राम्स को मिनिमाइज क्यों करता रहता है?
अनेक वस्तुओं का संग्रह / / April 05, 2023
जब आप अपने कंप्यूटर पर कोई प्रोग्राम या गेम इंस्टॉल करते हैं, तो आप देख सकते हैं कि प्रोग्राम आपकी आज्ञा के बिना छोटा कर दिया गया है। आपके कंप्यूटर पर गेम खेलते समय विंडोज़ का यह स्वत: छोटा होना असुविधा का कारण बन सकता है। इस समस्या के कई कारण हो सकते हैं। इस मार्गदर्शिका में, हम चर्चा करेंगे कि विंडोज़ प्रोग्रामों को न्यूनतम क्यों करता रहता है। हम यह पता लगाने के लिए विभिन्न तरीकों पर भी चर्चा करेंगे कि मैं विंडोज को कम से कम कैसे रोकूं और विंडोज 10 को ऑटो मिनिमाइज कैसे रोकूं।

विषयसूची
- विंडोज प्रोग्राम्स को मिनिमाइज क्यों करता रहता है?
- विंडोज 10 पर विंडोज कीप मिनिमाइज करने के क्या कारण हैं?
- विंडोज़ को मिनिमाइज़ होने से कैसे रोकें?
विंडोज प्रोग्राम्स को मिनिमाइज क्यों करता रहता है?
आपको पता चलेगा कि विंडोज प्रोग्राम को कम से कम क्यों करता रहता है और मैं इस लेख में विंडोज को और कम करने से कैसे रोकूं। इसके बारे में विस्तार से जानने के लिए पढ़ते रहें।
विंडोज 10 पर विंडोज कीप मिनिमाइज करने के क्या कारण हैं?
ऐसे कई कारण हो सकते हैं कि गेम विंडोज 10 के मुद्दों को कम क्यों करते हैं। कुछ अधिक सामान्य कारणों का उल्लेख यहाँ किया गया है।
- सिस्टम बग और विभिन्न प्रोग्राम त्रुटियां इस समस्या का कारण बन सकती हैं।
- किसी प्रोग्राम में बग भी इस समस्या का कारण बन सकते हैं।
- सिस्टम और प्रोग्राम के साथ संगतता समस्याएँ इस समस्या का कारण बन सकती हैं।
- समस्या प्रोग्राम के लिए स्टार्टअप अनुमतियों के कारण भी हो सकती है।
- कई पृष्ठभूमि प्रक्रियाएं कार्यक्रम में हस्तक्षेप कर सकती हैं और इसके खराब होने का कारण बन सकती हैं।
- एक दूषित उपयोगकर्ता प्रोफ़ाइल भी इस समस्या का कारण बन सकती है।
- दूषित सिस्टम और प्रोग्राम फ़ाइलें भी इस समस्या का कारण बन सकती हैं।
- एक पुराना ग्राफ़िक्स कार्ड ड्राइवर भी इस समस्या का कारण बन सकता है।
- इस समस्या के लिए वायरस या मैलवेयर का हमला भी जिम्मेदार हो सकता है।
- एक पुराना विंडोज ओएस भी ऐसी त्रुटियों का एक सामान्य कारण है।
- सक्षम गेम मोड सेटिंग्स विंडोज 10 कंप्यूटरों पर इस समस्या का कारण बन सकती हैं।
- विभिन्न सिस्टम त्रुटियां को भी इस त्रुटि के लिए जिम्मेदार ठहराया जाता है।
- अनुचित टास्कबार सेटिंग्स भी इस समस्या का कारण बन सकता है।
- प्रोग्राम के लिए कम CPU प्राथमिकता भी इस समस्या का कारण बन सकती है।
- फोकस असिस्ट नोटिफिकेशन आपके कंप्यूटर पर एक प्रोग्राम के साथ इस त्रुटि को ट्रिगर कर सकता है।
- यह समस्या खराब कार्यशील Windows त्रुटि रिपोर्टिंग सेवा के कारण भी हो सकती है।
- अनुचित सिस्टम रजिस्ट्री कुंजियाँ इस समस्या का कारण बन सकती हैं।
- विशिष्ट जीपीयू ड्राइवरों में दोहरी-जीपीयू सेटिंग्स इस समस्या का कारण बन सकती हैं।
इस गाइड में, हम यह पता लगाने के लिए विभिन्न तरीकों पर चर्चा करेंगे कि विंडोज 10 के मुद्दों को ऑटो मिनिमाइज कैसे रोका जाए।
विंडोज़ को मिनिमाइज़ होने से कैसे रोकें?
विंडोज की समस्या को ठीक करने के लिए अधिक जटिल समाधानों के लिए जाने से पहले प्रोग्राम को कम से कम करते रहें, आइए कुछ बुनियादी समस्या निवारण विधियों को देखें।
विधि 1: मूल समस्या निवारण विधियाँ
निम्नलिखित कुछ मूलभूत विधियाँ हैं जिनका उपयोग आप इस समस्या को ठीक करने के लिए कर सकते हैं।
विधि 1A: प्रोग्राम को व्यवस्थापक के रूप में चलाएँ
विंडोज़ प्रोग्राम को कम से कम क्यों करता रहता है, इसे ठीक करने के लिए आप जिन पहली विधियों का उपयोग कर सकते हैं, उनमें से एक प्रोग्राम को प्रशासन की अनुमति प्रदान करना है। एक व्यवस्थापक के रूप में प्रोग्राम चलाना विभिन्न बग समस्याओं को हल कर सकता है।
1. दबाओ विंडोज + ई कुंजी संयोजन खोलने के लिए फाइल ढूँढने वाला और नेविगेट करें वांछित कार्यक्रम स्थान.
2. पर राइट-क्लिक करें कार्यक्रम फाइल और क्लिक करें गुण संदर्भ मेनू से।
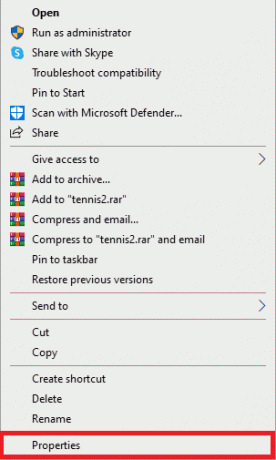
3. पर स्विच करें अनुकूलता टैब।

4. में समायोजन अनुभाग, चिह्नित करें चेक बॉक्स के लिए इस प्रोग्राम को व्यवस्थापक के रूप में चलाएं विकल्प।
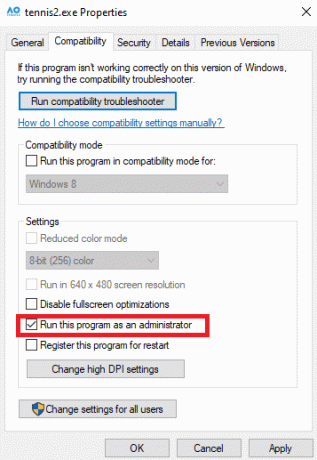
5. पर क्लिक करें लागू करें > ठीक परिवर्तनों को सहेजने के लिए।

यह भी पढ़ें: विंडोज 10 में 0x800b0003 त्रुटि को ठीक करने के 8 तरीके
पद्धति 1B: प्रोग्राम को संगतता मोड में चलाएँ
यदि प्रोग्राम को व्यवस्थापक के रूप में चलाने से मदद नहीं मिलती है और समस्या बनी रहती है, तो आप अपने प्रोग्राम के लिए संगतता मोड को बदलने का प्रयास कर सकते हैं। यह आपके प्रोग्राम को आपके कंप्यूटर पर आसानी से चलाने में मदद कर सकता है। विंडोज 10 को ऑटो मिनीमाइज़ करने से कैसे रोका जाए, यह जानने के लिए आप इन चरणों का पालन कर सकते हैं।
1. दबाओ विंडोज + ई कुंजी संयोजन खोलने के लिए फ़ाइलएक्सप्लोरर.
2. फिर, पर जाएँ वांछित कार्यक्रम स्थान और राइट क्लिक करें कार्यक्रमफ़ाइल.
3. पर क्लिक करें गुण विकल्प।

4. पर नेविगेट करें अनुकूलता टैब।
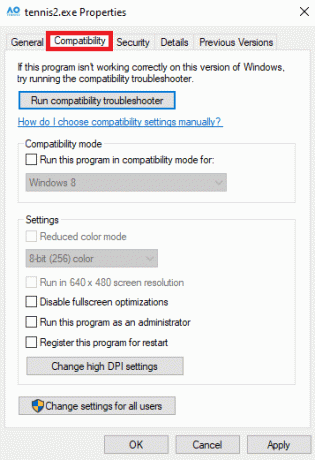
5. निशान लगाओ चेक बॉक्स के लिए इस प्रोग्राम को कंपेटिबिलिटी मोड के लिए चलाएं मैदान।
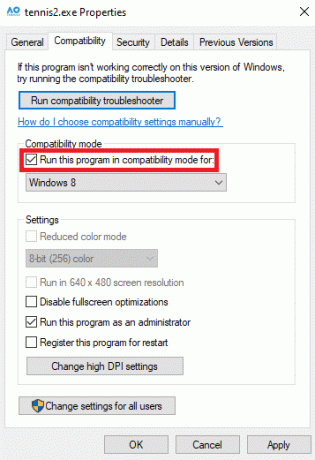
6. ड्रॉप-डाउन विकल्पों में से चुनें विंडोज 8.

7. क्लिक आवेदन करना और तब ठीक परिवर्तनों को सहेजने के लिए।
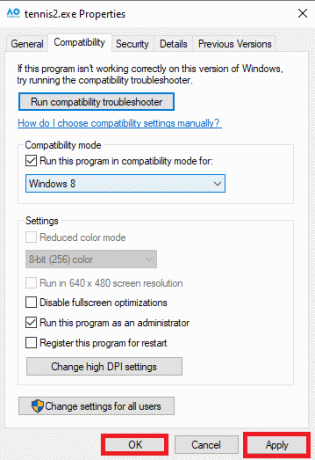
यदि यह विधि मदद नहीं करती है और गेम विंडोज 10 की समस्याओं को कम करना जारी रखता है, तो अगली विधि का प्रयास करें।
विधि 1C: सिस्टम फ़ाइलें सुधारें
अक्सर, समस्या दूषित सिस्टम या प्रोग्राम फ़ाइलों के कारण हो सकती है। अगर ऐसा होता है तो इन दूषित फ़ाइलें आपके डिवाइस को गंभीर नुकसान पहुंचा सकता है। आप इन फ़ाइलों का पता लगाने और उनकी मरम्मत करने के लिए विभिन्न अंतर्निर्मित स्कैन का उपयोग कर सकते हैं। यदि समस्या बनी रहती है, तो आप सिस्टम स्कैन चलाकर फ़ाइलों को सुधारने का प्रयास कर सकते हैं। आप चेक आउट कर सकते हैं विंडोज 10 पर सिस्टम फाइल्स को कैसे रिपेयर करें आपकी सिस्टम फ़ाइलों की मरम्मत के लिए विभिन्न स्कैन चलाने का तरीका जानने के लिए मार्गदर्शिका और यह पता लगाने के लिए कि मैं विंडोज़ को कम करने से कैसे रोकूं।

विधि 1D: ग्राफ़िक्स ड्राइवर्स का अद्यतन करें
विंडोज़ द्वारा प्रोग्रामों को कम से कम करने का एक सामान्य कारण आपके कंप्यूटर पर एक पुराना ग्राफ़िक ड्राइवर हो सकता है। आप अपने कंप्यूटर पर ग्राफ़िक्स ड्राइवर को अपडेट करके इस समस्या का समाधान कर सकते हैं। आप चेक आउट कर सकते हैं विंडोज 10 में ग्राफिक्स ड्राइवर्स को अपडेट करने के 4 तरीके विंडोज 10 में स्वत: कम करने की समस्या को ठीक करने के लिए अपने कंप्यूटर पर ग्राफिक्स ड्राइवर को सुरक्षित रूप से अपडेट करने के लिए गाइड।
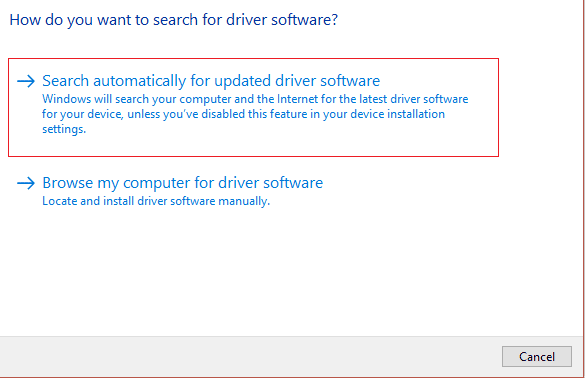
विधि 1E: वायरस और मैलवेयर स्कैन करें
एक मैलवेयर या आपके कंप्यूटर पर वायरस का हमला एक कार्यक्रम के साथ विभिन्न मुद्दों का कारण भी बन सकता है। कभी-कभी, आप विंडोज़ को अपने आप कम करने का अनुभव भी कर सकते हैं।
- यदि ऐसा अक्सर होता है, तो आपको करना चाहिए अपने कंप्यूटर को वायरस के लिए स्कैन करें यह पता लगाने के लिए कि विंडोज 10 की समस्याओं को ऑटो मिनिमाइज कैसे रोका जाए। आप हमारे गाइड का अनुसरण कर सकते हैं मैं अपने कंप्यूटर पर वायरस स्कैन कैसे चलाऊं? आपके कंप्यूटर पर वायरस को सुरक्षित रूप से खोजने के लिए।
- यदि आपका कंप्यूटर a से दूषित है मैलवेयर हमला, आपको तुरंत चाहिए इसे दूर करने के लिए कदम उठाएं. आप चेक आउट कर सकते हैं विंडोज 10 में अपने पीसी से मैलवेयर कैसे हटाएं आपके सिस्टम से मैलवेयर को सुरक्षित रूप से हटाने के लिए गाइड।

विधि 1F: नवीनतम Windows अद्यतन स्थापित करें
एक और कारण है कि विंडोज़ प्रोग्राम को कम क्यों करता है, आपके कंप्यूटर पर एक पुराना विंडोज अपडेट हो सकता है। आम तौर पर, जब भी वे उपलब्ध कराए जाते हैं, तो विंडोज स्वचालित रूप से अपडेट इंस्टॉल करता है। लेकिन अगर आपने स्वचालित विंडोज अपडेट को अक्षम कर दिया है, तो आपको उपलब्ध नए अपडेट के लिए मैन्युअल रूप से जांच करनी चाहिए। आप चेक आउट कर सकते हैं विंडोज 10 का लेटेस्ट अपडेट कैसे डाउनलोड और इंस्टॉल करें आपके कंप्यूटर पर नवीनतम अद्यतन स्थापित करने के लिए मार्गदर्शिका।

विधि 2: सुरक्षित मोड में बूट सिस्टम
अपने सिस्टम को सुरक्षित मोड में बूट करने से आपको समस्या का शीघ्र निदान करने में मदद मिल सकती है। सेफ मोड में, आपका कंप्यूटर सीमित ड्राइवर्स और डिफॉल्ट प्रोग्राम्स के साथ खुलता है। यह आपको वास्तविक कारण का पता लगाने में मदद कर सकता है कि गेम विंडोज 10 के मुद्दों को कम क्यों करते हैं, और आप समस्या को हल करने के लिए आवश्यक कदम उठा सकते हैं। यदि आप सुनिश्चित नहीं हैं कि यह कैसे करना है, तो आप हमारे गाइड की जांच कर सकते हैं विंडोज 10 में सेफ मोड में बूट कैसे करें अपने कंप्यूटर पर सुरक्षित मोड में सुरक्षित रूप से प्रवेश करने के लिए। इससे आप यह जान पाएंगे कि मैं विंडोज को मिनिमाइज करने से कैसे रोकूं।

विधि 3: स्टार्टअप अनुप्रयोगों को अक्षम करें
यदि आपने प्रोग्राम को स्टार्टअप के दौरान चलाने के लिए सक्षम किया है, तो कभी-कभी यह अन्य प्रोग्रामों के साथ विभिन्न समस्याएँ पैदा कर सकता है। यह पता लगाने के लिए कि मैं विंडोज को छोटा करने से कैसे रोकूं, आप टास्क मैनेजर से स्टार्टअप एप्लिकेशन को अक्षम करने का प्रयास कर सकते हैं। आप चेक आउट कर सकते हैं विंडोज 10 में स्टार्टअप प्रोग्राम को डिसेबल करने के 4 तरीके स्टार्टअप प्रोग्राम को अक्षम करने के लिए गाइड।
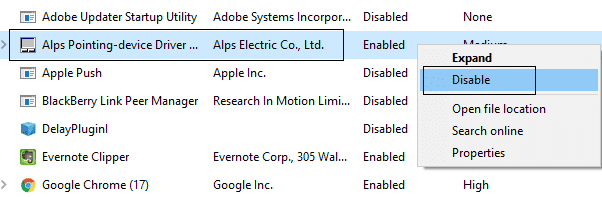
विधि 4: पृष्ठभूमि प्रक्रियाओं को समाप्त करें
समस्या तब भी हो सकती है जब एकाधिक पृष्ठभूमि प्रक्रियाएं चल रही हैं. ये प्रक्रियाएँ आपके गेम या प्रोग्राम में हस्तक्षेप कर सकती हैं और इसके खराब होने का कारण बन सकती हैं। आप सभी पृष्ठभूमि प्रक्रियाओं को समाप्त करके इस समस्या का समाधान कर सकते हैं। आप चेक आउट कर सकते हैं विंडोज 10 में टास्क कैसे खत्म करें पृष्ठभूमि प्रक्रियाओं को समाप्त करने के लिए सही चरणों का पालन करने के लिए मार्गदर्शिका।
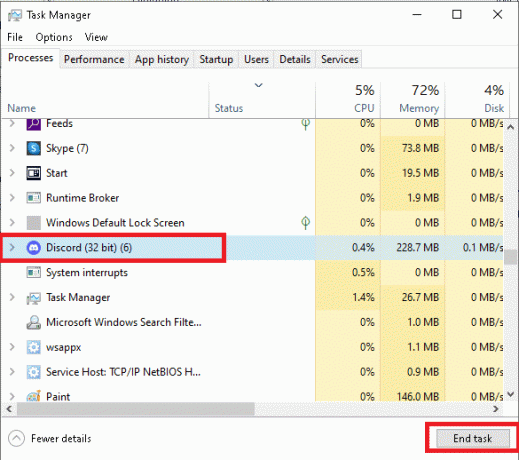
विधि 5: नया उपयोगकर्ता प्रोफ़ाइल बनाएँ
इस त्रुटि का एक सामान्य कारण दूषित उपयोगकर्ता प्रोफ़ाइल हो सकता है। आप अपने विंडोज 10 कंप्यूटर के लिए एक नया यूजर प्रोफाइल बनाकर इस समस्या को हल कर सकते हैं। एक नई उपयोगकर्ता प्रोफ़ाइल बनाने के लिए इन सरल चरणों का पालन करें ताकि यह पता लगाया जा सके कि विंडोज 10 की समस्याओं को ऑटो मिनिमाइज कैसे रोका जाए।
1. प्रेस विंडोज + आई कुंजी संयोजन खोलने के लिए समायोजन.
2. अब, पर क्लिक करें हिसाब किताब.
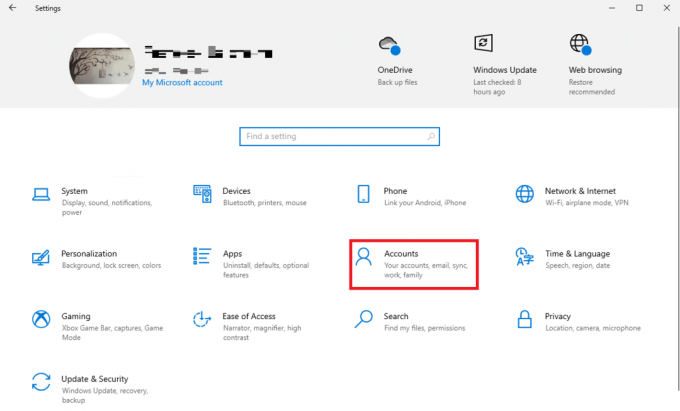
3. यहां, पर क्लिक करें परिवार और अन्य उपयोगकर्ता बाएँ फलक से टैब।

4. नीचे अन्य उपयोगकर्ता अनुभाग, ढूँढें और क्लिक करें इस पीसी में किसी और को जोड़ें.
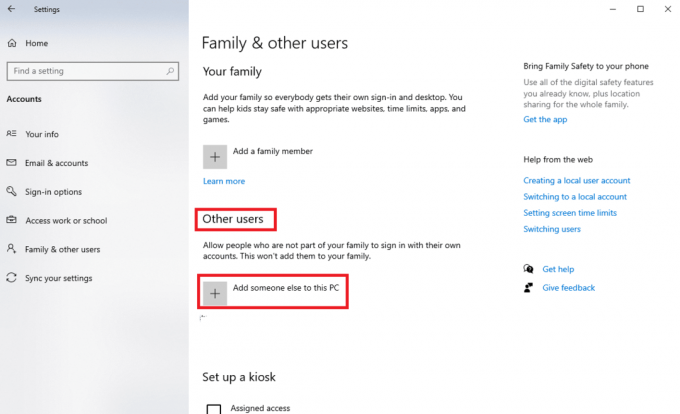
5. अब, साइन-इन पेज पर, पर क्लिक करें मेरे पास इस व्यक्ति की साइन-इन जानकारी नहीं है जोड़ना।
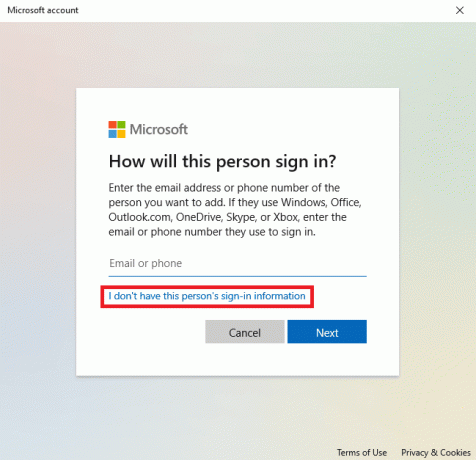
6. अब, पर क्लिक करें Microsoft खाते के बिना उपयोगकर्ता जोड़ें जोड़ना।

7. उसे दर्ज करें उपयोगकर्ता नाम और पासवर्ड.
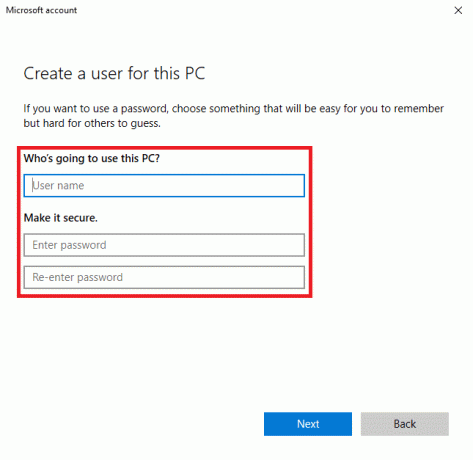
यदि यह विधि मदद नहीं करती है और गेम विंडोज 10 को कम करना जारी रखता है, तो अगली विधि का प्रयास करें।
यह भी पढ़ें: लिटिल स्काइप विंडो को कैसे वापस पाएं
विधि 6: गेम मोड को अक्षम करें
गेम मोड विंडोज कंप्यूटर पर एक इन-बिल्ट फीचर है। यह सुविधा उपयोगकर्ताओं को लो-एंड कंप्यूटरों पर भारी प्रोग्राम चलाने की अनुमति देती है। हालाँकि, कभी-कभी यह सुविधा विभिन्न समस्याओं का कारण भी बन सकती है जैसे कि प्रोग्राम रिज़ॉल्यूशन के साथ समस्याएँ। आप गेम मोड सुविधा को अक्षम करके इस समस्या का समाधान कर सकते हैं।
1. खुला समायोजन दबाने से विंडोज + आई कुंजियों का संयोजन।
2. से जुआ बाएँ फलक में अनुभाग, पर क्लिक करें खेल मोड विकल्प।
3. यहाँ, बंद करें के लिए टॉगल करें खेल मोड विकल्प।
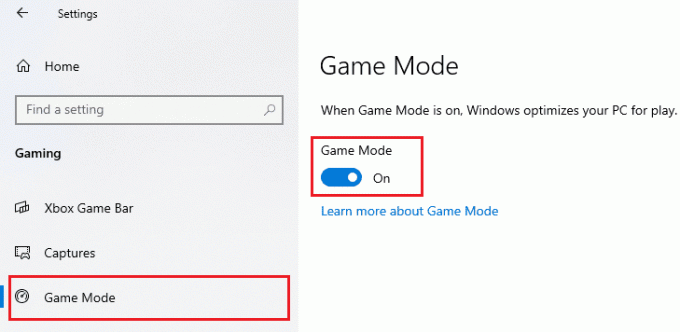
विधि 7: सिस्टम रखरखाव समस्यानिवारक चलाएँ
सिस्टम मेंटेनेंस ट्रबलशूटर विंडोज कंप्यूटर में एक बिल्ट-इन टूल है जो आपके कंप्यूटर को त्रुटियों के लिए स्कैन करता है और आवश्यकतानुसार उनकी मरम्मत करता है। इस समस्या का कारण बनने वाली विभिन्न त्रुटियों को ठीक करने के लिए आप इस समस्या निवारक को मैन्युअल रूप से भी चला सकते हैं।
1. दबाओ विंडोज + आर कुंजी संयोजन खोलने के लिए दौड़ना संवाद बकस।
2. चलाएँ संवाद बॉक्स में, टाइप करें कंट्रोल पैनल और दबाएं प्रवेश करना चाबी।

3. में देखनाद्वारा: ड्रॉप-डाउन, चुनें बड़े आइकन.

4. अब, ढूँढें और क्लिक करें समस्या निवारण.

5. बाएँ फलक से, पर क्लिक करें सभी को देखें.
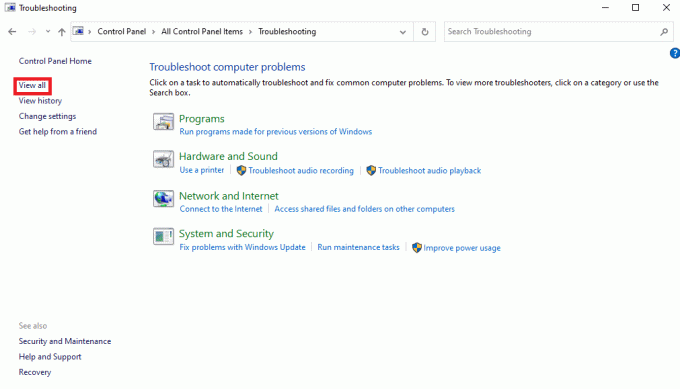
6. अब, ढूँढें और पर क्लिक करें प्रणाली रखरखाव.
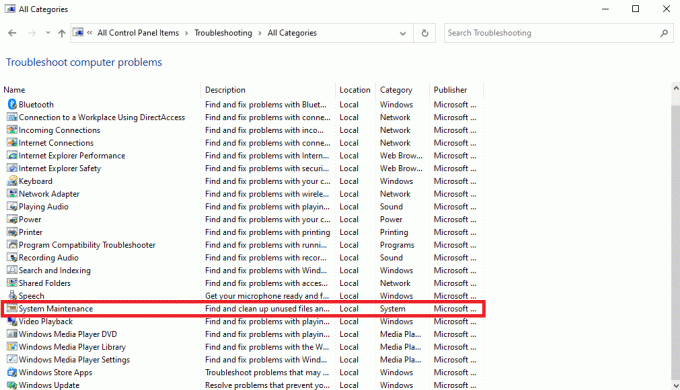
7. अंत में, पर क्लिक करें अगला समस्या निवारण प्रारंभ करने के लिए।

यह जानने के लिए इस लेख को शुरू से पढ़ें कि विंडोज़ अपने कार्यक्रमों को कम क्यों करता रहता है।
यह भी पढ़ें: विंडोज़ स्क्रॉलिंग को स्वयं समस्या से ठीक करें
विधि 8: टास्कबार को सभी डिस्प्ले पर सक्षम करें
कभी-कभी, यह समस्या आपके कंप्यूटर पर अनुचित टास्कबार सेटिंग के कारण हो सकती है। आप समस्या को हल करने के लिए शो टास्कबार को सभी उपकरणों की सुविधा को सक्षम करने का प्रयास कर सकते हैं।
1. पर राइट-क्लिक करें टास्कबार और क्लिक करें टास्कबार सेटिंग्स.

2. टॉगल घुमाएँ पर के लिए सभी डिस्प्ले पर टास्कबार दिखाएं विकल्प।

पद्धति 9: प्रोग्राम को उच्च CPU प्राथमिकता असाइन करें
इस समस्या को ठीक करने के प्रभावी तरीकों में से एक समस्याग्रस्त प्रोग्राम को उच्च CPU प्राथमिकता देना है। यह विभिन्न प्रोग्राम त्रुटियों को हल करने में मदद कर सकता है। ऐसा करने के लिए आप इन सरल चरणों का पालन कर सकते हैं।
1. खोलें वांछित कार्यक्रम और दबाएं Ctrl + ऑल्ट + डिलीट कुंजी संयोजन कार्यक्रम को कम करने के लिए।
2. अब, दबाएं विंडोज + एक्स कुंजियों का संयोजन और क्लिक करें कार्य प्रबंधक.
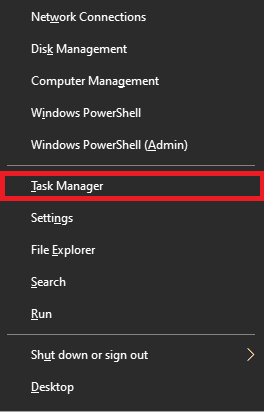
3. यहाँ, पर स्विच करें विवरण टैब।

4. पर राइट-क्लिक करें वांछित कार्यक्रम और क्लिक करें प्राथमिकता दर्ज करें.
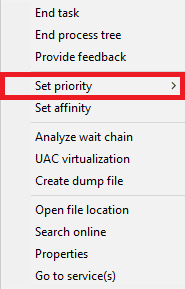
5. प्राथमिकता के रूप में सेट करें उच्च.
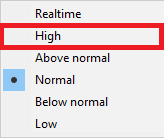
यह भी पढ़ें: फिक्स Microsoft एज शॉर्टकट डेस्कटॉप पर दिखाई देता रहता है
मेथड 10: फोकस असिस्ट नोटिफिकेशन को ऑफ कर दें
विंडोज में फोकस असिस्ट विकल्प आपको यह नियंत्रित करने देता है कि कौन से एप्लिकेशन आपको सूचनाएं भेज सकते हैं ताकि आप एक समय में किसी विशेष कार्य पर ध्यान केंद्रित कर सकें। जब आप पृष्ठभूमि में सूचनाएं प्राप्त करते हैं, तो आपका प्रोग्राम खराब हो सकता है और ऑटो-मिनिमाइज़िंग समस्याएँ पैदा कर सकता है। आप फ़ोकस असिस्ट नोटिफ़िकेशन को बंद करके इसका समाधान कर सकते हैं।
1. प्रेस विंडोज + आई कुंजी संयोजन खोलने के लिए समायोजन.
2. यहां, पर क्लिक करें प्रणाली टैब।

3. बाएँ फलक से, पर क्लिक करें फोकस असिस्ट.

4. का चयन करें बंद रेडियो बटन सभी सूचनाएं बंद करने के लिए।

यह जानने के लिए इस लेख को शुरू से पढ़ें कि विंडोज प्रोग्राम को कम क्यों करता रहता है।
विधि 11: Windows त्रुटि रिपोर्टिंग सेवा को अक्षम करें
Windows सेवाएँ भी इस त्रुटि का कारण बन सकती हैं जब वे ठीक से काम नहीं कर रही हों। आप अपने कंप्यूटर पर Windows त्रुटि रिपोर्टिंग सेवा को अक्षम करके इस समस्या का समाधान कर सकते हैं।
1. दबाओ विंडोज + आर कुंजी संयोजन खोलने के लिए दौड़ना संवाद बकस।
2. चलाएँ संवाद बॉक्स में, टाइप करें services.msc और दबाएं प्रवेश करना चाबी।
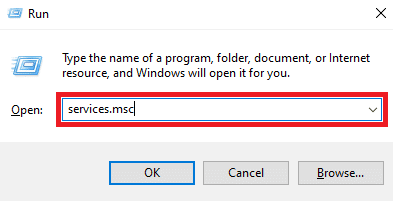
3. यहां, ढूंढें और डबल-क्लिक करें Windows त्रुटि रिपोर्टिंग सेवा.

4. यहां, पर क्लिक करें स्टार्टअप प्रकार ड्रॉप-डाउन फ़ील्ड।
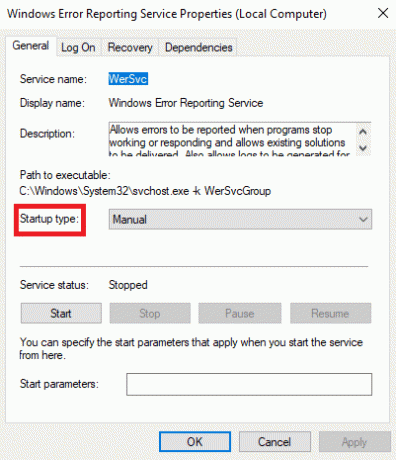
5. फिर, चयन करें अक्षम.

6. अंत में क्लिक करें लागू करें > ठीक परिवर्तनों को सहेजने के लिए।

विधि 12: सिस्टम रजिस्ट्री को संशोधित करें
इस समस्या को प्रभावी ढंग से हल करने के लिए सिस्टम रजिस्ट्री को संशोधित किया जा सकता है। जब रजिस्ट्री कुंजियाँ अनुचित तरीके से सेट की जाती हैं, तो वे आपके कंप्यूटर पर प्रोग्राम के साथ विभिन्न समस्याएँ पैदा कर सकती हैं। समस्या को हल करने के लिए आप इन सरल चरणों का पालन कर सकते हैं।
टिप्पणी: संशोधन के दौरान मैन्युअल त्रुटियों के मामले में पिछली सेटिंग्स को पुनर्स्थापित करने के लिए रजिस्ट्री कुंजियों का बैकअप बनाएं। पर हमारी मार्गदर्शिका देखें विंडोज पर रजिस्ट्री का बैकअप और रिस्टोर कैसे करें रजिस्ट्री का बैकअप बनाने का तरीका जानने के लिए।
1. खुला रजिस्ट्री संपादक से शुरू मेन्यू।

2. यहां नेविगेट करें निम्नलिखित स्थान:
कंप्यूटर\HKEY_CURRENT_USER\कंट्रोल पैनल\Desktop

3. अब, ढूंढें और डबल-क्लिक करें फोरग्राउंड लॉक टाइमआउट चाबी।

4. यहाँ, सेट करें आधार जैसा हेक्साडेसिमल.

5. ठीक मूल्यवान जानकारी जैसा 30घ40.
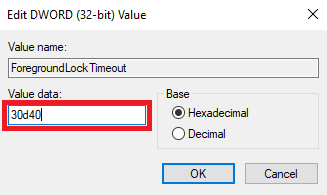
6. क्लिक ठीक परिवर्तनों को सहेजने के लिए।
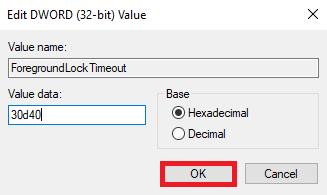
7. पुनः आरंभ करें आपका कंप्यूटर।
आइए विंडोज़ को ठीक करने के लिए प्रोग्राम की समस्या को कम करने के लिए कुछ और तरीके देखें।
यह भी पढ़ें: विंडोज स्पॉटलाइट क्या है?
विधि 13: डुअल-जीपीयू को अक्षम करें (यदि लागू हो)
यदि आप एक का उपयोग कर रहे हैं एनवीडिया जीपीयू, आप समस्या को ठीक करने के लिए डुअल-जीपीयू सेटिंग को अक्षम करने का प्रयास कर सकते हैं। ऐसा करने के लिए आप इन सरल चरणों का पालन कर सकते हैं।
टिप्पणी: आप NVIDIA ग्राफ़िक्स-आधारित लैपटॉप पर ड्युअल-GPU को अक्षम नहीं कर सकते हैं।
1. लाने के लिए अपने डेस्कटॉप स्क्रीन पर राइट-क्लिक करें संदर्भ मेनू और क्लिक करें एनवीडिया कंट्रोल पैनल.
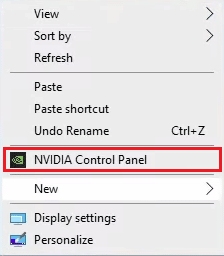
2. फिर, पर क्लिक करें 3डी सेटिंग >3D सेटिंग्स प्रबंधित करें.

3. फिर, का चयन करें कार्यक्रम सेटिंग्स टैब।
4. अब, का चयन करें समस्याग्रस्त कार्यक्रम ड्रॉप-डाउन मेनू से।
5. ठीक समर्पित जीपीयू के तौर पर पसंदीदा ग्राफिक्स प्रोसेसर और बचाना परिवर्तन।
विधि 14: विंडोज़ का क्लीन बूट करें
यदि पहले बताए गए तरीकों में से कोई भी काम नहीं करता है और समस्या बनी रहती है, तो आप अपने विंडोज कंप्यूटर का क्लीन बूट करके इसे हल करने का प्रयास कर सकते हैं। आप चेक आउट कर सकते हैं विंडोज 10 में क्लीन बूट कैसे करें अपने डिवाइस के क्लीन बूट को सुरक्षित रूप से करने के लिए गाइड।
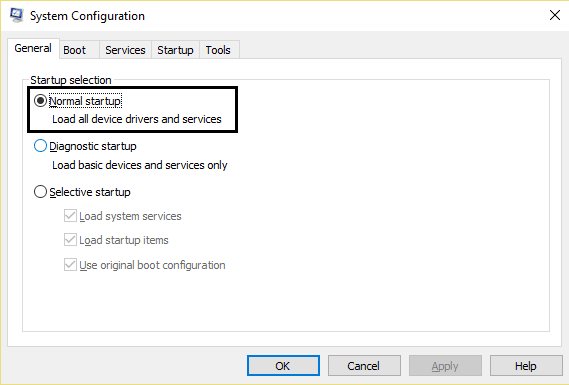
अनुशंसित:
- एंड्रॉइड कैमरा काम नहीं कर रहा है इसे ठीक करने के 12 तरीके
- रेनबो सिक्स सीज ब्लू स्क्रीन ऑफ डेथ को ठीक करें
- विंडोज 11 पर किसी प्रोग्राम को फोर्स क्विट कैसे करें
- विंडोज 10 में डिफॉल्ट प्रोग्राम कैसे बदलें
हम आशा करते हैं कि आपने इसके बारे में जान लिया होगा विंडोज प्रोग्राम को कम क्यों करता रहता है और विंडोज 10 को ऑटो मिनिमाइज करने से कैसे रोकें। नीचे टिप्पणी अनुभाग के माध्यम से अपने प्रश्नों और सुझावों के साथ हम तक पहुंचने में संकोच न करें। इसके अलावा, हमें बताएं कि आप आगे क्या सीखना चाहते हैं।



