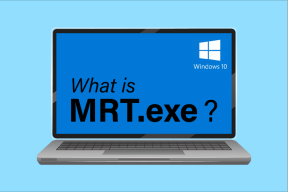विंडोज 10 में मल्टीवर्सस ब्लैक स्क्रीन इश्यू को ठीक करें
अनेक वस्तुओं का संग्रह / / April 05, 2023
कई उपयोगकर्ता अपने पीसी पर गेम लॉन्च होने पर मल्टीवर्स ब्लैक स्क्रीन समस्या के बारे में शिकायत करते हैं। अगर आप भी सामना कर रहे हैं एक ही समस्या, यह मार्गदर्शिका स्टार्टअप समस्या के प्रभावी समस्या निवारण के साथ मल्टीवर्स ब्लैक स्क्रीन को ठीक करने में आपकी सहायता करेगी तरीके। तो, पढ़ना जारी रखें!

विषयसूची
- विंडोज 10 में मल्टीवर्सस ब्लैक स्क्रीन इश्यू को कैसे ठीक करें
- विधि 1: मूल समस्या निवारण विधियाँ
- विधि 2: MultiVersus गेम को व्यवस्थापक के रूप में चलाएँ
- विधि 3: पृष्ठभूमि प्रक्रियाओं को समाप्त करें
- विधि 4: गेम प्रोसेस प्राथमिकता बदलें
- विधि 5: उच्च प्रदर्शन सेट करें
- विधि 6: स्टीम और मल्टीवर्स गेम को अपडेट करें
- विधि 7: फ़ुल-स्क्रीन ऑप्टिमाइज़ेशन अक्षम करें
- विधि 8: इन-गेम ओवरले को अक्षम करें
- विधि 9: गेम फ़ाइलों की सत्यनिष्ठा सत्यापित करें
- पद्धति 10: .NET Framework का अद्यतन करें
- विधि 11: डायरेक्टएक्स को अपडेट करें
- विधि 12: Microsoft Visual C++ पुनर्वितरण योग्य सुधारें
- पद्धति 13: Microsoft Visual C++ Redistributable को पुनर्स्थापित करें
विंडोज 10 में मल्टीवर्सस ब्लैक स्क्रीन इश्यू को कैसे ठीक करें
यदि आप अपने विंडोज 10 कंप्यूटर में मल्टीवर्सस पर ब्लैक स्क्रीन समस्या से परेशान हैं, तो यहां कुछ संभावित कारण हैं कि आपको समस्या को हल करने के लिए सावधानीपूर्वक विश्लेषण क्यों करना चाहिए।
- पीसी खेल की मूलभूत आवश्यकताओं को पूरा नहीं करता है।
- कोई अन्य पृष्ठभूमि प्रोग्राम गेम में हस्तक्षेप कर रहा है.
- आप ड्राइवरों के असत्यापित संस्करण का उपयोग कर रहे हैं।
- गेम की ग्राफिक्स सेटिंग्स गलत कॉन्फ़िगर की गई हैं।
- मैलवेयर और वायरस की उपस्थिति।
- .NET फ्रेमवर्क और ऑपरेटिंग सिस्टम को उनके नवीनतम संस्करण में अपडेट नहीं किया गया है।
- DirectX संस्करण अप-टू-डेट नहीं है।
- ओवरक्लॉकिंग।
- गेम की कोई गलत या दूषित स्थापना फ़ाइलें भी समस्या का कारण बनती हैं।
- माइक्रोसॉफ्ट सी ++ पुनर्वितरण योग्य फाइलें गेम और पीसी के साथ संगत नहीं हैं।
यहां कुछ संभावित समस्या निवारण विधियां दी गई हैं जो चर्चा की गई समस्या को ठीक करने में आपकी सहायता करेंगी।
विधि 1: मूल समस्या निवारण विधियाँ
उन्नत समस्या निवारण विधियों के माध्यम से जाने से पहले इन मूल विधियों का पालन करें।
1ए. सिस्टम आवश्यकताएँ जांचें
मल्टीवर्ससन्यूनतम सिस्टम आवश्यकताएँ
- CPU: इंटेल कोर i5-2300 या AMD FX-8350
- टक्कर मारना: 4GB
- वीडियो कार्ड: एनवीडिया GeForce GTX 550 Ti या AMD Radeon HD 5850 | इंटेल यूएचडी 750
- पिक्सेल शेडर: 5.0
- वर्टेक्स शेडर: 5.0
- खाली डिस्क स्पेस: 6 जीबी
- समर्पित वीडियो रैम: 1024 एमबी
मल्टीवर्ससअनुशंसित आवश्यकताएँ
- CPU: Intel Core i5-3470 या AMD Ryzen 3 1200
- टक्कर मारना: 8 जीबी
- वीडियो कार्ड: Nvidia GeForce GTX 660 या AMD Radeon R9 270
- पिक्सेल शेडर: 5.0
- वर्टेक्स शेडर: 5.0
- खाली डिस्क स्पेस: 6 जीबी
- समर्पित वीडियो रैम: 2048 एमबी
1बी। इंटरनेट कनेक्शन की जाँच करें
एक अस्थिर इंटरनेट कनेक्शन मल्टीवर्सस पर ब्लैक स्क्रीन की समस्या का कारण बनता है, भले ही बीच में कोई बाधा हो आपका राउटर और आपका कंप्यूटर, वे वायरलेस सिग्नल में हस्तक्षेप कर सकते हैं और आंतरायिक कनेक्शन का कारण बन सकते हैं समस्या।
आप ए चला सकते हैं स्पीडटेस्ट उचित कनेक्शन के लिए आवश्यक नेटवर्क गति का इष्टतम स्तर जानने के लिए।

सुनिश्चित करें कि आपका डिवाइस नीचे दिए गए मानदंडों को पूरा करता है।
- अपने नेटवर्क की सिग्नल की शक्ति का पता लगाएं और यदि यह बहुत कम है, तो रास्ते के बीच की सभी बाधाओं को दूर करें।
- एक ही नेटवर्क से जुड़े बहुत सारे उपकरणों से बचें।
- हमेशा अपने इंटरनेट सेवा प्रदाता (आईएसपी) से सत्यापित मॉडेम/राउटर खरीदें और वे संघर्षों से मुक्त हैं।
- उपयोग नहीं करो पुराने, टूटे, या क्षतिग्रस्त केबल। यदि आवश्यक हो तो केबलों को बदलें।
- सुनिश्चित करें कि मॉडेम से राउटर और मॉडेम से दीवार तक के तार स्थिर हैं और गड़बड़ी से बाहर हैं।
यदि कोई इंटरनेट कनेक्टिविटी समस्याएँ हैं, तो हमारे गाइड की जाँच करें विंडोज 10 पर नेटवर्क कनेक्टिविटी समस्याओं का निवारण कैसे करें उसी का निवारण करने के लिए।

1सी। ओवरक्लॉकिंग बंद करो
हर हाई-एंड कंप्यूटर ओवरक्लॉकिंग के विकल्प के साथ बनाया गया है जो आपके पास पहले से मौजूद विनिर्देशों से अधिक रस निकालने में मदद करता है। ग्राफिक्स कार्ड या प्रोसेसर को डिफ़ॉल्ट गति से तेज चलाना ओवरक्लॉकिंग को संदर्भित करता है।
ऐसा होने पर, आपका कंप्यूटर एक विशेष समय के बाद अधिकतम तापमान पर पहुंच जाएगा। कंप्यूटर इसका पता लगाता है और घड़ी की गति को सामान्य गति तक समायोजित करता है जब तक कि यह ठंडा न हो जाए। ठंडा होने के बाद घड़ी की गति फिर से बढ़ा दी जाती है। यह आपके कंप्यूटर के प्रदर्शन को बढ़ाता है और यदि आपके पास एक शक्तिशाली कंप्यूटर नहीं है तो यह एक बड़ी मदद है।
यह ध्यान दिया जाना चाहिए कि सभी गेम ओवरक्लॉकिंग का समर्थन नहीं करते हैं। मल्टीवर्सस पर भी यही बात लागू होती है। तो, आपको अपने कंप्यूटर पर सभी ओवरक्लॉकिंग को अक्षम करने का प्रयास करना चाहिए और गेम लॉन्च करने का प्रयास करना चाहिए। यदि यह अच्छी तरह से लॉन्च होता है, तो समस्या ठीक हो जाती है।
1डी। मैलवेयर स्कैन चलाएँ
वायरस या मैलवेयर के हमले की उपस्थिति के परिणामस्वरूप आपके कंप्यूटर पर गेमिंग की समस्या होगी। अगर मामले में, वायरस का हमला बहुत गंभीर है, तो आप किसी भी ऑनलाइन गेम से लगातार कनेक्ट नहीं हो सकते हैं। समस्या को हल करने के लिए, आपको अपने विंडोज 10 कंप्यूटर से वायरस या मैलवेयर को पूरी तरह से हटाना होगा।
आपको सलाह दी जाती है कि आप हमारे गाइड में दिए गए निर्देश के अनुसार अपने कंप्यूटर को स्कैन करें मैं अपने कंप्यूटर पर वायरस स्कैन कैसे चलाऊं?
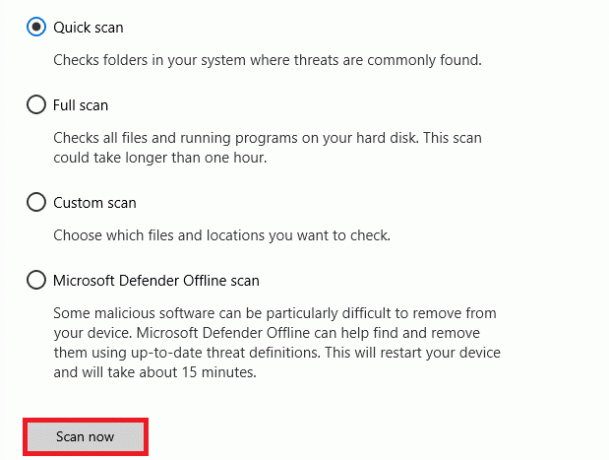
साथ ही, यदि आप अपने कंप्यूटर से मैलवेयर हटाना चाहते हैं, तो हमारी मार्गदर्शिका देखें विंडोज 10 में अपने पीसी से मैलवेयर कैसे हटाएं. एक बार जब आप अपने कंप्यूटर से सभी वायरस हटा देते हैं, तो अपने गेम से कनेक्ट करें और जांचें कि क्या आपके चेहरे की मल्टीवर्सस समस्या ठीक नहीं हुई है।
1ई. जीपीयू ड्राइवर्स को अपडेट करें
ग्राफ़िकल ड्राइवर भारी ग्राफ़िकल इमेज और वीडियो प्रोसेसिंग गेम के लिए ज़िम्मेदार होते हैं। यदि आप MultiVersus गेम में किसी भी विरोध का सामना करते हैं, तो सुनिश्चित करें कि आप डिवाइस ड्राइवरों के एक अद्यतन संस्करण का उपयोग करते हैं, क्योंकि वे आपके पीसी के हार्डवेयर और ऑपरेटिंग सिस्टम के बीच एक कड़ी के रूप में काम करते हैं। कई उपयोगकर्ताओं ने सुझाव दिया है कि ड्राइवरों को अपडेट करने से चर्चा की गई समस्या ठीक हो गई है। हमारे गाइड में बताए गए चरणों को पढ़ें और लागू करें विंडोज 10 में ग्राफिक्स ड्राइवर्स को अपडेट करने के 4 तरीके ऐसा करने के लिए।

यह भी पढ़ें:अपने डिवाइस के लिए विंडोज मिले ड्राइवरों को ठीक करें लेकिन एक त्रुटि का सामना करना पड़ा
1एफ. रोल बैक जीपीयू ड्राइवर्स
कभी-कभी, जीपीयू ड्राइवरों का वर्तमान संस्करण मल्टीवर्सस में चर्चा की गई समस्या का कारण हो सकता है और इस मामले में, आपको स्थापित ड्राइवरों के पिछले संस्करणों को पुनर्स्थापित करना होगा। यह प्रक्रिया कहलाती है ड्राइवरों का रोलबैक और आप हमारे गाइड का पालन करके आसानी से अपने कंप्यूटर ड्राइवरों को उनकी पिछली स्थिति में वापस ला सकते हैं विंडोज 10 पर ड्राइवर्स को रोलबैक कैसे करें.

1जी. जीपीयू चालक को पुनर्स्थापित करें
यदि आप अभी भी अपने जीपीयू ड्राइवरों को अपडेट करने के बाद मल्टीवर्सस पर ब्लैक स्क्रीन समस्या का सामना कर रहे हैं, तो किसी भी असंगतता के मुद्दों को ठीक करने के लिए डिवाइस ड्राइवरों को पुनर्स्थापित करें। आपके कंप्यूटर पर ड्राइवरों को पुनर्स्थापित करने के कई तरीके हैं। फिर भी, आप हमारे गाइड में दिए गए निर्देशों के अनुसार ग्राफिकल ड्राइवरों को आसानी से पुनर्स्थापित कर सकते हैं विंडोज 10 पर ड्राइवर्स को अनइंस्टॉल और रीइंस्टॉल कैसे करें.

जीपीयू ड्राइवरों को पुनर्स्थापित करने के बाद, जांचें कि आपने चर्चा की गई समस्या को ठीक किया है या नहीं।
1एच। विंडोज अपडेट करें
आप अपने ऑपरेटिंग सिस्टम को अपडेट करके अपने कंप्यूटर और गेम में बग्स को मिटा भी सकते हैं। हमेशा सुनिश्चित करें कि क्या आपने अपने विंडोज ऑपरेटिंग सिस्टम को अपडेट किया है और यदि कोई अपडेट लंबित है, तो हमारे गाइड का उपयोग करें विंडोज 10 का लेटेस्ट अपडेट कैसे डाउनलोड और इंस्टॉल करें

अपने विंडोज ऑपरेटिंग सिस्टम को अपडेट करने के बाद, जांचें कि क्या आप बिना किसी त्रुटि के अपने मल्टीवर्स गेम सर्वर से जुड़ सकते हैं।
1मैं। एंटीवायरस को अस्थायी रूप से अक्षम करें (यदि लागू हो)
आपके कंप्यूटर में स्थापित कुछ असंगत एंटीवायरस प्रोग्राम मल्टीवर्सस ब्लैक स्क्रीन समस्या का कारण बनेंगे। विरोधों से बचने के लिए, आपको अपने विंडोज 10 कंप्यूटर की सुरक्षा सेटिंग्स सुनिश्चित करनी चाहिए और जांच करनी चाहिए कि वे स्थिर हैं या नहीं। यह पता लगाने के लिए कि क्या एंटीवायरस सूट चर्चा की गई समस्या का कारण है, इसे एक बार अक्षम करें और किसी नेटवर्क से कनेक्ट करने का प्रयास करें।
पर हमारा गाइड पढ़ें विंडोज 10 पर एंटीवायरस को अस्थायी रूप से कैसे निष्क्रिय करें और अपने पीसी पर अपने एंटीवायरस प्रोग्राम को अस्थायी रूप से अक्षम करने के लिए निर्देशों का पालन करें।

यदि आपके कंप्यूटर में एंटीवायरस प्रोग्राम को अक्षम करने के बाद आपकी समस्या का समाधान है, तो आपको अपने पीसी से प्रोग्राम को पूरी तरह से अनइंस्टॉल करने की सलाह दी जाती है। हमारे गाइड पढ़ें फोर्स अनइंस्टॉल प्रोग्राम जो विंडोज 10 में अनइंस्टॉल नहीं होंगे अपने कंप्यूटर में अपने एंटीवायरस प्रोग्राम को अनइंस्टॉल करने के लिए।
यह भी पढ़ें:अवास्ट को वायरस परिभाषाओं को अपडेट न करने को ठीक करें
1 जे। विंडोज डिफेंडर फ़ायरवॉल बंद करें (अनुशंसित नहीं)
विंडोज 10 पीसी में एक अति-सुरक्षात्मक फ़ायरवॉल सूट के कारण, आपके कंप्यूटर को मल्टीवर्सस मुद्दे पर ब्लैक स्क्रीन समस्या का सामना करना पड़ेगा। समस्या को हल करने के लिए, आप या तो अपने खेल के लिए एक नया नियम जोड़ सकते हैं, खेल को श्वेतसूची में डाल सकते हैं या अंतिम सुधार के रूप में, फ़ायरवॉल को अस्थायी रूप से अक्षम कर सकते हैं। हमारा मार्गदर्शन विंडोज 10 फ़ायरवॉल को कैसे निष्क्रिय करें आपकी सहायता करेगा।
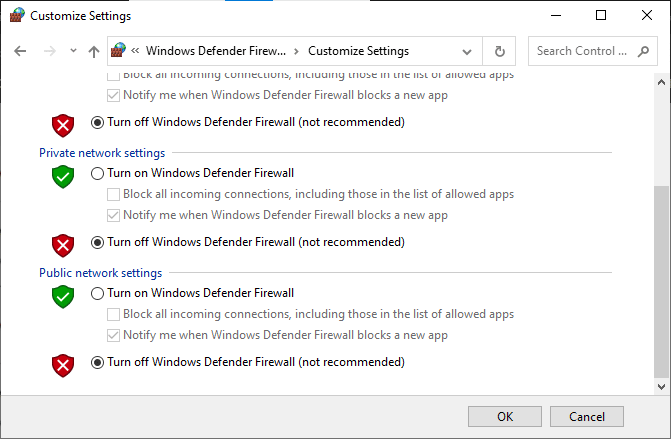
1K. मरम्मत प्रणाली फ़ाइलें
यदि आपके विंडोज 10 पीसी पर कोई गुम या क्षतिग्रस्त फाइलें हैं, तो आपको चर्चा की गई मल्टीवर्सस समस्या का सामना करना पड़ेगा। फिर भी, आप इन अंतर्निहित उपयोगिताओं का उपयोग करके इन दूषित फ़ाइलों की मरम्मत कर रहे हैं, सिस्टम फाइल चेकर और परिनियोजन छवि सर्विसिंग और प्रबंधन. पर हमारा गाइड पढ़ें विंडोज 10 पर सिस्टम फाइल्स को कैसे रिपेयर करें और अपनी सभी करप्ट फ़ाइलों को सुधारने के निर्देशानुसार चरणों का पालन करें।
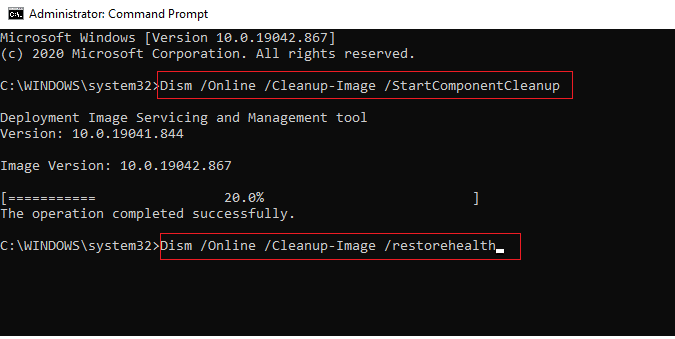
विधि 2: MultiVersus गेम को व्यवस्थापक के रूप में चलाएँ
यदि MultiVersus के पास आवश्यक प्रशासनिक विशेषाधिकार नहीं हैं, तो गेम की कुछ आवश्यक विशेषताएं होंगी जब भी आप गेम खोलते हैं या कोई भी इंस्टॉल करते हैं, तो स्टार्टअप इश्यू के बाद आपको मल्टीवर्स ब्लैक स्क्रीन सीमित हो जाती है अद्यतन। गेम को व्यवस्थापक के रूप में चलाने के लिए नीचे दिए गए निर्देशों का पालन करें।
1. पर राइट-क्लिक करें मल्टीवर्स शॉर्टकट डेस्कटॉप पर या पर जाएँ स्थापना निर्देशिका और उस पर राइट क्लिक करें।
2. फिर, का चयन करें गुण विकल्प।

3. अब, पर जाएँ अनुकूलता टैब और क्लिक करें इस प्रोग्राम को व्यवस्थापक के रूप में चलाएं.

4. अंत में, पर क्लिक करें लागू करें> ठीक है परिवर्तनों को सहेजने के लिए।
जांचें कि क्या आपने मल्टीवर्सस मुद्दों को ठीक कर लिया है।
यह भी पढ़ें: फिक्स हेलो इनफिनिट स्टार्टअप पर क्रैश करता रहता है
विधि 3: पृष्ठभूमि प्रक्रियाओं को समाप्त करें
कई उपयोगकर्ताओं ने पुष्टि की है कि मल्टीवर्सस पर ब्लैक स्क्रीन समस्या को आपके पीसी पर चल रहे सभी पृष्ठभूमि कार्यों को बंद करके हल किया जा सकता है। कार्य को लागू करने के लिए, हमारे गाइड का पालन करें विंडोज 10 में टास्क कैसे खत्म करें और निर्देशानुसार आगे बढ़ें।

एक बार जब आप सभी पृष्ठभूमि प्रक्रियाओं को बंद कर देते हैं, तो जांचें कि क्या आप मल्टीवर्सस समस्या को ठीक करने में सक्षम थे।
विधि 4: गेम प्रोसेस प्राथमिकता बदलें
किसी एप्लिकेशन या प्रक्रिया की वरीयता कंप्यूटर को महत्व बताती है और यह बताती है कि संसाधनों को आवंटित करते समय इसे दूसरों पर वरीयता दी जानी चाहिए या नहीं। डिफ़ॉल्ट रूप से, सिस्टम प्रक्रियाओं को छोड़कर प्रत्येक एप्लिकेशन की प्राथमिकता सामान्य होती है। यदि पर्याप्त संसाधन नहीं मिले तो मल्टीवर्सस काली स्क्रीन का कारण बन सकता है।
1. दबाओ Ctrl + Shift + Esc कुंजियाँ साथ ही खोलने के लिए कार्य प्रबंधक।
2. अब, खोजें मल्टीवर्सस प्रक्रिया।
3. फिर प्राथमिकता को बदलें उच्च प्राथमिकता और जांचें कि क्या यह काम करता है।
टिप्पणी: प्राथमिकता को बहुत सावधानी से बदलें क्योंकि प्रक्रिया की प्राथमिकता को लापरवाही से बदलने से आपका सिस्टम बेहद धीमा या अस्थिर हो सकता है।
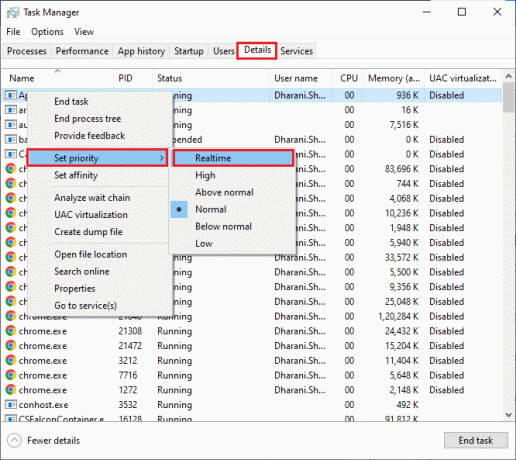
4. बंद कर दो कार्य प्रबंधक और अपने कंप्यूटर को रीबूट करें और जांचें कि मल्टीवर्सस खाली स्क्रीन समस्या हल हो गई है या नहीं।
यह भी पढ़ें:विंडोज 10 में लॉन्च करने के लिए फिक्स वाह हमेशा के लिए लेता है
विधि 5: उच्च प्रदर्शन सेट करें
अपनी उच्च-प्रदर्शन पावर योजना सेटिंग सेट करते समय आप अपने गेम को अनुकूलित भी कर सकते हैं। ये पावर प्लान पोर्टेबल सेटिंग्स पर पावर सेटिंग्स को प्रबंधित करने के लिए विकसित किए गए हैं। अपने सिस्टम में उच्च-प्रदर्शन पावर प्लान सेटिंग्स का उपयोग करने के लिए नीचे दिए गए निर्देशों का पालन करें।
1. दबाओ विंडोज + आई कुंजियाँ एक साथ खोलने के लिए विंडोज सेटिंग्स।
2. अब, सूची को नीचे स्क्रॉल करें और पर क्लिक करें प्रणाली जैसा कि नीचे हाइलाइट किया गया है।

3. अब, का चयन करें शक्ति और नींद विकल्प और क्लिक करें अतिरिक्त बिजली सेटिंग्स अंतर्गत संबंधित सेटिंग्स.
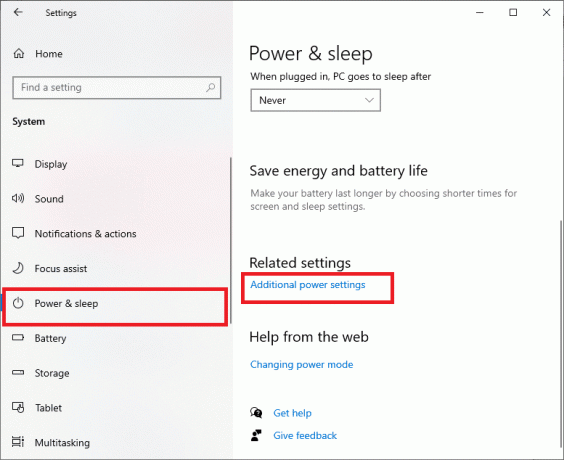
4. अब, चुनें उच्च प्रदर्शन के तहत विकल्प उच्च अतिरिक्त योजनाएं जैसा कि नीचे दी गई तस्वीर में दिखाया गया है।
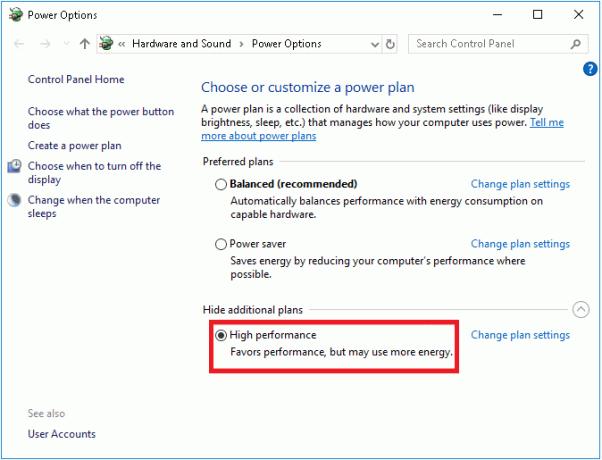
अब आपने अपने सिस्टम को अनुकूलित कर लिया है, जांचें कि क्या आपने चर्चा की गई समस्या को ठीक कर लिया है।
विधि 6: स्टीम और मल्टीवर्स गेम को अपडेट करें
यदि आप पुराने स्टीम एप्लिकेशन का उपयोग करते हैं, तो आप किसी भी गेम को आसानी से एक्सेस नहीं कर पाएंगे। इसलिए हमेशा सुनिश्चित करें कि आप इसे लॉन्च करने से पहले स्टीम और मल्टीवर्स गेम के अपडेटेड संस्करण का उपयोग करें।
1. मारो विंडोज की और टाइप करें भाप, फिर क्लिक करें खुला।

2. अब, पर क्लिक करें भाप स्क्रीन के ऊपरी बाएँ कोने में उसके बाद स्टीम क्लाइंट अपडेट के लिए जाँच करें… जैसा कि नीचे हाइलाइट किया गया है।

3. यदि आपके पास डाउनलोड करने के लिए कोई नया अपडेट है, तो उन्हें इंस्टॉल करें और सुनिश्चित करें आपका स्टीम क्लाइंट अप-टू-डेट है.
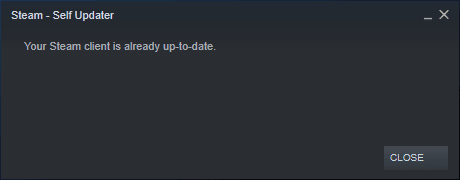
4. अब, भाप को पुन: लॉन्च करें और जांचें कि क्या समस्या अब हल हो गई है।
इसी तरह, किसी भी टकराव से बचने के लिए यह हमेशा आवश्यक है कि आपका गेम अपने नवीनतम संस्करण में चले। जब तक आपका गेम अपडेट नहीं हो जाता, आप मल्टीवर्स सर्वर में सफलतापूर्वक लॉग इन नहीं कर सकते। अपने गेम को अपडेट करने के लिए, नीचे दिए गए चरणों का पालन करें।
1. शुरू करना भाप और नेविगेट करें पुस्तकालय.

2. अब, पर क्लिक करें घर और मल्टीवर्सस की खोज करें।

3. फिर, खेल पर राइट-क्लिक करें और चुनें गुण… विकल्प।
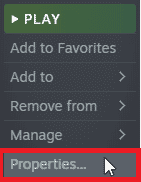
4. अब, पर स्विच करें अपडेट टैब और जांचें कि क्या कोई अपडेट कार्रवाई में लंबित है। यदि ऐसा है, तो नवीनतम अपडेट डाउनलोड करने के लिए ऑन-स्क्रीन निर्देशों का पालन करें।
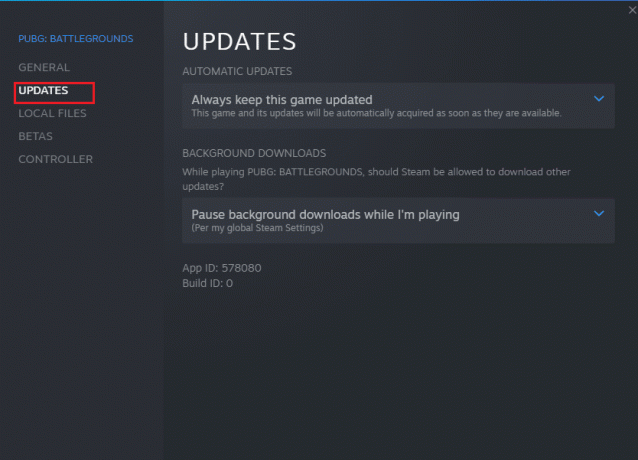
यह भी पढ़ें: स्टीम पर मिसिंग डाउनलोडेड फाइल्स एरर को ठीक करें
विधि 7: फ़ुल-स्क्रीन ऑप्टिमाइज़ेशन अक्षम करें
कुछ उपयोगकर्ताओं ने सुझाव दिया है कि पीसी पर पूर्ण-स्क्रीन अनुकूलन अक्षम करने से उन्हें मल्टीवर्सस ब्लैक स्क्रीन समस्या को ठीक करने में मदद मिली है। निर्देशानुसार पालन करें।
1. भाप पर नेविगेट करें पुस्तकालय मेन्यू।
2. अब, पर राइट-क्लिक करें मल्टीवर्ससखेल और चुनें गुण… विकल्प।
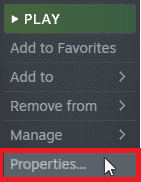
3. अब, पर स्विच करें आम टैब और क्लिक करें लॉन्च के विकल्प स्थित करो… वर्णित जैसे।

4. अब, उन्नत उपयोगकर्ता चेतावनी के साथ एक नई विंडो खुलेगी। गेम को विंडो मोड में खोलने के लिए, टाइप करें -खिड़कीदार पैरामीटर।
5. अब, क्लिक करके परिवर्तनों को सहेजें ठीक और गुण विंडो से बाहर निकलें।
6. अब, गेम को फिर से लॉन्च करें और सुनिश्चित करें कि यह विंडो मोड में चलता है। अन्यथा, नेविगेट करें लॉन्च के विकल्प स्थित करो… फिर से और टाइप करें -खिड़की -w 1024 जैसा कि नीचे दर्शाया गया है।

7. अब, पर क्लिक करके परिवर्तनों को सहेजें ठीक बटन।
यह पैरामीटर गेम को विंडो मोड में लॉन्च करने के लिए सेट करेगा।
विधि 8: इन-गेम ओवरले को अक्षम करें
स्टीम ओवरले स्टीम का एक टुकड़ा है जो उपयोगकर्ताओं को मित्रों की सूची, वेब ब्राउज़र तक पहुंचने की अनुमति देता है और इन-गेम खरीदारी की अनुमति देता है। यह एक महत्वपूर्ण उपकरण है, फिर भी यह कभी-कभी मल्टीवर्सस मुद्दे पर ब्लैक स्क्रीन समस्या को ट्रिगर करता है। अगर आप इस समस्या का समाधान करना चाहते हैं तो स्टीम गेम ओवरले को बंद कर दें।
1. शुरू करना भाप और क्लिक करें पुस्तकालय.
2. अब, खोलें मल्टीवर्सस खेल गुण।
3. अब, पर स्विच करें आम टैब और " वाले बॉक्स को अनचेक करेंगेम के दौरान स्टीम ओवरले को सक्षम करें।”

4. आखिरकार, खेल को फिर से शुरू करें और जांचें कि चर्चा की गई MultiVersus समस्या हल हो गई है या नहीं।
यह भी पढ़ें: विंडोज 10 में अनुपलब्ध स्टीम ऐप कॉन्फ़िगरेशन को ठीक करें
विधि 9: गेम फ़ाइलों की सत्यनिष्ठा सत्यापित करें
हमने ऐसे कई मामले देखे हैं जिनमें खेल फ़ाइलें या तो गायब हैं या दूषित हैं या इसकी स्थापना अधूरी है। उपयोगकर्ता मल्टीवर्सस का भी अनुभव कर सकते हैं काला स्क्रीन पीसी मुद्दे पर अगर वे अद्यतन प्रक्रिया से बाधित हैं या यदि गेम फ़ाइलों को स्थानांतरित किया जा रहा है। इस पद्धति में, आप स्टीम खोल रहे होंगे और खेल की अखंडता को सत्यापित करने के लिए अंतर्निहित फ़ंक्शन का उपयोग कर रहे होंगे। अगर एप्लिकेशन को कुछ मिलता है तो इसे बदल दिया जाएगा। हमारे गाइड का पालन करें स्टीम पर गेम फ़ाइलों की अखंडता की जाँच करें.
टिप्पणी: यदि आप भिन्न प्रकाशन सॉफ़्टवेयर का उपयोग कर रहे हैं, तो आपको समान चरणों का पालन करना चाहिए।
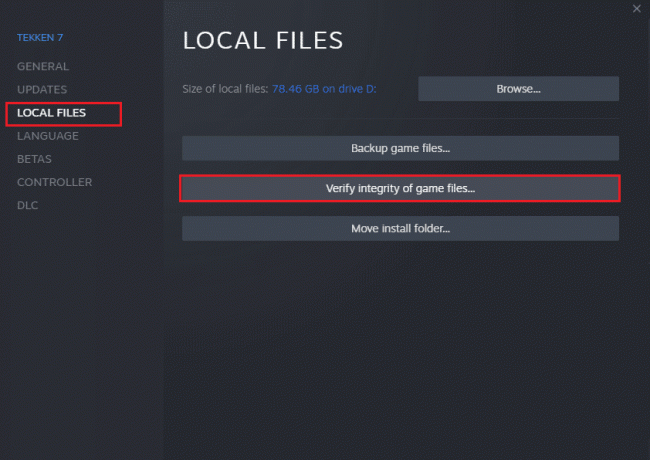
पद्धति 10: .NET Framework का अद्यतन करें
विंडोज 10 कंप्यूटर में .NET फ्रेमवर्क आधुनिक ऐप्स और गेम्स की निर्बाध सेवा के लिए आवश्यक है। कई खेलों में .NET फ्रेमवर्क के लिए एक ऑटो-अपडेट सुविधा होती है, और इस प्रकार जब भी कोई अपडेट उपलब्ध होगा, यह स्वचालित रूप से अपडेट हो जाएगा। अन्य मामले में, यदि आपके पीसी में कोई अपडेट प्रांप्ट करता है, तो आप चर्चा की गई समस्या को ठीक करने के लिए मैन्युअल रूप से .NET फ्रेमवर्क का नवीनतम संस्करण स्थापित कर सकते हैं, जैसा कि नीचे चर्चा की गई है।
1. की जाँच करें नए अपडेट के लिए ।शुद्ध रूपरेखा से आधिकारिक माइक्रोसॉफ्ट वेबसाइट.
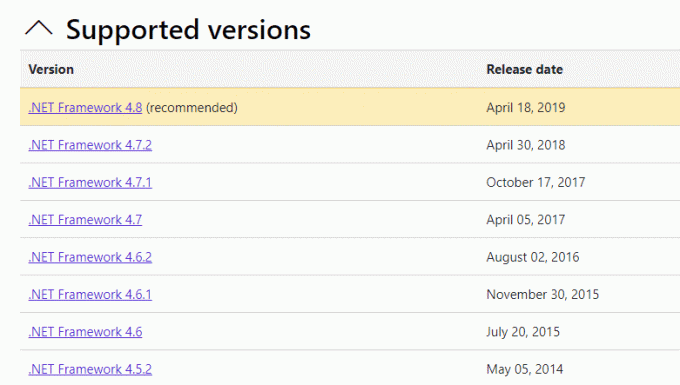
2. यदि कोई अद्यतन हैं, तो संबंधित/पर क्लिक करेंअनुशंसित लिंक और क्लिक करें .NET फ्रेमवर्क 4.8 रनटाइम डाउनलोड करें विकल्प।
टिप्पणी: पर क्लिक न करें .NET फ्रेमवर्क 4.8 डेवलपर पैक डाउनलोड करें क्योंकि इसका उपयोग सॉफ्टवेयर डेवलपर्स द्वारा किया जाता है।

3. के लिए जाओ मेरे डाउनलोड, डाउनलोड की गई फ़ाइल को चलाने के लिए सेटअप फ़ाइल पर डबल-क्लिक करें और निम्न का पालन करें ऑन-स्क्रीन निर्देश अपने विंडोज पीसी पर .NET फ्रेमवर्क को सफलतापूर्वक स्थापित करने के लिए। एक बार हो जाने के बाद, जांचें कि आपने चर्चा की गई समस्या को ठीक कर लिया है या नहीं।
यह भी पढ़ें:विंडोज 10 पर रनटाइम एरर C++ को ठीक करें
विधि 11: डायरेक्टएक्स को अपडेट करें
MultiVersus पर एक सहज मल्टीमीडिया अनुभव का आनंद लेने के लिए, आपको यह सुनिश्चित करना होगा कि क्या DirectX स्थापित है, और इसे इसके नवीनतम संस्करण में अपडेट किया गया है। DirectX आपको विशेष रूप से ग्राफिकल गेम और एप्लिकेशन के लिए विज़ुअल मीडिया अनुभव को बेहतर बनाने में मदद करता है। यह इस गेम के लिए आवश्यक DirectX को अपडेट करने लायक है। हमारे गाइड का पालन करें विंडोज 10 में डायरेक्टएक्स को कैसे अपडेट करें.

टिप्पणी: यह सुनिश्चित करें कि WHQL डिजिटल हस्ताक्षर की जाँच करें बॉक्स चेक किया गया है प्रणाली टैब। और WHQL का लोगो होगा इसके लिए सेट है हाँ.
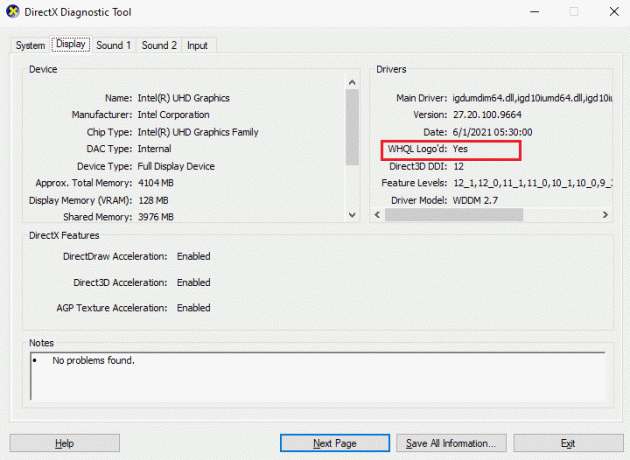
विधि 12: Microsoft Visual C++ पुनर्वितरण योग्य सुधारें
वैकल्पिक रूप से, आप स्टार्टअप समस्या के बाद मल्टीवर्सस ब्लैक स्क्रीन को ठीक करने के लिए Microsoft Visual C++ Redistributable पैकेज को सुधारने का प्रयास कर सकते हैं। पर हमारा गाइड पढ़ें Microsoft Visual C++ Redistributable की मरम्मत कैसे करें.

वह एप्लिकेशन खोलें जिसे आप पहले खोलने में असमर्थ थे। अगर यह काम नहीं करता है, तो इसके बजाय सी ++ पुनर्वितरण योग्य को पुनर्स्थापित करने का प्रयास करें।
यह भी पढ़ें:Microsoft Visual C++ 2015 पुनर्वितरण योग्य सेटअप विफल त्रुटि 0x80240017 ठीक करें
पद्धति 13: Microsoft Visual C++ Redistributable को पुनर्स्थापित करें
यदि Microsoft C++ Visual Redistributable की मरम्मत की पिछली विधि ने MultiVersus काली स्क्रीन को ठीक नहीं किया है, तो आपको पुनर्वितरण योग्य को फिर से स्थापित करना होगा। हमारे गाइड का पालन करें माइक्रोसॉफ्ट विजुअल सी ++ पुनर्वितरण योग्य को कैसे पुनर्स्थापित करें.

अनुशंसित:
- विंडोज 10 में 0x80070032 फोर्ज़ा होराइजन 5 त्रुटि को ठीक करें
- Warcraft BLZBNTAGT00000840 त्रुटि की दुनिया को अपडेट नहीं कर सकता
- विंडोज 10 में सभ्यता 5 रनटाइम त्रुटि को कैसे ठीक करें
- विंडोज 10 में लॉन्च नहीं होने वाले मल्टीवर्स को ठीक करें
हम आशा करते हैं कि यह मार्गदर्शिका सहायक थी और आप इसे ठीक कर सकते हैं मल्टीवर्सस ब्लैक स्क्रीन वाई में मुद्दा आइए जानते हैं कि कौन सा तरीका आपके लिए सबसे अच्छा रहा। नीचे टिप्पणी अनुभाग के माध्यम से अपने प्रश्नों और सुझावों के साथ हम तक पहुंचने में संकोच न करें।