फिक्स डिसॉर्ड नोटिफिकेशन काम नहीं कर रहा है
अनेक वस्तुओं का संग्रह / / November 28, 2021
गेमप्ले के दौरान वॉयस चैट, वीडियो कॉल और इंटरेक्टिव टेक्स्ट के माध्यम से डिस्कॉर्ड पर अन्य लोगों के साथ संवाद करना प्राथमिक कारण है कि डिस्कॉर्ड इतना लोकप्रिय हो गया। आप निश्चित रूप से अपने गेमर-दोस्तों की यात्रा का हिस्सा बनने से नहीं चूकना चाहेंगे जो वे आपके साथ साझा करना चाहते हैं। दुर्भाग्य से, कई उपयोगकर्ताओं ने पीसी पर डिस्कॉर्ड नोटिफिकेशन अलर्ट नहीं मिलने की सूचना दी है, तब भी जब डिस्कॉर्ड पर नोटिफिकेशन सक्षम थे। सौभाग्य से, डिस्कोर्ड नोटिफिकेशन को ठीक करने के लिए कई तरीके उपलब्ध हैं जो काम नहीं कर रहे हैं। अधिक जानने के लिए नीचे पढ़ें!
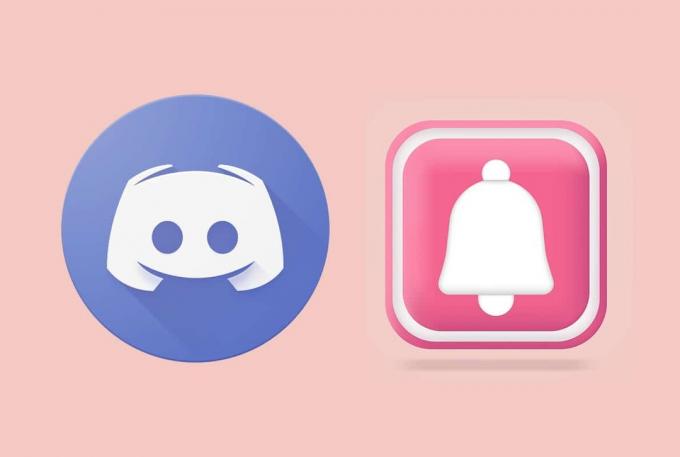
अंतर्वस्तु
- विंडोज 10 पर काम नहीं कर रहे डिसॉर्ड नोटिफिकेशन को कैसे ठीक करें
- विधि 1: प्रारंभिक समस्या निवारण
- विधि 2: डेस्कटॉप सूचनाएं सक्षम करें
- विधि 3: कलह की स्थिति को ऑनलाइन पर सेट करें
- विधि 4: वॉयस के लिए सही आउटपुट डिवाइस चुनें
- विधि 5: कलह अद्यतन करें
- विधि 6: स्ट्रीमर मोड को चालू या बंद करें
- विधि 7: डिसॉर्डर सर्वर अधिसूचना सेटिंग को सभी संदेशों पर सेट करें
- विधि 8: नेटवर्क कनेक्शन बदलें
- विधि 9: किसी अन्य डिस्कॉर्ड खाते का उपयोग करें
- विधि 10: शांत घंटे अक्षम करें।
- विधि 11: टास्कबार सेटिंग्स बदलें।
- विधि 12: डिस्कॉर्ड को पुनर्स्थापित करें।
विंडोज 10 पर काम नहीं कर रहे डिसॉर्ड नोटिफिकेशन को कैसे ठीक करें
डिस्कॉर्ड नोटिफिकेशन के माध्यम से अधिसूचित नहीं किया जाना डिस्कॉर्ड पर सामूहिक गेमिंग अनुभव के पूरे अनुभव को कम कर सकता है। ये कुछ संभावित कारण हैं कि आपको अपने विंडोज पीसी पर डिस्कॉर्ड डेस्कटॉप एप्लिकेशन पर डिस्कॉर्ड नोटिफिकेशन क्यों नहीं मिल रहे हैं:
- पुराना संस्करणकलह का - इससे ऐसी त्रुटियां हो सकती हैं।
- अनुमति नहीं दी गई - चूंकि डिस्कॉर्ड को सूचनाएं प्रदान करने के लिए उपयुक्त अनुमतियों की आवश्यकता होती है, इसलिए सुनिश्चित करें कि ऐप को सभी आवश्यक अनुमतियां दी गई हैं।
- आवाज और कैमरा सेटिंग - सुनिश्चित करें कि आवाज और कैमरा सही विकल्पों पर सेट हैं और डिस्कॉर्ड को इन तक पहुंच की अनुमति है।
- बैटरी अनुकूलन सेटिंग्स - हो सकता है कि ये आपके Android डिवाइस पर आपके नोटिफिकेशन को ब्लॉक कर रहे हों।
- छोटे टास्कबार बटन - यह आपके विंडोज पीसी पर डिसॉर्डर नोटिफिकेशन के काम न करने का एक और कारण हो सकता है।
- शांत समय - यदि सक्षम किया गया है, तो यह सुविधा आपको इस दौरान ऐप से संबंधित किसी भी चीज़ के बारे में सचेत नहीं करेगी।
- भ्रष्ट/गुम ऐप फ़ाइलें - इस तरह की फाइलें कई त्रुटियों को जन्म देंगी, जिनमें यह भी शामिल है। आप उन्हें हटाने के लिए या तो ऐप कैशे साफ़ कर सकते हैं या ऐप को पूरी तरह से फिर से इंस्टॉल कर सकते हैं।
डिसॉर्डर नोटिफिकेशन के काम न करने की समस्या को ठीक करने के लिए सभी उपलब्ध तरीके नीचे सूचीबद्ध हैं। इसके अतिरिक्त, डिस्कॉर्ड पीसी एप्लिकेशन के लिए स्पष्टता के लिए स्क्रीनशॉट के साथ, इन विधियों को चरण-वार समझाया गया है।
विधि 1: प्रारंभिक समस्या निवारण
निम्नानुसार कुछ प्रारंभिक जांच करना आवश्यक है:
- हवामान जाँच लो अन्य ऐप्स से सूचनाएं आपके डिवाइस तक पहुंच रहे हैं. अन्यथा, यह एक डिवाइस समस्या हो सकती है।
- टॉगल करें और फिर, चालू करेंसूचनाएं आपके डिवाइस पर। फिर, अपने डिवाइस को पुनरारंभ करें.
विधि 2: डेस्कटॉप सूचनाएं सक्षम करें
स्पष्ट समाधान फिक्स डिसॉर्ड नोटिफिकेशन काम नहीं कर रहा है त्रुटि आपके कंप्यूटर पर डेस्कटॉप सूचनाएं सक्षम करना है।
1. प्रक्षेपण कलह आपके कंप्युटर पर।
2. के लिए जाओ उपयोगकर्तासमायोजन पर क्लिक करके गियर निशान स्क्रीन के निचले दाएं कोने पर।

3. अब, पर क्लिक करें सूचनाएं नीचे एप्लिकेशन सेटिंग अनुभाग।
4. अंत में, शीर्षक वाले विकल्प की जांच करें डेस्कटॉप सूचनाएं सक्षम करें, अगर पहले से चेक नहीं किया गया है।
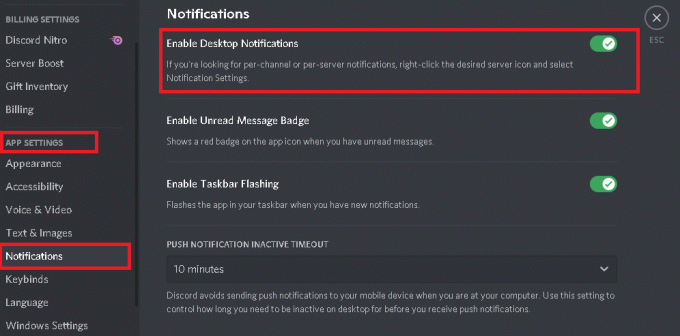
विधि 3: कलह की स्थिति को ऑनलाइन पर सेट करें
यदि आपकी कलह स्थिति ऑनलाइन पर सेट नहीं है, तो हो सकता है कि आपको सूचनाएं प्राप्त न हों। ऐसा करने के लिए नीचे दिए गए चरणों का पालन करें:
1. प्रक्षेपण कलह डेस्कटॉप ऐप।
2. अपने पर क्लिक करें अवतार/उपयोगकर्ता प्रोफ़ाइल आइकन को अलग करें नीचे-बाईं ओर से, जैसा कि दिखाया गया है।
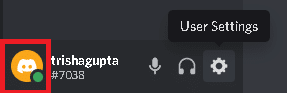
3. चुनते हैं ऑनलाइन स्थिति चयनकर्ता मेनू से, जैसा कि दर्शाया गया है।

यह भी पढ़ें:खेल ऑडियो त्रुटि उठाकर विवाद को ठीक करें
विधि 4: वॉयस के लिए सही आउटपुट डिवाइस चुनें
अपने डिवाइस पर सूचनाएं प्राप्त करने के लिए, सुनिश्चित करें कि इन चरणों का पालन करके सही आउटपुट डिवाइस का चयन किया गया है:
1. प्रक्षेपण कलह आपके विंडोज सिस्टम पर।
2. पर क्लिक करें गियर निशान खोलने के लिए निचले दाएं कोने में दिखाई देता है उपयोगकर्ता सेटिंग।

3. फिर, पर क्लिक करें आवाज और वीडियो।
4. अगला, पर क्लिक करें आउटपुट डिवाइस और सही आउटपुट डिवाइस का चयन करें, अर्थात, आपका कंप्यूटरवक्ता, जैसा कि हाइलाइट किया गया है।
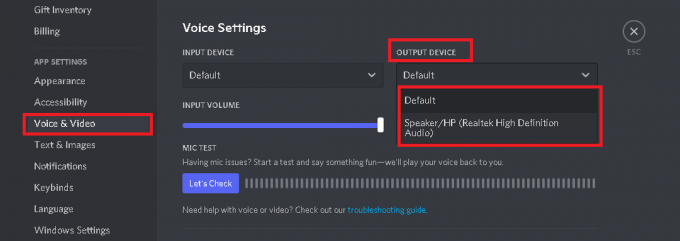
अब, जांचें कि क्या आपकी सूचना ध्वनियां काम कर रही हैं। यदि नहीं, तो अगले सुधार का प्रयास करें।
विधि 5: कलह अद्यतन करें
आपको यह सुनिश्चित करने की आवश्यकता है कि नवीनतम अपडेट आपके डिवाइस पर डिस्कॉर्ड एप्लिकेशन पर लागू होते हैं। प्रत्येक बाद के अद्यतन के साथ, पुराने संस्करण में पाए गए बग पैच कर दिए जाते हैं। इसलिए, यदि आपके पास अभी भी आपके डिवाइस पर एक अप्रचलित एप्लिकेशन है, तो इसका परिणाम विंडोज पीसी के मुद्दे पर डिस्कोर्ड नोटिफिकेशन नहीं मिल सकता है। विंडोज 10 सिस्टम पर डिस्कॉर्ड को अपडेट करने का तरीका यहां दिया गया है:
1. पर क्लिक करें ऊपर की ओर तीर के दाईं ओर टास्कबार देखने के लिए छिपे हुए चिह्न.

2. फिर, पर राइट-क्लिक करें कलह आवेदन और चयन अद्यतन के लिए जाँच।
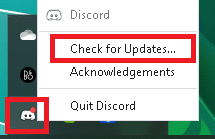
3. यदि अपडेट उपलब्ध हैं, तो ऐप करेगा डाउनलोड तथा इंस्टॉल उन्हें।
अपडेट ने एप्लिकेशन में किसी भी बग से छुटकारा पा लिया होगा, और डिस्कोर्ड नोटिफिकेशन काम न करने की समस्या का समाधान हो गया होगा। यदि यह अभी भी बनी रहती है, तो अगले सुधार का प्रयास करें।
यह भी पढ़ें:डिसॉर्डर स्क्रीन शेयर ऑडियो काम नहीं कर रहा है फिक्स करें
विधि 6: स्ट्रीमर मोड चालू करें कभी - कभी
कई उपयोगकर्ताओं ने देखा कि पीसी पर डिस्कॉर्ड नोटिफिकेशन नहीं मिलने की समस्या को आपके विंडोज डेस्कटॉप/लैपटॉप में डिस्कॉर्ड स्ट्रीमर मोड को चालू या बंद करके ठीक किया जा सकता है।
1. प्रक्षेपण कलह डेस्कटॉप एप्लिकेशन और पर जाएं उपयोगकर्ता सेटिंग, जैसा कि पहले बताया गया है।
2. अगला, चुनें स्ट्रीमर मोड नीचे एप्लिकेशन सेटिंग अनुभाग।
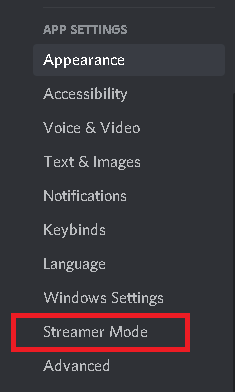
3. के बगल में स्थित बॉक्स को चेक करें स्ट्रीमर मोड सक्षम करें। अब, जांचें कि क्या आप अधिसूचना ध्वनियां सुन सकते हैं।
4. यदि पहले से सक्षम है, तो विकल्प को अनचेक करें स्ट्रीमर मोड सक्षम करें इसे निष्क्रिय करने के लिए। अधिसूचना अलर्ट के लिए फिर से जांचें।
विधि 7: डिसॉर्डर सर्वर अधिसूचना सेटिंग को सभी संदेशों पर सेट करें
यहां बताया गया है कि डिसॉर्डर नोटिफिकेशन सेटिंग्स को बदलकर डिसॉर्डर नोटिफिकेशन को कैसे ठीक किया जाए, जो काम नहीं कर रहा है:
1. Daud कलह और पर क्लिक करें सर्वर आइकन बाएं पैनल में स्थित है।
2. फिर, पर क्लिक करें अधिसूचना सेटिंग्स ड्रॉप-डाउन मेनू से।
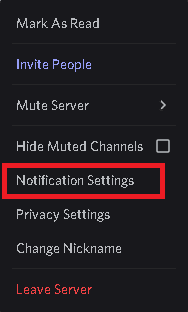
3. अंत में, चुनें सभी संदेश नीचे सर्वर अधिसूचना सेटिंग्स, जैसा कि नीचे दिखाया गया है।

विधि 8: नेटवर्क कनेक्शन बदलें
आपका इंटरनेट सेवा प्रदाता (ISP) उन संसाधनों तक पहुंच को अवरुद्ध कर सकता है जिनकी वीडियो कॉल, संदेश और स्ट्रीमिंग के लिए Discord को आवश्यकता होती है। हो सकता है कि आपका ISP आपको संभावित वेब खतरों से बचाने के लिए ऐसा कर रहा हो। इसलिए, डिसॉर्डर नोटिफिकेशन के काम न करने की समस्या को ठीक करने के लिए, हमें आपके आईपी पते को निम्नानुसार बदलकर इस ब्लॉक को बायपास करना होगा:
1. बंद करो कलह आवेदन।
2. खोलना कार्य प्रबंधक में इसकी खोज करके विंडोज़ खोज बॉक्स, जैसा कि दिखाया गया है।

3. उस पर राइट-क्लिक करके और चयन करके कलह प्रक्रिया समाप्त करें अंतिम कार्य, वर्णित जैसे।

4. कार्य प्रबंधक से बाहर निकलें और आगे बढ़ें डेस्कटॉप.
5. अगला, खोलें वाईफाई सेटिंग्स क्लिक करके वाई-फाई आइकन टास्कबार से।

6. से कनेक्ट करें अलग नेटवर्क और कलह सूचनाओं के लिए जाँच करें।
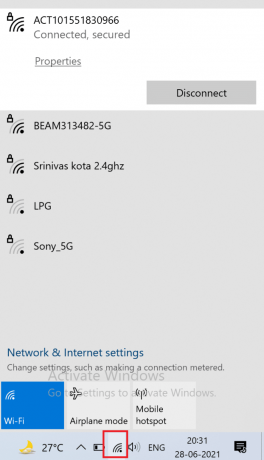
7. वैकल्पिक रूप से, चालू करें वीपीएन कनेक्शन आपके डिवाइस की, यदि ऐसी किसी सेवा की सदस्यता ली गई है।
यह भी पढ़ें: कलह पर लाइव कैसे जाएं
विधि 9: किसी अन्य डिस्कॉर्ड खाते का उपयोग करें
हो सकता है कि डिवाइस और सर्वर के बीच किसी गड़बड़ी के कारण डिस्कॉर्ड सर्वर ने आपके खाते को ब्लॉक कर दिया हो। इस प्रकार, आपको किसी अन्य डिस्कॉर्ड खाते में लॉग इन करना होगा और जांचना होगा कि क्या समस्या यह निर्धारित करने के लिए बनी रहती है कि क्या यह मामला है। यहां बताया गया है कि आप ऐसा कैसे कर सकते हैं:
1. Daud कलह डेस्कटॉप ऐप।
2. पर क्लिक करें सेटिंग्स/गियर उपयोगकर्ता प्रोफ़ाइल आइकन के बगल में स्थित आइकन।
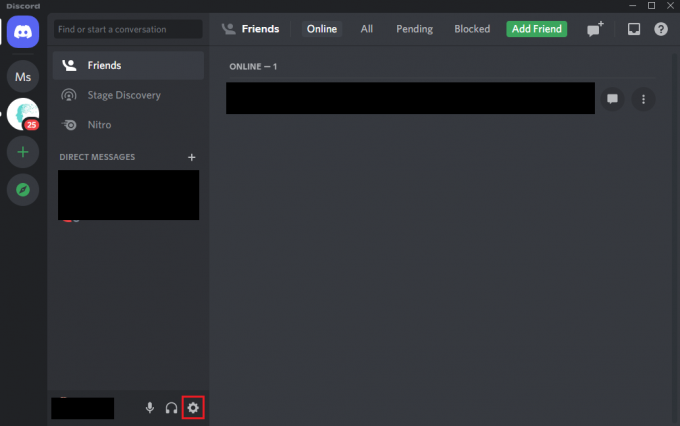
3. नीचे स्क्रॉल करें और क्लिक करें लॉगबाहर, जैसा कि नीचे हाइलाइट किया गया है।
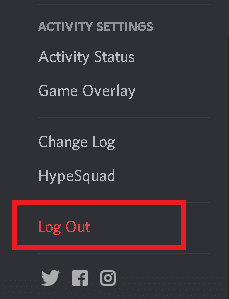
4. पुनः आरंभ करें प्रणाली और लॉग इन करें एक अलग खाते के साथ विवाद करने के लिए।
सत्यापित करें कि क्या आपको खाते बदलने के बाद सूचनाएं प्राप्त हो रही हैं।
यदि आपको अभी भी अपने विंडोज पीसी पर डिस्कॉर्ड नोटिफिकेशन नहीं मिल रहा है, तो निम्न समाधान इसे ठीक करने में मदद कर सकते हैं।
विधि 10: शांत घंटे अक्षम करें
शांत घंटे एक विंडोज़ सुविधा है जो शांत घंटों की समयावधि के दौरान आपके पीसी पर सभी सूचनाओं को निष्क्रिय कर देती है। आपको यह सुनिश्चित करने की आवश्यकता है कि यह अक्षम है ताकि आपका कंप्यूटर सूचनाएं प्राप्त कर सके और आपको उसी के बारे में सचेत कर सके।
1. प्रकार फोकस असिस्ट में विंडोज़ खोज बॉक्स और इसे खोज परिणाम से लॉन्च करें, जैसा कि दिखाया गया है।

2. नियन्त्रण बंद फोकस असिस्ट के तहत विकल्प अपने ऐप्स और संपर्कों से सभी सूचनाएं प्राप्त करें.
3. फिर, सभी चार बटन को टॉगल करें अंतर्गत स्वचालित नियम, जैसा कि नीचे दर्शाया गया है।

यह भी पढ़ें:विवाद पर किसी उपयोगकर्ता की रिपोर्ट कैसे करें
विधि 11: टास्कबार सेटिंग्स बदलें
छोटे टास्कबार बटन, जब आपके कंप्यूटर पर सक्षम होते हैं, तो डिस्कोर्ड नोटिफिकेशन के काम न करने की समस्या के कारण जाना जाता है। इसलिए, इस पद्धति में, हम छोटे टास्कबार बटन को अक्षम कर देंगे और इसके बजाय टास्कबार बैज को सक्षम करेंगे।
1. बंद करे कलह तथा कलह कार्यों को समाप्त करें में कार्य प्रबंधक जैसा कि समझाया गया है विधि 8 चरण 1-3.
2. प्रकार टास्कबार सेटिंग्स में विंडोज़ खोज बॉक्स और इसे खोज परिणाम से लॉन्च करें, जैसा कि दिखाया गया है।

3. टॉगल करें शीर्षक वाले विकल्प के नीचे का बटन छोटे टास्कबार बटन का प्रयोग करें, जैसा कि हाइलाइट किया गया दिखाया गया है।
4. टॉगल करें के लिए बटन टास्कबार बटन पर बैज दिखाएं, जैसा कि हाइलाइट किया गया दिखाया गया है।

विधि 12: कलह को पुनर्स्थापित करें
यदि उपर्युक्त सभी समाधान आपके पक्ष में काम नहीं करते हैं, तो आपको डिस्कॉर्ड को फिर से स्थापित करना होगा। डिस्कॉर्ड को अनइंस्टॉल करना और फिर इसे नए सिरे से इंस्टॉल करना, किसी भी भ्रष्ट सेटिंग्स या फाइलों से छुटकारा दिलाएगा जो सूचनाओं को काम करने से रोक सकता है और इसलिए, काम न करने वाले डिसॉर्ड नोटिफिकेशन को ठीक करें संकट।
1. प्रक्षेपण प्रोग्राम जोड़ें या निकालेंमें इसे खोज कर विंडोज़ खोज बॉक्स, जैसा कि नीचे दिखाया गया है।
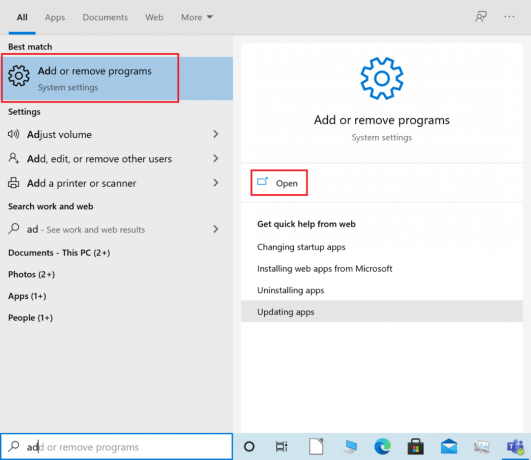
2. डिस्कॉर्ड टाइप करें इस सूची को खोजें पाठ्य से भरा।
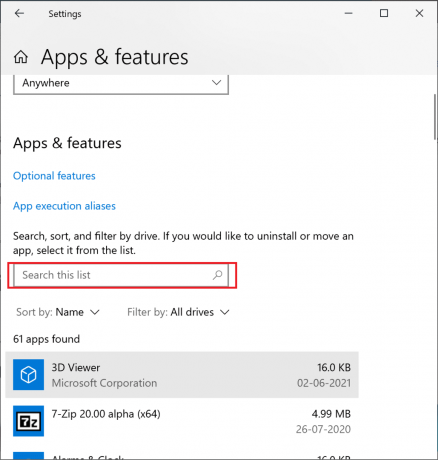
3. पर क्लिक करें कलह और चुनें स्थापना रद्द करें.
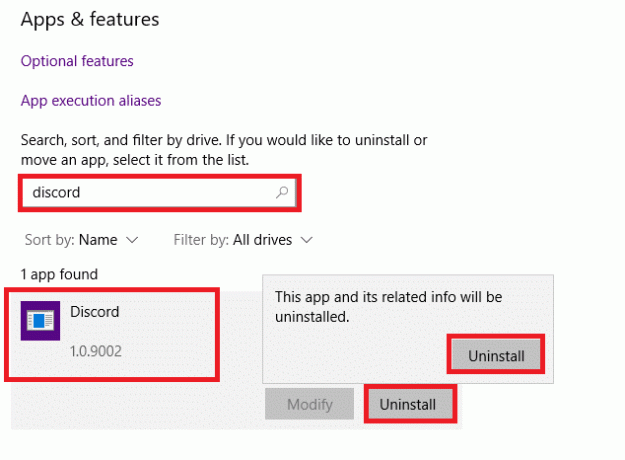
4. पुष्टि करना स्थापना रद्द करें पॉप-अप प्रॉम्प्ट में। स्थापना रद्द करने की प्रक्रिया पूरी होने तक प्रतीक्षा करें।
5. अगला, लॉन्च करें Daud दबाने से विंडोज + आर कीज साथ में।
6. प्रकार %लोकलएपडेटा% और क्लिक करें ठीक है, के रूप में दिखाया।

7. यहां, पर राइट-क्लिक करें कलहफ़ोल्डर और चुनें हटाएं.
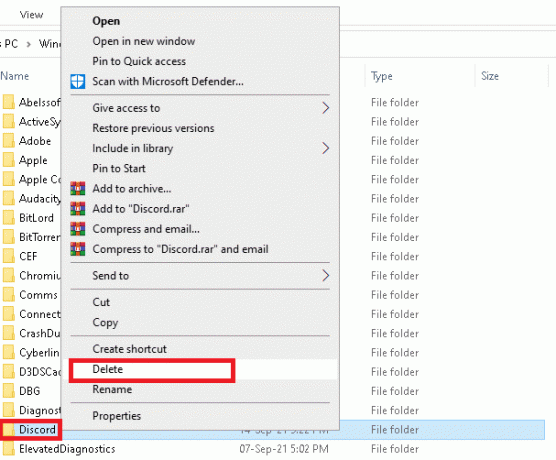
8. पुनः आरंभ करें आपका कंप्यूटर। फिर, पुनर्स्थापनाकलह द्वारा इसे यहाँ से डाउनलोड कर रहे हैं.
9. लॉग इन करें आपके कलह खाते में गेमप्ले और दोस्तों के साथ बातचीत फिर से शुरू करने के लिए।

अनुशंसित:
- डिसॉर्डर नोटिफिकेशन को डिसेबल कैसे करें
- फिक्स विंडोज 10 अपडेट अटक या फ्रोजन
- डिस्कॉर्ड ओवरले काम नहीं कर रहा है? इसे ठीक करने के 10 तरीके!
- विंडोज 10 पर डिस्कॉर्ड को पूरी तरह से कैसे अनइंस्टॉल करें
हमें उम्मीद है कि यह मार्गदर्शिका मददगार थी और आप कर सकते थे फिक्स डिसॉर्ड नोटिफिकेशन काम नहीं कर रहा है मुद्दा। आइए जानते हैं कि आपके लिए कौन सा तरीका सबसे अच्छा काम करता है। इसके अलावा, यदि आपके पास इस लेख के संबंध में कोई प्रश्न या सुझाव है, तो हमें नीचे टिप्पणी अनुभाग में बताएं।



