एक ईथरनेट केबल को ठीक करें जो ठीक से प्लग इन नहीं है
अनेक वस्तुओं का संग्रह / / April 05, 2023
वायरलेस कनेक्शन पर ईथरनेट केबल का उपयोग करने का मुख्य लाभ अधिक सुरक्षित नेटवर्क है। वाई-फाई की तुलना में वायर्ड ईथरनेट कनेक्शन के साथ आपका डेटा अधिक सुरक्षित है, जो अन्य उपकरणों के साथ इसकी कनेक्टिविटी और फॉर्म फैक्टर साझा करने के कारण थोड़ा कमजोर है। हालाँकि, कई उपकरणों के लिए वायरलेस इंटरनेट की पेशकश के कारण वाई-फाई अधिक लोकप्रिय हो गया। हालांकि, कई उपयोगकर्ता और पेशेवर अभी भी अधिकतम सुरक्षा, गति और विश्वसनीयता के लिए ईथरनेट कनेक्शन पसंद करते हैं। और, यदि आप ईथरनेट कनेक्शन के उपयोगकर्ताओं में से हैं और एक त्रुटि संदेश का सामना कर रहे हैं कि एक ईथरनेट केबल ठीक से प्लग नहीं किया गया है, तो आप सही जगह पर हैं। हम आपके लिए एक सटीक मार्गदर्शिका लाए हैं जो नेटवर्क केबल के ठीक से प्लग न होने या नेटवर्क केबल के टूटने की समस्या को ठीक करने में आपकी मदद करेगी।
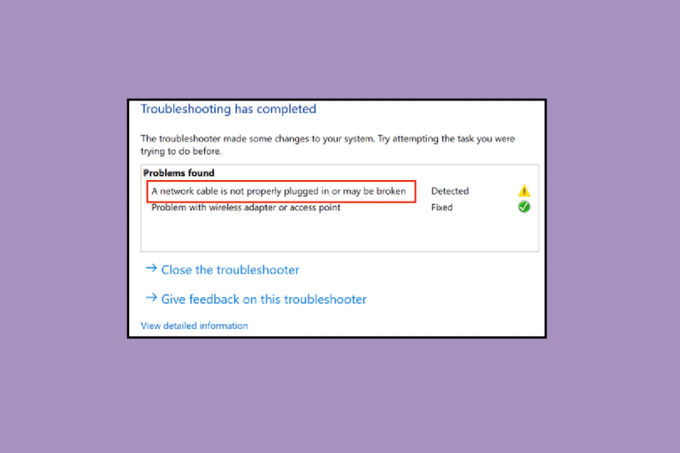
विषयसूची
- कैसे ठीक करें एक ईथरनेट केबल त्रुटि में ठीक से प्लग नहीं है
- विधि 1: ईथरनेट पोर्ट को साफ करें
- विधि 2: दूसरे पीसी पर टेस्ट केबल
- विधि 3: वाई-फाई राउटर से कनेक्ट करें
- विधि 4: पावर साइकिल पीसी
- विधि 5: नेटवर्क एडेप्टर ट्रबलशूटर चलाएँ
- विधि 6: नेटवर्क ड्राइवर का अद्यतन करें
- विधि 7: नेटवर्क एडेप्टर को पुन: सक्षम करें
- विधि 8: एंटीवायरस को अस्थायी रूप से अक्षम करें (यदि लागू हो)
- विधि 9: नेटवर्क सेटिंग रीसेट करें
- विधि 10: डुप्लेक्स सेटिंग्स को संशोधित करें
कैसे ठीक करें एक ईथरनेट केबल त्रुटि में ठीक से प्लग नहीं है
यह समस्या संभवतः निम्न कारणों से हो सकती है।
- नेटवर्क केबल टूट सकता है, क्षतिग्रस्त हो सकता है, या अनुचित तरीके से प्लग किया जा सकता है।
- ईथरनेट पोर्ट में त्रुटि।
- मैलवेयर या अन्य व्यवधान के कारण नेटवर्क सेटिंग्स में परिवर्तन।
- पुराना नेटवर्क एडॉप्टर।
यहां हमने नेटवर्क केबल को ठीक से प्लग न करने की समस्या को ठीक करने के लिए सभी समस्या निवारण विधियों को दिखाया है।
विधि 1: ईथरनेट पोर्ट को साफ करें
आपको सबसे पहले जो करना चाहिए वह सफाई शुरू करना है ईथरनेट केबल बंदरगाह। तार को अनप्लग करें, सूखे कपड़े से पोर्ट को पोंछें, धूल के कणों को हटाने के लिए थोड़ी हवा फूंकें, और सुनिश्चित करें कि यह साफ और अच्छी स्थिति में है। इस बात की भी संभावना है कि नेटवर्क केबल दोनों ओर से टूट या क्षतिग्रस्त हो सकती है, तो आपको इसे बदलने की आवश्यकता हो सकती है। इसे साफ करने के बाद, यह देखने के लिए कि क्या यह काम कर रहा है, इसे वापस प्लग इन करें।
विधि 2: दूसरे पीसी पर टेस्ट केबल
ईथरनेट केबल का ठीक से प्लग इन न होने की समस्या भी केवल टूटी या क्षतिग्रस्त केबल के कारण नहीं हो सकती है, हालाँकि, पोर्ट दोषपूर्ण हो सकता है और ठीक से काम नहीं कर सकता है। इसलिए, हम दूसरे पीसी पर ईथरनेट केबल को आजमाने की सलाह देते हैं। अगर यह दूसरे पीसी पर ठीक से काम करता है, तो समस्या कंप्यूटर के पोर्ट में है।
यह भी पढ़ें:विंडोज 10 में काम नहीं कर रहे ईथरनेट को ठीक करें [हल]
विधि 3: वाई-फाई राउटर से कनेक्ट करें
यदि आपके पास वाई-फाई राउटर है, तो आप ईथरनेट केबल को राउटर में प्लग करने का प्रयास कर सकते हैं और जो कनेक्शन को वायरलेस कर देगा; आप इसे वाई-फाई के जरिए कनेक्ट कर सकते हैं। यदि आपके पास राउटर नहीं है, तो अगली विधि का प्रयास करें।

विधि 4: पावर साइकिल पीसी
पावर चक्र नेटवर्क कनेक्शन सेटिंग्स को रीफ्रेश करेगा और उम्मीद है कि नेटवर्क केबल की त्रुटि को ठीक से प्लग नहीं किया जाएगा। निम्न कार्य करें:
विकल्प I: लैपटॉप पर
1. चार्जर को अनप्लग करें लैपटॉप से, बंद कर दो, और बैटरी हटाओ अगर संभव हो तो।
2. दबाओ बिजली का बटन 30 सेकंड के लिए लगातार।
3. 10-15 मिनट के बाद, बैटरी को वापस लैपटॉप में डालें, चार्जर कनेक्ट करें और फिर इसे चालू करें.
विकल्प II: डेस्कटॉप पर
1. शट डाउनआपका पीसी और ईथरनेट केबल सहित सभी केबलों को अनप्लग करें।

2. फिर दबाएं बिजली का बटन 30 सेकंड के लिए लगातार।
3. 10-15 मिनट के बाद, सभी केबलों को फिर से कनेक्ट करें पीसी पर और अपने सिस्टम को चालू करें।
यह भी पढ़ें:विंडोज 10 में नेटवर्क पर नहीं दिखने वाले कंप्यूटर को ठीक करें
विधि 5: नेटवर्क एडेप्टर ट्रबलशूटर चलाएँ
यदि नेटवर्क सेटिंग्स में कोई आंतरिक त्रुटि या कुछ दोष हैं, तो आप त्रुटि को ठीक करने के लिए नेटवर्क एडेप्टर समस्या निवारक का प्रयास कर सकते हैं। हमारे गाइड का पालन करें विंडोज 10 पर नेटवर्क कनेक्टिविटी समस्याओं का निवारण कैसे करें.

विधि 6: नेटवर्क ड्राइवर का अद्यतन करें
नेटवर्क केबल ठीक से प्लग इन नहीं होने की समस्या पुराने या दूषित नेटवर्क ड्राइवर के कारण भी हो सकती है। ड्राइवर को अपडेट करने के लिए इन चरणों का पालन करें:
1. मारो विंडोज की, प्रकार कंट्रोल पैनल, फिर क्लिक करें खुला.
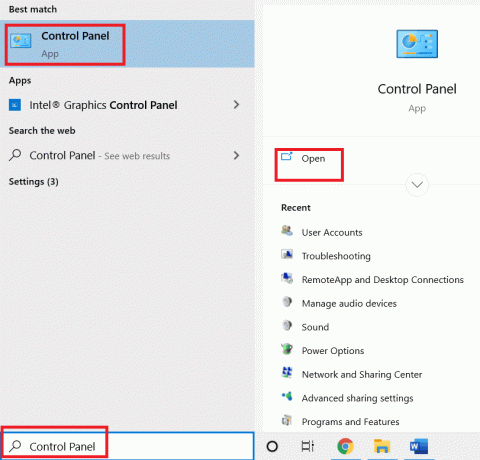
2. ठीक द्वारा देखें मोड के लिए बड़े आइकन.
3. यहां पर क्लिक करें नेटवर्क और साझा केंद्र सेटिंग।

4. अब, पर क्लिक करें अनुकूलक की सेटिंग्स बदलो विकल्प।

5. फिर, ध्यान दें ईथरनेट एडाप्टर विवरण.
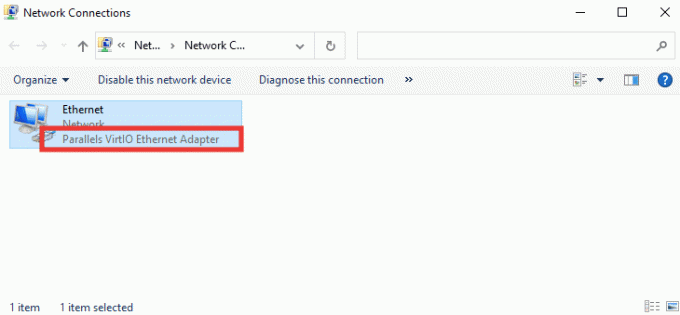
6. अंत में, अपने नेटवर्क ड्राइवर को अपडेट करें। पर हमारा गाइड पढ़ें विंडोज 10 पर नेटवर्क एडेप्टर ड्राइवरों को कैसे अपडेट करें.
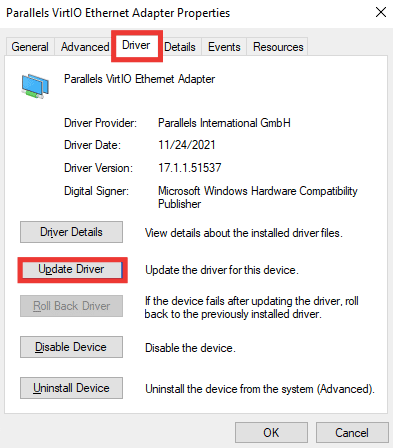
यह भी पढ़ें: Windows 10 Netwtw04.sys ब्लू स्क्रीन त्रुटि को ठीक करें
विधि 7: नेटवर्क एडेप्टर को पुन: सक्षम करें
यदि नेटवर्क केबल ठीक से प्लग नहीं किया गया है - इंटरनेट से कनेक्ट करते समय त्रुटि संदेश अभी भी दिखाई देता है, तो आप सेटिंग्स से नेटवर्क एडॉप्टर को फिर से सक्षम करने का प्रयास करना चाहिए, अगर यह किसी भी बदलाव के कारण अक्षम हो गया है समायोजन। एडेप्टर को पुन: सक्षम करने के लिए इन चरणों का पालन करें:
1. पर जाए नेटवर्क और साझा केंद्र मेनू और क्लिक करें अनुकूलक की सेटिंग्स बदलो विकल्प जैसा कि ऊपर दिखाया गया है विधि 6.

2. कनेक्टेड नेटवर्क एडॉप्टर पर राइट-क्लिक करें और क्लिक करें अक्षम करना.
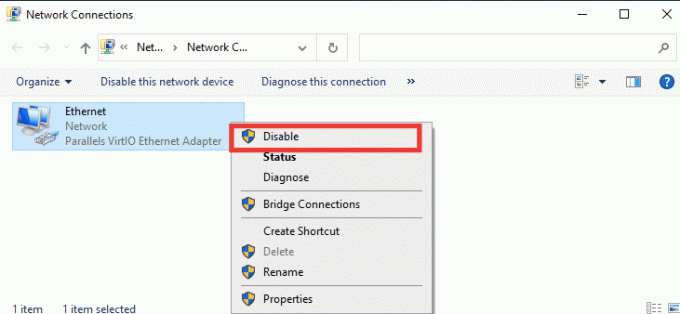
3. उसी नेटवर्क एडॉप्टर पर फिर से राइट-क्लिक करें और क्लिक करें सक्षम.
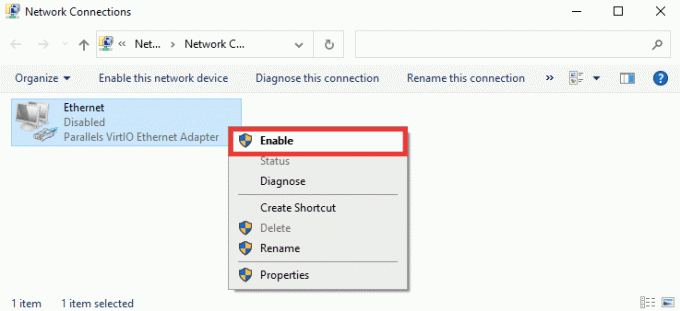
विधि 8: एंटीवायरस को अस्थायी रूप से अक्षम करें (यदि लागू हो)
यह भी संभव है कि एंटीवायरस सॉफ़्टवेयर या फ़ायरवॉल सेटिंग्स नेटवर्क सेटिंग्स में हस्तक्षेप कर रही हों और त्रुटि संदेश उत्पन्न कर रही हों कि ईथरनेट केबल ठीक से प्लग नहीं किया गया है। इसे ठीक करने के लिए, अपने वर्तमान एंटीवायरस सॉफ़्टवेयर को अक्षम करें। यदि वह काम करता है, तो आपको अपने एंटीवायरस सॉफ़्टवेयर को बदल देना चाहिए। हमारे गाइड का पालन करें विंडोज 10 पर एंटीवायरस को अस्थायी रूप से अक्षम करें.

विधि 9: नेटवर्क सेटिंग रीसेट करें
यह विधि सभी नेटवर्क सेटिंग्स और एडेप्टर को हटा देगी और रीसेट कर देगी, प्रत्येक नेटवर्क घटक को सेट कर देगी वापस अपनी मूल स्थिति में, और शायद ठीक हो जाएगा नेटवर्क केबल की समस्या ठीक से प्लग नहीं है में। पर हमारा गाइड पढ़ें विंडोज 10 पर नेटवर्क सेटिंग्स को कैसे रीसेट करें.

यह भी पढ़ें:फिक्स ईथरनेट में वैध आईपी कॉन्फ़िगरेशन त्रुटि नहीं है
विधि 10: डुप्लेक्स सेटिंग्स को संशोधित करें
डिफ़ॉल्ट रूप से, नेटवर्क एडेप्टर नेटवर्क कनेक्शन का परीक्षण करते हैं और सर्वोत्तम संभव सेटिंग्स लागू करते हैं। पूर्ण द्वैध दो-तरफ़ा कनेक्शन को संदर्भित करता है जो दो या अधिक कनेक्शनों को प्रसारित करता है। हाफ डुप्लेक्स का अर्थ है डेटा को केवल एक दिशा में प्रसारित करना। जब नेटवर्क एडॉप्टर कनेक्शन के लिए सर्वोत्तम सेटिंग्स निर्धारित नहीं कर सकता है, संभवतः मैलवेयर, वायरस या के कारण अन्य दोषपूर्ण सेटिंग्स, त्रुटि संदेश नेटवर्क केबल ठीक से प्लग नहीं किया गया है या नेटवर्क केबल टूट सकता है दिखाई पड़ना। डुप्लेक्स सेटिंग बदलने के लिए निम्न कार्य करें:
1. दबाओ विंडोज की और टाइप करें डिवाइस मैनेजर, पर क्लिक करें खुला.

2. पर डबल क्लिक करें संचार अनुकूलक मेनू का विस्तार करने के लिए।
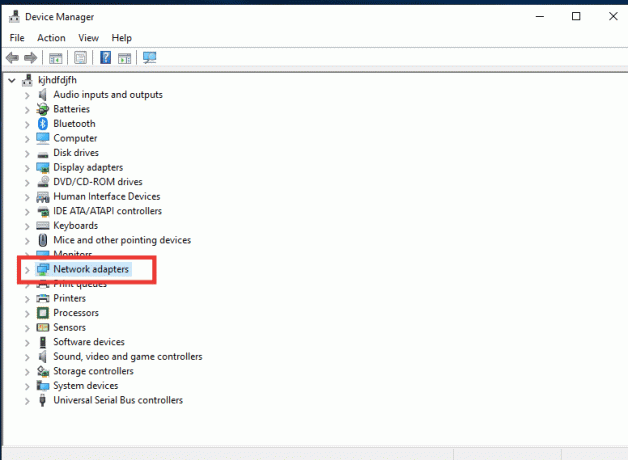
3. अब, उपयोग में आने वाले नेटवर्क ड्राइवर का चयन करें, उस पर राइट-क्लिक करें और क्लिक करें गुण.
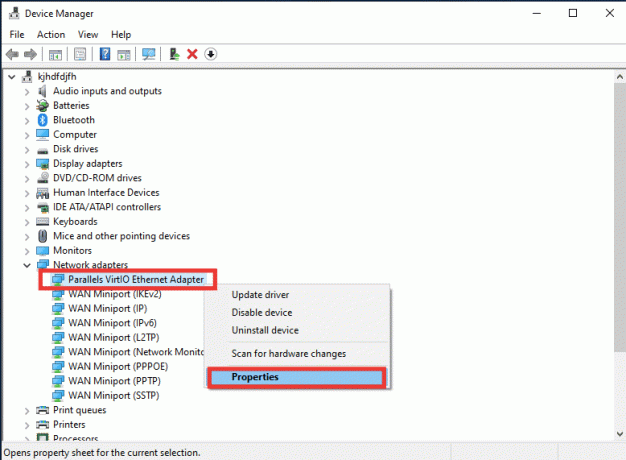
4. के लिए जाओ विकसित टैब, पर क्लिक करें स्पीड और डुप्लेक्स से संपत्ति सूची।
5. यहां, मान को या तो बदलें 1.0 जीबीपीएस फुल डुप्लेक्स या 100 एमबीपीएस फुल डुप्लेक्स. फिर, पर क्लिक करें ठीक परिवर्तनों को सहेजने के लिए।

ऐसा करने से, यह ईथरनेट कनेक्शन के लिए सही नेटवर्क कनेक्शन मान चुन लेगा और उम्मीद है कि त्रुटि संदेश की समस्या को ठीक कर देगा नेटवर्क केबल ठीक से प्लग नहीं किया गया है।
अनुशंसित:
- आप अपने Xbox One साइन इन को कैसे ठीक कर सकते हैं
- विंडोज 10 में एक्सटर्नल हार्ड ड्राइव नॉट एक्सेसिबल को ठीक करें
- फिक्स इंटेल वायरलेस एसी 9560 काम नहीं कर रहा
- विंडोज 10 नेटवर्क प्रोफाइल मिसिंग प्रॉब्लम को ठीक करें
हम आशा करते हैं कि यह मार्गदर्शिका मददगार थी और आप इसे ठीक करने में सक्षम थे एक ईथरनेट केबल ठीक से प्लग नहीं किया गया है गलती। आइए जानते हैं कि कौन सा तरीका आपके लिए सबसे अच्छा रहा। यदि आपके पास तकनीक से संबंधित किसी भी समस्या के बारे में कोई प्रश्न या सुझाव है, तो उन्हें नीचे टिप्पणी अनुभाग में बेझिझक छोड़ सकते हैं।

एलोन डेकर
Elon TechCult में एक तकनीकी लेखक हैं। वह लगभग 6 वर्षों से कैसे-कैसे गाइड लिख रहा है और उसने कई विषयों को कवर किया है। उन्हें विंडोज, एंड्रॉइड और नवीनतम ट्रिक्स और टिप्स से संबंधित विषयों को कवर करना पसंद है।



