अपने पीसी पर धीमी गति से चल रहे YouTube को ठीक करें
अनेक वस्तुओं का संग्रह / / November 28, 2021
यदि आप सामना कर रहे हैं YouTube धीमा चल रहा है विंडोज 10 के मुद्दे पर तो चिंता न करें क्योंकि आज हम यह देखने जा रहे हैं कि इस मुद्दे को कैसे ठीक किया जाए। Youtube बफरिंग समस्या कोई नई बात नहीं है, हालाँकि धीमे इंटरनेट कनेक्शन वाले उपयोगकर्ता आमतौर पर इस समस्या का सामना करते हैं यदि आपके पास हाई-स्पीड इंटरनेट है और अभी भी इस समस्या का सामना कर रहे हैं। अंतर्निहित कारण को ठीक करने के लिए आपको समस्या का निवारण करने की आवश्यकता है।

लेकिन कुछ भी कठोर करने से पहले, आपको यह जांचना चाहिए कि क्या समस्या आपके ISP की ओर से नहीं है, इसलिए कोई अन्य वेबसाइट आज़माएं या यह जांचने के लिए गति परीक्षण चलाएँ कि क्या आपका कनेक्शन बिना किसी समस्या के काम कर रहा है। यदि आप अभी भी अपने पीसी पर Youtube के धीमे चलने का सामना कर रहे हैं, तो आपको इस गाइड का पालन करने की आवश्यकता है अपने पीसी पर धीमी गति से चल रहे YouTube को ठीक करें।
अंतर्वस्तु
- मेरे कंप्यूटर पर Youtube धीमा क्यों है?
- अपने पीसी पर धीमी गति से चल रहे YouTube को ठीक करें
- विधि 1: Youtube का URL बदलें
- विधि 2: अपना ब्राउज़र कैश और इतिहास साफ़ करें
- विधि 3: अपना एडोब फ्लैश प्लेयर अपडेट करें
- विधि 4: YouTube वीडियो की गुणवत्ता बदलें
- विधि 5: Youtube सीडीएन को ब्लॉक करें
- विधि 6: ग्राफिक कार्ड ड्राइवर्स को अपडेट करना
मेरे कंप्यूटर पर Youtube धीमा क्यों है?
YouTube के धीमे चलने की समस्या ओवरलोडेड YouTube सर्वर, आपके पीसी पर इंटरनेट कनेक्टिविटी समस्याओं के कारण हो सकती है, ब्राउज़र कैश, पुराना फ़्लैश प्लेयर, आईएसपी या फ़ायरवॉल द्वारा अवरुद्ध यूट्यूब सीडीएन, पुराना या असंगत ग्राफिक्स ड्राइवर आदि। अगर YouTube बेहद धीमी गति से चलता है, फिर घबराएं नहीं, समस्या को ठीक करने के लिए नीचे सूचीबद्ध गाइड का पालन करें।
अपने पीसी पर धीमी गति से चल रहे YouTube को ठीक करें
यह सुनिश्चित कर लें पुनर्स्थापन स्थल बनाएं बस कुछ गलत होने पर।
विधि 1: Youtube का URL बदलें
कभी-कभी YouTube का URL बदलने से मदद मिलती है क्योंकि कभी-कभी Youtube के विशिष्ट सर्वर पर आधिकारिक वेबसाइट की तुलना में कम लोड होता है (www.youtube.com).
1. अपना पसंदीदा वेब ब्राउज़र खोलें, फिर ब्राउज़र के एड्रेस बार में लिंक टाइप या कॉपी और पेस्ट करें।
2. अब अपने URL में www को ca या in से बदलें और एंटर दबाएं।
उदाहरण के लिए, यदि आप इस लिंक पर जाना चाहते हैं https://www.youtube.com/watch? v=nq-StCWGL0Y&t=3s तो आपको यूआरएल को निम्नानुसार बदलना होगा:
https://ca.youtube.com/watch? v=nq-StCWGL0Y&t=3s
https://in.youtube.com/watch? v=nq-StCWGL0Y&t=3s
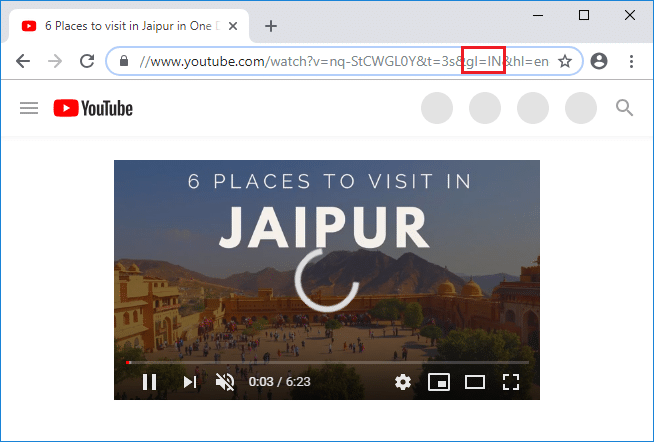
विधि 2: अपना ब्राउज़र कैश और इतिहास साफ़ करें
जब ब्राउज़िंग डेटा लंबे समय तक साफ़ नहीं होता है, तो यह YouTube के धीमे चलने की समस्या भी पैदा कर सकता है।
1. खोलना गूगल क्रोम और दबाएं Ctrl + एच इतिहास खोलने के लिए।
2. अगला, क्लिक करें देखा गया साफ करें बाएं पैनल से डेटा।

3. सुनिश्चित करें कि "समय की शुरुआतसे निम्नलिखित मदों को मिटाएं के अंतर्गत चुना गया है।
4. इसके अलावा, निम्नलिखित को चेक करें:
इतिहास खंगालना
इतिहास डाउनलोड करें
कुकीज़ और अन्य सर और प्लगइन डेटा
संचित चित्र और फ़ाइलें
ऑटोफिल फॉर्म डेटा
पासवर्डों

5. अब क्लिक करें समस्त ब्राउज़िंग डेटा साफ़ करें बटन और इसके खत्म होने की प्रतीक्षा करें।
6. परिवर्तनों को सहेजने के लिए अपना ब्राउज़र बंद करें और अपने पीसी को पुनरारंभ करें।
अपना ब्राउज़र फिर से खोलें और देखें कि क्या आप सक्षम हैं अपने पीसी पर धीमी गति से चल रहे YouTube को ठीक करें।
विधि 3: अपना एडोब फ्लैश प्लेयर अपडेट करें
पुराने फ्लैश का उपयोग करने से, यह "आपके पीसी पर YouTube धीमा चल रहा है" समस्या का कारण बन सकता है। इस समस्या को ठीक करने के लिए, यहां जाएं फ्लैश वेबसाइट और नवीनतम फ़्लैश प्लेयर संस्करण को डाउनलोड और इंस्टॉल करें।
ध्यान दें: सुनिश्चित करें कि प्रचार ऑफ़र के लिए अनचेक करें, या McAfee सॉफ़्टवेयर Adobe के साथ इंस्टॉल हो जाएगा।

विधि 4: YouTube वीडियो की गुणवत्ता बदलें
कभी-कभी YouTube वेबसाइट या सर्वर पर ट्रैफ़िक अतिभारित होता है और इसलिए, YouTube बफरिंग, फ्रीजिंग, लैग आदि। हो पाता है। इसका समाधान करने का सबसे अच्छा तरीका यह देखना है कम गुणवत्ता में वीडियो जब तक समस्या का समाधान YouTube द्वारा नहीं किया जाता है। आप YouTube वेबसाइट पर ट्रैफ़िक को नियंत्रित नहीं कर सकते, लेकिन आप इसे नियंत्रित कर सकते हैं वीडियो सेटिंग्स. आप या तो "चुन सकते हैं"720p या 360p"या चुनें"ऑटोगुणवत्ता सेटिंग में YouTube को आपके इंटरनेट कनेक्शन के अनुसार वीडियो की गुणवत्ता को स्वचालित रूप से प्रबंधित करने देने के लिए।
1. वह वीडियो खोलें जिसे आप अपने पसंदीदा वेब ब्राउज़र में देखना चाहते हैं।
2. इसके बाद, पर क्लिक करें गियर आइकन (सेटिंग्स) YouTube वीडियो प्लेयर के दाएं-निचले कोने में स्थित है।
3. अब आप जिस वीडियो को देख रहे थे, उससे कम गुणवत्ता चुनें और यदि समस्या बनी रहती है, तो गुणवत्ता को इस पर सेट करना सुनिश्चित करें ऑटो।
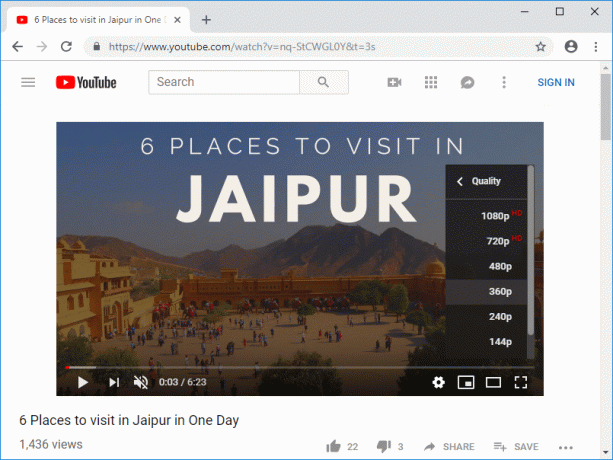
विधि 5: Youtube सीडीएन को ब्लॉक करें
आमतौर पर, जब आप कोई YouTube वीडियो देखते हैं, तो आप उसे YouTube के बजाय CDN से ही देखते हैं। सामग्री वितरण नेटवर्क (सीडीएन) का उपयोग उपयोगकर्ता और सीडीएन डेटा केंद्र के बीच भौतिक दूरी को कम करने के लिए किया जाता है जहां से सामग्री लोड की जाएगी। सीडीएन का उपयोग करने से वेबसाइट लोडिंग गति और साइट रेंडरिंग में सुधार होता है। कभी-कभी, आपका ISP इन सीडीएन से कनेक्शन की गति को कम कर सकता है, जिससे YouTube वीडियो धीरे-धीरे लोड हो रहा है या बफरिंग समस्या हो सकती है। वैसे भी, इन चरणों का पालन करें YouTube के धीमे चलने की समस्या को ठीक करें:
1. ओपन कमांड प्रॉम्प्ट। उपयोगकर्ता इस चरण को खोज कर कर सकता है 'सीएमडी' और फिर एंटर दबाएं।

2. cmd में निम्न कमांड टाइप करें और एंटर दबाएं:
netsh advfirewall फ़ायरवॉल नियम का नाम जोड़ें = "समस्या निवारक" dir = क्रिया में = ब्लॉक रिमोटिप = 173.194.55.0/24,206.111.0.0/16 सक्षम = हाँ

3. जैसे ही आप एंटर दबाते हैं, उपरोक्त नियम फ़ायरवॉल में जोड़ दिया जाएगा, और आईएसपी से उपरोक्त आईपी पते (सीडीएन के) से कनेक्शन अवरुद्ध हो जाएगा।
4. लेकिन अगर समस्या अभी भी हल नहीं हुई है या आप मूल सेटिंग्स पर वापस जाना चाहते हैं, तो निम्न आदेश का उपयोग करें:
netsh advfirewall फ़ायरवॉल नियम का नाम हटाएं = "समस्या निवारक"

5. एक बार समाप्त होने पर, cmd को बंद करें और परिवर्तनों को सहेजने के लिए अपने पीसी को रीबूट करें।
विधि 6: ग्राफिक कार्ड ड्राइवर्स को अपडेट करना
1. विंडोज की + आर दबाएं फिर टाइप करें देवएमजीएमटी.एमएससी और खोलने के लिए एंटर दबाएं डिवाइस मैनेजर।

2. अगला, विस्तृत करें अनुकूलक प्रदर्शन और अपने ग्राफ़िक्स कार्ड पर राइट-क्लिक करें और चुनें सक्षम।

3. एक बार जब आप इसे फिर से कर लें तो अपने ग्राफिक्स कार्ड पर राइट-क्लिक करें और "चुनें"ड्राइवर अपडेट करें“.

4. चुनते हैं "अद्यतन ड्राइवर सॉफ़्टवेयर के लिए स्वचालित रूप से खोजें"और इसे प्रक्रिया समाप्त करने दें।

5. यदि उपरोक्त चरणों ने समस्या को ठीक करने में मदद की तो बहुत अच्छा, यदि नहीं तो जारी रखें।
6. फिर से अपने ग्राफिक्स कार्ड पर राइट-क्लिक करें और चुनें "ड्राइवर अपडेट करें" लेकिन इस बार अगली स्क्रीन पर “चुनें”ड्राइवर सॉफ़्टवेयर के लिए मेरा कंप्यूटर ब्राउज़ करें।“

7. अब चुनें "मुझे अपने कंप्यूटर पर उपलब्ध ड्राइवरों की सूची से चुनने दें।"

8. आखिरकार, नवीनतम ड्राइवर का चयन करें सूची से और क्लिक करें अगला।
9. उपरोक्त प्रक्रिया को समाप्त होने दें और परिवर्तनों को सहेजने के लिए अपने पीसी को पुनरारंभ करें।
अनुशंसित:
- YouTube पर नो साउंड को ठीक करने के 5 तरीके
- क्रोम पर यूट्यूब काम नहीं कर रहा मुद्दा [समाधान]
- फिक्स विंडोज हैलो इस डिवाइस पर विंडोज 10 पर उपलब्ध नहीं है
- Realtek HD ऑडियो मैनेजर को कैसे पुनर्स्थापित करें [गाइड]
यही आपने सफलतापूर्वक सीखा है अपने पीसी पर धीमी गति से चल रहे YouTube को कैसे ठीक करें लेकिन अगर आपके मन में अभी भी इस ट्यूटोरियल के बारे में कोई सवाल है तो बेझिझक उनसे कमेंट सेक्शन में पूछ सकते हैं।



