विंडोज 10 में प्रिंटर इंस्टॉलेशन की समस्याओं को ठीक करें
अनेक वस्तुओं का संग्रह / / April 05, 2023
Microsoft सिस्टम दक्षता, सुरक्षा, स्थिरता आदि जैसी विभिन्न कार्यात्मकताओं पर ऑपरेटिंग सिस्टम को बेहतर बनाने के लिए विंडोज 10 के लिए अक्सर अपडेट रोल आउट करता है। हालाँकि प्रत्येक बग ऑपरेटिंग सिस्टम में कई सुधार लाता है, लेकिन यह नए बग भी लाता है जो कई उपयोगकर्ताओं को परेशान करता है। इनमें से एक है मार्च 2021 में जारी किया गया विंडोज अपडेट, KB500080 अपडेट करें। यह अद्यतन सिस्टम में पहले से स्थापित प्रिंटर ड्राइवरों के साथ कई समस्याओं का कारण बना। उपयोगकर्ताओं ने प्रिंटर ड्राइवरों के काम नहीं करने के लिए विंडोज अपडेट जैसी त्रुटियों की सूचना दी। ये प्रिंटर स्थापना समस्याएँ इतनी प्रमुख और गंभीर थीं कि कुछ उपयोगकर्ताओं ने प्राप्त करने की सूचना भी दी बीएसओडी (ब्लू स्क्रीन ऑफ डेथ - विंडोज विफलता के कारण सिस्टम क्रैश के बाद प्रदर्शित स्क्रीन) जबकि मुद्रण। इससे छपाई असंभव हो गई। यदि आप सोच रहे हैं कि इस विंडोज अपडेट को कैसे हल किया जाए, तो डिवाइस की समस्या की सूची नहीं मिल सकती है, तो आप सही लेख पर हैं। यहां, हम संभावित कारणों और कुछ संभावित समाधानों पर चर्चा करते हैं ताकि हम इस त्रुटि से निपट सकें। आएँ शुरू करें!

विषयसूची
- विंडोज 10 में प्रिंटर इंस्टॉलेशन की समस्याओं को कैसे ठीक करें
- विधि 1: डिस्चार्ज प्रिंटर
- विधि 2: प्रिंटर ट्रबलशूटर चलाएँ
- विधि 3: डिवाइस ड्राइवर्स को अपडेट करें
- विधि 4: सामान्य ड्राइवर्स को मैन्युअल रूप से स्थापित करें
- विधि 5: प्रिंट स्पूलर सेवा को पुनरारंभ करें
- विधि 6: Windows अद्यतन कैटलॉग से ड्राइवर्स स्थापित करें
- विधि 7: प्रिंटर को पुनर्स्थापित करें
विंडोज 10 में प्रिंटर इंस्टॉलेशन की समस्याओं को कैसे ठीक करें
सुधारों पर जाने से पहले, आइए इस समस्या के कुछ कारण देखें:
- प्रिंटर पुराना है और इसमें कोई नवीनतम सॉफ़्टवेयर समर्थन नहीं है
- विंडोज अपडेट बग
- प्रिंटर सेवा से जुड़ी समस्याएं
- प्रिंटर ड्राइवर्स और सॉफ़्टवेयर के साथ समस्याएँ
- प्रिंटर गलत तरीके से जुड़ा हुआ है
विंडोज अपडेट को हल करने के लिए पढ़ना जारी रखें, डिवाइस की समस्या की सूची नहीं मिल सकती है।
विधि 1: डिस्चार्ज प्रिंटर
आप प्रिंटर को मेन स्विच से हटाकर उसकी सारी बिजली डिस्चार्ज करने की कोशिश कर सकते हैं, इसे कंप्यूटर से हटा रहा है 2-5 मिनट के लिए, और इसे वापस जोड़ना दोबारा। इसे बंद करने से पहले प्रिंटर को मुख्य स्विच और कंप्यूटर से ठीक से कनेक्ट करना सुनिश्चित करें, और जांचें कि क्या समस्या ठीक हो गई है।
विधि 2: प्रिंटर ट्रबलशूटर चलाएँ
प्रिंटर समस्याओं के लिए एक अंतर्निहित Windows समस्या निवारक है। आप सेटिंग में जाकर इसे आसानी से एक्सेस कर सकते हैं। प्रिंटर समस्या निवारक चलाने से प्रिंटर ड्राइवरों के काम न करने की समस्या के लिए Windows अद्यतन हल हो जाएगा।
1. प्रेस विंडोज + आई कुंजियाँ साथ ही लॉन्च करने के लिए समायोजन.
2. पर क्लिक करें अद्यतन और सुरक्षा टाइल, जैसा दिखाया गया है।

3. के लिए जाओ समस्याओं का निवारण बाएँ फलक में मेनू।
4. चुनना मुद्रक समस्या निवारक और क्लिक करें समस्या निवारक चलाएँ दिखाया गया बटन नीचे हाइलाइट किया गया है।

5. समस्या निवारक द्वारा समस्या का पता लगाने और उसे ठीक करने की प्रतीक्षा करें। प्रक्रिया पूरी होने के बाद, क्लिक करें यह फिक्स लागू और पुनः आरंभ करेंआपका पीसी.
विंडोज स्वचालित रूप से किसी भी समस्या की खोज करेगा और उन्हें स्वचालित रूप से ठीक करने का प्रयास करेगा। साथ ही, आप कर सकते हैं विंडोज 10 पर हार्डवेयर और डिवाइसेज ट्रबलशूटर चलाएं मुद्दे को हल करने के लिए।
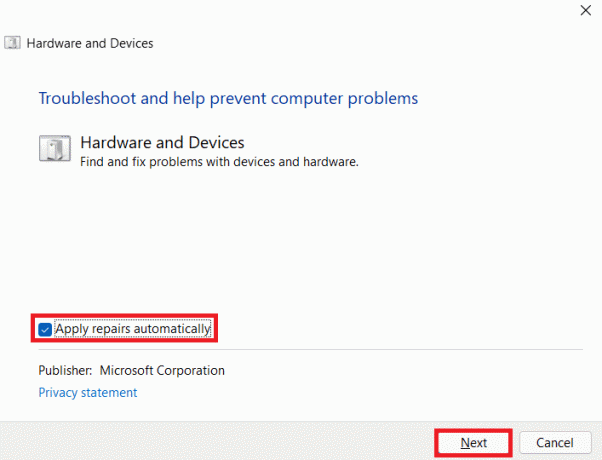
यह भी पढ़ें: विंडोज 10 में अपना प्रिंटर वापस ऑनलाइन कैसे प्राप्त करें
विधि 3: डिवाइस ड्राइवर्स को अपडेट करें
जैसा कि विंडोज उपयोगकर्ताओं ने विंडोज अपडेट के बाद त्रुटियों की सूचना दी, प्रिंटर ड्राइवर के साथ समस्या हो सकती है। प्रिंटर ड्राइवरों को अपडेट करना एक संभावित समाधान हो सकता है। प्रिंटर ड्राइवरों को अपडेट करने के विभिन्न तरीके नीचे हाइलाइट किए गए हैं यदि उनमें से एक आपके लिए काम नहीं करता है।
पर हमारा गाइड पढ़ें विंडोज 10 पर डिवाइस ड्राइवर्स को कैसे अपडेट करें और इस लिंक में दिए गए विभिन्न तरीकों को प्रिंटर उपकरणों के लिए लागू करें।
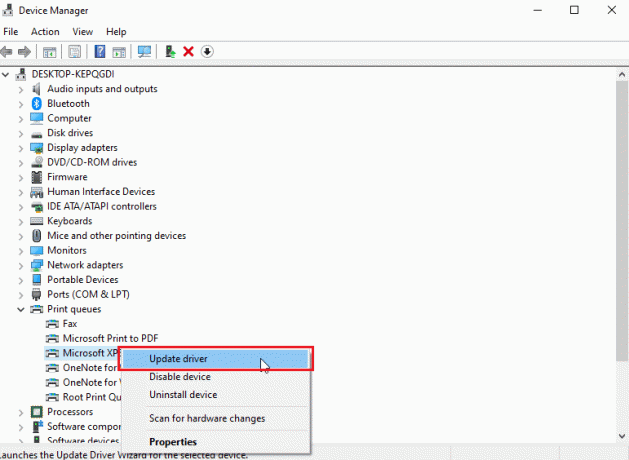
टिप्पणी: यदि आपका प्रिंटर इंस्टॉलेशन डिस्क के साथ आया है, तो यह ड्राइवर इंस्टॉलेशन डिस्क हो सकता है। इसे अपने में डालें डीवीडी/सीडी ड्राइवर और ड्राइवर को स्थापित करने के लिए ऑनस्क्रीन निर्देशों का पालन करें।
विधि 4: सामान्य ड्राइवर्स को मैन्युअल रूप से स्थापित करें
यदि आपके पास पुराना प्रिंटर है या आपके निर्माता ने अभी तक विंडोज 10 के लिए ड्राइवर जारी नहीं किया है, तो प्रिंटर इंस्टॉलेशन की समस्या हो सकती है। यह एक सतत समस्या हो सकती है क्योंकि उचित उपयोग योग्य ड्राइवर सॉफ़्टवेयर के बिना प्रिंटर अनुपयोगी होगा। इस परिदृश्य में, विंडोज़ स्वचालित रूप से आपके प्रिंटर के लिए उपयुक्त जेनेरिक ड्राइवर स्थापित करेगा। यदि नहीं, तो आप उन्हें मैन्युअल रूप से इंस्टॉल कर सकते हैं।
1. दबाओ विंडोज की, प्रकार डिवाइस मैनेजर, और क्लिक करें खुला.

2. नीचे प्रिंट कतारें अनुभाग, राइट-क्लिक करें माइक्रोसॉफ्ट एक्सपीएस लेखक और चुनें ड्राइवर अपडेट करें विकल्प।
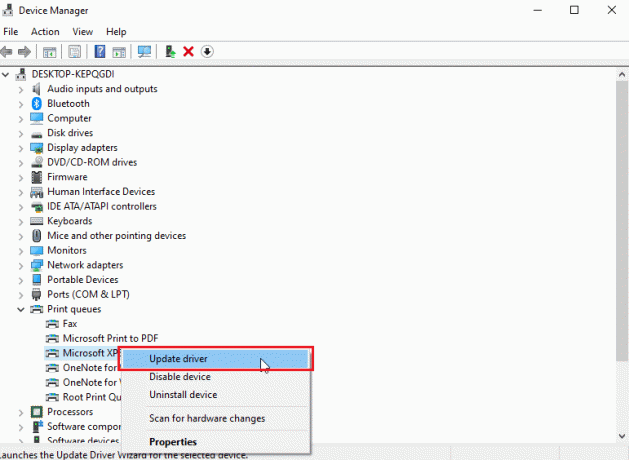
3. पर क्लिक करें ड्राइवर सॉफ़्टवेयर के लिए मेरा कंप्यूटर ब्राउज़ करें विकल्प।
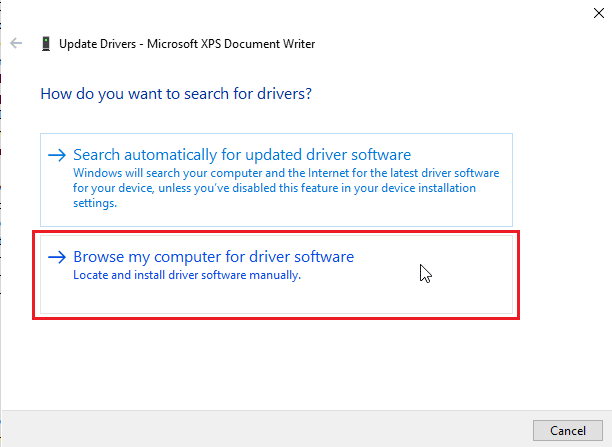
4. अगला, पर क्लिक करें मुझे अपने कंप्यूटर पर उपलब्ध ड्राइवरों की सूची से चुनने दें.
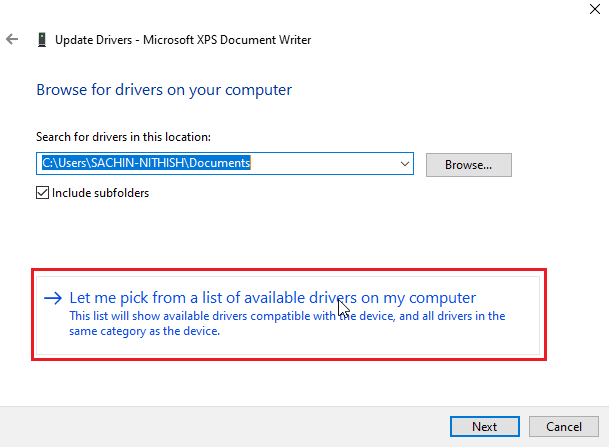
5. अंत में चुनें सामान्य सॉफ्टवेयर डिवाइस और क्लिक करें अगला.
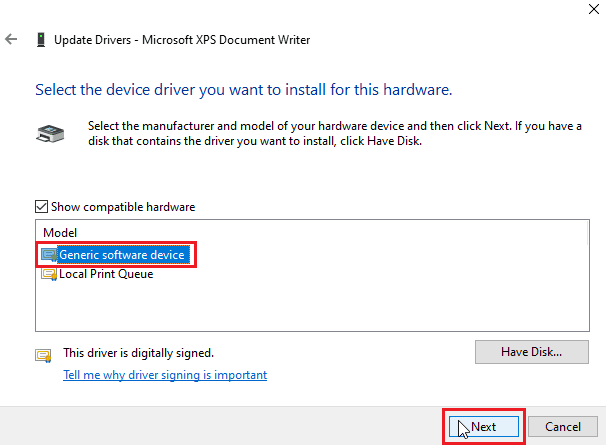
यह आवश्यक ड्राइवर स्थापित करेगा और प्रिंटर स्थापना समस्या को ठीक करेगा।
यह भी पढ़ें:फिक्स प्रिंटर ड्राइवर विंडोज 10 पर उपलब्ध नहीं है
विधि 5: प्रिंट स्पूलर सेवा को पुनरारंभ करें
जब कोई विंडोज़ उपयोगकर्ता प्रिंटर को प्रिंट अनुरोध भेजता है, तो प्रिंट स्पूलर वह सॉफ़्टवेयर होता है जो उपयोगकर्ता द्वारा भेजे गए इन अनुरोधों को प्रबंधित करता है। इसे रीसेट करना एक संभावित समाधान हो सकता है। नीचे दिए गए चरणों का पालन करें:
1. मारो विंडोज + आर कुंजियाँ एक साथ खोलने के लिए दौड़ना संवाद बकस।
2. प्रकार services.msc और क्लिक करें ठीक लॉन्च करने के लिए सेवाएं खिड़की।
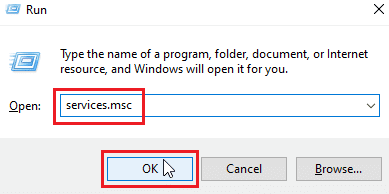
3. राइट-क्लिक करें चर्खी को रंगें और क्लिक करें रुकना सेवा बंद करने के लिए।
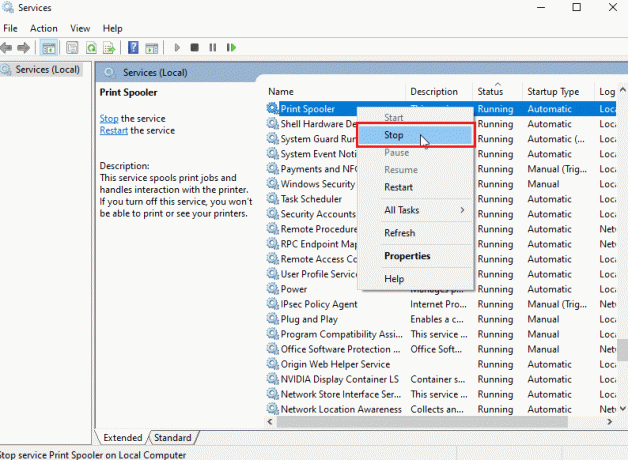
4. अब, नेविगेट करें दौड़ना डायलॉग बॉक्स फिर से एक साथ दबाकर विंडोज + आर कुंजियाँ.
5. नीचे कमांड दर्ज करें और पर क्लिक करें ठीक.
%WINDIR%\system32\spool\printers
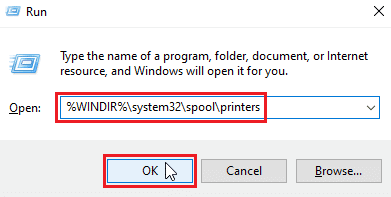
6. चुनना सभी फाइलें फोल्डर में होल्ड करके Ctrl + A कुंजियाँ इसके साथ ही।
7. अब, दबाएं शिफ्ट + डिलीट उस फ़ोल्डर में मौजूद सभी फाइलों को स्थायी रूप से हटाने के लिए।
8. पर वापस जाएँ सेवाएं खिड़की और डबल क्लिक करें पर चर्खी को रंगें सेवा।
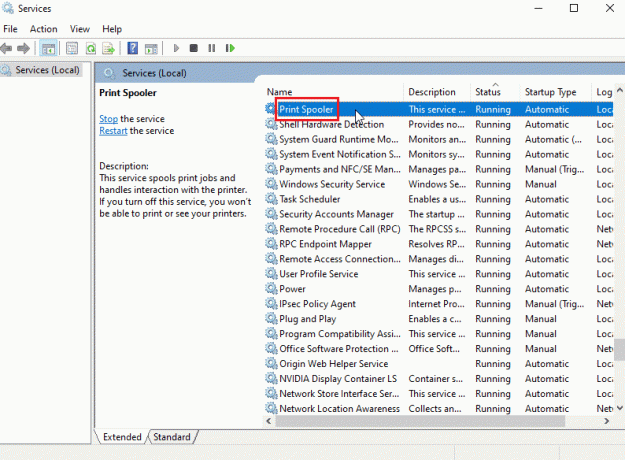
9. सुनिश्चित करें स्टार्टअप प्रकार ड्रॉप-डाउन पर सेट है स्वचालित.
10. अंत में, पर क्लिक करें शुरू नीचे सेवा की स्थिति अनुभाग।
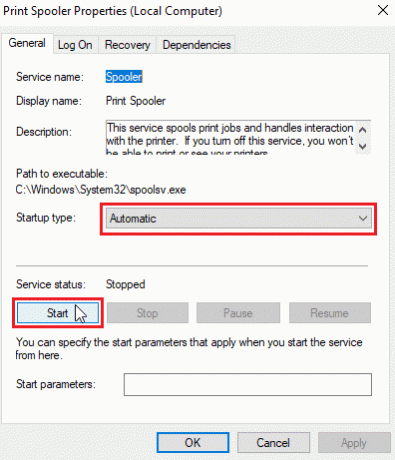
11. पर क्लिक करें लागू करें> ठीक है पुष्टि करने के लिए।
जांचें कि क्या विंडोज अपडेट डिवाइस की सूची प्राप्त नहीं कर सकता है, समस्या हल हो गई है या नहीं।
विधि 6: Windows अद्यतन कैटलॉग से ड्राइवर्स स्थापित करें
कभी-कभी, जेनेरिक ड्राइवर का उपयोग करने से मदद नहीं मिलती है और फिर भी प्रिंटर इंस्टॉलेशन की समस्या हो सकती है। यदि आप प्रिंटर के साथ समस्याओं का सामना करते हैं और आपके पास एक पुराना प्रिंटर है, तो आप एक आधिकारिक Microsoft Windows अद्यतन कैटलॉग आज़मा सकते हैं। यहां, अद्यतनों को संग्रहीत किया जाता है ताकि एक वर्ष पुराने ड्राइवर उन्हें आसानी से डाउनलोड और उपयोग कर सकें। आइए देखें कि इसका उपयोग कैसे करना है।
1. पर जाएँ माइक्रोसॉफ्ट कैटलॉग एक ब्राउज़र में वेबसाइट।
2. लिखें आप का मॉडलमुद्रक (उदा. एचपी लेजरजेट 4000) और क्लिक करें खोज अपने हार्डवेयर के लिए ड्राइवरों को खोजने के लिए।
3. यदि आपको अपने हार्डवेयर के लिए ड्राइवर मिल जाए, तो पर क्लिक करें डाउनलोड करना.

4. यहां, पर क्लिक करें कैब लिंक ड्राइवर को डाउनलोड करने के लिए।
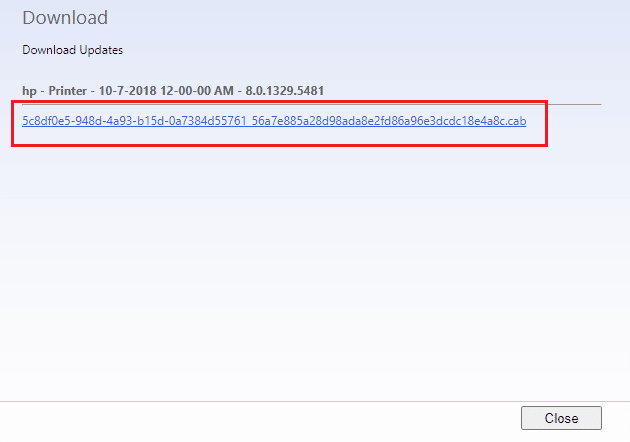
5. पर राइट-क्लिक करें डाउनलोड की गई फ़ाइल और चुनें निकालना.
6. अपने प्रिंटर ड्राइवर को मैन्युअल रूप से अपडेट करें का पता लगाकर फ़ोल्डर जहां आपने ड्राइवरों को निकाला।
यह भी पढ़ें:विंडोज प्रिंटर से कनेक्ट नहीं हो सकता [SOLVED]
विधि 7: प्रिंटर को पुनर्स्थापित करें
यह देखने के लिए कि क्या यह काम करता है आप प्रिंटर को शुरू से ही पूरी तरह से फिर से इंस्टॉल कर सकते हैं। इसमें सभी शक्तियों के साथ प्रिंटर और डिवाइस ड्राइवर को हटाना और उन्हें वापस जोड़ना शामिल है।
1. मारो विंडोज की, प्रकार कंट्रोल पैनल, फिर क्लिक करें खुला.

2. तय करना द्वारा देखें >वर्ग, फिर क्लिक करें डिवाइस और प्रिंटर देखें.

3. नीचे प्रिंटर अनुभाग, अपने पर राइट-क्लिक करें मुद्रक.
4. चुने यन्त्र को निकालो विकल्प।

5. पर क्लिक करें हाँ डिवाइस को हटाने के लिए यूएसी प्रॉम्प्ट में।
6. अब, पीसी को रीबूट करें और अपने प्रिंटर को फिर से कनेक्ट करें।
7. के लिए जाओ डिवाइस और प्रिंटर और प्रिंटर पर राइट क्लिक करें और चुनें डिफ़ॉल्ट प्रिंटर के रूप में सेट किया जाना.
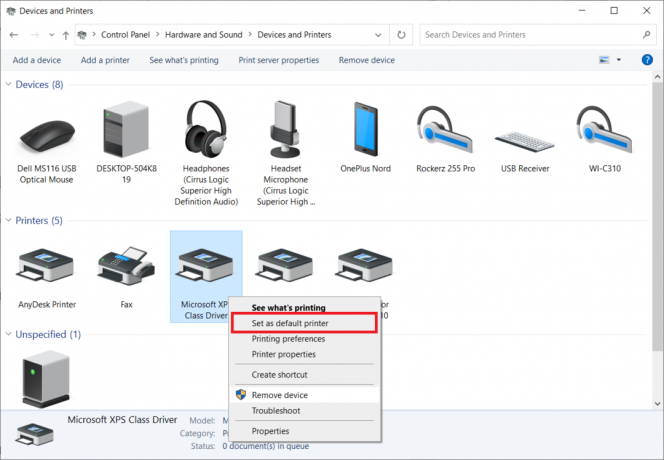
यह प्रिंटर स्थापना के मुद्दों को हल करेगा।
अनुशंसित:
- छवि फ़ाइल एमडीएफ तक पहुंचने में असमर्थ डेमन टूल्स को ठीक करें
- फिक्स एप्सन स्कैनर विंडोज 10 में संचार नहीं कर सकता है
- विंडोज 10 में प्रिंटिंग एरर को ठीक करें
- कैनन प्रिंटर पर WPS बटन कहाँ है?
हम आशा करते हैं कि यह लेख मददगार था, और आप इसे हल करने में सक्षम थे प्रिंटर स्थापना मुद्दे विंडोज 10 में। यदि आपको कोई संदेह या सुझाव है, तो नीचे टिप्पणी करें। इसके अलावा, हमें बताएं कि आप आगे क्या सीखना चाहते हैं।

एलोन डेकर
Elon TechCult में एक तकनीकी लेखक हैं। वह लगभग 6 वर्षों से कैसे-कैसे गाइड लिख रहा है और उसने कई विषयों को कवर किया है। उन्हें विंडोज, एंड्रॉइड और नवीनतम ट्रिक्स और टिप्स से संबंधित विषयों को कवर करना पसंद है।



