'कोई इंटरनेट नहीं, सुरक्षित' वाईफाई त्रुटि को ठीक करें
अनेक वस्तुओं का संग्रह / / November 28, 2021
विंडोज ऑपरेटिंग सिस्टम को अपडेट रखने की हमेशा अनुशंसा की जाती है, और हमें इसे ठीक से करने की आवश्यकता है। हालाँकि, कभी-कभी Windows अद्यतन फ़ाइलें कुछ प्रोग्रामों में कुछ समस्याओं के साथ आती हैं। सबसे आम समस्याओं में से एक जिसका सामना अधिकांश उपयोगकर्ता करते हैं वह है "कोई इंटरनेट नहीं, सुरक्षित"वाईफाई त्रुटि। हालाँकि, हर समस्या समाधान के साथ आती है और शुक्र है कि हमारे पास इस समस्या का समाधान है। यह समस्या के गलत विन्यास के कारण हो सकता है आईपी पता. कारण चाहे जो भी हों, हम आपको समाधान के लिए मार्गदर्शन करेंगे। यह लेख f. के लिए कुछ विधियों पर प्रकाश डालेगाix कोई इंटरनेट नहीं, विंडोज 10 में सुरक्षित मुद्दा।

अंतर्वस्तु
- 'कोई इंटरनेट नहीं, सुरक्षित' वाईफाई त्रुटि को ठीक करें
- विधि -1: नेटवर्क एडेप्टर ड्राइवर को अपडेट करें
- विधि – 2: नेटवर्क से संबंधित सभी हार्डवेयर की जाँच करें
- विधि - 3: वाईफाई शेयरिंग अक्षम करें
- विधि - 4: TCP/IPv4 गुण संशोधित करें
- विधि - 5: अपने वाईफाई कनेक्शन की संपत्ति बदलें
- विधि - 6: पावर प्रबंधन गुण बदलें
- विधि - 7: नेटवर्क समस्या निवारक चलाएँ
- विधि - 8: नेटवर्क कॉन्फ़िगरेशन रीसेट करें
- विधि - 9: IPv6 अक्षम करें
- विधि 10 - नेटवर्क एडेप्टर को पुनर्स्थापित करें
'कोई इंटरनेट नहीं, सुरक्षित' वाईफाई त्रुटि को ठीक करें
यह सुनिश्चित कर लें पुनर्स्थापन स्थल बनाएं बस कुछ गलत होने पर।
विधि -1: नेटवर्क एडेप्टर ड्राइवर को अपडेट करें
अगर आपकी स्क्रीन पर बार-बार यह समस्या आ रही है, तो यह ड्राइवर की समस्या हो सकती है। इसलिए, हम आपके नेटवर्क एडेप्टर के ड्राइवर को अपडेट करके शुरू करेंगे। आपको ब्राउज़ करने की आवश्यकता है नेटवर्क एडेप्टर निर्माता की वेबसाइट नवीनतम ड्राइवर डाउनलोड करने के लिए, इसे अपने डिवाइस पर स्थानांतरित करें और नवीनतम ड्राइवर स्थापित करें। अब आप अपने इंटरनेट को कनेक्ट करने का प्रयास कर सकते हैं, और उम्मीद है कि आपको “कोई इंटरनेट नहीं, सुरक्षित"वाईफाई त्रुटि।'
यदि आप अभी भी उपरोक्त त्रुटि का सामना कर रहे हैं तो आपको नेटवर्क एडेप्टर ड्राइवरों को मैन्युअल रूप से अपडेट करने की आवश्यकता है:
1. विंडोज की + आर दबाएं और टाइप करें देवएमजीएमटी.एमएससी और खोलने के लिए एंटर दबाएं डिवाइस मैनेजर।

2. विस्तार करना नेटवर्क एडेप्टर, फिर अपने पर राइट-क्लिक करें वाई-फाई नियंत्रक(उदाहरण के लिए ब्रॉडकॉम या इंटेल) और चुनें ड्राइवरों को अपडेट करें।

3. अद्यतन ड्राइवर सॉफ़्टवेयर विंडो पर, "चुनें"ड्राइवर सॉफ़्टवेयर के लिए मेरा कंप्यूटर ब्राउज़ करें।”

4. अब चुनें "मुझे अपने कंप्यूटर पर उपलब्ध ड्राइवरों की सूची से चुनने दें।”

5. की कोशिश सूचीबद्ध संस्करणों से ड्राइवरों को अपडेट करें।
ध्यान दें: सूची से नवीनतम ड्राइवरों का चयन करें और अगला क्लिक करें।
6. परिवर्तनों को लागू करने के लिए अपने पीसी को रीबूट करें।
विधि – 2: नेटवर्क से संबंधित सभी हार्डवेयर की जाँच करें
यह सुनिश्चित करने के लिए अपने डिवाइस के सभी नेटवर्क-संबंधित हार्डवेयर की जांच करना अच्छा है कि आगे बढ़ने और सेटिंग्स और सॉफ़्टवेयर-संबंधित समाधानों को लागू करने के लिए कोई हार्डवेयर समस्या नहीं है।
- नेटवर्क कनेक्शन जांचें और सुनिश्चित करें कि सभी तार ठीक से जुड़े हुए हैं।
- सुनिश्चित करें कि वाई-फाई राउटर ठीक से काम कर रहा है और अच्छा सिग्नल दिखा रहा है।
- सुनिश्चित करें कि वायरलेस बटन "पर"आपके डिवाइस पर।
विधि - 3:वाईफाई शेयरिंग अक्षम करें
यदि आप विंडोज 10 ऑपरेटिंग सिस्टम का उपयोग कर रहे हैं और इसे हाल ही में अपडेट किया गया है और "कोई इंटरनेट नहीं, सुरक्षित"वाईफाई त्रुटि, यह राउटर प्रोग्राम हो सकता है जो वायरलेस ड्राइवर का विरोध कर रहा है। इसका मतलब है कि यदि आप वाईफाई साझाकरण को अक्षम करते हैं, तो यह आपके सिस्टम पर इस समस्या को ठीक कर सकता है।
1. विंडोज + आर दबाएं और टाइप करें Ncpa.cpl पर और एंटर दबाएं

2. पर राइट-क्लिक करें वायरलेस एडेप्टर गुण और चुनें गुण।

3. नीचे स्क्रॉल करें और अचिह्नित “माइक्रोसॉफ्ट नेटवर्क एडेप्टर मल्टीप्लेक्स प्रोटोकॉल”. साथ ही, वाईफाई शेयरिंग से संबंधित किसी अन्य आइटम को अनचेक करना सुनिश्चित करें।
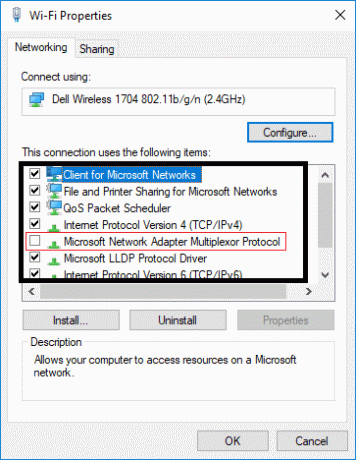
4. अब आप अपने इंटरनेट या वाईफाई राउटर को जोड़ने के लिए फिर से कोशिश कर सकते हैं। यदि समस्या बनी रहती है, तो आप दूसरा तरीका आजमा सकते हैं।
विधि - 4:TCP/IPv4 गुण संशोधित करें
यहाँ एक और तरीका आता है "कोई इंटरनेट नहीं, सुरक्षित" वाईफाई त्रुटि ठीक करें:
1. विंडोज + आर दबाएं और टाइप करें Ncpa.cpl पर और एंटर दबाएं

2. पर राइट-क्लिक करें वायरलेस एडेप्टर गुण और चुनें गुण।

3. अब डबल क्लिक करें इंटरनेट प्रोटोकॉल 4 (टीसीपी/आईपीवी4)।

4. सुनिश्चित करें कि निम्नलिखित रेडियो बटन चुने गए हैं:
स्वचालित रूप से एक आईपी पता प्राप्त करें
DNS सर्वर पता स्वचालित रूप से प्राप्त करें।

5. अब आपको पर क्लिक करना है उन्नत बटन और नेविगेट करें जीत टैब।
6. के विकल्प के तहत नेटबीओएस सेटिंग, आपको TCP/IP पर NetBIOS सक्षम करें।

7. अंत में, परिवर्तनों को सहेजने के लिए सभी खुले बॉक्सों पर ओके पर क्लिक करें।
अब अपने इंटरनेट को जोड़ने का प्रयास करें और जांचें कि समस्या दूर हुई है या नहीं। यदि आपकी समस्या अभी भी हल नहीं हुई है, तो चिंता न करें, क्योंकि हमारे पास इसे हल करने के और भी तरीके हैं।
विधि - 5: अपने वाईफाई कनेक्शन की संपत्ति बदलें
1. विंडोज + आर दबाएं और टाइप करें Ncpa.cpl पर और एंटर दबाएं

2. पर राइट-क्लिक करें वायरलेस एडेप्टर गुण और चुनें गुण।

3. अब, इस गुण संवाद बॉक्स में, सुनिश्चित करें कि निम्नलिखित विकल्पों की जाँच की गई है:
- Microsoft नेटवर्क के लिए क्लाइंट
- Microsoft नेटवर्क के लिए फ़ाइल और प्रिंटर साझाकरण
- लिंक-लेयर टोपोलॉजी डिस्कवरी मैपर I/O ड्राइवर
- इंटरनेट प्रोटोकॉल संस्करण 4, या TCP/IPv4
- इंटरनेट प्रोटोकॉल संस्करण 6, या TCP/IPv6
- लिंक-लेयर टोपोलॉजी डिस्कवरी रिस्पॉन्डर
- विश्वसनीय मल्टीकास्ट प्रोटोकॉल

4. अगर कोई विकल्प है अनियंत्रित, कृपया इसे जांचें, फिर अप्लाई पर क्लिक करें और उसके बाद ओके पर क्लिक करें।
5. परिवर्तनों को सहेजने के लिए अपने पीसी को रीबूट करें और अपने राउटर को पुनरारंभ करें।
विधि - 6: पावर प्रबंधन गुण बदलें
प्रति 'कोई इंटरनेट नहीं, सुरक्षित' वाईफाई त्रुटि को ठीक करें, आप पावर प्रबंधन गुणों को बदलने का भी प्रयास कर सकते हैं। यदि आप "वायरलेस नेटवर्क डिवाइस को बंद करें और बिजली की बचत करें" के बॉक्स को अनचेक करते हैं तो यह मदद करेगा।
1. डिवाइस मैनेजर खोलें। विंडोज + आर दबाएं और टाइप करें देवएमजीएमटी.एमएससी फिर एंटर दबाएं या दबाएं विन + एक्स और चुनें डिवाइस मैनेजर सूची से विकल्प।

2. इसका विस्तार करें नेटवर्क एडेप्टर प्रवेश।
3. पर डबल-क्लिक करें बेतार तंत्र डिवाइस जो आपने कनेक्ट किया है।
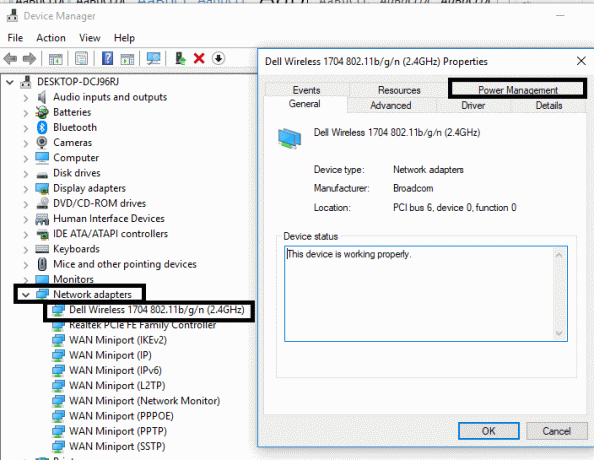
4. पर नेविगेट करें ऊर्जा प्रबंधन अनुभाग।
5. सही का निशान हटाएँ “बिजली बचाने के लिए कंप्यूटर को इस डिवाइस को बंद करने दें“.

विधि - 7:नेटवर्क समस्या निवारक चलाएँ
1. सेटिंग्स खोलने के लिए विंडोज की + I दबाएं और फिर पर क्लिक करें अद्यतन और सुरक्षा।

2. बाएं हाथ के मेनू से, चुनें समस्या निवारण।
3. समस्या निवारण के तहत, पर क्लिक करें इंटरनेट कनेक्शन और फिर क्लिक करें समस्या निवारक चलाएँ।

4. समस्या निवारक को चलाने के लिए आगे के ऑन-स्क्रीन निर्देशों का पालन करें।
5. यदि उपरोक्त समस्या निवारण विंडो की तुलना में 'कोई इंटरनेट, सुरक्षित' वाईफाई त्रुटि को ठीक नहीं करता है, तो क्लिक करें नेटवर्क एडाप्टर और फिर पर क्लिक करें समस्या निवारक चलाएँ।

5. परिवर्तनों को सहेजने के लिए अपने पीसी को रीबूट करें।
विधि - 8: नेटवर्क कॉन्फ़िगरेशन रीसेट करें
कई बार उपयोगकर्ता केवल अपने नेटवर्क कॉन्फ़िगरेशन को रीसेट करके इस समस्या का समाधान करते हैं। यह विधि काफी सरल है क्योंकि आपको कुछ कमांड चलाने की आवश्यकता होती है।
1. अपने डिवाइस पर एडमिन एक्सेस या विंडोज पॉवरशेल के साथ ओपन कमांड प्रॉम्प्ट। उपयोगकर्ता 'cmd' या PowerShell की खोज करके इस चरण को निष्पादित कर सकता है और फिर एंटर दबा सकता है।

2. एक बार कमांड प्रॉम्प्ट खुलने के बाद, नीचे दिए गए कमांड को चलाएँ:
नेटश विंसॉक रीसेटनेटश इंट आईपी रीसेटआईपीकॉन्फिग / रिलीजipconfig /नवीनीकरणipconfig /flushdns


3. फिर से अपने सिस्टम को इंटरनेट से कनेक्ट करने का प्रयास करें और देखें कि क्या यह समस्या का समाधान करता है।
विधि - 9: IPv6 अक्षम करें
1. सिस्टम ट्रे पर वाईफाई आइकन पर राइट-क्लिक करें और फिर “पर क्लिक करें”नेटवर्क और साझकरण केंद्र खोलें।”

2. अभी अपने वर्तमान कनेक्शन पर क्लिक करें खुल जाना समायोजन।
ध्यान दें: यदि आप अपने नेटवर्क से कनेक्ट नहीं कर सकते हैं, तो कनेक्ट करने के लिए ईथरनेट केबल का उपयोग करें और फिर इस चरण का पालन करें।
3. दबाएं गुण बटन खिड़की में जो अभी खुलती है।

4. यह सुनिश्चित कर लें इंटरनेट प्रोटोकॉल संस्करण 6 (टीसीपी/आईपी) को अनचेक करें।

5. ओके पर क्लिक करें, फिर क्लोज पर क्लिक करें। परिवर्तनों को सहेजने के लिए अपने पीसी को रीबूट करें।
विधि 10 – नेटवर्क एडेप्टर को पुनर्स्थापित करें
1. विंडोज की + आर दबाएं फिर टाइप करें देवएमजीएमटी.एमएससी और डिवाइस मैनेजर खोलने के लिए एंटर दबाएं।

2. नेटवर्क एडेप्टर का विस्तार करें और खोजें आपके नेटवर्क एडेप्टर का नाम।
3. सुनिश्चित करें कि आप एडॉप्टर का नाम नोट कर लें बस कुछ गलत होने पर।
4. अपने नेटवर्क एडेप्टर पर राइट-क्लिक करें और चुनें स्थापना रद्द करें।

5. अपने पीसी को पुनरारंभ करें और विंडोज़ स्वचालित रूप से डिफ़ॉल्ट ड्राइवरों को स्थापित करेगा नेटवर्क एडेप्टर के लिए।
6. अगर आप अपने नेटवर्क से कनेक्ट नहीं हो पा रहे हैं, तो इसका मतलब है ड्राइवर सॉफ्टवेयर स्वचालित रूप से स्थापित नहीं है।
7. अब आपको अपने निर्माता की वेबसाइट पर जाना होगा और ड्राइवर डाउनलोड करें वहाँ से।

9. ड्राइवर स्थापित करें और परिवर्तनों को सहेजने के लिए अपने पीसी को रीबूट करें।
अनुशंसित:
- विंडोज 10 में डेटा संग्रह अक्षम करें (अपनी गोपनीयता की रक्षा करें)
- मदद! उल्टा या बग़ल में स्क्रीन समस्या
- विंडोज 10 पर हाई पिंग को ठीक करने के 5 तरीके
- विंडोज 10 पर गायब डेस्कटॉप आइकन को ठीक करें
उम्मीद है, उपर्युक्त सभी तरीके आपकी मदद करेंगे 'कोई इंटरनेट नहीं, सुरक्षित' वाईफाई त्रुटि को ठीक करें. यदि आप लोग अभी भी कुछ मुद्दों का अनुभव करते हैं, तो अपनी टिप्पणी छोड़ दें, मैं आपकी तकनीकी समस्याओं को हल करने का प्रयास करूंगा। हालाँकि, ये सभी तरीके व्यावहारिक हैं और कई विंडोज 10 ऑपरेटिंग उपयोगकर्ताओं के लिए इस समस्या को हल कर दिया है।



